اگر از Google Chrome استفاده می کنید و رابط کاربری کاملاً سیاه است ، با یکی از تحریک کننده ترین اشکالات در Chrome مواجه شده اید - مسئله صفحه سیاه Google Chrome. این مشکل دلایل مختلفی دارد ، از پسوندهای متناقض گرفته تا اشکالات نرم افزاری که تشخیص داده نشده است.
خوشبختانه ، اکثر کاربران می توانند با امتحان برخی مراحل عیب یابی رایج ، مشکل صفحه سیاه را در Chrome برطرف کنند. حتی اصلاحات ساده ، مانند تغییر اندازه پنجره مرورگر ، می توانند به طور موقت مشکل را برطرف کنند. اما برای حل کامل این مشکل ، باید مراحل زیر را دنبال کنید.
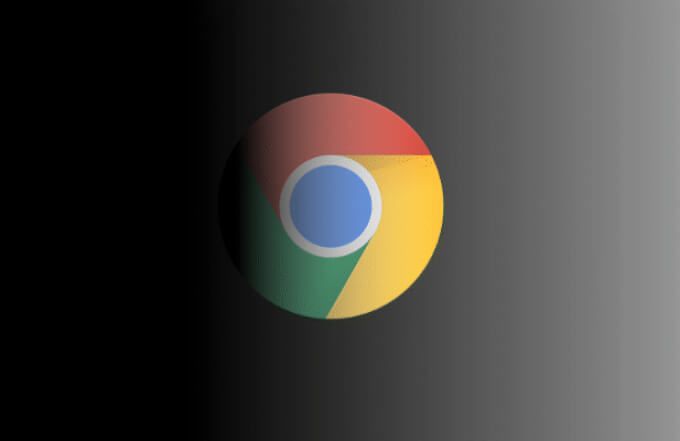
چه عواملی باعث صفحه سیاه Google Chrome می شود؟
صفحه سیاه در Chrome معمولاً نشانه یک خطای نمایش گرافیک غیرمعمول است. به دلایلی ، رابط مرورگر Chrome شما به درستی روی صفحه نمایش شما ارائه نمی شود. در نتیجه ، برخی یا پنجره های مرورگر سیاه می شوند و مشاهده صفحات وب یا کنترل پنجره مرورگر شما به هیچ وجه غیرممکن است.
به عنوان یک خطای نمایش گرافیکی ، یک صفحه سیاه Chrome معمولاً یک علامت است اینکه چیزی در توانایی Chrome برای "ترسیم" رابط خود بر روی صفحه نمایش شما تداخل ایجاد می کند. این می تواند یک اشکال تشخیص داده نشده ، مشکلات مربوط به شتاب سخت افزاری در رایانه شما یا خراب شدن برنامه های افزودنی یا تنظیمات Chrome باشد.
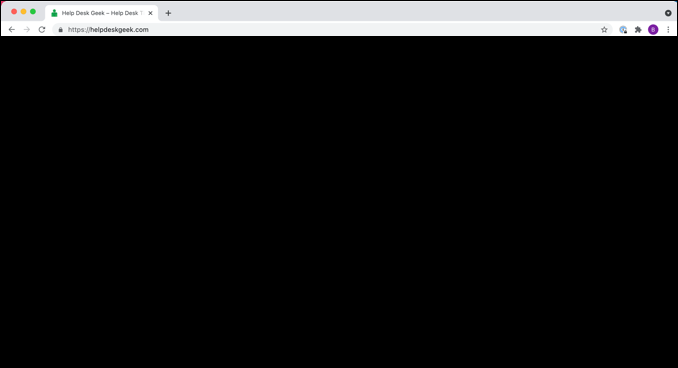
این خطا می تواند رخ دهد به طور تصادفی اتفاق می افتد ، یا می تواند ناشی از کارهای خاصی باشد که انجام می دهید ، مانند باز کردن یک برگه جدید یا فعال کردن برنامه افزودنی جدید Chrome. متأسفانه ، کد خطایی یا ورود به سیستم وجود ندارد که می توانید برای سیاه شدن پنجره مرورگر خود بررسی کنید ، بنابراین تشخیص آن می تواند مشکل باشد.
خوشبختانه ، در بیشتر موارد ، مراحل زیر می توانند یک مشکل را حل کنند مشکل صفحه سیاه کروم. اگر هنوز مشکلی دارید ، ممکن است لازم باشد به جای آن به مرورگر جایگزین تغییر دهید مانند Firefox ، Microsoft Edge یا حتی مرورگرهای کمتر شناخته شده مانند شجاع.
تغییر اندازه پنجره مرورگر
یکی از سریعترین راه حل های صفحه سیاه Chrome این است که تغییر اندازه پنجره مرورگر. این سیستم عامل شما را مجبور به "طراحی مجدد" یا ایجاد مجدد رابط می کند ، هرگونه خطای گرافیکی (مانند صفحه سیاه) را بازنشانی کرده و در حالت عادی قرار می دهد.
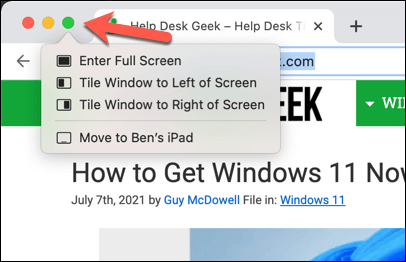
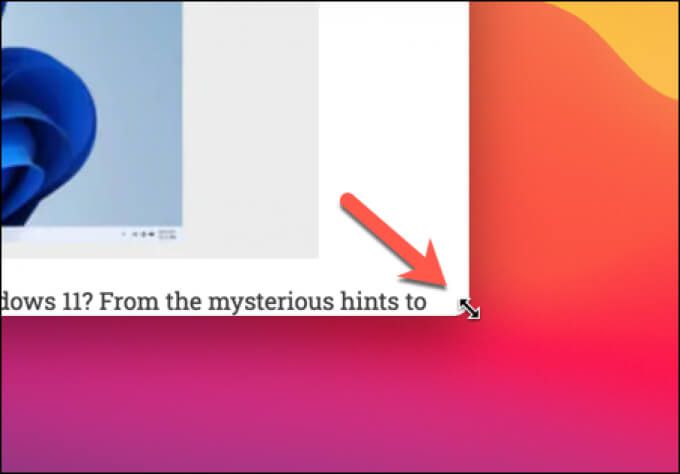
در بیشتر موارد ، این مشکل برطرف می شود. همچنین برای دستیابی به همان اثر می توانید Chrome را ببندید و مجدداً راه اندازی کنید ، زیرا با راه اندازی مجدد مرورگر ، رابط کاربری دوباره ایجاد می شود و خطاهای صفحه سیاه پاک می شود.
اما این فقط یک رفع موقت است. اگر همچنان به مشاهده صفحه سیاه Chrome ادامه می دهید ، باید با استفاده از مراحل زیر به بررسی جزئیات بیشتری بپردازید.
غیرفعال کردن شتاب سخت افزار
شتاب سخت افزار در برخی از برنامه ها ویژگی خاصی است که از قدرت پردازش اجزای رایانه شما (مانند CPU یا کارت گرافیک) برای سرعت بخشیدن به برخی از موارد استفاده می کند اقدامات ، اولویت بندی این اقدامات نسبت به سایر فرآیندهای سیستم در حال اجرا.
به طور خاص ، رایانه شما می تواند از کارت گرافیک یا چیپ ست گرافیکی یکپارچه خود برای کاهش تقاضای پردازنده استفاده کند. اگرچه این به خوبی کار می کند ، اگر ویژگی به درستی بهینه نشده باشد یا GPU شما بیش از حد کار کرده باشد ، خطاهای گرافیکی (مانند صفحه سیاه Chrome) ممکن است رخ دهد.
برای حل این مشکل ، به این مشکل نیاز دارید برای غیرفعال کردن شتاب سخت افزاری در Chrome.
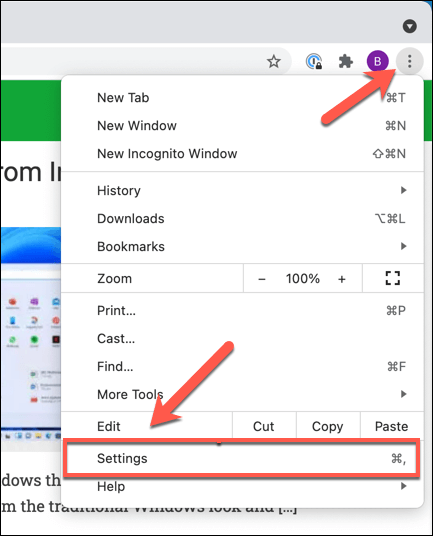
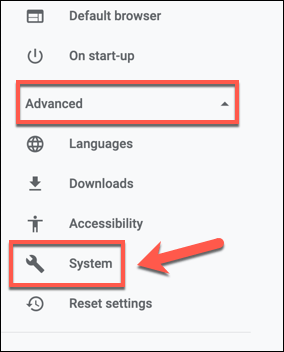
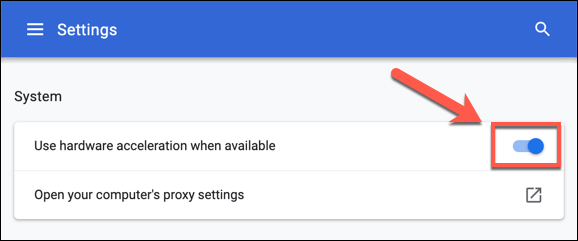
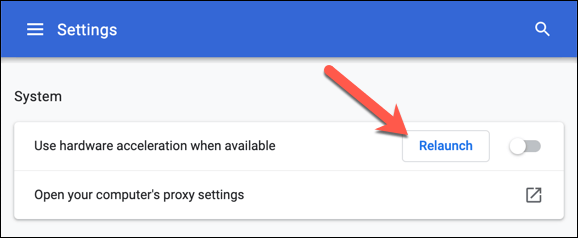
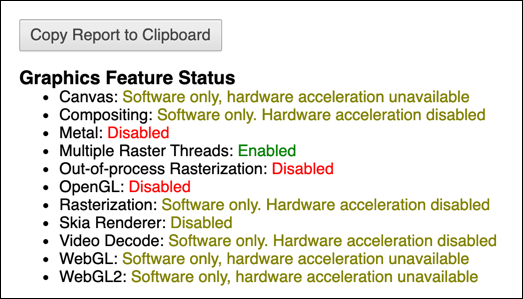
غیرفعال کردن برنامه های افزودنی Chrome
اگرچه برنامه های افزودنی Chrome می توانند مفید واقع شوند ، اما در صورت داشتن اشکال در آنها نیز می توانند مشکلاتی ایجاد کنند یا به درستی پیکربندی نشده است. اگر بعد از نصب یا استفاده از برنامه افزودنی ، صفحه ای سیاه در Chrome مشاهده کردید ، باید آن را غیرفعال کنید.
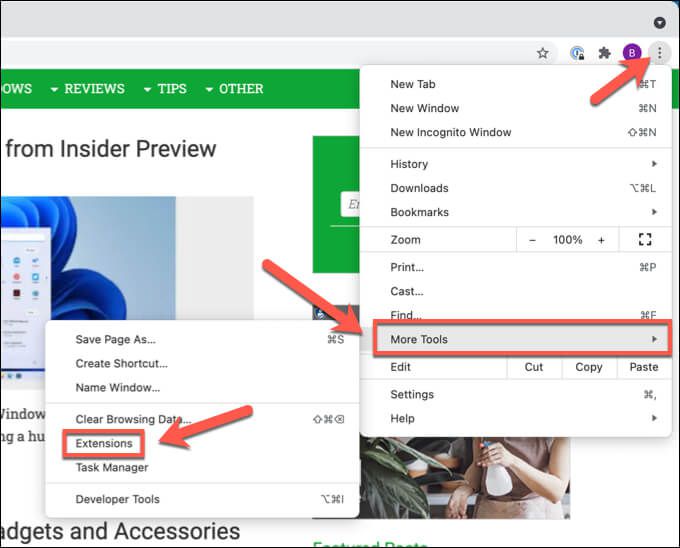
- برای غیرفعال کردن ، از منوی افزونه هانماد کشوییکنار افزونه مورد نظر خود را انتخاب کرده و آن را از موقعیت آبی (روشن) تغییر دهید به حالت <خاکستری (خاموش). اگر مطمئن نیستید ، همه برنامه های افزودنی را خاموش کنید.
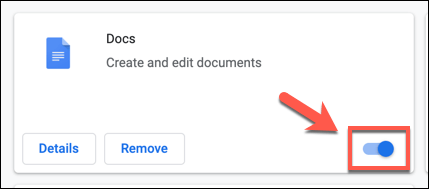
پرچم های Chrome را خاموش کنید
Google Chrome یک منوی مخفی دارد که حاوی چندین مورد است ویژگی ها و تنظیمات آزمایشی. این تنظیمات (معروف به پرچم های کروم ) را می توان خاموش و روشن کرد ، به شما امکان می دهد تجربه کاربر Chrome را سفارشی کنید.
اما ، چون برخی از این ویژگی ها آزمایشی هستند ، می توانند دارای اشکال است و به طور بالقوه باعث ایجاد صفحه سیاه در Chrome می شود. در این صورت باید این موارد را خاموش کنید.
برای دسترسی به منوی پرچم های Chrome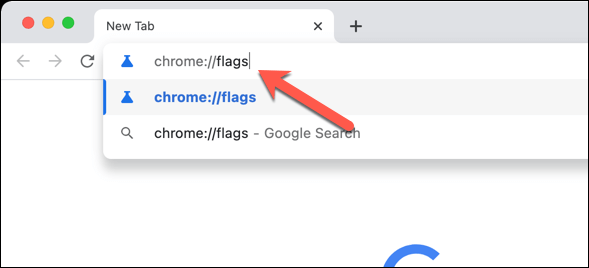 <شروع = "2">
<شروع = "2">
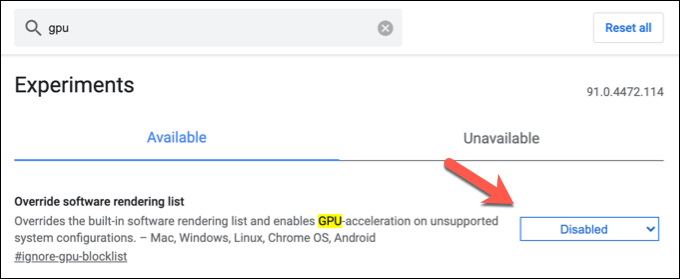
نصب مجدد Chrome یا تغییر به مرورگر دیگری
متأسفانه ، یک مسئله صفحه سیاه Chrome همیشه قابل بازیابی نیست. اگر هنوز این خطا را مشاهده کردید ، ممکن است لازم باشد مرورگر Chrome خود را بازنشانی کنید ، آن را به روز کنید یا دوباره نصب کنید یا به طور کامل به مرورگر دیگری بروید.
اگر دوباره Chrome را نصب می کنید ، ممکن است بخواهید سعی کنید یک نسخه جدیدتر از نسخه استاندارد و پایدار. به عنوان مثال ، Chrome قناری به شما امکان می دهد نسخه آلفای Chrome را با جدیدترین رفع اشکال ها و ویژگی ها آزمایش کنید ، اگرچه ممکن است برای استفاده روزانه بسیار ناپایدار باشد.
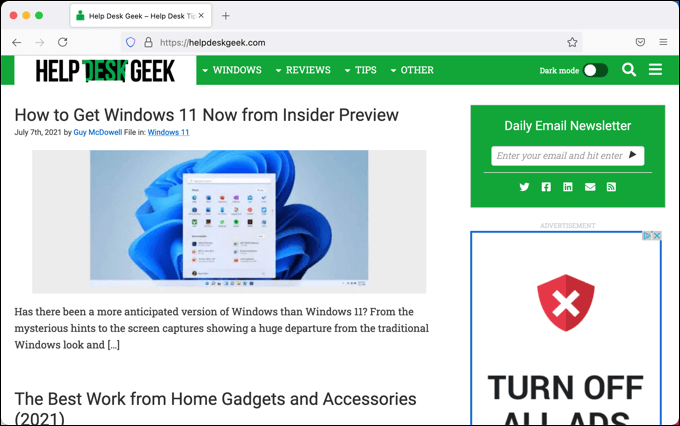
همچنین ممکن است تصمیم بگیرید مرورگر دیگری مانند Microsoft Edge را امتحان کنید. با این حال ، مرورگرهایی مانند Edge از همان موتور مرورگر Chrome استفاده می کنند ، بنابراین ممکن است متوجه شوید که همان خطای صفحه نمایش سیاه Chrome در آنجا تکرار می شود.
اگر چنین است ، به یک مرورگر کاملاً متفاوت (با یک مرورگر دیگر) بروید موتور) مانند فایرفاکس در عوض. سپس می توانید نشانک ها و تنظیمات خود را با Firefox همگام سازی کنید را از Chrome دریافت کنید بدون اینکه هیچ یک از داده های خود را از دست دهید.
استفاده از Google Chrome
هنگامی که مشکل صفحه سیاه Chrome را در مرورگر خود برطرف کردید ، می توانید استفاده م itثر از آن را شروع کنید. به عنوان مثال ، اگر نگران ایمنی آنلاین خود باشید هستید ، می توانید از مدیر گذرواژه داخلی Chrome استفاده کنید رمزهای عبور جدید ایجاد کرده و رمزهای موجود خود را ایمن نگه دارید.
همچنین می توانید از همگام سازی مرورگر Chrome استفاده کنید برای همگام سازی نشانک ها و تنظیمات خود در چندین دستگاه.