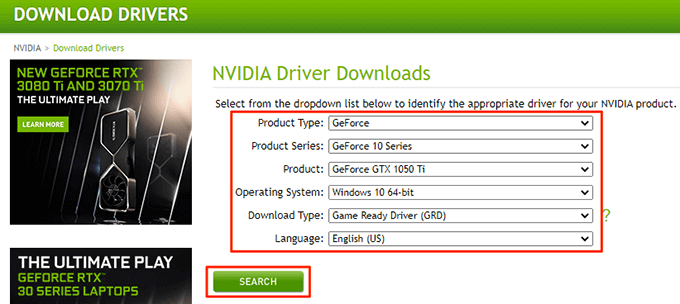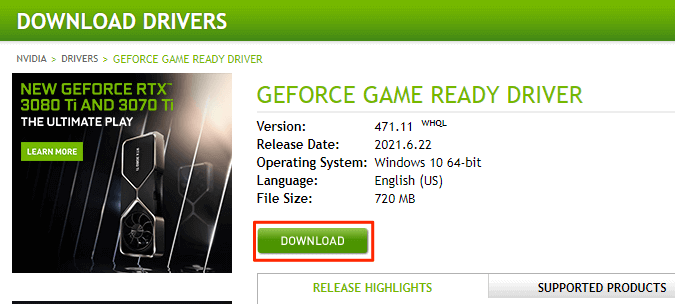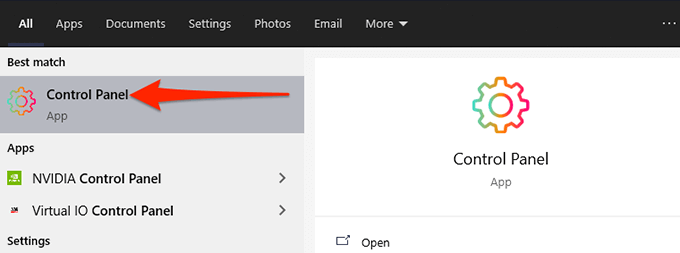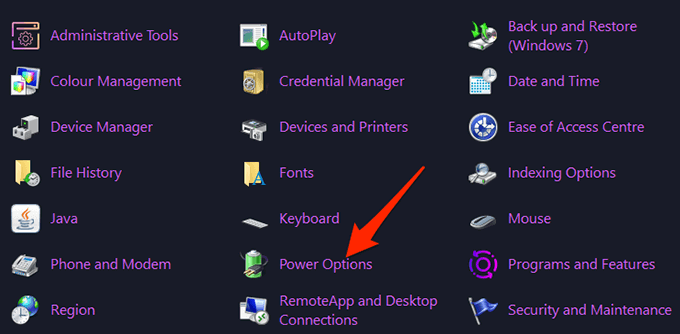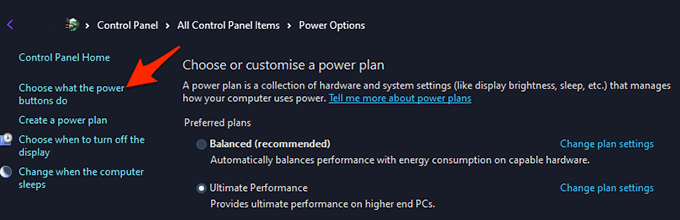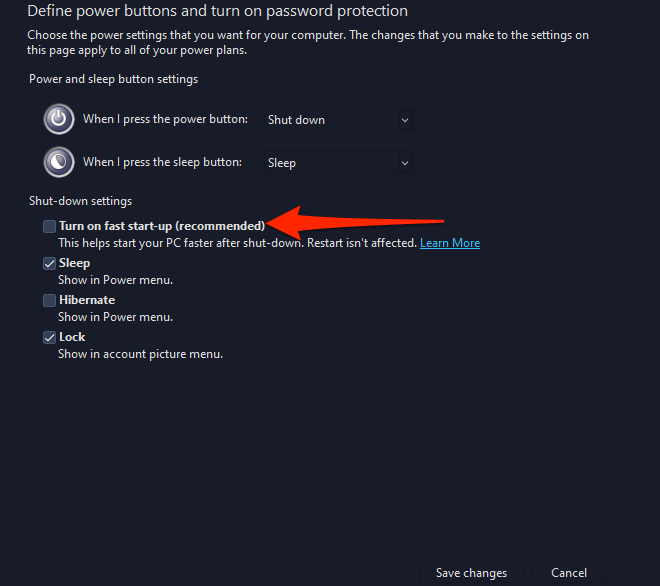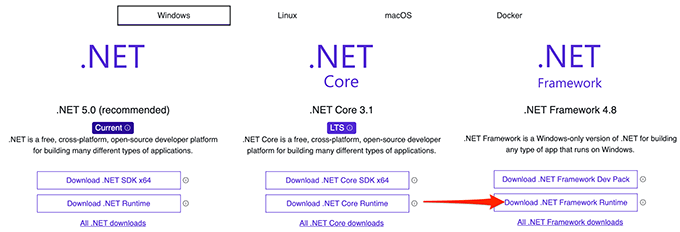اگر در باز کردن صفحه کنترل Nvidia در رایانه خود مشکلی دارید ، ممکن است مشکلی در سیستم شما یا خود کنترل پنل وجود داشته باشد. به عنوان مثال ، ممکن است اشکال جزئی در رایانه شما وجود داشته باشد ، خدمات مورد نیاز Nvidia درحال اجرا نیستند یا درایورهای درستی را روی سیستم خود نصب نکرده اید.
خوشبختانه ، می توانید این موارد رایج را برطرف کنید مشکلات را یکی یکی بررسی کنید و ببینید آیا صفحه کنترل Nvidia باز می شود.

کامپیوتر خود را مجدداً راه اندازی کنید
در رایانه Windows 10 ، ساده ترین راه برای رفع بیشتر مشکلات جزئی توسط رایانه خود را مجدداً راه اندازی کنید است. وقتی این کار را انجام می دهید ، بسیاری از موارد موقت در رایانه شما بازنشانی می شوند. این یک فرصت تازه به برنامه های شما می دهد تا از ابتدا بارگیری شوند.
اگر Nvidia Control Panel دچار اشکالات جزئی است ، با راه اندازی مجدد رایانه باید این مشکلات برطرف شود:
<با فشار دادن کلید ویندوزمنوی strong>Start.
نماد قدرت را در منوی شروع انتخاب کنید.
شروع مجدد <را انتخاب کنید / strong>از فهرست قدرت.
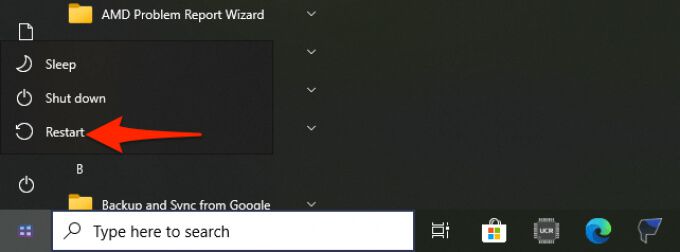
وقتی بوت کامپیوتر بوت شد ، سعی کنید Nvidia را راه اندازی کنید Control Panelو ببینید آیا باز می شود.
برنامه کنترل پنل NVIDIA را مجدداً راه اندازی کنید
گاهی اوقات ، صفحه کنترل Nvidia در یک حلقه گیر کرده ، و در نتیجه ، از باز شدن امتناع می ورزد. در مواردی از این دست ، می توانید برنامه مشکل ساز را از مدیر وظیفه به زور ببندید و سپس دوباره آن را باز کنید تا ببینید آیا کار می کند.
Task Manager را در رایانه باز کنید یک راه سریع برای این کار کلیک راست روی نوار وظیفه Windowsو انتخاب مدیر وظیفهاز منو است.
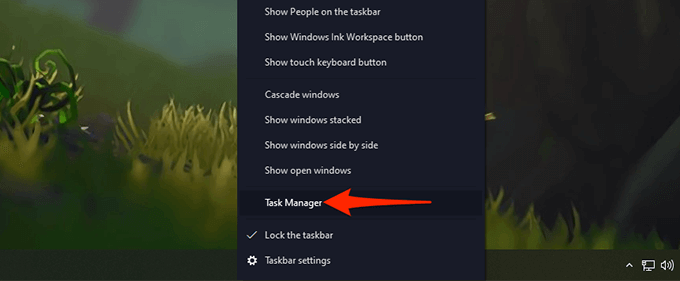
در Task Manager ، برگه فرایندهارا در بالا انتخاب کنید. این اولین برگه در لیست برگه ها است.
در برگه پردازش ها ، برنامه کنترل پنل Nvidiaرا پیدا کرده و آن را انتخاب کنید.
از فهرست توسعه یافته فرآیند ، روی کنترل پنل Nvidiaکلیک راست کرده و پایان کاررا از فهرست انتخاب کنید. با این کار پانل روی رایانه شما بسته می شود.
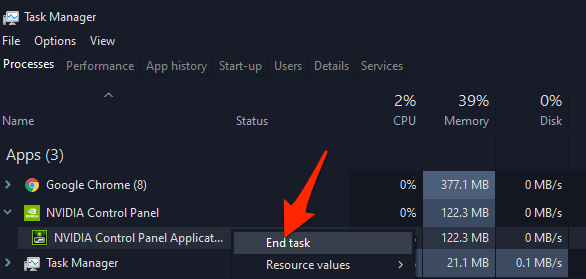
منوی شروعرا باز کنید ، صفحه کنترل Nvidia، و آن را در نتایج جستجو انتخاب کنید.
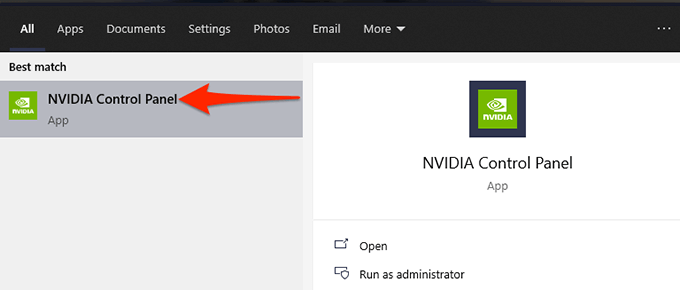
پانل باید بدون مشکلات.
برخی از سرویس های Nvidia را مجدداً راه اندازی کنید
چند سرویس وجود دارد که باید در رایانه شما در حال اجرا باشد برای عملکرد کنترل پنل انویدیا سفارش دهید. معمولاً وقتی رایانه روشن می شود ، رایانه شخصی شما به طور خودکار این خدمات را شروع می کند. اما این شانس وجود دارد که به دلایلی این سرویس ها متوقف شده اند که این امر باعث می شود صفحه کنترل Nvidia باز نشود.
برای رفع مشکل این ، شما می توانید دستی این سرویس های Nvidia مورد نیاز را در رایانه خود شروع کنید. همچنین می توانید گزینه تنظیمات را تغییر دهید تا این سرویس ها در هر بوت رایانه شخصی شما راه اندازی شوند.
برای انجام این کار:
اجرارا باز کنید با فشار دادن همزمان کلیدهایWindows+ R.
services.mscرا در کادر اجرا تایپ کنید و فشار دهید وارد شوید.
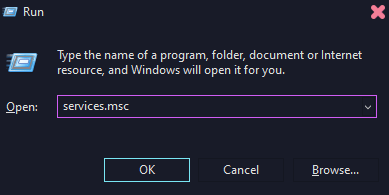
پنجره خدماتباز می شود. در اینجا ، در پنجره سمت راست ، سرویسی را پیدا کنید که می گوید NVIDIA Display Container LSو روی آن دوبار کلیک کنید.
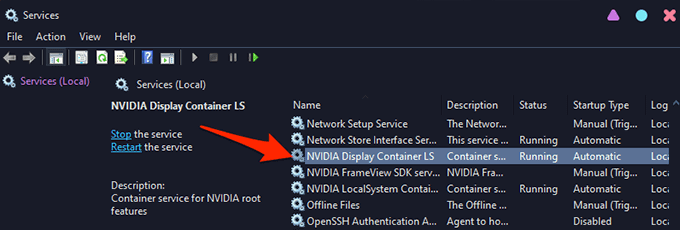
<شروع = "4">
پنجره سرویس انتخابی شما باز می شود. در اینجا ، اگر قسمت وضعیت سرویسمی گوید متوقف شد، برای شروع سرویس دکمه شروعرا انتخاب کنید.
برای اطمینان از وقتی کامپیوتر را روشن می کنید ، سرویس به طور خودکار راه اندازی می شود ، خودکاررا از منوی کشویی نوع راه اندازیدر همان پنجره انتخاب کنید.
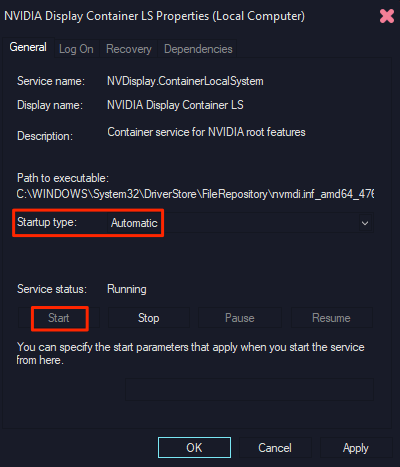
سپس درخواستو سپس تأییدرا در پایین برای ذخیره تغییرات انتخاب کنید.
مراحل 4، 5و 6را برای سرویسی با نام NVIDIA LocalSystem Containerتکرار کنید.
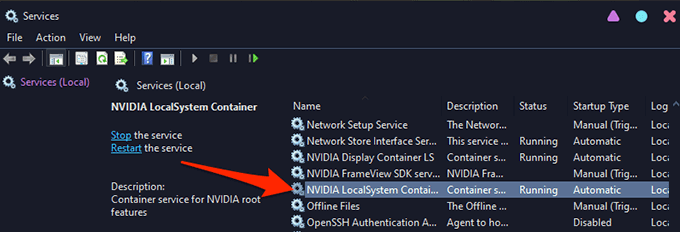
نصب مجدد درایورهای کارت گرافیک Nvidia
دلیل اصلی باز نشدن صفحه کنترل Nvidia این است که شما از هر دو استفاده می کنید درایورهای کارت گرافیک معیوب یا منسوخ شده در رایانه شما. پانل فقط در صورتی کار می کند که یک کارت گرافیک انویدیا نصب شده است در رایانه خود با درایورهای مناسب و در حال کار داشته باشید.
برای رفع مشکل در این مورد ، درایورهای موجود را از رایانه خود حذف کرده و دوباره نصب کنید جدیدترین و درایورهای فعال می توانید آخرین راننده ها مدل کارت گرافیک خاص خود را از وب سایت انویدیا به صورت رایگان بگیرید.
برای این کار:
به دسترسی پیدا کنید >شروعمنو ، مدیریت دستگاهرا جستجو کرده و مدیر دستگاهرا در نتایج جستجو انتخاب کنید.
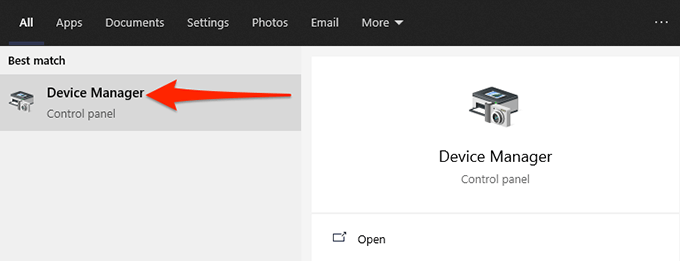
در پنجره مدیریت دستگاه که باز می شود ، نماد پیکان را در کنار Display adaptersانتخاب کنید.
از منوی Display adapters ، روی کارت گرافیک Nvidia راست کلیک کرده و حذف دستگاه
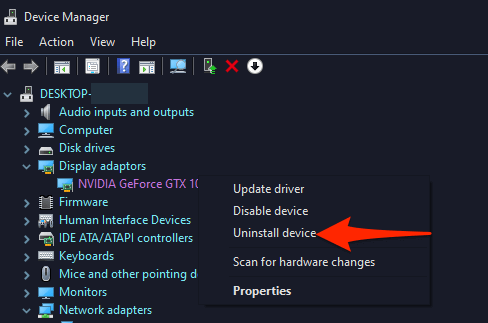
را در دستگاه حذف نصب انتخاب کنید. در پنجره ، جعبه حذف نرم افزار درایور برای این دستگاهرا فعال کرده و حذف نصبرا انتخاب کنید.
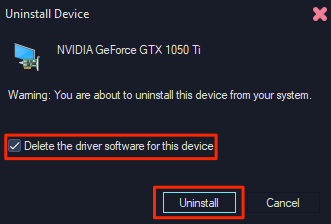
<شروع به کار = "5">
هنگامی که درایورهای شما برداشته می شوند ، یک مرورگر وب را بر روی رایانه شخصی خود راه اندازی کرده و به وب سایت درایورهای انویدیا بروید.
در سایت ، برای انتخاب از منوهای کشویی استفاده کنید مدل کارت گرافیک خاص شما. سپس ، جستجورا
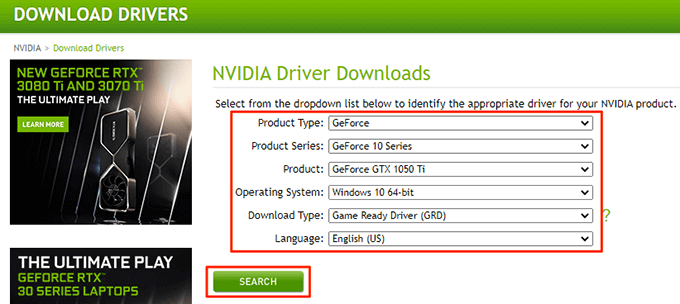
بارگیریرا از اینجا انتخاب کنید برای شروع بارگیری جدیدترین درایورها در رایانه ، صفحه زیر را دنبال کنید.
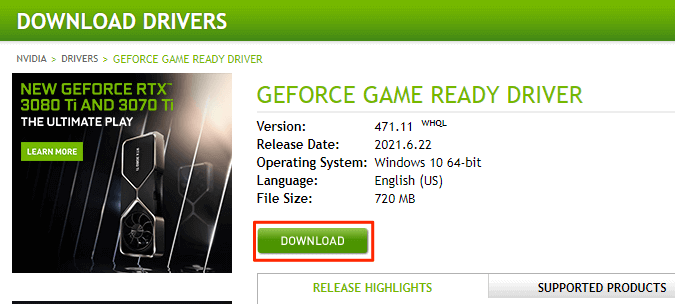
برای نصب جدیدترین گرافیک های Nvidia ، فایل درایورهای بارگیری شده را اجرا کنید درایورهای کارت را روی رایانه شخصی خود قرار دهید.
رایانه خود را مجدداً راه اندازی کنید.
صفحه کنترل Nvidia را راه اندازی کنیدو باید باز شود.
خاموش کردن Windows 10 Startup Fast
راه اندازی سریع در Windows 10 زمان راه اندازی رایانه شما را کاهش می دهد و به شما امکان می دهد از یک تجربه راه اندازی سریعتر لذت ببرید. با این حال ، این هزینه دارد. برخی از برنامه ها ، از جمله کنترل پنل Nvidia ، ممکن است هنگام فعال بودن این ویژگی عملکرد مناسبی نداشته باشند.
لازم است این ویژگی را خاموش کنید تا ببینید آیا صفحه کنترل Nvidia باز می شود.
برای انجام این کار:
Control Panel را روی رایانه باز کنید. یک راه آسان برای انجام این کار دسترسی به منوی شروع، جستجوی کنترل صفحهو انتخاب کنترل صفحهدر نتایج جستجو است.
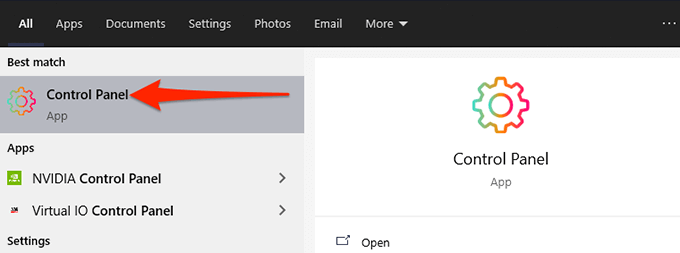
گزینه مشاهده توسطرا در بالا انتخاب کنید و نمادهای بزرگ.
گزینه های برقرا از میان گزینه هایی که در صفحه نمایش داده می شود ، انتخاب کنید.
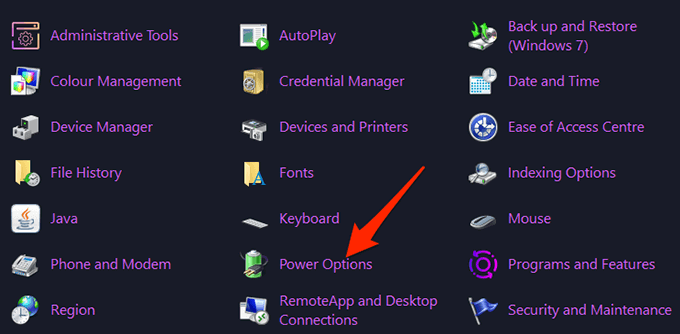
از نوار کناری سمت چپ ، انتخاب آنچه دکمه های پاور انجام می دهندرا انتخاب کنید.
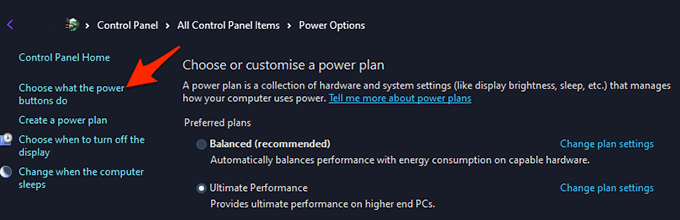
در صفحه بعد ، در بالا ، گزینه تغییر تنظیمات فعلاً غیرفعالرا انتخاب کنید.
از بخش تنظیمات خاموش کردندر بخش در همان صفحه ، گزینه روشن کردن شروع سریع (توصیه می شود)را غیرفعال کنید.
ذخیره تغییراترا در پایین انتخاب کنید.
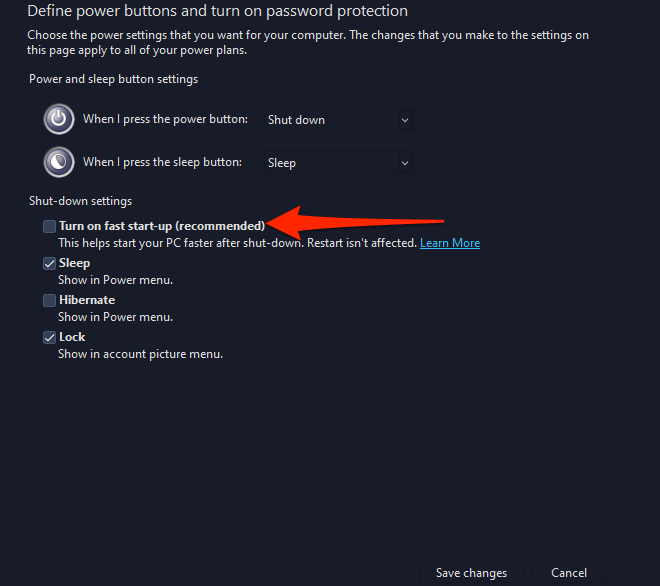
کنترل پنل Nvidiaرا از مردان شروعراه اندازی کنید u.
به روزرسانی .NET Framework
آخرین اما نه کمترین ، اطمینان حاصل کنید که آخرین نسخه .NET Framework را در حال اجرا هستید ویندوز 10 کامپیوتر شما. این چارچوب برای اجرای برنامه های خاص مورد نیاز است و شما می توانید این مورد را به صورت رایگان از وب سایت Microsoft دریافت کنید.
سایت Microsoft .NET را در یک مرورگر وب در رایانه خود باز کنید.
در سایت ، برای مشاهده نسخه های Windows .NET Framework ، برگه Windowsرا انتخاب کنید.
از زیر .NET Frameworkدر بخش ، گزینه بارگیری .NET Framework Runtimeرا انتخاب کنید.
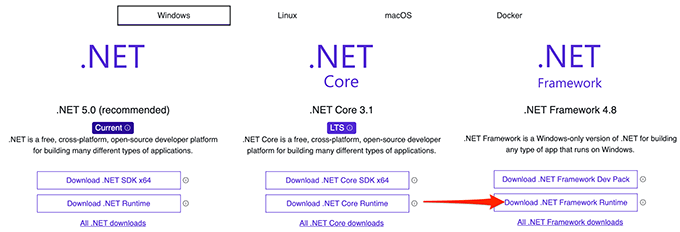
روی بارگیری شده دوبار کلیک کنید پرونده را برای نصب .NET Framework نصب کنید.
پس از نصب ، سعی کنید کنترل پنل Nvidiaرا راه اندازی کنید و ببینید آیا باز می شود.
و به این ترتیب شما می توانید به طور بالقوه برنامه سرسخت Nvidia Control Panel را در رایانه Windows 10 خود اصلاح کنید.
پست های مرتبط:

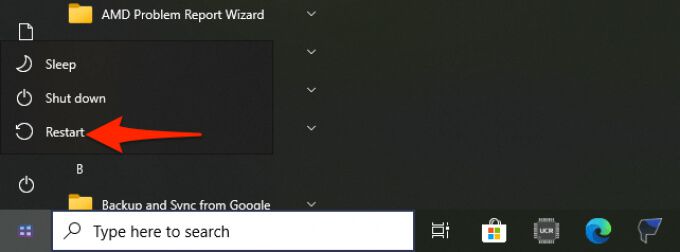
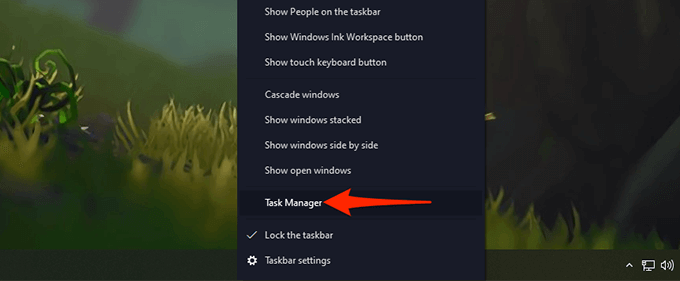
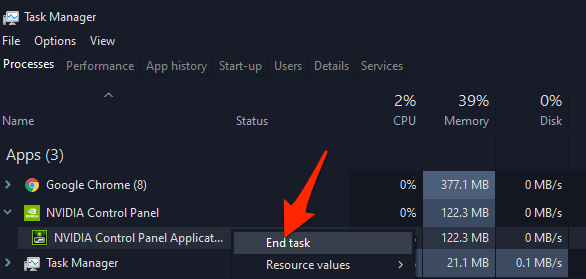
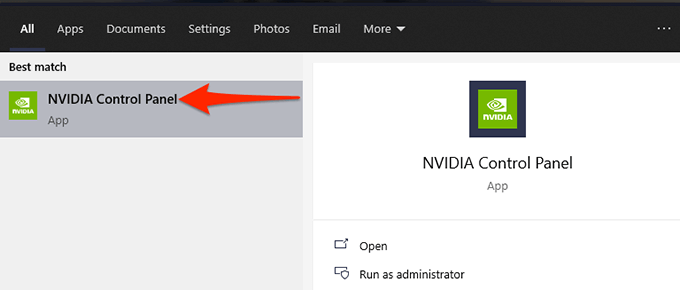
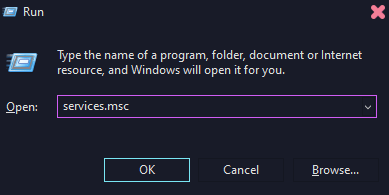
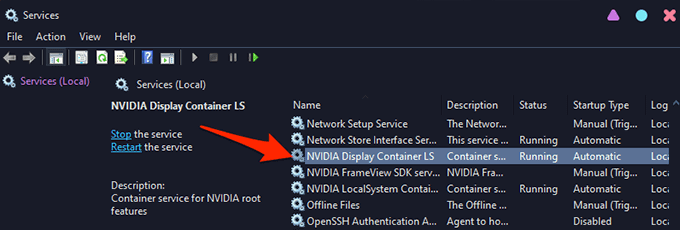 <شروع = "4">
<شروع = "4">
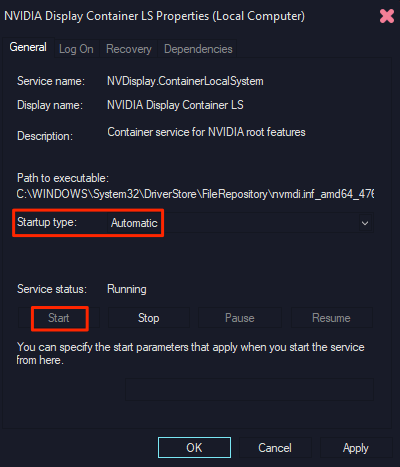
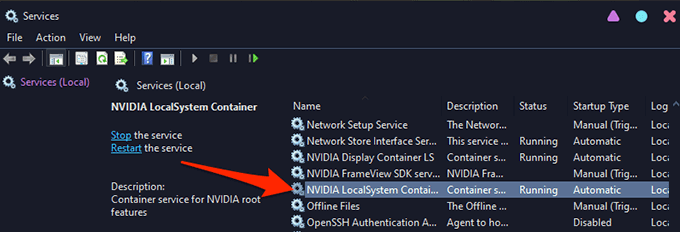
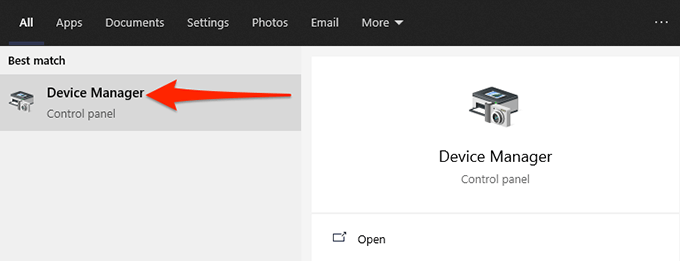
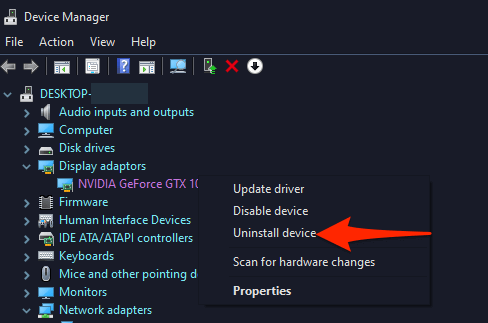
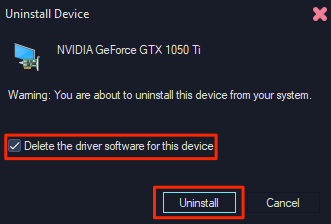 <شروع به کار = "5">
<شروع به کار = "5">