این ضرب المثل که "هیچ چیز کامل نیست" مطمئناً برای توسعه نرم افزار صادق است ، جایی که اشکالات می توانند تجربه کاربر را از بین ببرند. متأسفانه ، اگر رایانه شما با خطای صفحه آبی مرگ (BSOD) خراب شود ، یک خطای جدی در رایانه در حال رخ دادن است و معمولاً (البته نه همیشه) ناشی از اشکالات موجود در برخی کدها است.
یکی از مهمترین موارد خطاهای غیرمعمول BSOD "مرجع توسط نشانگر" BSOD (reference_by_pointer) است. تلاش برای ردیابی علت این BSOD مشکل است ، اما معمولاً به مشکلاتی اشاره دارد که به راحتی می توانید برطرف کنید. بنابراین ، اگر می خواهید خطای BSOD reference_by_pointer را عیب یابی کنید ، این راهنما باید به شما کمک کند.
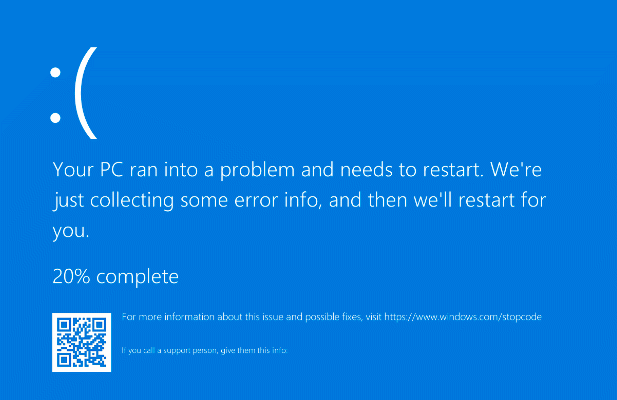
چه عواملی باعث ارجاع خطای BSOD اشاره گر در ویندوز 10 می شود؟
مرجعی که توسط نشانگر خطای BSOD (همچنین به عنوان ارجاع_ با_مشخص یا خطای 0x00000018 شناخته می شود) معمولاً به مسئله پرونده های سیستم شما اشاره می کند یا درایورهای دستگاه.
برای کمک به اولویت بندی منابع سیستم ، ویندوز از عناصر در حال اجرا (مانند پنجره باز) به عنوان "اشیا” "با اعدادی استفاده می کند که تعداد دفعات ارجاع (یا استفاده) عناصر را در جای دیگر مشخص می کند.
این مقدار کاهش می یابد تا زمانی که جسم برداشته شود ، حافظه سیستم شما برای سایر سرویس های در حال اجرا آزاد می شود.

هنگامی که یک پیام reference_by_pointer ظاهر می شود ، ویندوز در حال مشاهده است تعداد مرجع نادرست برای یک شی در حال اجرا. از آنجا که این می تواند یک مسئله امنیتی جدی باشد ، ویندوز متوقف شده و BSOD را نمایش می دهد و سیستم شما را مجبور به راه اندازی مجدد می کند و تمام حافظه فعال را در این فرآیند پاک می کند.
تقریباً در هر مورد ، این امر معمولاً توسط یک نرم افزار حشره دار ایجاد می شود. درایورهای سخت افزار رایج ترین علت هستند ، زیرا کارت های گرافیک و سایر اجزای مانند دستگاه های شبکه اغلب باعث پیام می شوند. با این وجود ، این امر می تواند به دلیل مسائل دیگری مانند پرونده های خراب سیستم یا حتی خرابی سخت افزار نیز ایجاد شود.
قبل از اینکه هر چیز دیگری را امتحان کنید ، برای اطلاعات بیشتر باید پرونده های تخلیه حافظه BSOD خود را بررسی کنید داشته باشید. شما می توانید سرنخ های اساسی در مورد دلیل مراجعه توسط نشانگر BSOD ، مانند یک فایل درایور (با پسوند فایل .ysys) یا یک فرایند سیستم (مانند ntosknrl.exe ) پیدا کنید.
هنگامی که یک علت احتمالی را پیدا کردید (مانند یک درایور سو mal عملکرد) ، می توانید مراحل زیر را برای حل این مشکل دنبال کنید.
برای عیب یابی به حالت ایمن بروید
به دنبال BSOD ، رایانه شما مجبور به راه اندازی مجدد سیستم می شود. اگر در یک حلقه BSOD reference_by_pointer گیر کنید (با هر راه اندازی مجدد سیستم باعث ایجاد پیام BSOD دیگری می شود) ، برای شروع فرایند عیب یابی باید در حالت Safe Mode راه اندازی کنید را وارد کنید.
حالت Safe Mode ویندوز را با بیشترین عملکرد اجرا می کند مجموعه اساسی درایورها و فرایندهای سیستم برای عملکرد صحیح لازم هستند ، به شما این امکان را می دهد که بدون به خطر انداختن BSOD دیگر ، مشکلات راننده را عیب یابی کنید.
همچنین می توانید قبل از شروع هرگونه تلاش دیگر برای رفع مشکل ، از حالت Safe Mode برای تجزیه و تحلیل پرونده های تخلیه BSOD استفاده کنید مشکل.
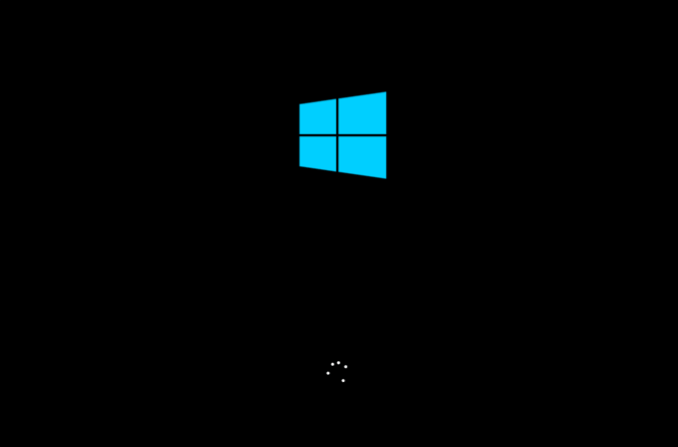
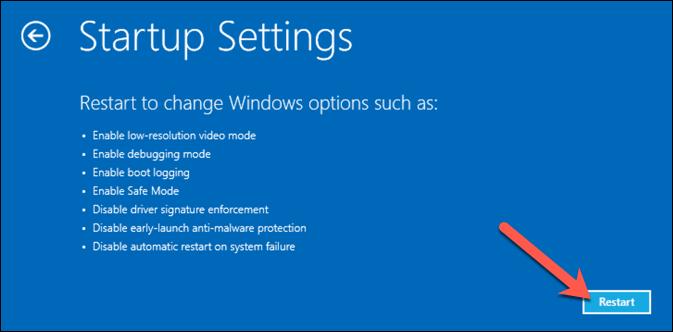
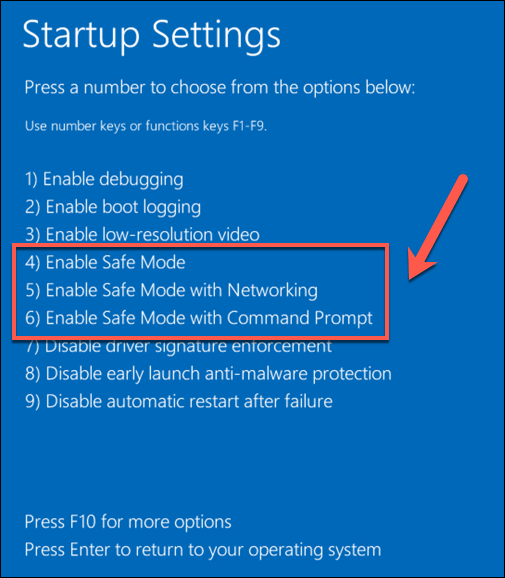
ویندوز با استفاده از گزینه Safe Mode انتخاب شده شما شروع به راه اندازی می کند ، سپس می توانید با مراحل عیب یابی مشخص شده ادامه دهید. در زیر.
به روزرسانی فایلهای سیستم و درایورهای دستگاه
یک اشکال در ویندوز یا یک درایور دستگاه می تواند باعث ایجاد BSOD به_مشخصه شود. برای غلبه بر این مسئله ، باید مطمئن شوید که فایلها و درایورهای سیستم شما با استفاده از سیستم Windows Update به روز هستند.
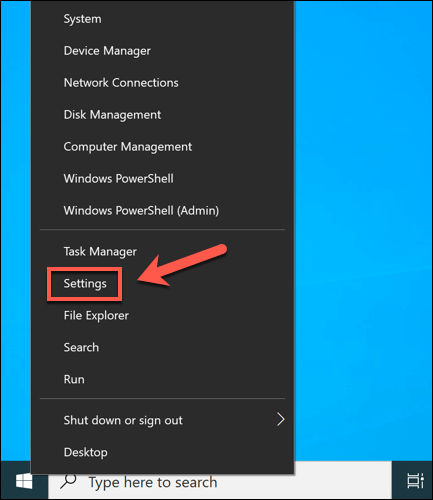
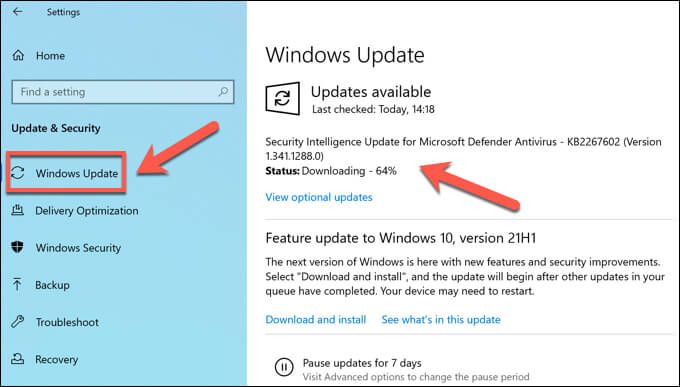
درایور یا سیستم به روزرسانی که اخیراً نصب شده است را برگردانید
در حالی که به روزرسانی های سیستم تحت آزمایش دقیق قرار دارند ، اشکالات و مشکلات همچنان ممکن است رخ دهد.
اگر فقط پس از به روزرسانی فایلهای سیستم یا درایورهای دستگاه خود ، فقط یک خطای BSOD reference_by_pointer مشاهده کردید ، ممکن است مجموعه ای از فایلها را معرفی کرده باشید. خوشبختانه ، ویندوز به شما اجازه می دهد یک درایور را در ویندوز برگردانید و به روزرسانی های اخیر ویندوز را حذف نصب کنید مشکلاتی ایجاد کنید.
نحوه بازگرداندن درایور دستگاه
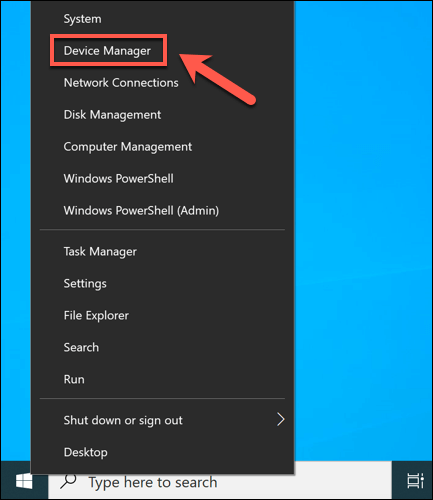
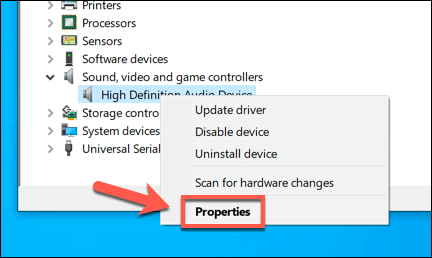
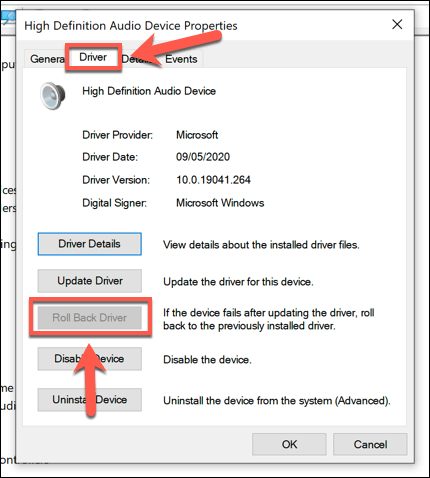
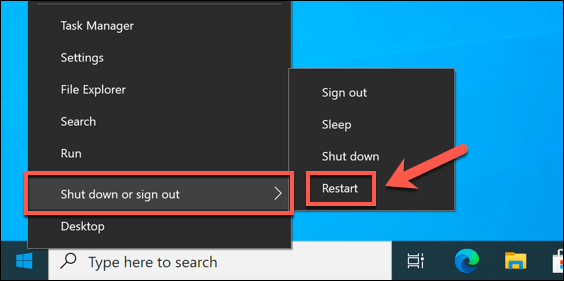
نحوه حذف به روزرسانی سیستم
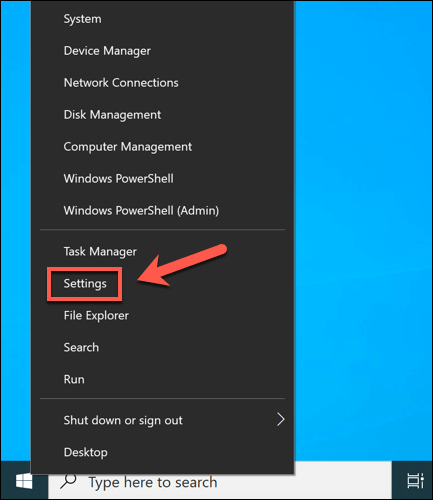
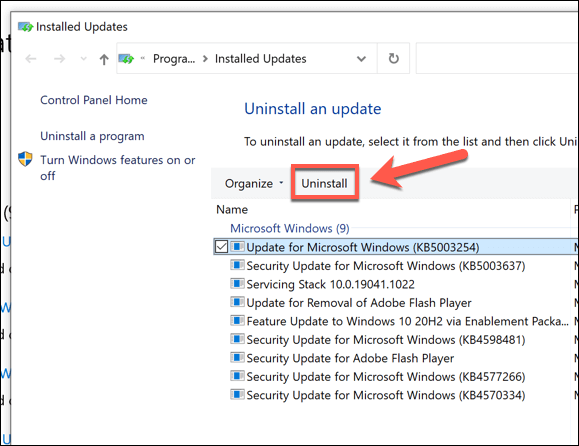
فایلهای سیستم خود را از نظر خطا بررسی کنید
پرونده های ویندوز به طور مداوم در حال تغییر هستند ، تنظیمات و پرونده ها به طور منظم به روز می شوند. متأسفانه ، نصب ویندوز شما هر از چندگاهی با تغییرات فاجعه بارتری روبرو خواهد شد ، از عفونت های مخرب به خرابی بخش هارد دیسک. خطای BSOD ، می توانید با استفاده از ابزار SFCو DISMآن را از نظر خطا بررسی کنید.
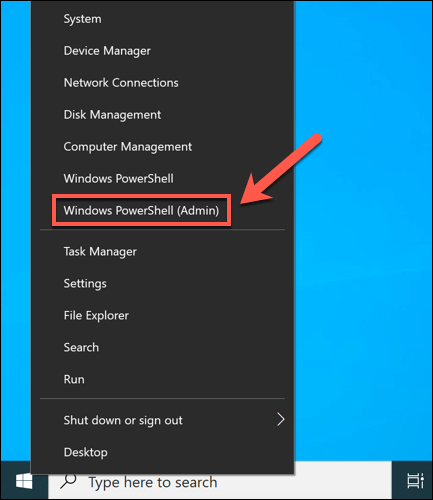
- در پنجره PowerShell ، dism.exe / online / cleanup-image / restorehealthرا تایپ کنید و Enterرا روی صفحه کلید خود انتخاب کنید. با این کار تصویر سیستم ویندوز (برای بازنشانی پرونده های نصب شما استفاده می شود) از نظر یکپارچگی بررسی می شود. اگر پرونده های گمشده یا خراب وجود دارد ، DISM جایگزین آنها خواهد شد.
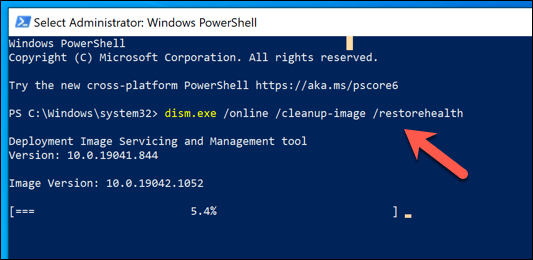
سخت افزار خود را آزمایش کنید (و در صورت لزوم آن را جایگزین کنید)
پرونده های خراب یا اشکال آور تنها باعث بی ثباتی سیستم نمی شوند. به عنوان مثال ، اگر سخت افزار شما بیش از حد گرم شود ، بیش از حد کار کند یا فقط خراب باشد ، خطاهای سیستم مانند ارجاع توسط نشانگر BSOD مرحله بعدی قبل از خرابی کامل رایانه است.

اگر گرما مشکلی ایجاد می کند ، باید کامپیوتر خود را تمیز کنید را بخرید و برای کمک به حل مشکل ، نسخه خنک کننده خود را به روز کنید. مرحله بعدی شما آزمایش دقیق سخت افزار با استفاده از تست های استرس CPU و ابزار آزمایش حافظه و همچنین درایو سخت خود را بررسی کنید است.
اگر سخت افزار مشکل است ، تنها پاسخ شما جایگزینی آن است. شما می توانید اجزای منفرد (مانند مادربرد یا CPU) خود را جایگزین کنید ، اما اگر رایانه بیش از حد قدیمی است ، ممکن است لازم باشد یک نسخه کامل را در نظر بگیرید ، و رایانه شخصی خود را کاملاً جایگزین یک رایانه از قبل ساخته شده یا ساخت رایانه شخصی جدید در عوض.
بازیابی از خطاهای BSOD در ویندوز
ارجاع توسط نشانگر خطای BSOD معمولاً جای نگرانی نیست ، اما بدون داشتن منظم تعمیر و نگهداری سیستم در محل ، می تواند به یک مشکل جدی در رایانه شما اشاره کند. حتما از پرونده های مهم خود در جایی دیگر پشتیبان بگیرید را امتحان کنید تا در هنگام خرابی رایانه ، پرونده های خود را از دست ندهید و اطمینان حاصل کنید که بازیابی سیستم را فعال کنید.
اگر نمی توانید مشکل را برطرف کنید با استفاده از مراحل بالا ، ممکن است لازم باشد گزینه های جدی تری را در نظر بگیرید. اگر سخت افزار شما خراب است ، باید کامپیوتر خود را به روز کنید را بطور کامل جایگزین کنید. در غیر این صورت ، ممکن است زمان بازیابی ثبات برای پاک کردن و تنظیم مجدد ویندوز باشد ، اگرچه پس از آن باید از نسخه پشتیبان پرونده های خود را بازیابی کنید استفاده کنید.