افکتهای زیادی در ویرایشگر ویدیوی Adobe Premiere Pro CC وجود دارد که میتواند به شما در ساختن ویدیوهای جالب کمک کند. یکی از افکتها که میتواند به شما کمک کند روی بخشهای خاصی از ویدیوی خود یا یک انتقال ایجاد کنید تأکید کنید، جلوه بزرگنمایی است. این یک جلوه بصری منحصر به فرد ایجاد می کند.
برای تکمیل بزرگنمایی، باید بدانید که چگونه کوچکنمایی کنید تا بتوانید به نمای اصلی کلیپ خود بازگردید. این کار به اندازه بزرگنمایی آسان است، بنابراین وقتی بدانید چگونه این کار را انجام دهید، می توانید به سرعت بزرگنمایی را نیز انجام دهید.
در این مقاله به شما یاد میدهیم که چگونه هر دو را انجام دهید و چگونه از این جلوههای بزرگنمایی و کوچکنمایی در ویدیوهای خود استفاده کنید.
نحوه ایجاد یک زوم در اثر
برای شروع این آموزش، فرض میکنیم که پروژه خود را از قبل باز کردهاید و کلیپی که میخواهید بزرگنمایی را اعمال کنید در جدول زمانی شما قرار داده شده است. از این مرحله به بعد می توانید مراحل زیر را برای ایجاد افکت دنبال کنید.
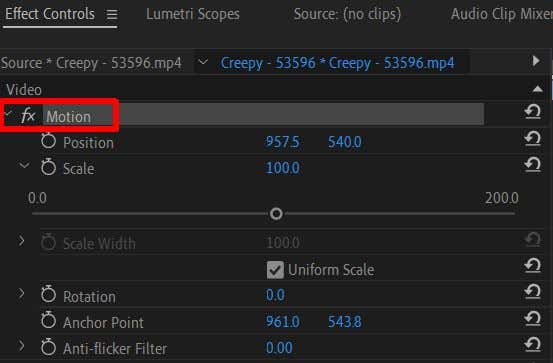
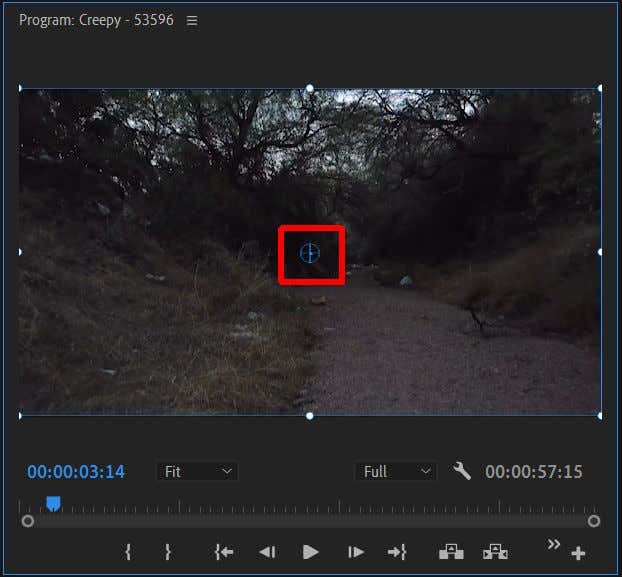
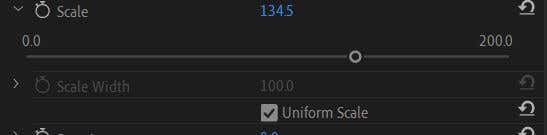
در حین پخش، ممکن است متوجه شوید که به محض پخش کلیپ ویدیویی، بزرگنمایی عملی می شود. اگر میخواهید جلوه بزرگنمایی کندتر انجام شود، همانطور که کلیپ پخش میشود، باید از فریمهای کلیدی برای این کار استفاده کنید. اگر هنوز با فریم های کلیدی آشنا نیستید، ابتدا مقاله ما در مورد این موضوع را بررسی کنید. سپس، این مراحل را برای ایجاد یک بزرگنمایی تدریجی دنبال کنید.

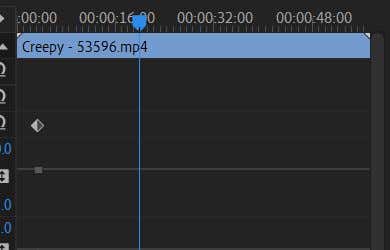
به خاطر داشته باشید که هر چه دو فریم کلیدی Scale شما به هم نزدیکتر باشند، زوم در اثر سریعتر انجام میشود. بنابراین، میتوانید سرعت را با نزدیکتر یا دورتر کردن فریمهای کلیدی تنظیم کنید. این باید یک زوم صاف در اثر ایجاد کند.
نحوه بزرگنمایی
اگر قبلاً بزرگنمایی کردهاید و میخواهید دوباره کوچکنمایی کنید، این فرآیند نسبتاً ساده است. بزرگنمایی و بزرگنمایی نیاز به استفاده از فریمهای کلیدی دارد، بنابراین اگر مراحل بالا را برای بزرگنمایی دنبال کردهاید، میتوانید از این مراحل بعدی برای بزرگنمایی استفاده کنید.
بزرگنمایی کلیپ در مقیاس اصلی آن فقط پسزمینه پشت کلیپ را قابل مشاهده میکند. اگر میخواهید کلیپ شما با کوچکنمایی شروع شود، ابتدا باید مقیاس را در ابتدای کلیپ بزرگ کنید و از فریمهای کلیدی برای ایجاد یک بزرگنمایی از آنجا استفاده کنید.
نحوه زوم کردن چند نقطه در یک کلیپ
شاید بخواهید نه تنها یک، بلکه دو افکت در یک کلیپ زوم کنید. این کاملا امکان پذیر است، اما شما باید از ابتدا با افکت Position به جای Anchor Point، افکت های زوم خود را ایجاد کنید. برای ایجاد زوم چندگانه در نقاط در یک کلیپ، این مراحل را دنبال کنید..

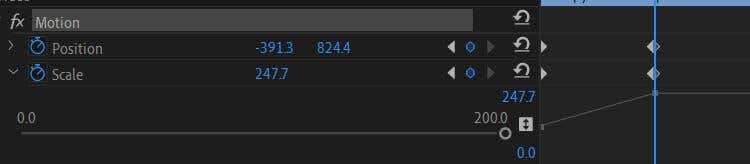
با پیروی از روش بالا میتوانید هر تعداد افکت بزرگنمایی را در یک کلیپ بخواهید داشته باشید.
ایجاد ویدیوهای بصری جالب با بزرگنمایی یا کوچکنمایی
بزرگنمایی میتواند اهداف مفید یا سبکی زیادی را در یک ویدیو داشته باشد، و دانستن نحوه ایجاد یکی از دانش مبتدی برای ویرایش ویدیو مهم است. خوشبختانه، انجام این کار در Adobe Premiere Pro چندان دشوار نیست، به خصوص اگر از قبل در استفاده از افکت ها و ویرایش فریم های کلیدی دانش دارید.
آیا از بزرگنمایی یا کوچکنمایی جلوهها در ویدیوها لذت میبرید؟ نظرات خود را در زیر با ما در میان بگذارید.
.