نقاب زدن تکنیک مهمی است که هنگام شروع با فتوشاپ باید یاد بگیرید. شما می توانید از آن برای اهداف زیادی مانند حذف بخشی از عکس یا پنهان کردن اشیاء ناخواسته استفاده کنید. خوشبختانه، درک نحوه ماسک کردن در فتوشاپ به راحتی در عرض چند دقیقه شروع میشود!
در این مقاله، نحوه ماسک کردن و استفاده از ماسک کردن برای مخفی کردن بخشهایی از لایهها را که نمیخواهید، یاد خواهید گرفت. در عکس نهایی شما ظاهر شود
ماسک چیست؟
وقتی ماسکی را به یک لایه اضافه میکنید، اساساً به شما این امکان را میدهد که بخشهایی از آن لایه را اضافه یا حذف کنید. در کنار لایه، پس از افزودن یک ماسک، یک مربع خاکستری خواهید دید که به شما نشان میدهد چه بخشهایی از لایه ماسک تغییر کرده است.
وقتی از ابزار قلم مو استفاده میکنید و به رنگ سیاه روی لایه میروید، آن قسمت از آن حذف میشود. اگر آن را سفید رنگ کنید، آن را دوباره اضافه می کند. می توانید با استفاده از ابزار انتخاب و پر کردن انتخاب با هر یک از رنگ ها دقیق تر باشید.
شاید تعجب کنید که چرا باید به جای پاک کردن بخش هایی از یک لایه، از ماسک استفاده کنید. ماسک ها غیر مخرب هستند، به این معنی که وقتی بخش هایی از لایه را حذف می کنید، چیزی را حذف نمی کنید. بنابراین اگر تصمیم بگیرید که یک قطعه خاص را می خواهید، تصویر کیفیت خود را از دست نخواهد داد. همچنین میتوانید از ماسکها برای دستیابی به جلوههای بسیار بیشتر از چیزی که تنها ابزار پاککن اجازه میدهد استفاده کنید.
نحوه افزودن ماسک در فتوشاپ
برای افزودن ماسک جدید به لایه فتوشاپ ، مراحل زیر را دنبال کنید.
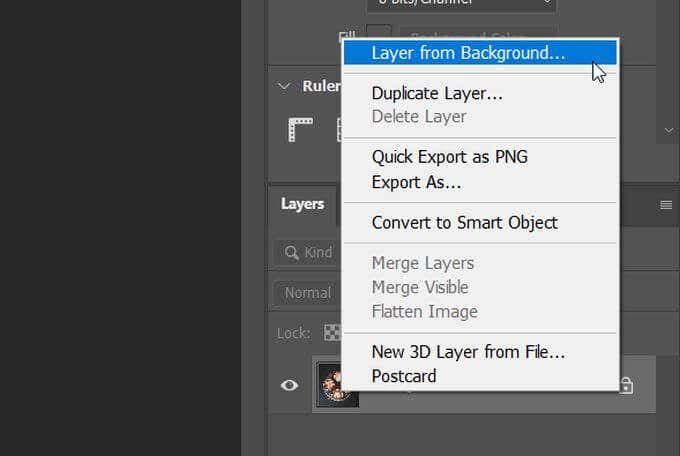
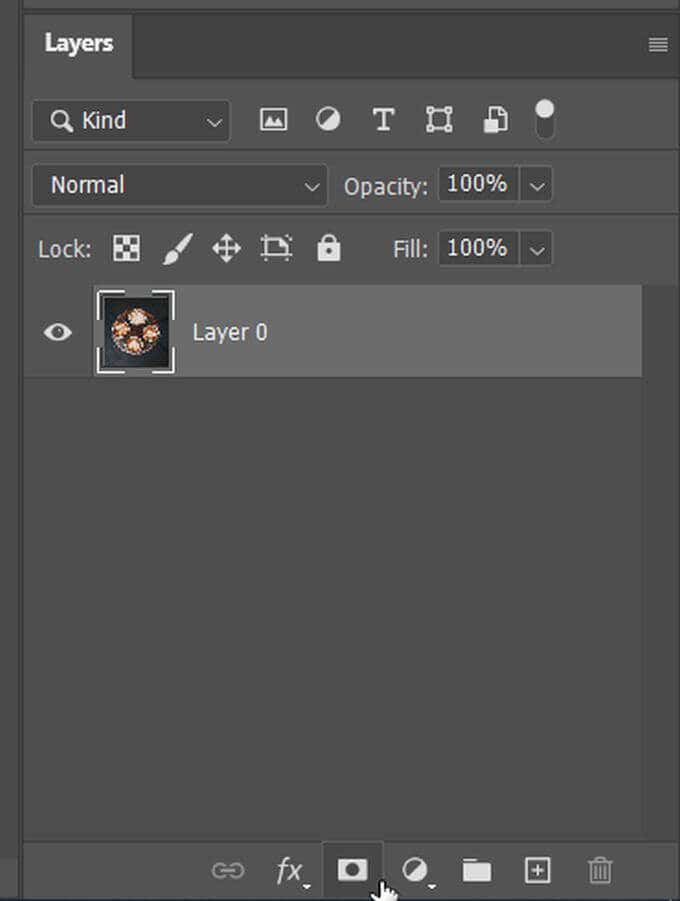
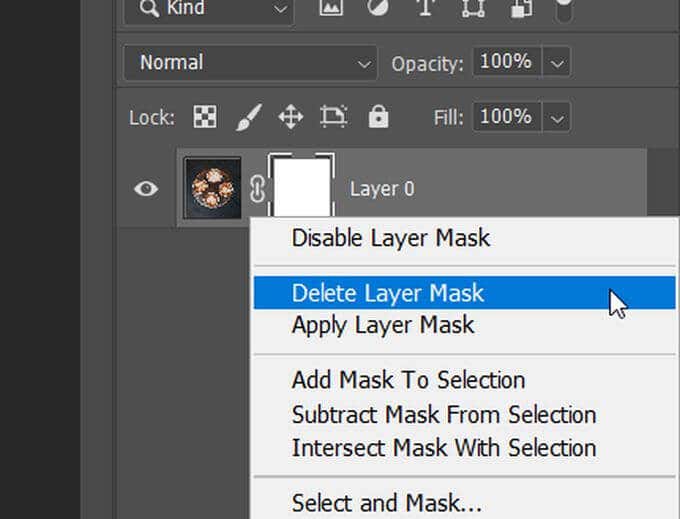
نحوه استفاده از ماسک برای مخفی کردن بخشهایی از لایهها
اکنون که این مورد را اضافه کردید ماسک، زمان استفاده از آن است. در این مثال، من به پس زمینه را تغییر دهید پشت قهوه در تصویر میروم.
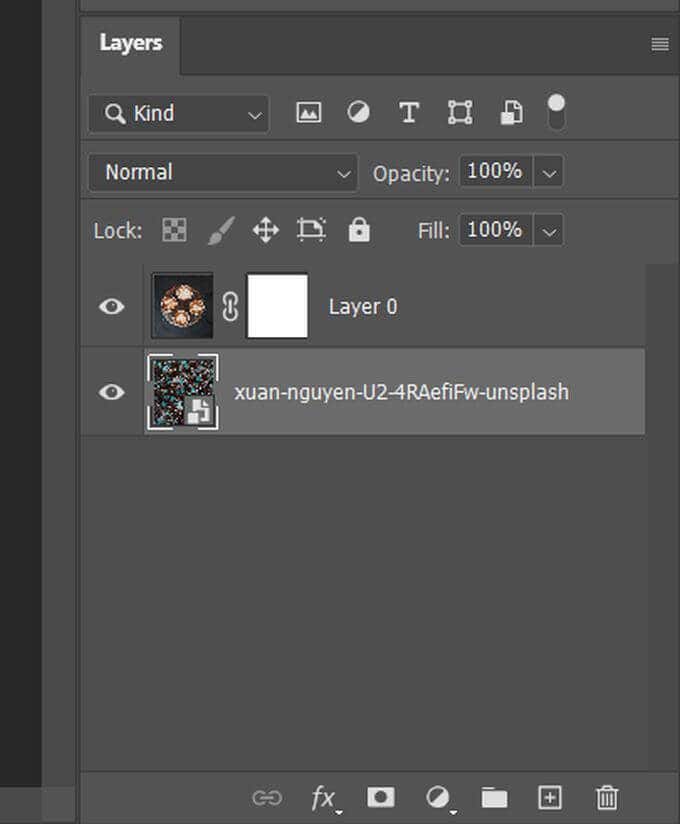
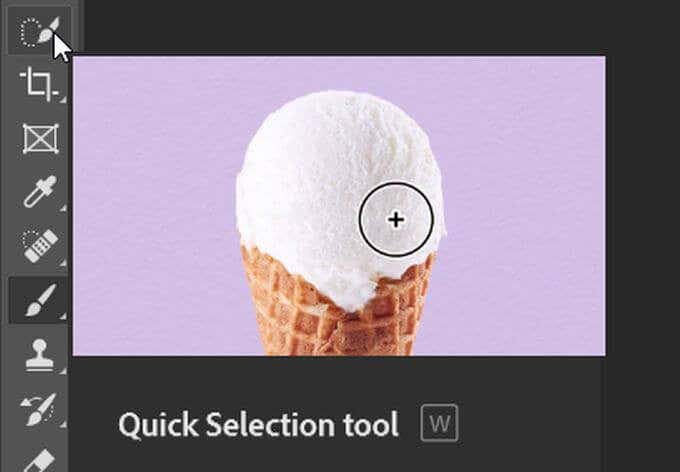
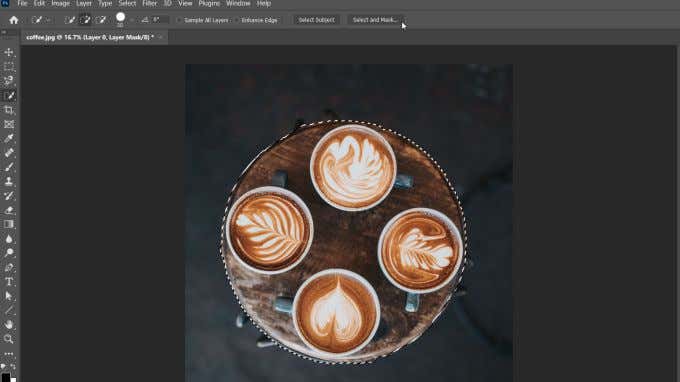
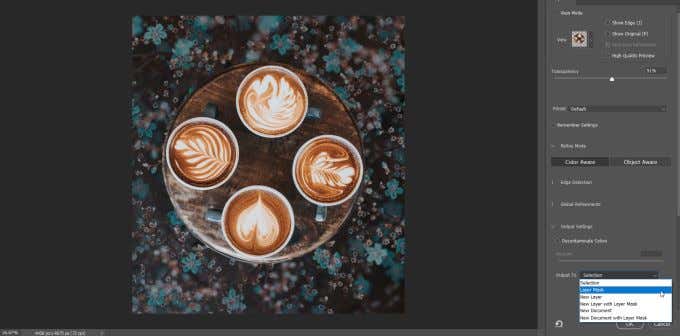
در صورت تمایل میتوانید با وارد کردن ابزار قلم مو، حذف آن با رنگ سیاه و افزودن رنگ سفید، انتخاب را پاک کنید.
نحوه استفاده از ماسک برای مخفی کردن یا نمایش یک لایه کامل
یک راه دیگر برای استفاده از ماسک در فتوشاپ مخفی کردن یا فاش کردن کل هر لایه است. لایه. برای انجام این کار:
قطع پیوند ماسک ها از لایه ها
یک ماسک به طور خودکار به یک لایه انتخابی پیوند داده می شود، به این معنی که وقتی لایه را جابجا می کنید، ماسک با آی تی. اگر پیوند آنها را لغو کنید، میتوانید آنها را مستقل از یکدیگر جابهجا کنید.
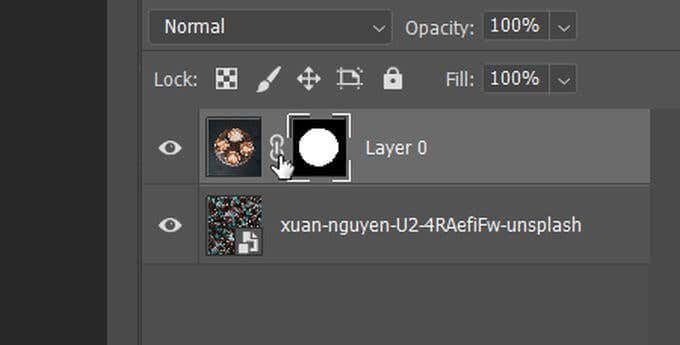
تغییر شفافیت یا پر کردن ماسک
تغییر شفافیت ماسک و همچنین پر کردن لبههای ماسک میتواند به شما در دستیابی به مطلوب کمک کند. در عکس خود نگاه کنید
در اینجا نحوه تغییر شفافیت ماسک آمده است:
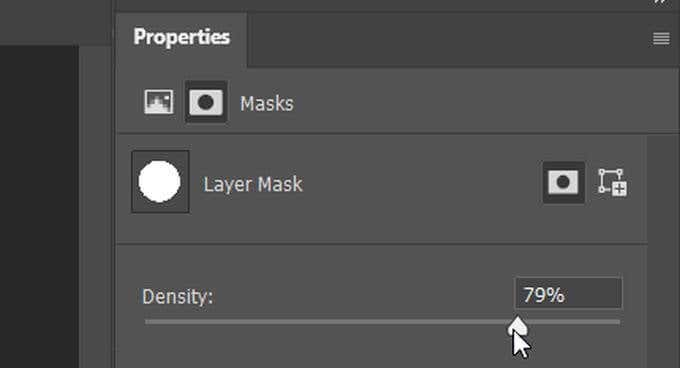
برای تغییر ماسک پر کردن :
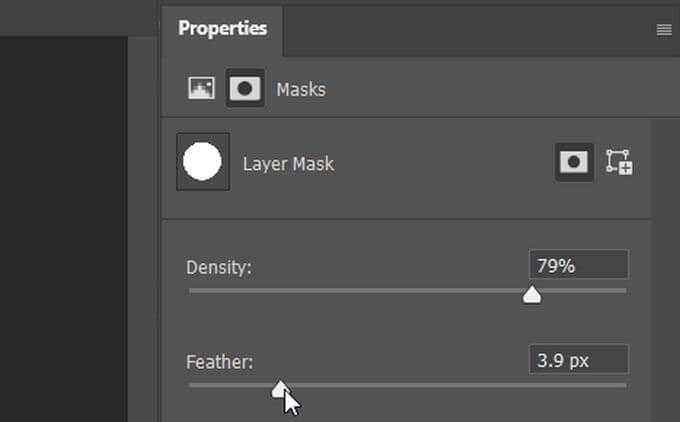
پر کردن میتواند راه خوبی برای ترکیب طبیعیتر لایهها به جای داشتن لبههای ناهموار باشد.
تصفیه لبههای ماسک
انتخاب کامل لبههای یک شی میتواند سخت باشد، بنابراین راههایی وجود دارد که بتوانید انتخابهای خود را اصلاح کنید. یک راه آسان برای انجام این کار با ماسک ها از طریق فضای کاری Select and Maskدر فتوشاپ است.
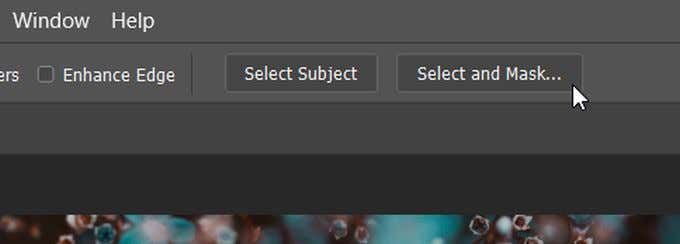
وارد فضای کاری Select and Mask خواهید شد. در اینجا، می توانید از بین چندین گزینه برای اصلاح لبه خود انتخاب کنید. یکی از آسانترین موارد، حالتهای مختلف پالایش است.
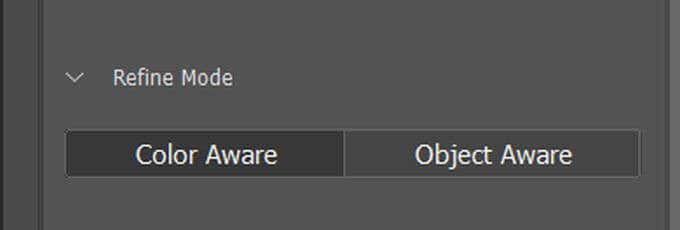
13- پالایش
هنگامی که اشکال پیچیده مانند مو یا پسزمینه مبهم است، انتخابآگاه از شیخوب است. آگاه از رنگدر صورتی خوب است که تصویر دارای رنگهای ثابت و واضح باشد.
ماسک کردن یک مهارت اساسی ضروری است
قابلیت مخفی کردن، آشکار کردن یا جداسازی بخشهایی از یک تصویر، ماسکها را به ابزاری قدرتمند برای ویرایش فتوشاپ در اختیار شما میسازد. . به عنوان مثال، ماسکهای لایه میتوانند به شما کمک کنند جایگزین یک رنگ در هر عکس.
آیا تا کنون برای ویرایشهای سریع، ماسک لایه را در فتوشاپ امتحان کردهاید؟