میخواهید باز کردن قفل تشخیص چهره را در رایانه شخصی خود تنظیم کنید، اما ویندوز میگوید: «ما نتوانستیم دوربینی سازگار با Windows Hello Face پیدا کنیم.» این پیغام خطا دقیقاً به چه معناست و چگونه مشکل را برطرف می کنید؟ این آموزش همه چیز را توضیح می دهد.
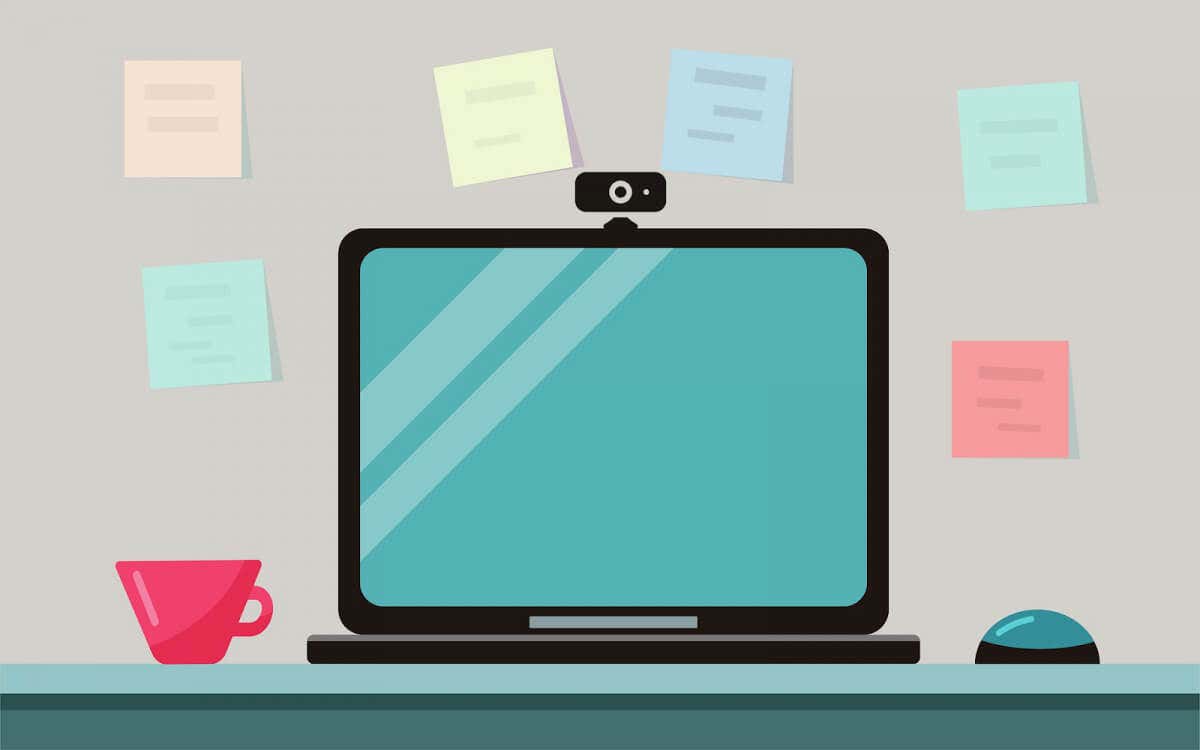
چرا وب کم شما با Windows Hello کار نمی کند؟
چندین عامل میتواند باعث تضاد بین وبکم شما و تشخیص چهره ویندوز شود. این عوامل عبارتند از عملکرد نادرست درایور دوربین، فایلهای سیستم خراب، سیستم عامل باگ/ قدیمی، و غیره. همچنین، اگر رایانه شما فاقد دوربین مادون قرمز (IR) باشد، تشخیص چهره Windows Hello کار نخواهد کرد.
با یک دوربین مادون قرمز سازگار، همیشه میتوانید اشکالات موقتی را که مانع از عملکرد صحیح تشخیص چهره Windows Hello میشود را برطرف کنید. به روز رسانی درایور HelloFace و نصب مجدد برنامه Windows Hello Face Recognition راه حل های ثابت شده ای برای عیب یابی هستند.

اجرای راهاندازی مجدد سیستم میتواند بهروزرسانیهای معلق را نصب کند که به بهینهسازی تشخیص چهره Windows Hello کمک میکند. بنابراین، توصیه میکنیم قبل از انجام مراحل عیبیابی زیر، رایانه خود را مجدداً راهاندازی کنید.
درایور دوربین خود را بهروزرسانی یا دوباره نصب کنید
Windows Hello از دوربین مادون قرمز (IR) رایانه شما برای تشخیص چهره و احراز هویت استفاده می کند. اگر رایانه شما دارای یک درایور دوربین مادون قرمز خراب یا قدیمی باشد، ممکن است این ویژگی به درستی کار نکند.
کامپیوتر خود را به اینترنت وصل کنید و مراحل زیر را برای به روز رسانی درایور دوربین IR دنبال کنید.
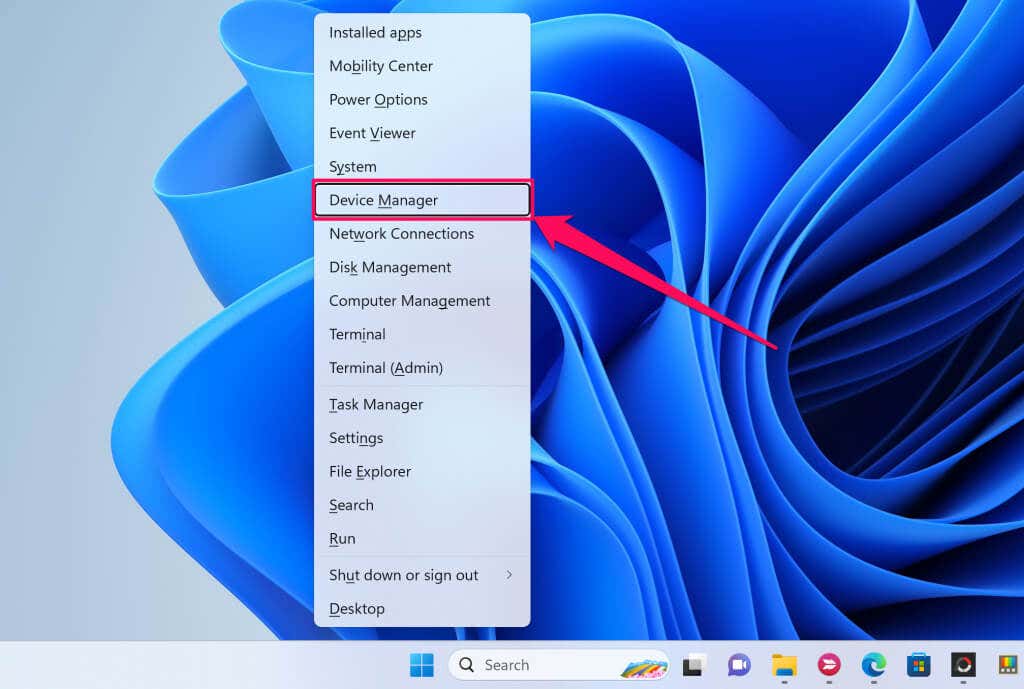
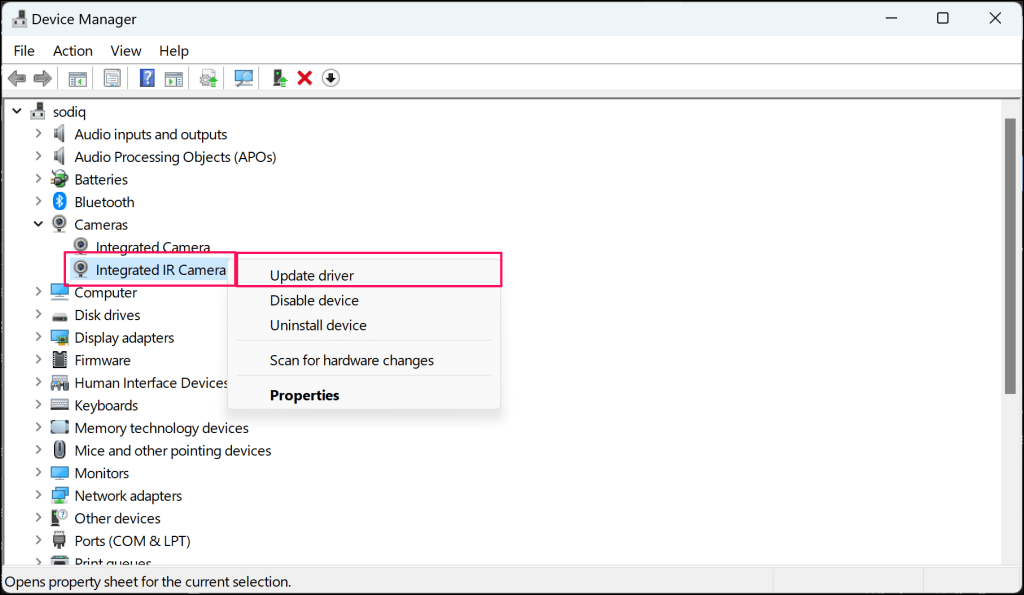
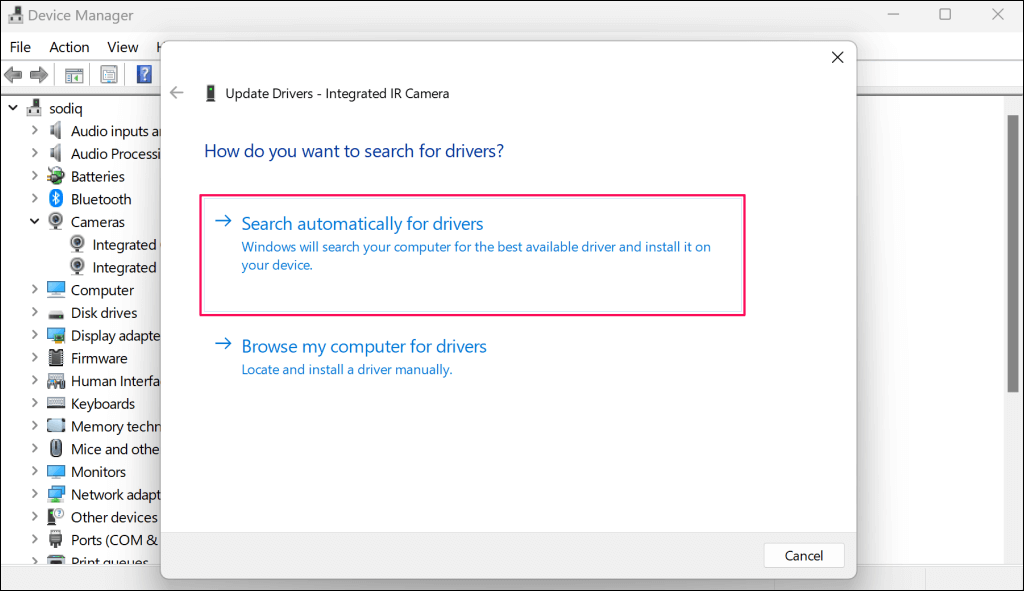 را انتخاب کنید
را انتخاب کنید
اگر Device Manager می گوید بهترین/جدیدترین درایور را دارید، درایور دوربین مادون قرمز را حذف و دوباره نصب کنید.
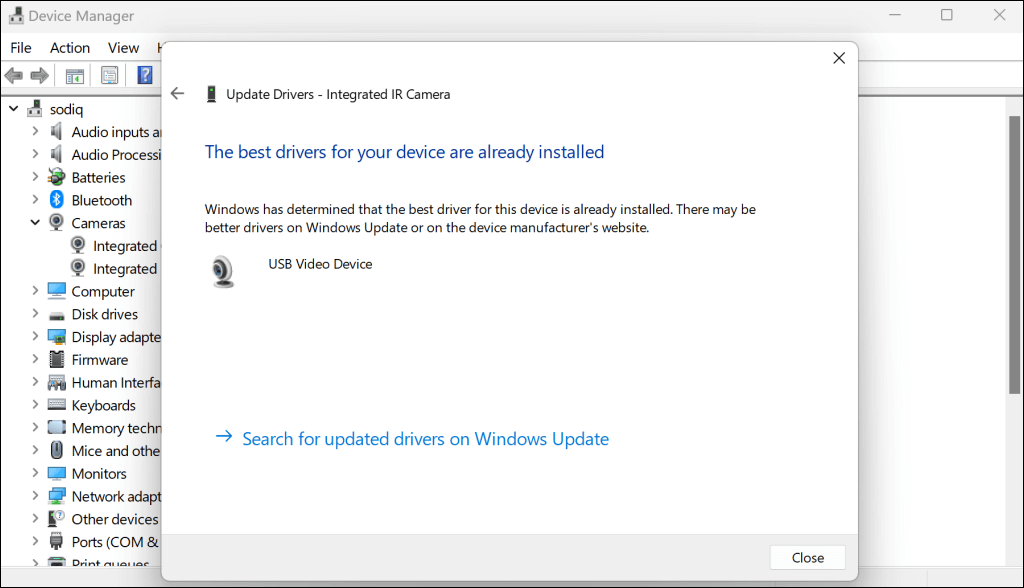
اجرای یک نصب مجدد میتواند خرابی و سایر مشکلاتی را که بر درایور تأثیر میگذارد برطرف کند.
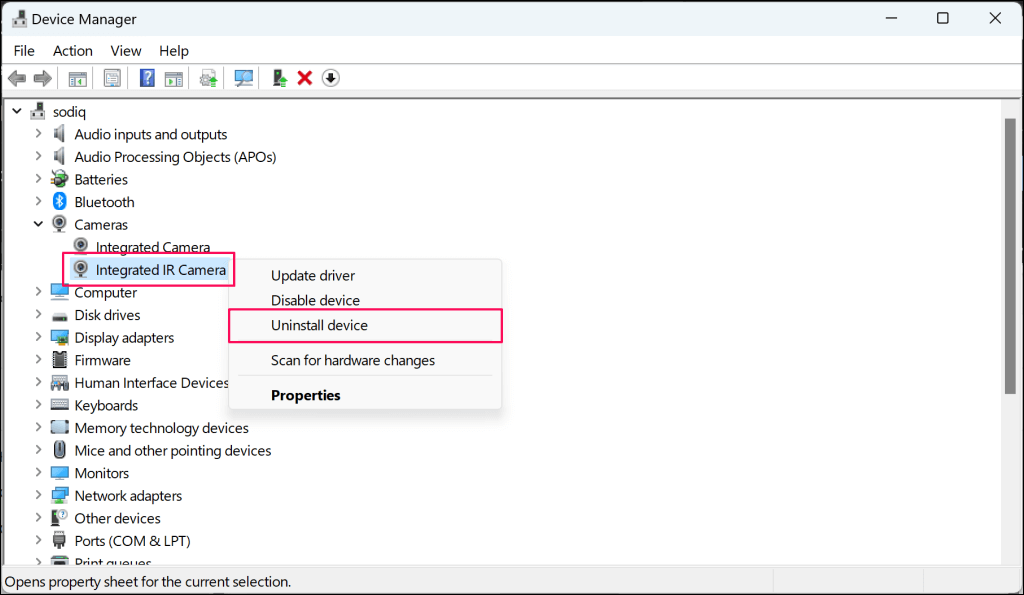
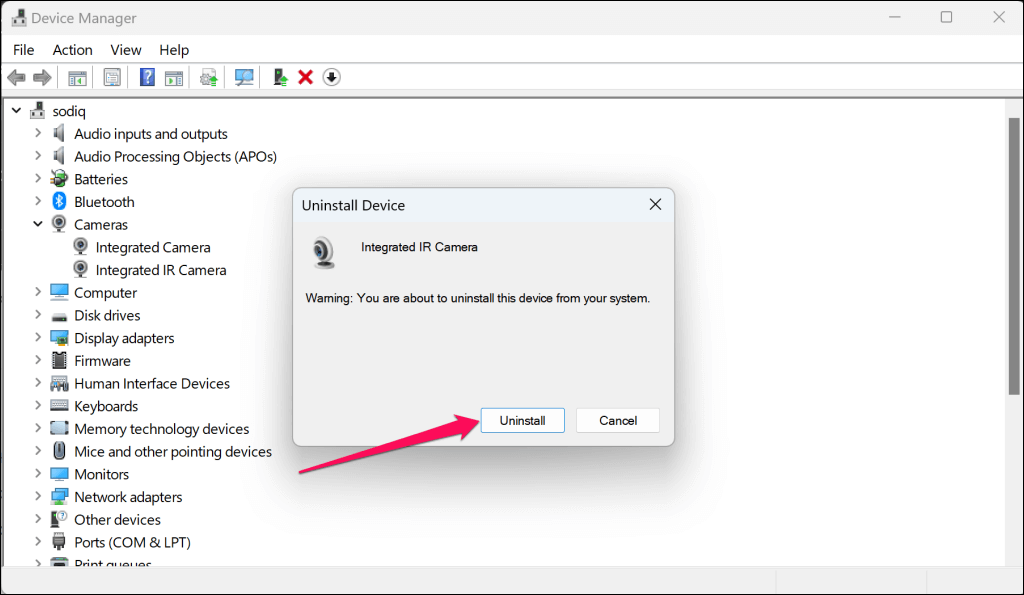
هنگام راه اندازی مجدد رایانه، ویندوز به طور خودکار درایور را دوباره نصب می کند. یک راهاندازی مجدد سیستم انجام دهید و دسته «دوربینهای» مدیر دستگاه را برای درایور دوربین IR بررسی کنید..
اگر خطا ادامه یافت، درایور HelloFace را به صورت دستی روی رایانه خود نصب کنید (به بخش بعدی مراجعه کنید).
درایور HelloFace را نصب کنید
مکان فایل درایور HelloFace ممکن است بسته به مدل رایانه شخصی و نسخه سیستم عامل شما متفاوت باشد. با این وجود، مراحل زیر شما را در یافتن و نصب دستی درایور HelloFace در ویندوز 10 و 11 راهنمایی میکند.
اگر فایل HelloFaceیا HelloFace.infرا در پوشه "FaceDriver" یافتید، به مرحله 4 بروید. در غیر این صورت، به مرحله بعدی بروید تا HelloFace.inf را در یک پوشه دیگر پیدا کنید.
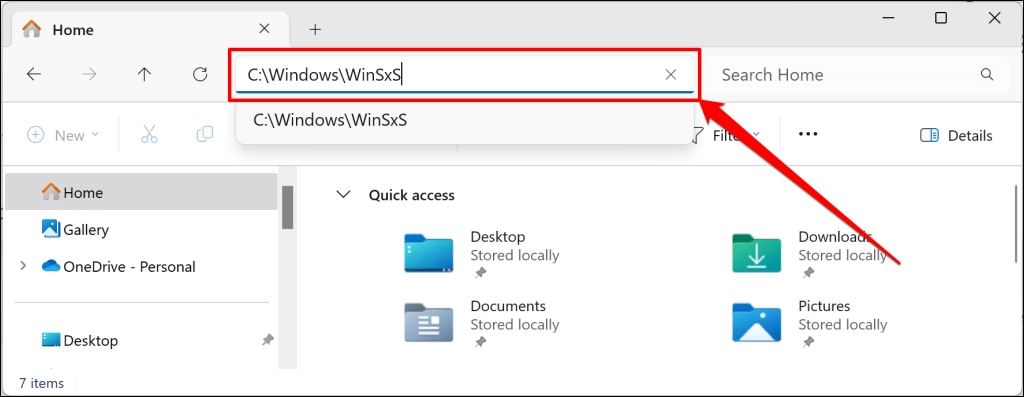
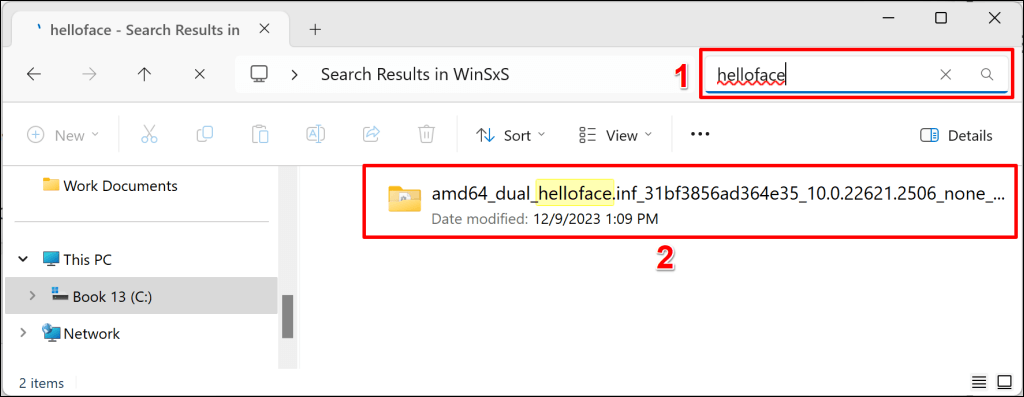
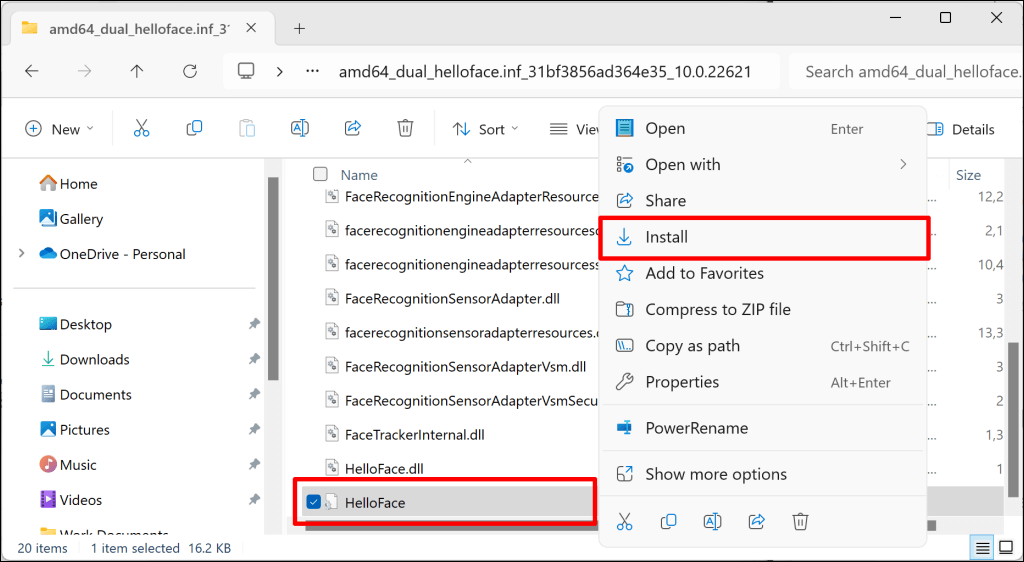
به صفحه تنظیمات ورود به حساب رایانه شخصی خود بروید و بررسی کنید که آیا نصب درایور تشخیص چهره Windows Hello را بازیابی می کند یا خیر.
برنامه تشخیص چهره Windows Hello را دوباره نصب کنید
حذف و نصب مجدد برنامه تشخیص چهره (Windows Hello) پیام خطای "ما نتوانستیم دوربینی سازگار با Windows Hello Face پیدا کنیم" را در رایانه آزمایشی ما پاک کرد.
توصیه میکنیم اگر پس از بهروزرسانی درایور دوربین، خطا همچنان ادامه داشت، همین کار را انجام دهید. رایانه خود را به اینترنت وصل کنید و مراحل را برای نصب مجدد برنامه Windows Hello Facial Recognition دنبال کنید.
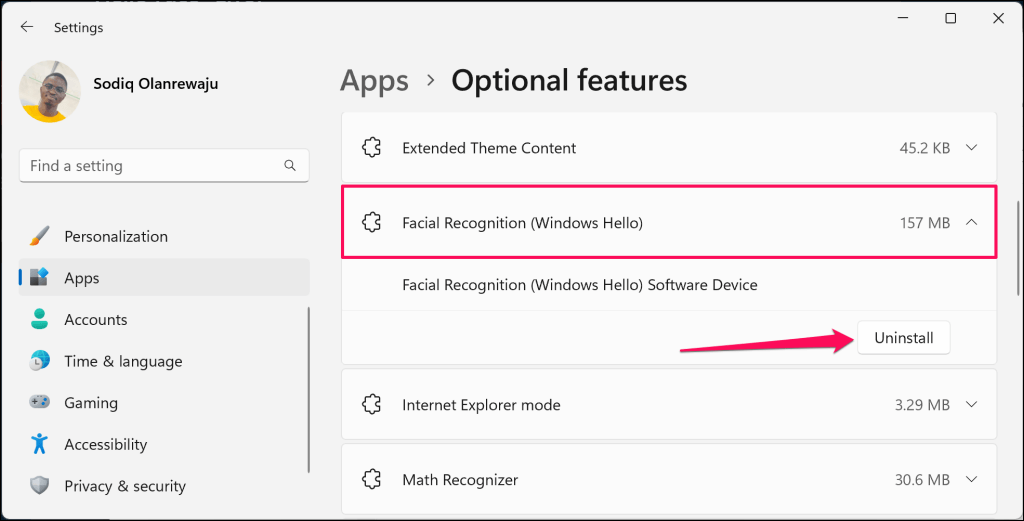
باید یک پیام موفقیت آمیز ببینید که ویندوز برنامه تشخیص چهره را حذف نصب کرده است. برای تکمیل فرآیند حذف، رایانه خود را مجدداً راه اندازی کنید.
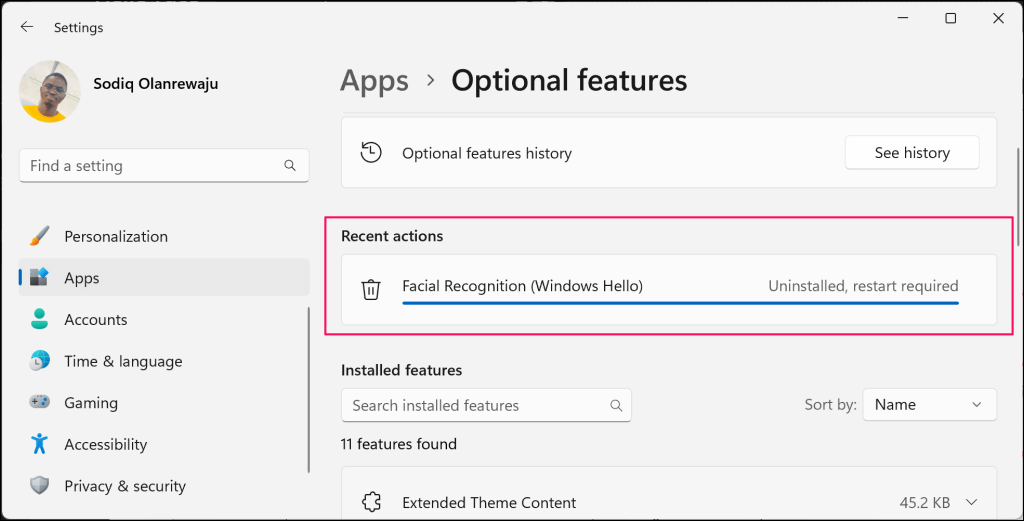
هنگام راهاندازی مجدد رایانه، به صفحه تنظیمات «ویژگیهای اختیاری» بازگردید (مرحله 1 را ببینید) و به مرحله بعدی بروید.
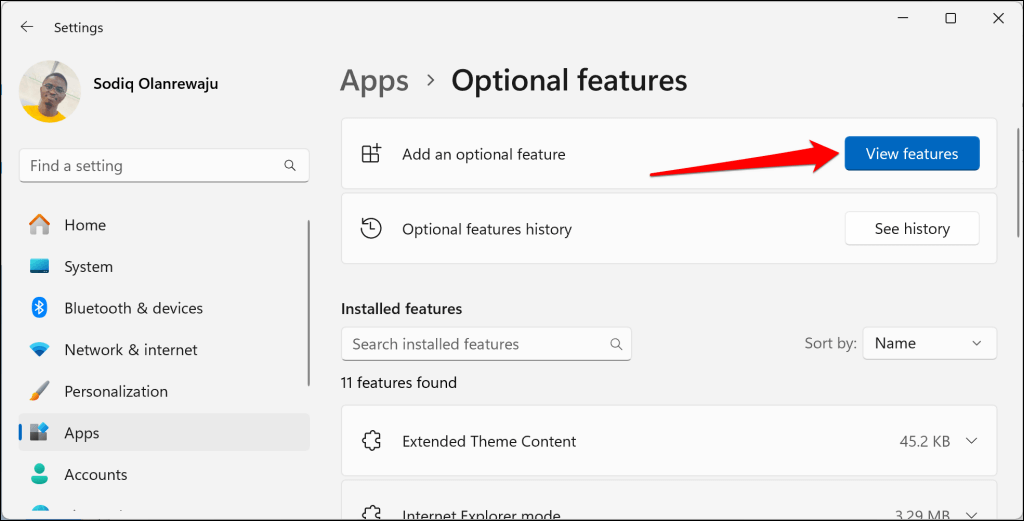
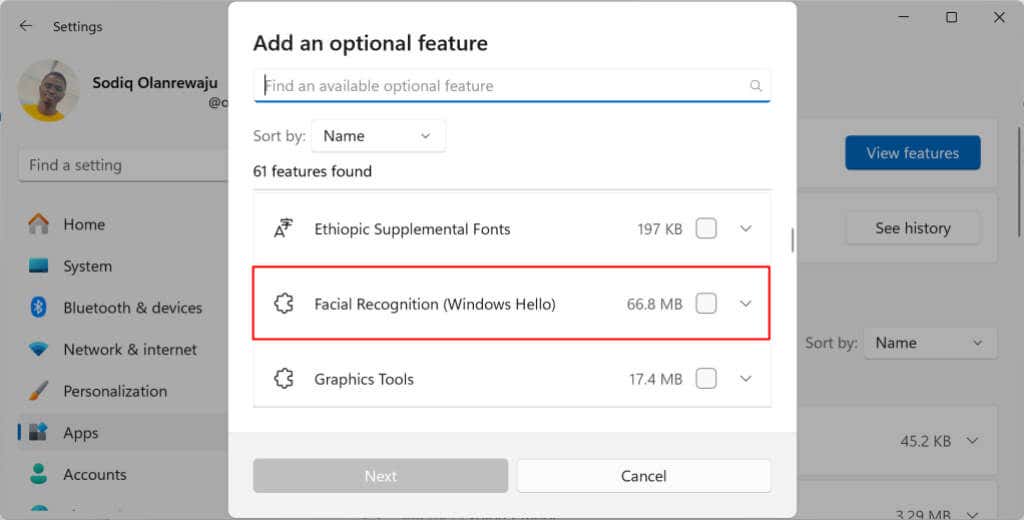
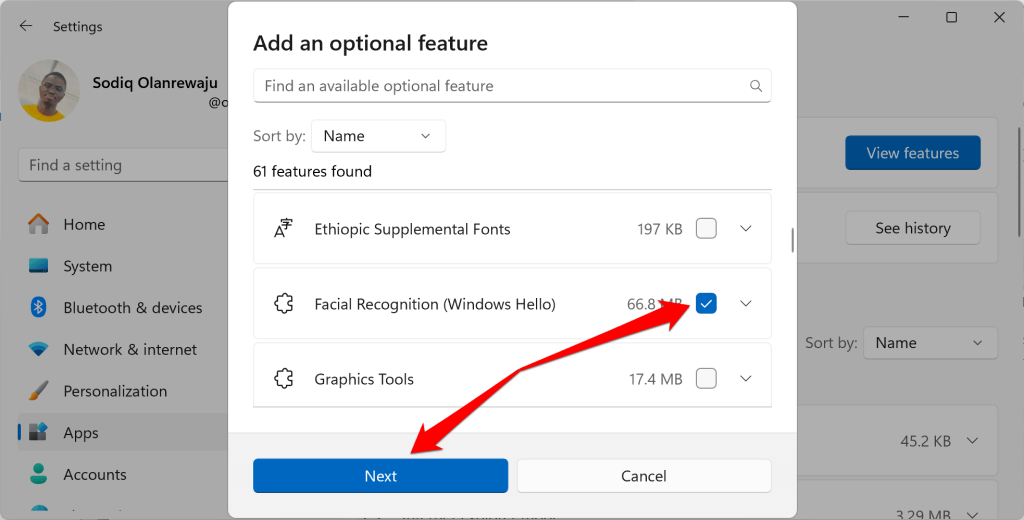
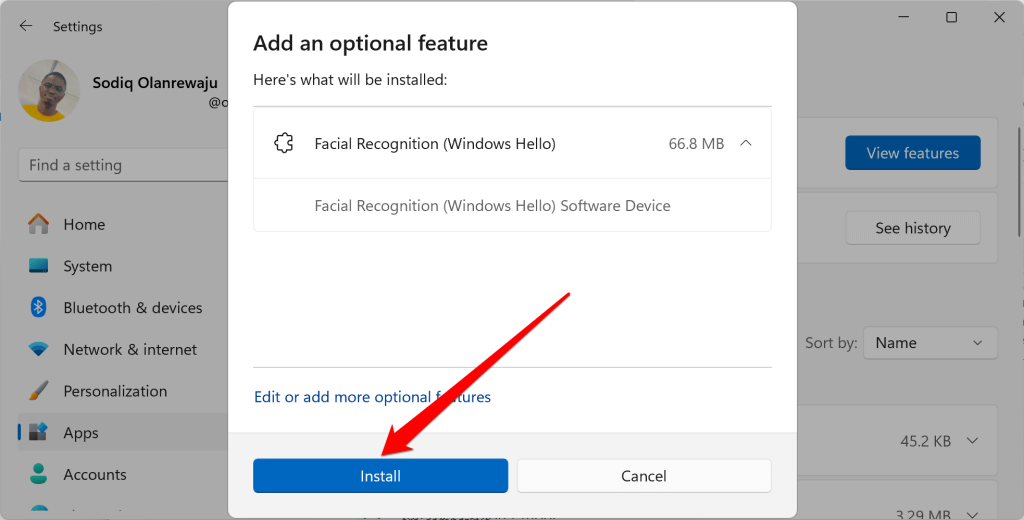
اگر از اتصال شبکه اندازهگیری شده استفاده میکنید، با خطای «نصب نمیشود» مواجه میشوید.
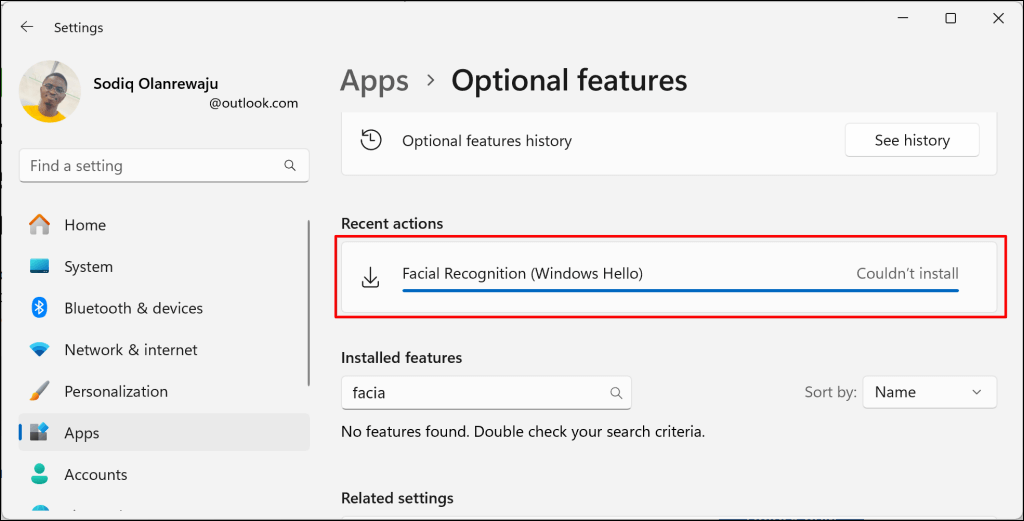
اتصال Wi-Fi یا اترنت خود را بدون اندازه گیری تنظیم کنید و دوباره امتحان کنید. به تنظیمات>شبکه و اینترنت>Wi-Fi بروید، ویژگیهای [نام شبکه]را انتخاب کنید و اتصال اندازهگیری شده را خاموش کنید. span>.
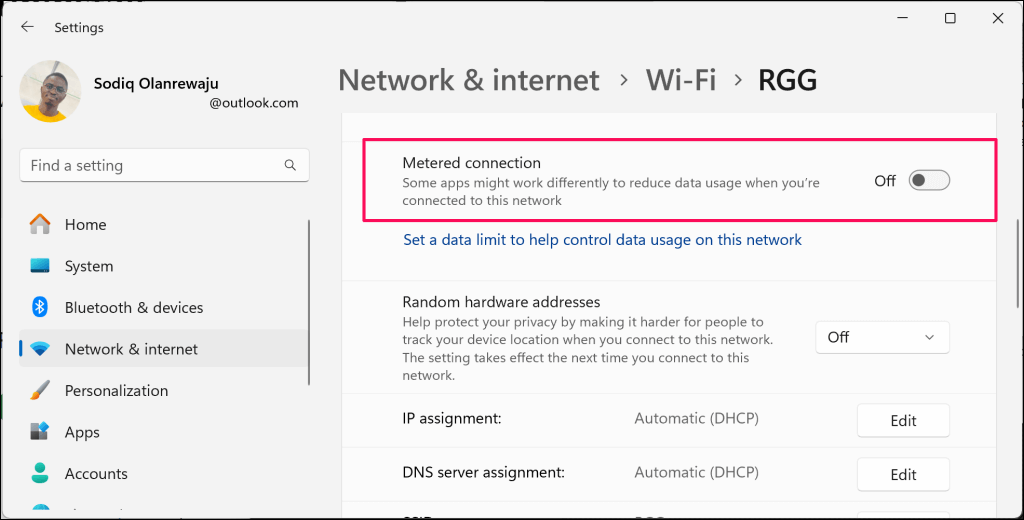
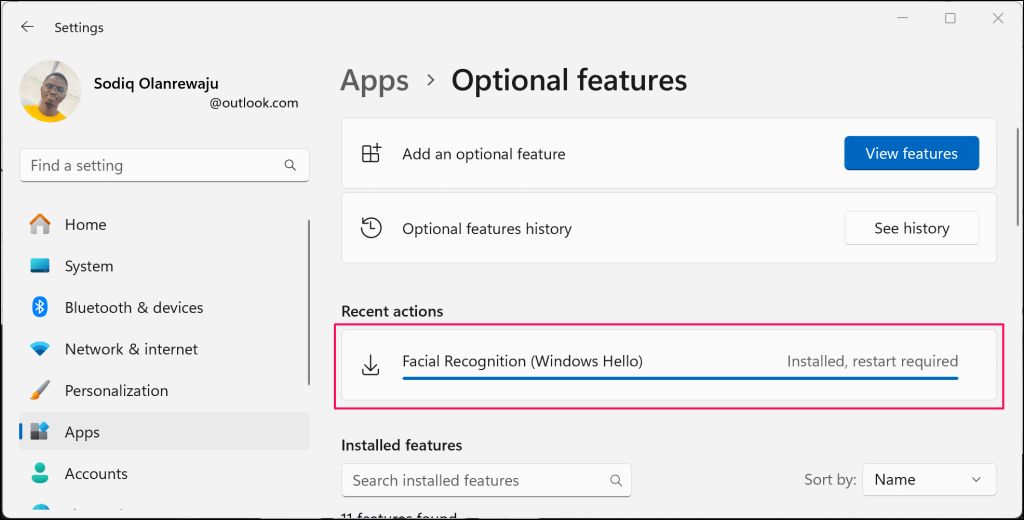
رایانه خود را به روز کنید
لنوو میگوید این مشکل در لپتاپهای ThinkPad که دارای Windows 10 یا Windows 11 21H1 (Build 22000) هستند شایع است. اگر رایانهتان این نسخهها یا نسخههای سیستمعامل ویندوز را اجرا میکند، نرمافزار را بهروزرسانی کنید.
Microsoft گاهی اوقات بهروزرسانیهای درایور Windows Hello Facial Recognition را از طریق Windows Update ارسال میکند. بنابراین، همیشه ایده خوبی است که رایانه خود را به روز نگه دارید.
به تنظیمات>Windows Updateبروید و بررسی بهروزرسانیهایا دانلود و نصب همهرا برای نصب در دسترس انتخاب کنید به روز رسانی ها.
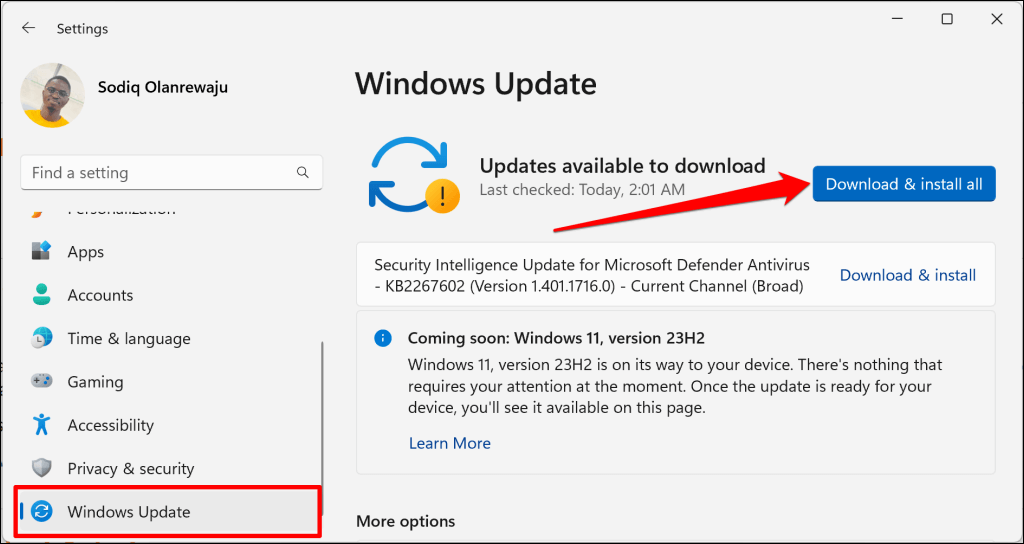
جستجوگر فایل سیستم ویندوز را اجرا کنید
خرابی فایل میتواند با ویژگیها و خدمات Windows Hello مشکل ایجاد کند. از جستجوگر فایل سیستم (SFC) برای یافتن و جایگزینی فایلهای سیستم گمشده یا خراب در رایانه خود استفاده کنید.
رایانه شخصی خود را به اینترنت وصل کنید و مراحل زیر را برای اجرای System File Checker دنبال کنید.
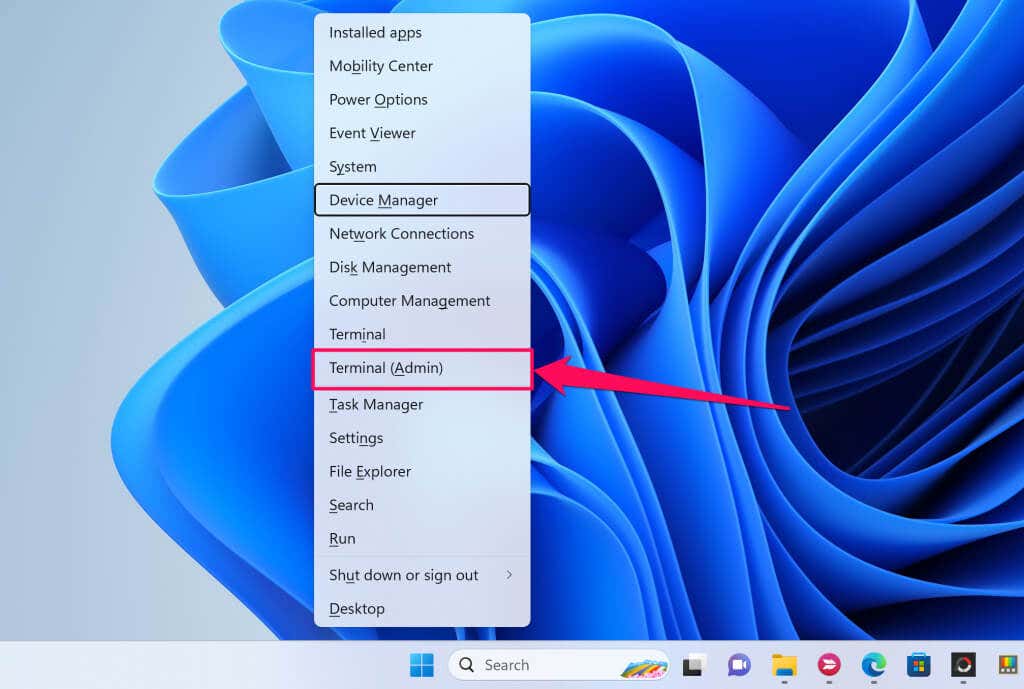
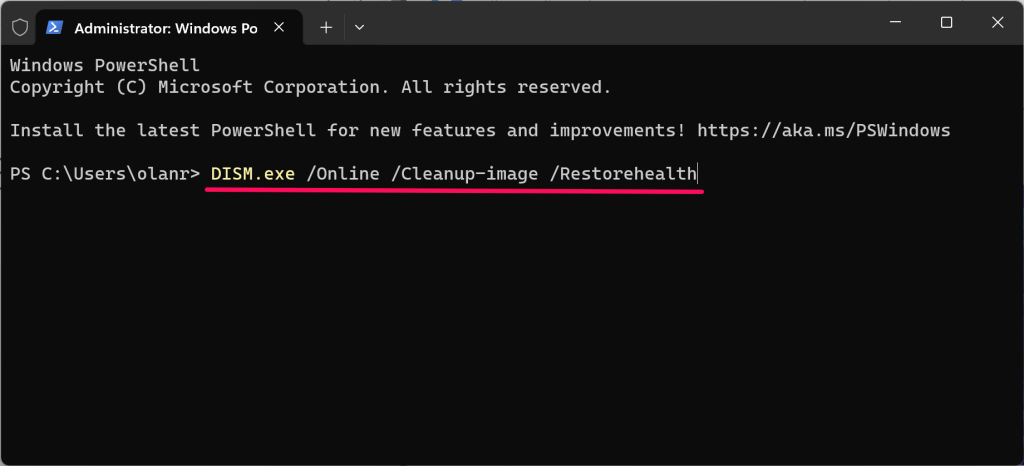
این فرمان از ویندوز میخواهد تا فایلهای مورد نیاز برای رفع خرابی را منبع کند. با مشاهده عبارت "عملیات بازیابی با موفقیت انجام شد" به مرحله بعدی بروید. پیام.
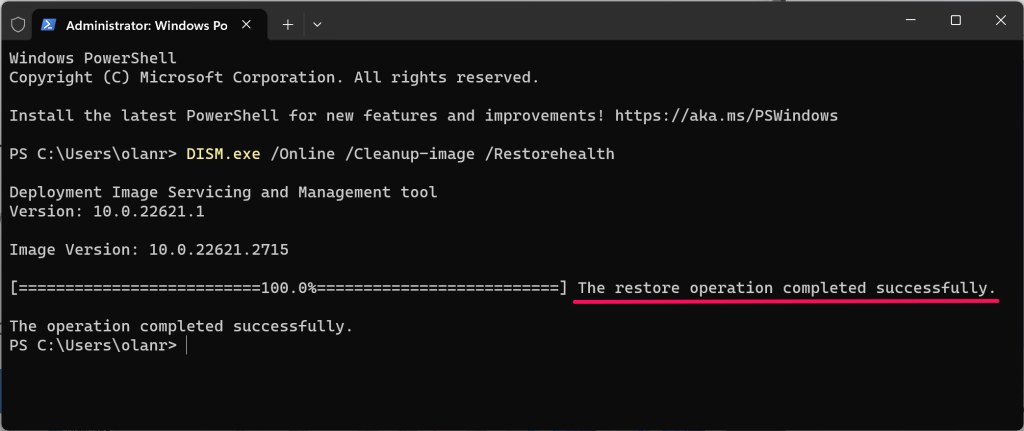
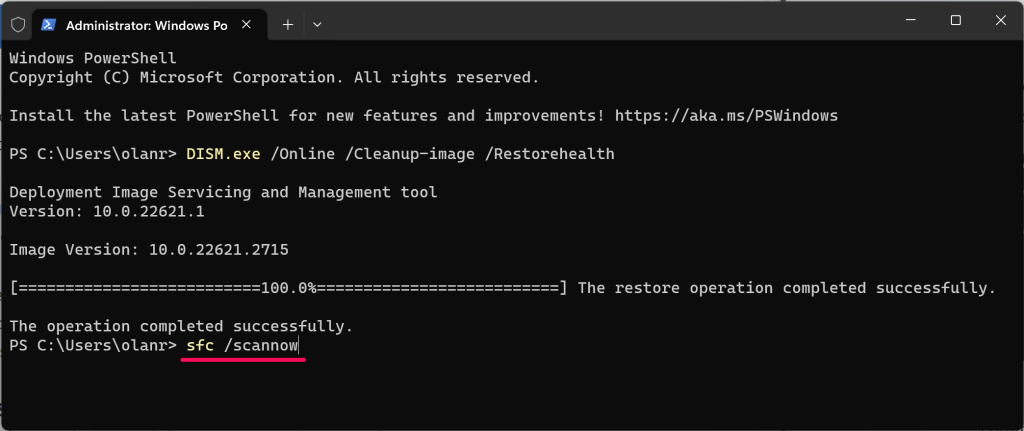
صبر کنید تا ترمینال دستور را اجرا کند و نتایج اسکن را برای اطلاعات بیشتر بررسی کنید. در اینجا نتایج ممکنی وجود دارد که به دست خواهید آورد و به این معنی است:
اگر SFC نتواند خرابی فایل را اسکن یا برطرف کند، رفع عیبیابی را در این آموزش امتحان کنید و SFC را دوباره اجرا کنید.
راه اندازی مجدد سرویس بیومتریک ویندوز
سرویس بیومتریک Windows دستگاههای بیومتریک را در رایانههای Windows نیرو میدهد و مدیریت میکند. راه اندازی مجدد سرویس ممکن است به Windows کمک کند دوربین شما را برای تشخیص چهره تشخیص دهد.
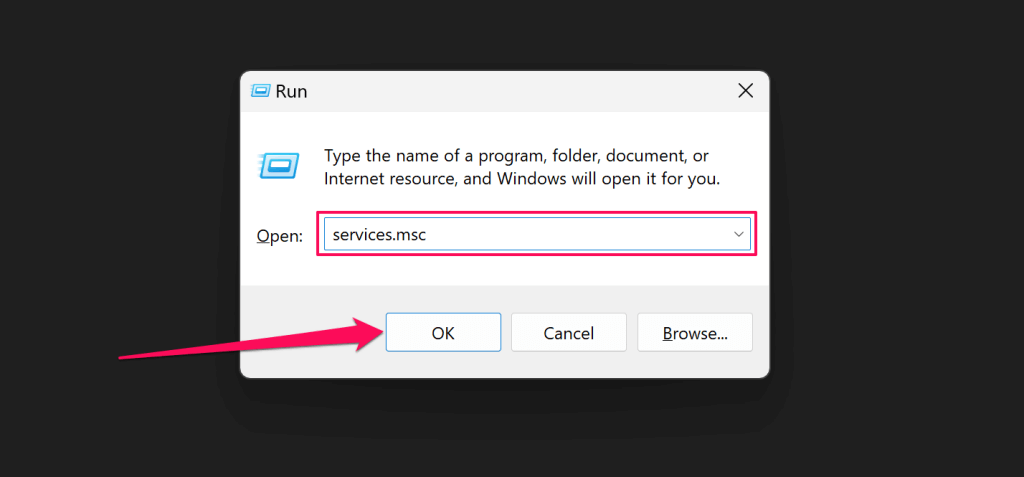
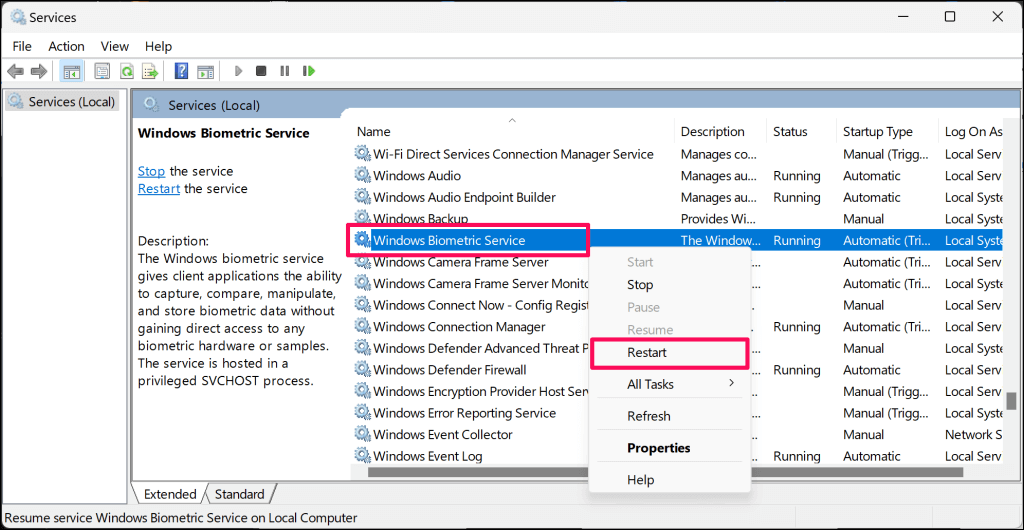
اگر سرویس اجرا نمیشود، شروعرا انتخاب کنید.
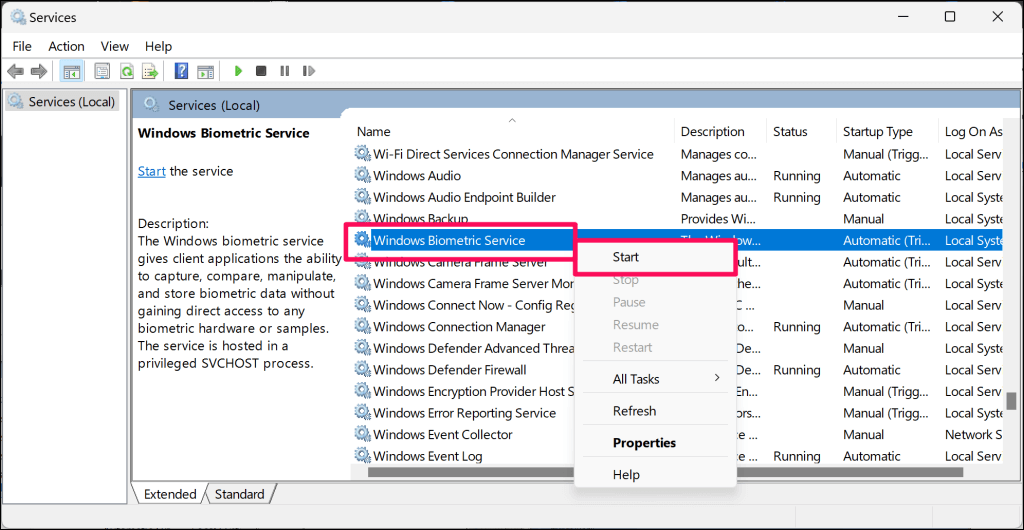
اگر خطای "ما نتوانستیم دوربینی سازگار با Windows Hello Face پیدا کنیم" رایانه خود را مجددا راه اندازی کنید.
بررسی های عیب یابی دوربین را با "دریافت کمک" اجرا کنید.
دریافت برنامه راهنما میتواند مشکلات تشخیص چهره Windows Hello را تشخیص داده و برطرف کند. قبل از تماس با پشتیبانی مایکروسافت یا بردن رایانه شخصی خود به تعمیرگاه، از این برنامه برای عیب یابی وب کم خود استفاده کنید.
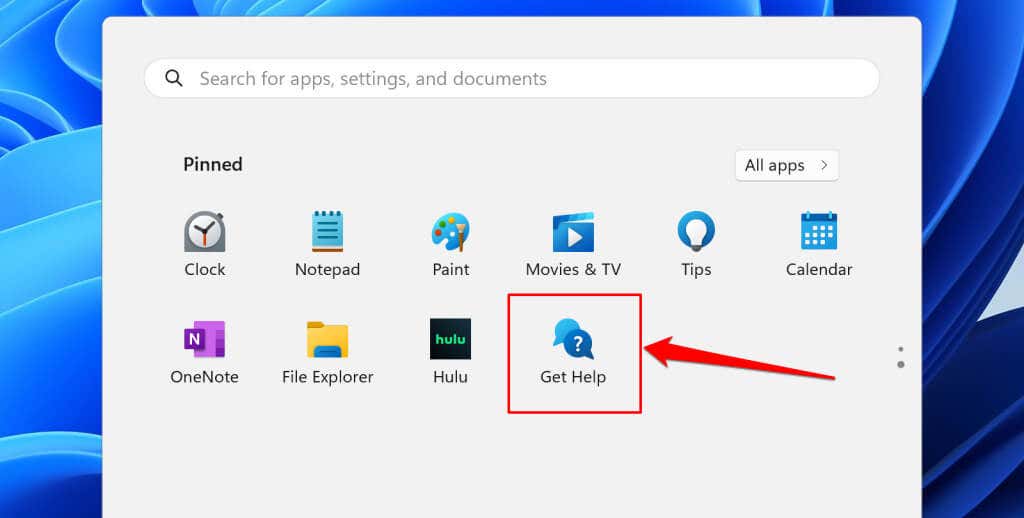
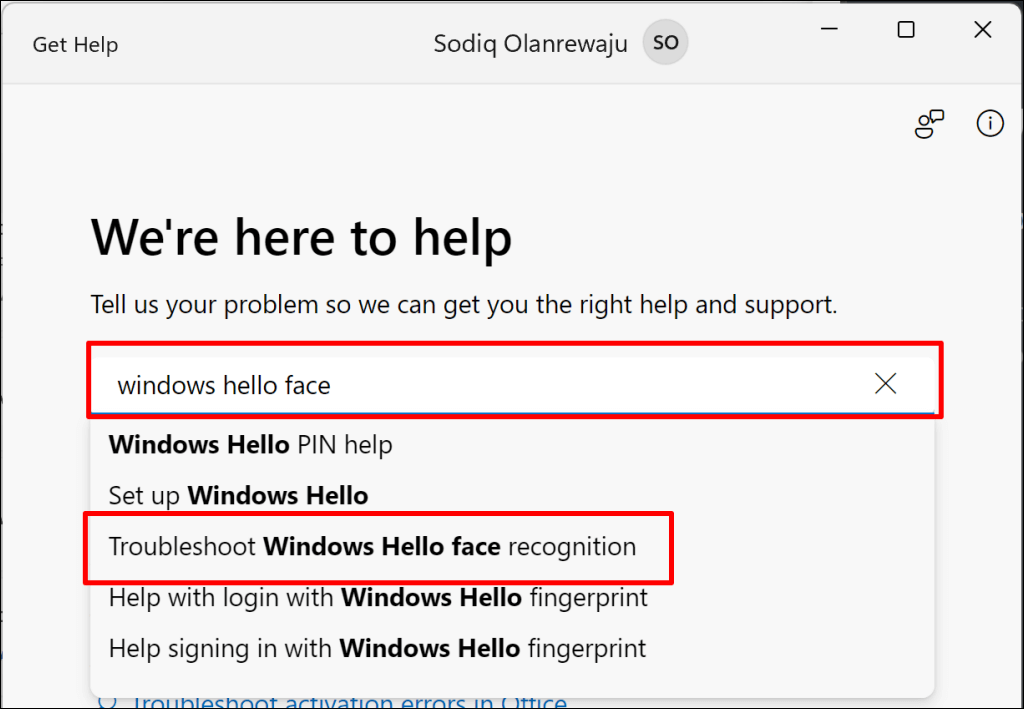
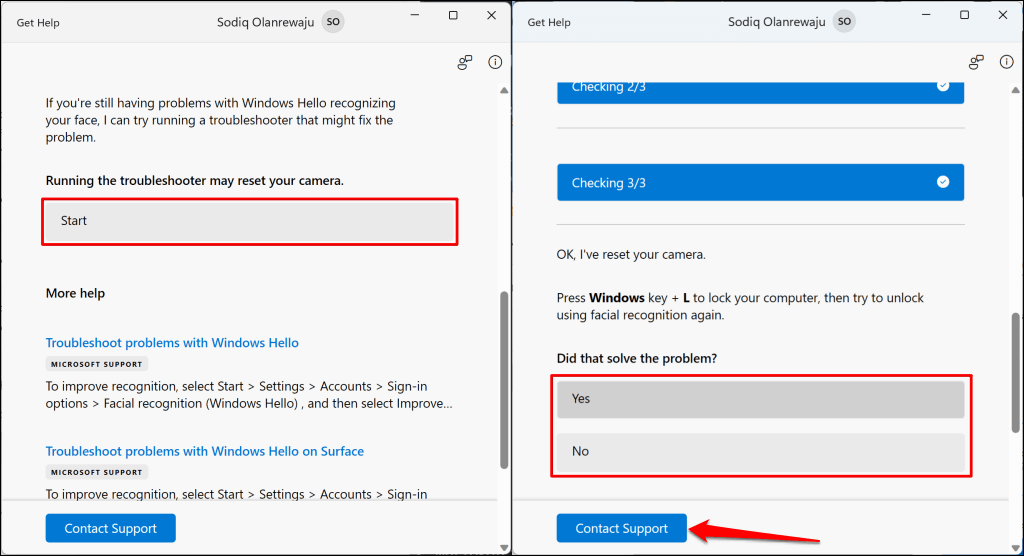
عیبیاب دوربین شما را بازنشانی میکند و بررسیهای دیگری را انجام میدهد. به سؤالات بعدی پاسخ دهید و هر توصیه را تا زمانی که وب کم شما با Windows Hello کار کند دنبال کنید. برای گزینه های عیب یابی بیشتر، دکمه تماس با پشتیبانیرا انتخاب کنید..
کامپیوتر خود را سرویس یا تعمیر کنید
اگر با Windows Hello، برنامه های سیستمی و برنامه های شخص ثالث کار نمی کند، احتمالاً وب کم معیوب دارید. اگر تمام تلاشهای عیبیابی خطای «ما نتوانستیم دوربینی سازگار با Windows Hello Face پیدا کنیم» را رد کرد، رایانهتان را به تعمیرگاه ببرید.
.