یکی از محبوب ترین برنامه های پخش زنده موجود استودیو OBS است (که معمولاً به آن OBS گفته می شود). با این حال ، یک مشکل رایج در افرادی که از آن برای پخش جریانی یا ضبط دسک تاپ استفاده می کنند ، خطای ضبط صفحه سیاه است.
این زمانی است که شما سعی می کنید دسک تاپ ، پنجره یا یک برنامه بازی خود را ضبط کنید و تنها چیزی که ظاهر می شود صفحه سیاه است.
چند دلیل برای خطای ضبط صفحه سیاه OBS وجود دارد و این مقاله به شما نشان می دهد که چگونه هر یک را برطرف کنید.

اطمینان حاصل کنید که GPU مناسب انتخاب شده باشد
رایج ترین مشکل OBS Studio این است که افراد سعی در نمایشگر ضبط کنید دارند و کل پنجره پیش نمایش یا خاکستری است یا سیاه ضبط خروجی شما چیزی جز یک فیلم سیاه نیست.
این امر می تواند اتفاق بیفتد ، اگر بخواهید یک Window Capture یا یک Display Capture بگیرید. این اتفاق به احتمال زیاد در لپ تاپ اتفاق می افتد.
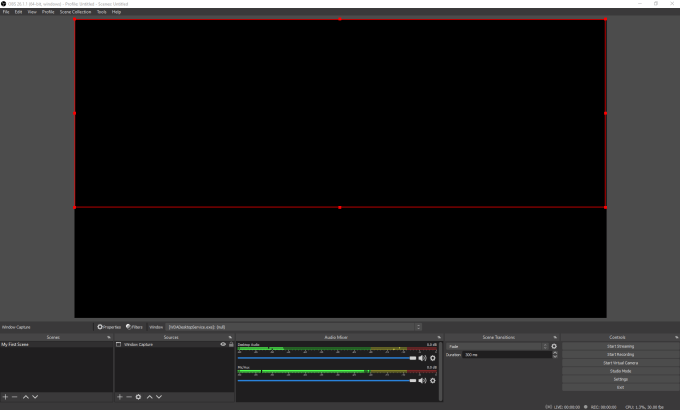
دلیل این امر این است که لپ تاپ ها (مخصوصاً لپ تاپ های مخصوص بازی) می توانند دارای دو کارت بازی باشند. یکی از آنها در درجه اول ارائه دسکتاپ و ویندوز است ، و تنها مورد در حالت صرفه جویی در مصرف برق است. مورد دوم برای استفاده از عملکرد (مانند بازی) است.
با این کار لپ تاپ می تواند کارت گرافیک قدرتمندتر را در حالت صرفه جویی در انرژی غیرفعال کند. مشکلی که در این مورد وجود دارد این است که اگر بخواهید به OBS بگویید صفحه نمایش شما را بگیرد می تواند خروجی کارت گرافیک غیرفعال را ضبط کند. نتیجه؟ خطای ضبط صفحه سیاه OBS.
برای رفع این مشکل:
1. منوی شروعرا انتخاب کنید ، تنظیماترا تایپ کنید و برنامه تنظیمات را انتخاب کنید. در منوی تنظیمات ، سیستمرا انتخاب کنید.
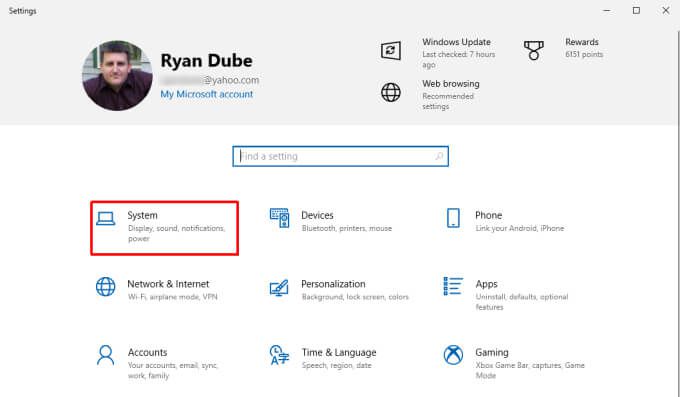
2. نمایشرا در منوی سمت چپ انتخاب کرده و سپس پنجره سمت راست را به قسمت نمایشگرهای متعددرفته و تنظیمات گرافیکرا انتخاب کنید.
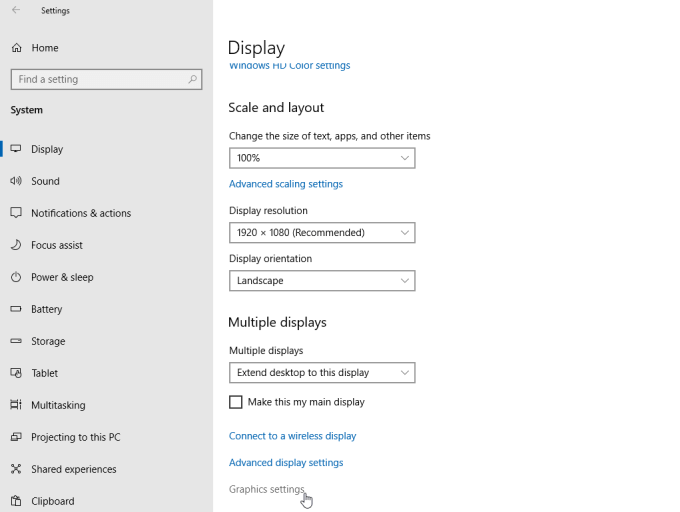
3. در پنجره بعدی اطمینان حاصل کنید که برنامه ای را برای تنظیم اولویت انتخاب کنیدروی برنامه دسک تاپتنظیم شده است و سپس مروررا انتخاب کنید.
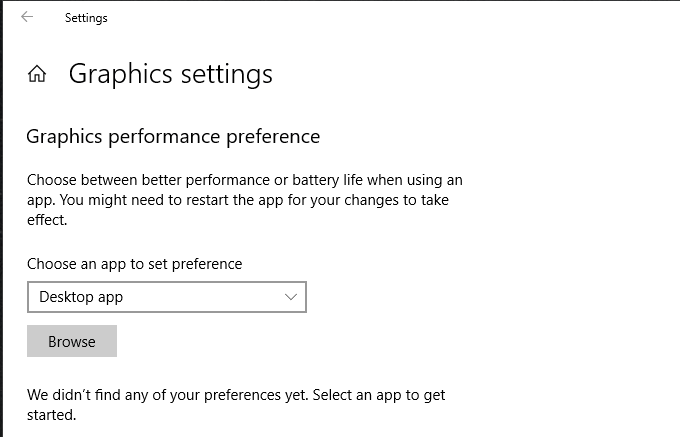
4. به برنامه OBS بروید که باید در مسیر قرار گیرد: C: \ program files \ obs-studio \ bin \ 64bit \ obs64.exe. C را جایگزین کنید: حرف اصلی هارد دیسک خود را. افزودنرا انتخاب کنید.
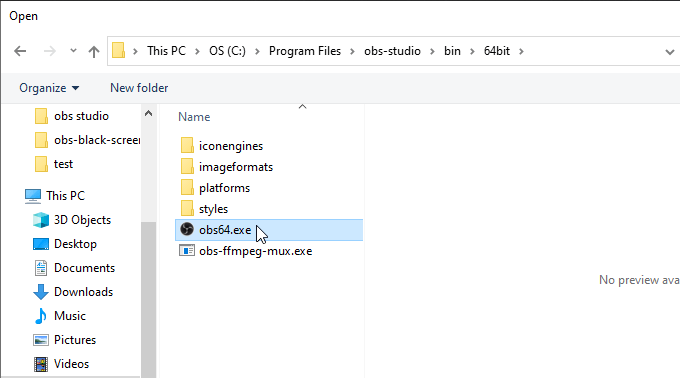
5. پس از اضافه شدن OBS Studio به لیست ، مشاهده خواهید کرد که در پنجره تنظیمات گرافیک ظاهر می شود. دکمه گزینه هارا انتخاب کنید.
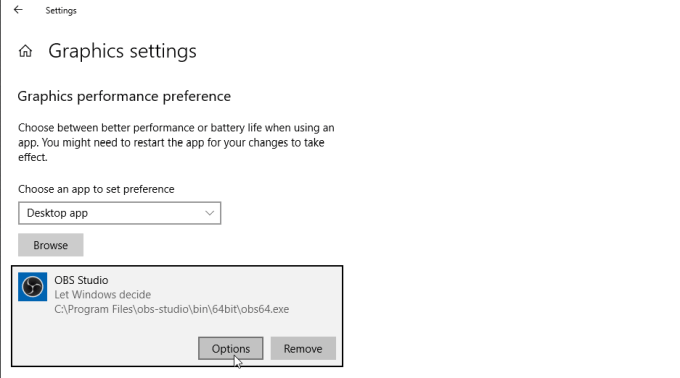
6. مشاهده خواهید کرد که پنجره تنظیمات ترجیحی گرافیکظاهر می شود. تنظیمات را به عملکرد بالاتغییر دهید و ذخیرهرا انتخاب کنید.
اکنون آماده امتحان گرفتن پنجره هستید یا دوباره نمایش دهید. قبل از اینکه دوباره سعی کنید OBS Studio را ببندید و راه اندازی مجدد کنید.
برای اکثر افراد ، این نکته بیشتر مشکلات مربوط به خطای ضبط صفحه سیاه OBS را برطرف می کند.
شما سعی می کنید ضبط محتوای وب DRM
اشتباه رایج دیگری که مردم انجام می دهند استفاده از OBS Studio برای ضبط فیلم های محافظت شده از حق چاپ در برنامه هایی مانند برنامه دسک تاپ Netflix است. بیشتر مطالب موجود در Netflix و سایر سایت های استریم توسط فناوری مدیریت حقوق دیجیتال (DRM) محافظت می شود.
با این اقدامات محافظ ، برنامه های ضبط صفحه مانند OBS از ضبط آن جریان ویدئو جلوگیری می کنند.
اگر Window Capture را انتخاب کنید و برنامه دسک تاپ Netflix را انتخاب کنید ، ابتدا OBS Studio ظاهر می شود که به درستی محتوای پنجره را به خوبی ضبط می کند. با این حال ، هنگامی که پخش را فشار دادید و فیلم شروع شد ، متوجه خواهید شد که ویدیو موجود در پنجره پیش نمایش OBS Studio فقط یک فیلم سیاه را نشان می دهد.
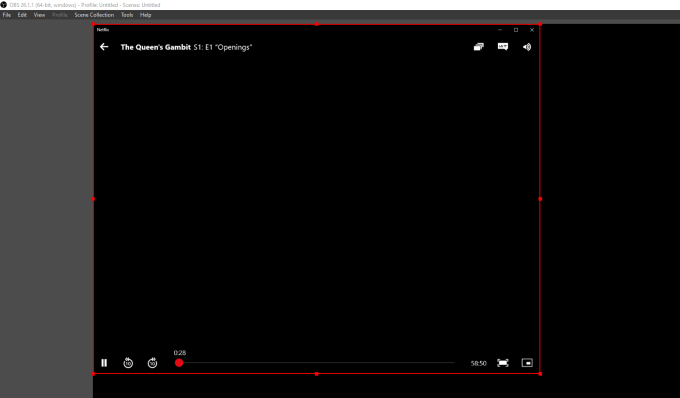
این ویژگی تعبیه شده است به برنامه Netflix (یا هر برنامه جریانی که استفاده می کنید) بروید. مشکلی برای OBS Studio وجود ندارد و برای رفع آن هیچ کاری نمی توانید (یا باید) انجام دهید.
می توانید جریان ویدئو را از برنامه دیگری راه اندازی کنید (مانند پخش آن در مرورگر Chrome) . OBS می تواند از پنجره مرورگر فیلم ضبط کند یا آن نمایشگر. با این حال ، هنوز هم نباید این کار را انجام دهید زیرا ضبط محتوای محافظت شده با DRM با OBS غیرقانونی است.
غیرفعال کردن شتاب سخت افزار در Chrome
مسئله بسیار رایج دیگری که مردم هنگام مواجه شدن با خطای ضبط صفحه سیاه OBS با آن روبرو هستند ، تلاش برای گرفتن هر پنجره ای است که از شتاب سخت افزاری استفاده می کند. اگر شتاب سخت افزاری را در Firefox ، Chrome یا هر مرورگر دیگری (یا برنامه ای) که از آن استفاده می کند فعال کنید ، OBS صفحه سیاه نشان می دهد.
این مسئله ای است که بسیاری از کاربران OBS را ناامید می کند ، اما شما این کار را انجام می دهید حداقل راه حل داشته باش می توانید شتاب سخت افزاری را هنگام تلاش برای گرفتن آن پنجره مرورگر غیرفعال کنید.
غیرفعال کردن شتاب سخت افزار در Chrome
برای غیرفعال کردن شتاب سخت افزاری در Chrome:
1 سه نقطه را در گوشه سمت راست بالای مرورگر انتخاب کنید تا منورا باز کنید ، و تنظیمات
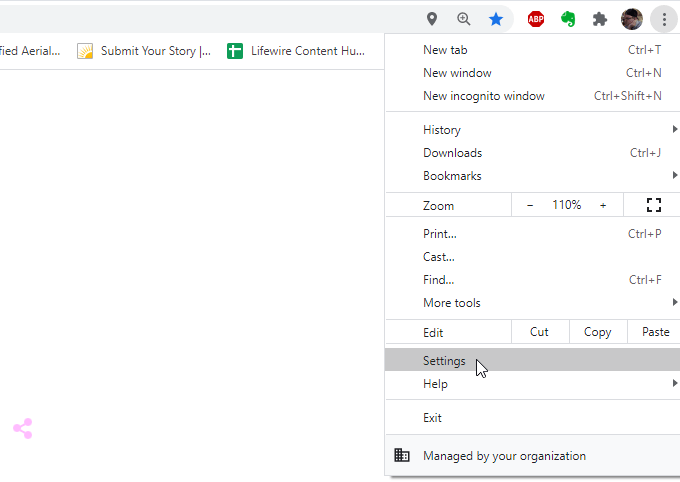
را انتخاب کنید 2 به پایین به قسمت سیستمبروید (در صورت نیاز پیشرفتهرا انتخاب کنید) و ضامن را در سمت راست استفاده از شتاب سخت افزاری در صورت وجودغیرفعال کنید.
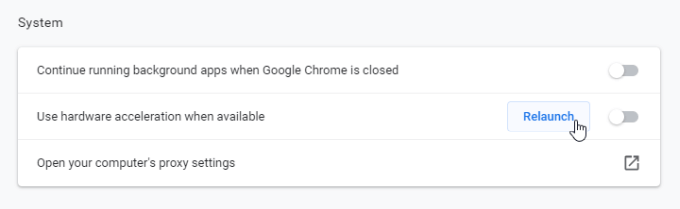
3. راه اندازی مجددرا برای راه اندازی مجدد مرورگر بدون شتاب سخت افزاری انتخاب کنید.
غیرفعال کردن شتاب سخت افزار در Firefox
برای غیرفعال کردن شتاب سخت افزار در Firefox:
1 منو را در گوشه سمت راست بالای پنجره مرورگر انتخاب کرده و گزینه هارا انتخاب کنید.
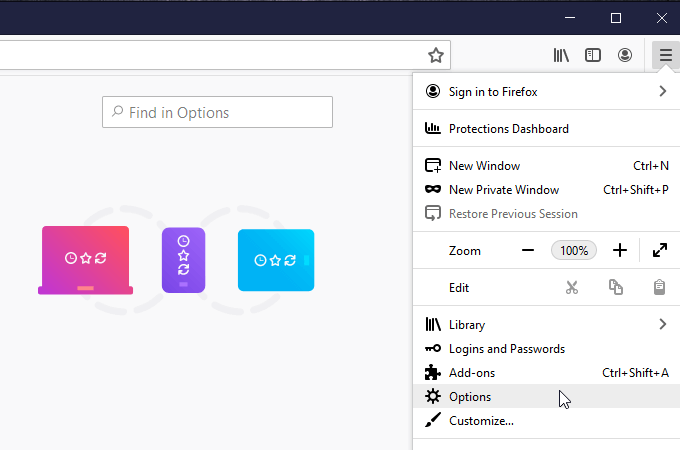
2. اطمینان حاصل کنید که عمومیدر منوی سمت چپ انتخاب شده باشد. به پایین به بخش عملکرد بروید و علامت کادر سمت چپ استفاده از تنظیمات عملکرد توصیه شدهرا بردارید.
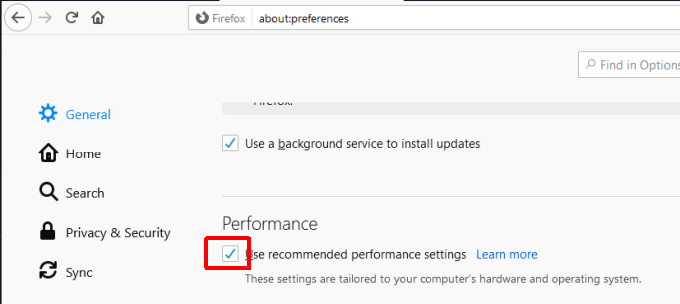
3. پس از برداشتن این کادر ، تنظیمات جدیدی در زیر آن ظاهر می شوند. کادر انتخاب را در سمت چپ استفاده از شتاب سخت افزاری در صورت وجود
انتخاب کنید.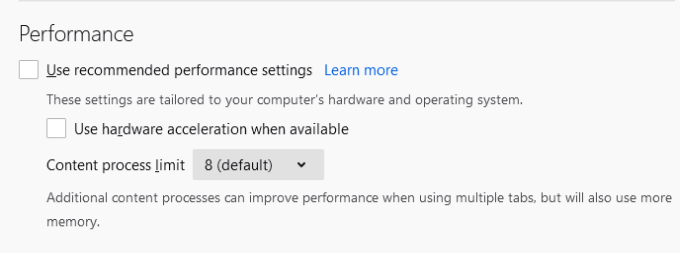
در آخر ، Firefox را مجدداً راه اندازی کنید تا بدون شتاب سخت افزاری باز شود.
غیرفعال کردن حالت بازی ویندوز 10
یکی دیگر از تنظیمات ویندوز 10 که می تواند ضبط ویدئو روی صفحه OBS را مختل کند ، حالت بازی ویندوز 10 است.
این حالت می تواند باعث خطای ضبط صفحه سیاه OBS شود به عنوان تمام منابع کارت گرافیک را به بازی فعلی که بازی می کنید اختصاص می دهد. این امر منابع را از OBS دور می کند و می تواند روند ضبط ویدئو را مختل کند.
این مسئله به ویژه در صورتی مشکل ایجاد می کند که تمام هدف شما از پخش مستقیم ، بازی را که در حال حاضر بازی می کنید به همه نشان دهید باشد.
غیرفعال کردن حالت بازی ویندوز 10:
1. برنامه تنظیمات را راه اندازی کرده و بازیرا
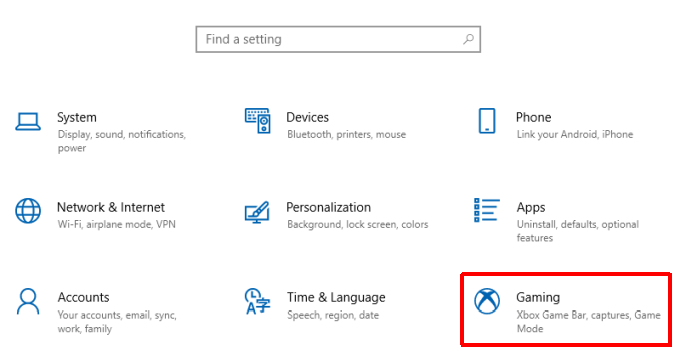
2 را انتخاب کنید. حالت بازیرا از فهرست پیمایش سمت چپ انتخاب کرده و ضامن را در حالت <بازی حالتدر سمت راست غیرفعال کنید.
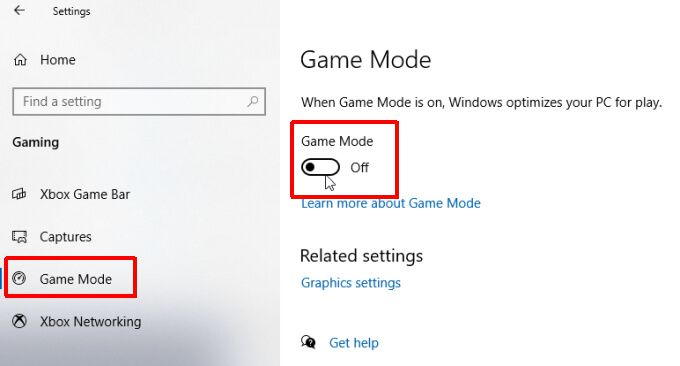
ممکن است ایده خوبی برای راه اندازی مجدد ویندوز قبل از اقدام به راه اندازی مجدد بازی خود و شروع پخش جریانی مستقیم یا ضبط ویدیویی از خود در حال پخش آن باشد.
از Game Capture به جای Window Capture استفاده کنید
سریع دیگر نکته ای که می تواند به بهینه سازی ضبط ویندوز از بازی برای جلوگیری از خطای ضبط صفحه سیاه OBS کمک کند ، استفاده از ویژگی Game Capture به جای ویندوز یا Display Capture است.
OBS هنگام انتخاب گزینه ضبط پنجره را به طور خاص برای بازی بهینه می کند. گزینه Game Capture.
برای این کار:
1. نماد بعلاوه را در پایین کادر Sources در OBS انتخاب کرده و Game Captureرا انتخاب کنید.
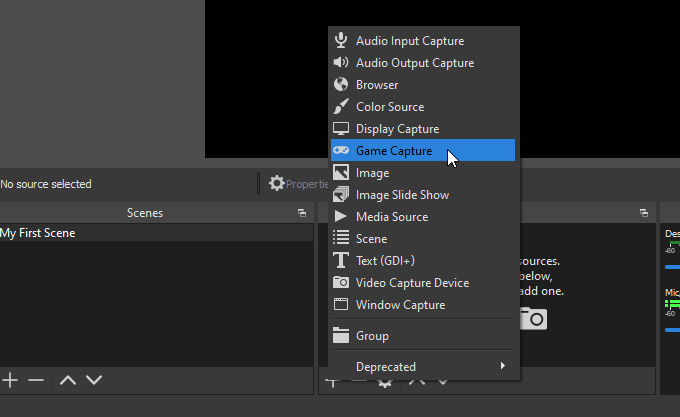
2. در صورت تمایل ، در پنجره ایجاد / انتخاب منبع ، صحنه را برای ضبط بازی تغییر نام دهید و سپس
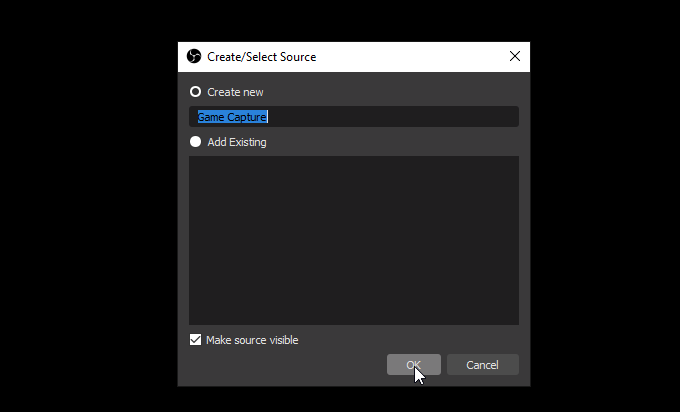
3 را انتخاب کنید. در پنجره بعدی ، از کشویی حالتاستفاده کرده و ضبط پنجره خاصرا انتخاب کنید.
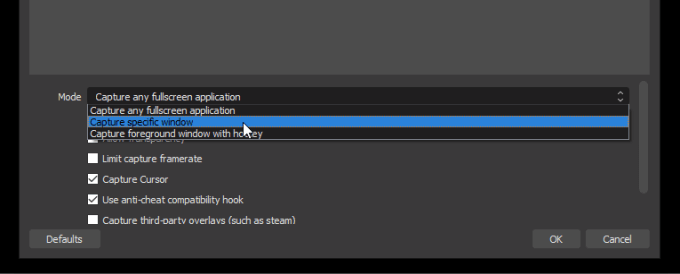
4. در پنجره کشویی پنجرهپنجره ای را انتخاب کنید که دارای عنوان بازی باشد که شما راه اندازی کرده اید و در حال انجام آن هستید.
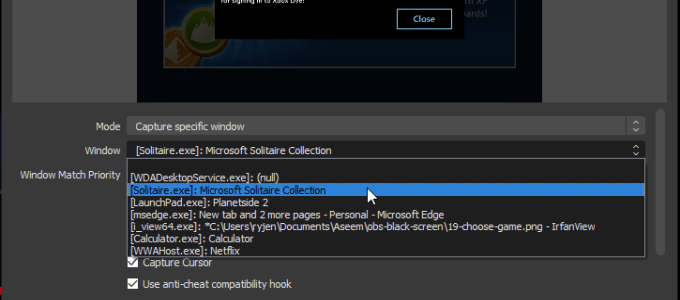
باید پیش نمایشی را ببینید از پنجره بازی در صفحه کوچک پیش نمایش در بالا. اگر همه چیز خوب به نظر می رسد ، فقط تأییدرا برای اتمام انتخاب کنید.
اجرای OBS Studio را به عنوان سرپرست امتحان کنید
امیدوارم یکی از موارد فوق در رفع مشکل OBS به شما کمک کند خطای ضبط صفحه سیاه. اگر اینگونه نبود ، آخرین روشی که برای برخی از کاربران کار کرده است به سادگی راه اندازی برنامه OBS با حقوق اداری است.
برای انجام این کار ، منوی شروع را انتخاب کرده و OBSروی برنامه OBS Studio (64bit)راست کلیک کرده و Run as administratorرا انتخاب کنید.

تلاش برای گرفتن صفحه نمایش دوباره ضبط کنید و دیگر مسئله صفحه سیاه را نمی بینید!