اگر رایانه ویندوز شما خطای «درایور در دسترس نیست» را نشان میدهد، به این معنی است که سیستم شما نمیتواند درایورهای صحیح چاپگر را پیدا کند. شما نمی تواند اسناد شما را چاپ کند یا موارد دیگر در صورت بروز این مشکل. با این حال، میتوانید با تغییر دادن چند گزینه درایور در رایانه شخصی، مشکل را برطرف کنید.
متداول ترین دلیل خطای بالا، نرم افزار درایور قدیمی است. دلایل دیگر عبارتند از درایورهای معیوب، فایل های سیستم ویندوز خراب و غیره. ما چندین گزینه برای رفع این مشکلات نشان خواهیم داد تا چاپگر شما دوباره شروع به کار کند.
درایورهای چاپگر را به روز کنید
اولین راه حلی که باید هنگام نمایش خطای "Driver is unavailable" در رایانه شما امتحان کنید، درایورهای چاپگر خود را به روز کنید است. با انجام این کار، فایل هایی که به چاپگر شما کمک می کنند با رایانه شما ارتباط برقرار کند، به روز می شوند.
میتوانید از «مدیر دستگاه ویندوز» برای انجام فرآیند بهروزرسانی استفاده کنید.
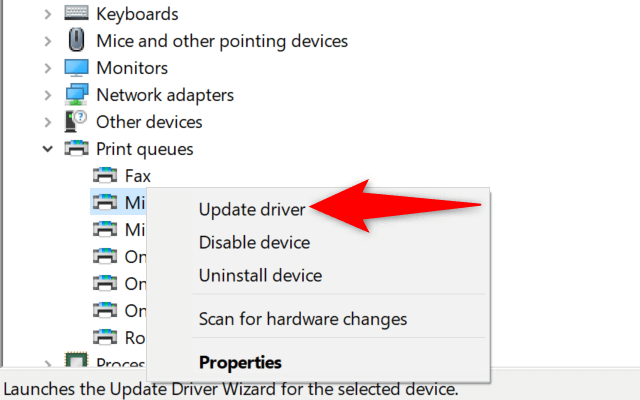 <. ol start="3">
<. ol start="3">
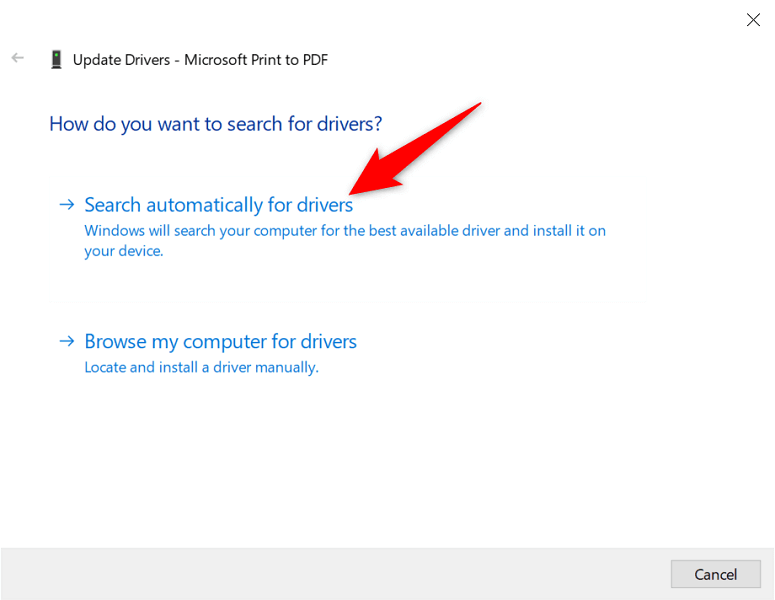
نصب خودکار درایورهای چاپگر
اگر روش فوق جواب نداد، حذف کردن را کاملاً امتحان کنید و درایور چاپگر خود را مجدداً نصب کنید. با این کار فایلهای مشکلساز که ممکن است باعث خطای «درایور در دسترس نیست» شوند، حذف میشود.
دوباره، از ابزار Device Manager برای انجام فرآیند استفاده کنید.
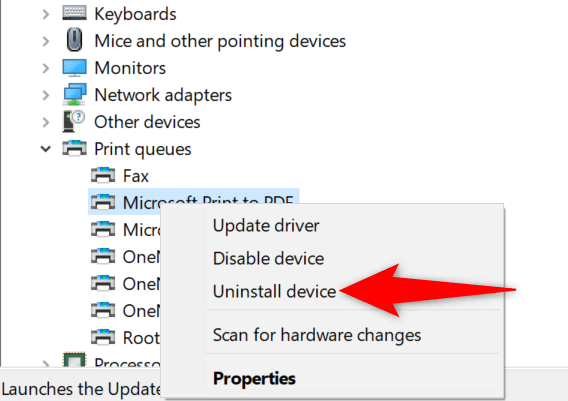
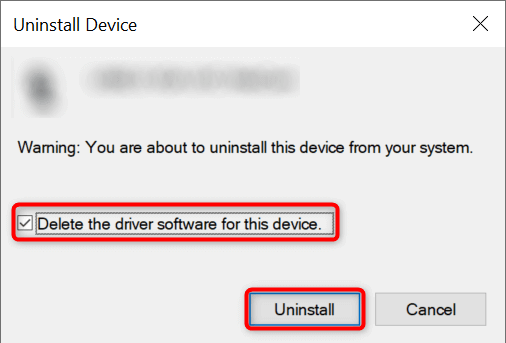
- .
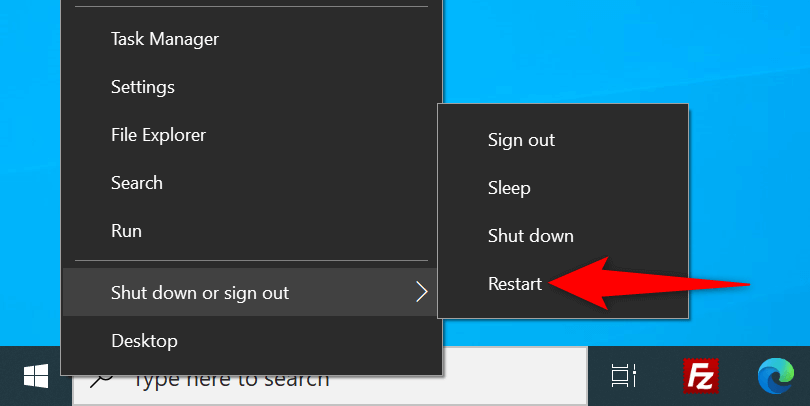
درایورهای چاپگر را مجدداً به صورت دستی نصب کنید
درایورهای چاپگر پیشفرض ویندوز ممکن است همیشه کار نکنند. اگر اینطور است، درایورها را به صورت دستی از وب سایت سازنده چاپگر خود دانلود کرده و نصب کنید.
در اینجا نحوه انجام این کار آمده است.
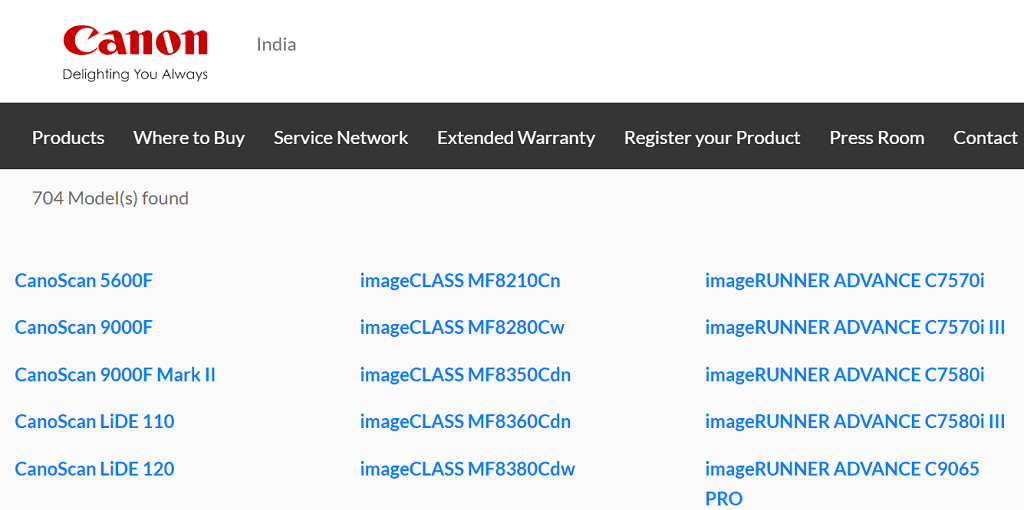
ویندوز 10 یا ویندوز 11 را بهروزرسانی کنید
بهروزرسانیهای اصلی ویندوز گاهی اوقات به رفع بسیاری از مشکلات دستگاه کمک میکنند. ممکن است بتوانید خطای «درایور در دسترس نیست» را با ویندوز خود را به روز کنید 10 یا رایانه Windows 11 حل کنید.
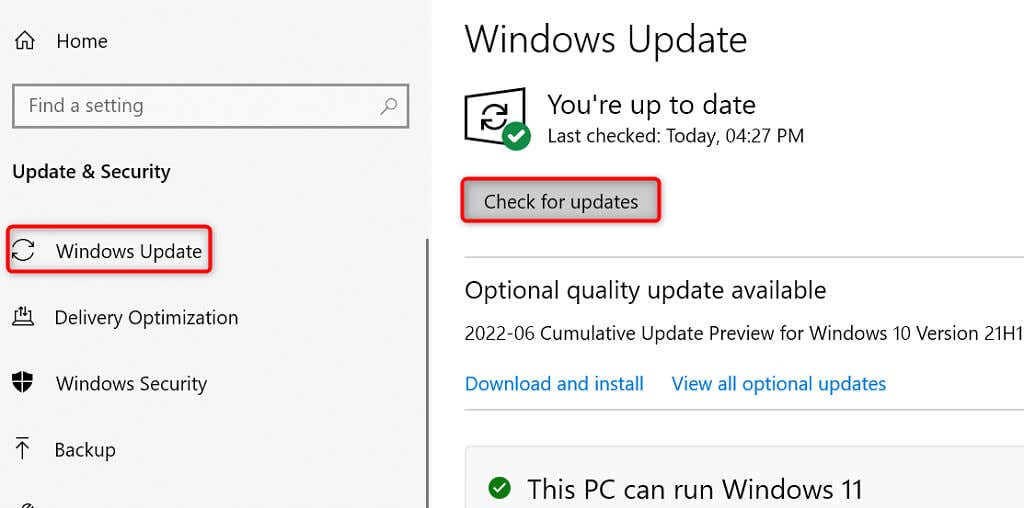
جلوگیری از نصب بهروزرسانی درایور معیوب
هر دو ویندوز 10 و 11 به طور خودکار درایورهای دستگاه شما را از طریق Windows Update به روز می کنند. گاهی اوقات، این بهروزرسانیها معیوب هستند و باعث بروز مشکلات تصادفی در دستگاههای شما میشوند.
اگر اخیراً «درایور در دسترس نیست» را تجربه کردهاید، ممکن است بهروزرسانی درایور شما مقصر باشد. در این صورت، بهروزرسانی را برگردانید و دوباره از نصب همان آپدیت ویندوز جلوگیری کنید را برگردانید..
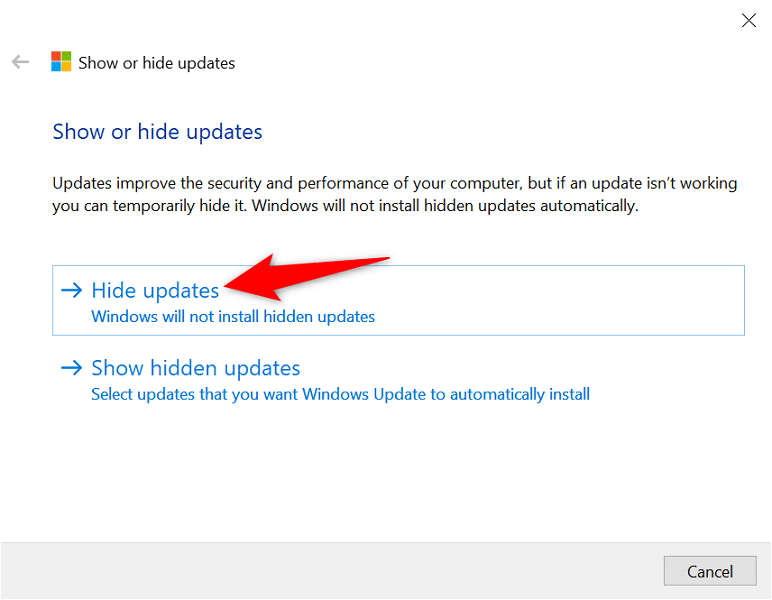
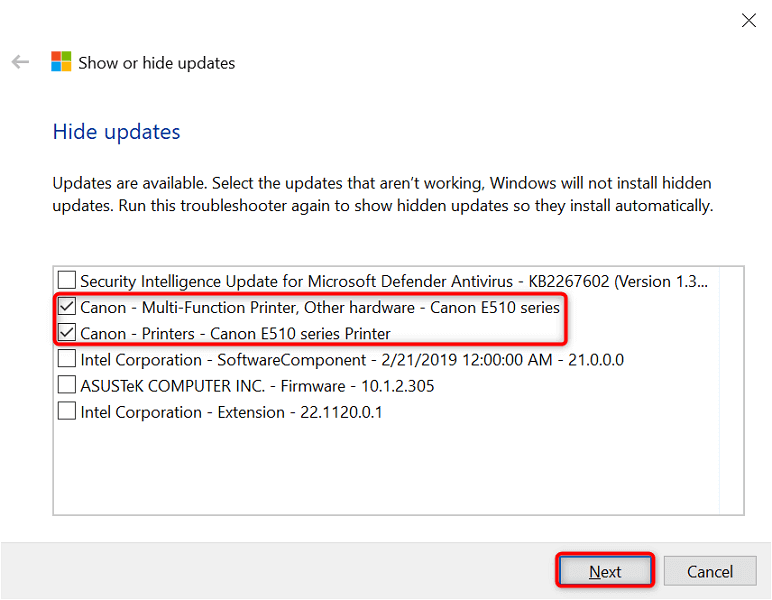
ویندوز اکنون نصب بهروزرسانیهای درایور چاپگر را مسدود میکند.
بعداً، میتوانید با انتخاب نمایش بهروزرسانیهای پنهانو فعال کردن گزینه چاپگر، آن بهروزرسانیها را دوباره فعال کنید.
از درایورهای چاپگر عمومی استفاده کنید
مایکروسافت درایورهای چاپگر عمومی را برای استفاده در زمانی که درایورهای واقعی شما کار نمی کنند ارائه می دهد. ممکن است بخواهید از اینها برای رفع موقت خطای «درایور در دسترس نیست» استفاده کنید و اسناد خود را چاپ کنید.
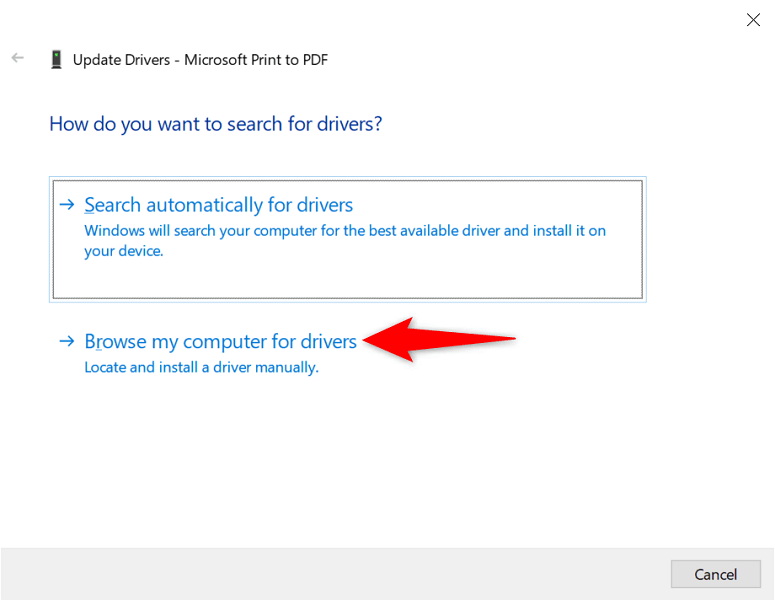
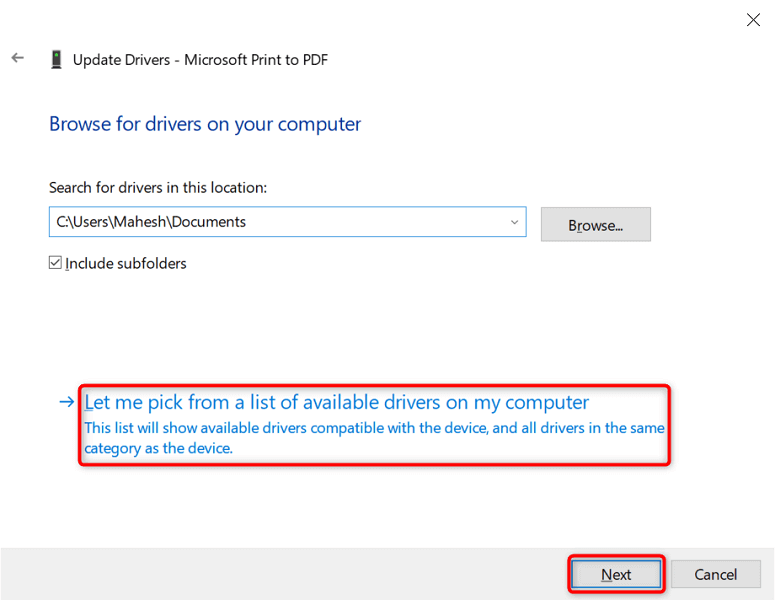
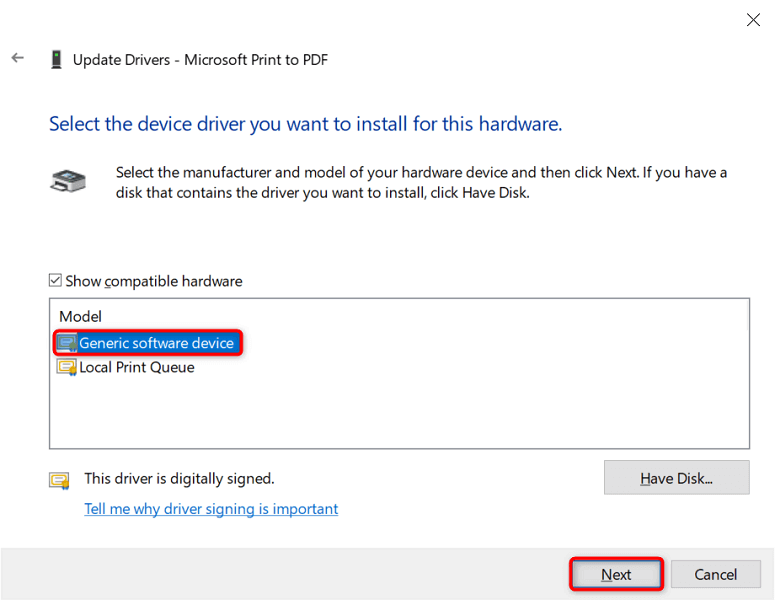
رفع فایل های خراب ویندوز
فایلهای سیستم ویندوز خراب میتوانند دستگاههای شما را خراب کنند. مشکل "درایور در دسترس نیست" شما ممکن است نتیجه یک فایل اصلی معیوب باشد. خوشبختانه، میتوانید با بررسی تعمیر تمام فایل های سیستم مشکل دار شما مشکل را برطرف کنید.
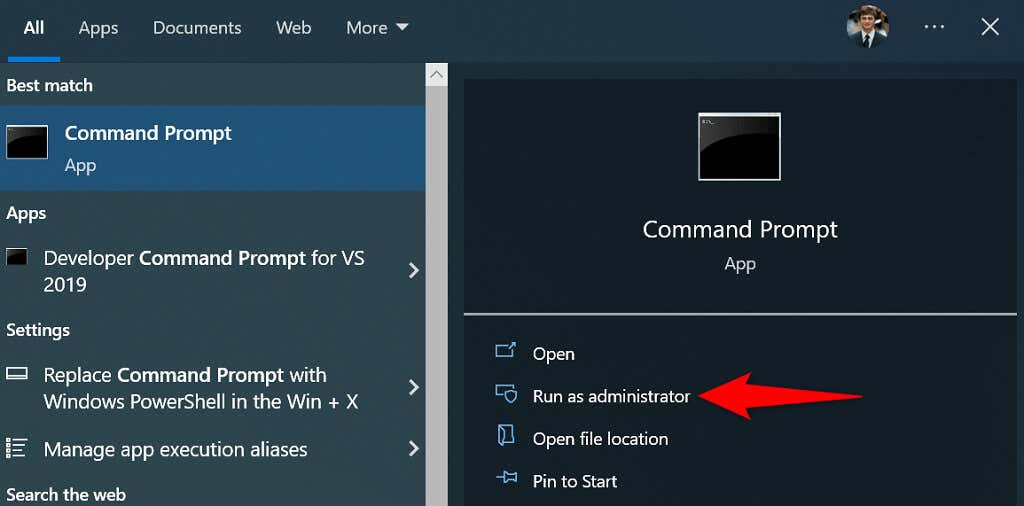
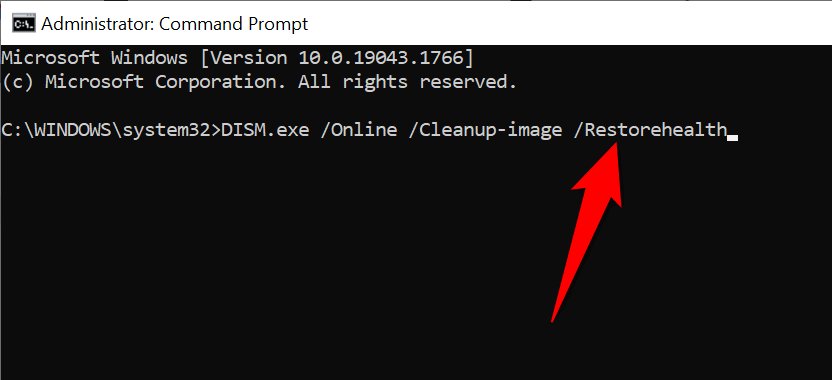
.
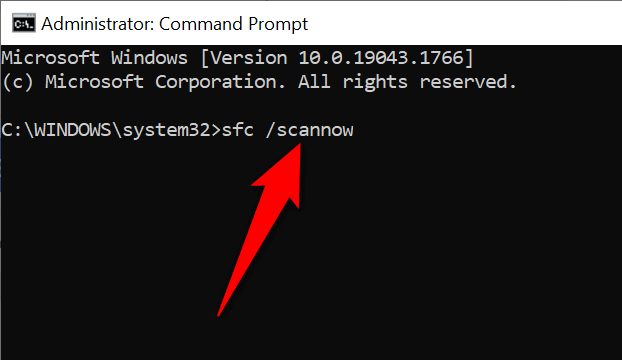
در دسترس قرار دادن درایورهای چاپگر "غیر قابل دسترس" به چند روش ساده
خطای "درایور در دسترس نیست" ویندوز چاپگر شما را غیر قابل استفاده می کند ، اما اگر از روشهای ذکر شده در بالا پیروی کنید و مشکلات اساسی را حل کنید، برای مدت طولانی طول نخواهد کشید. پس از انجام این کار، می توانید تمام اسناد خود را چاپ کنید و همچنین گزینه های مختلفی را برای چاپگر خود در رایانه شخصی ویندوز خود پیکربندی کنید. لذت ببرید!
.