وقتی ویندوز یک نسخه جدید را نصب میکند، فایلهای موقتی را پشت سر میگذارد. این فایلهای باقیمانده فضا را اشغال میکنند و میتوانند بر نصب بهروزرسانیهای ویندوز تأثیر بگذارند. حذف فایل های قدیمی Windows Update فضای دیسک بیشتری را آزاد می کند.
این عملیات همچنین یک عیبیابی مؤثر برای مشکلات نصب Windows Update است. این آموزش روشهای مختلف فایل های قدیمی Windows Update را حذف کنید را در رایانههای Windows 11 و Windows 10 پوشش میدهد.
آیا حذف فایل های Windows Update بی خطر است؟
حذف فایلهای Windows Updates قدیمی هیچ آسیبی به نرمافزار یا اجزای سختافزار رایانه شما وارد نمیکند. فایل های شخصی نیز حذف نمی شوند. این فرآیند ایمن است.
تنها نقطه ضعف این است که ممکن است نتوانید نسخه های قبلی ویندوز را معکوس یا بازیابی کنید را به رایانه خود وارد کنید. یک قانون خوب این است که فایلهای Windows Update را فقط زمانی حذف کنید:
نحوه حذف فایل های به روز رسانی قدیمی ویندوز
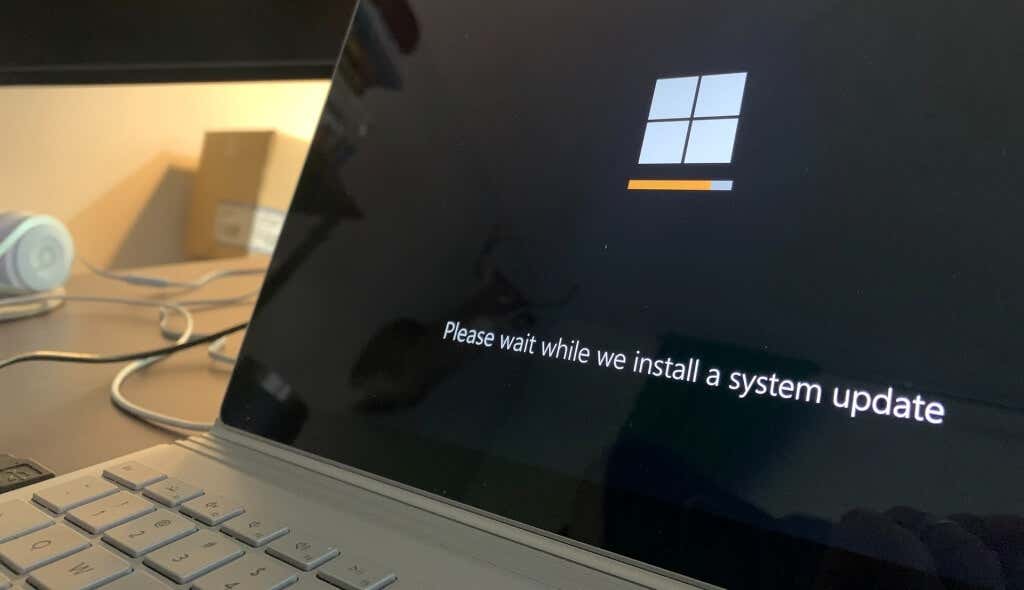
چند راه برای حذف فایلهای Windows Updates در رایانههای Windows وجود دارد. برای انجام کار می توانید از ابزارهای داخلی مانند Disk Cleanup و Command Prompt استفاده کنید. به همین ترتیب، میتوانید بهطور دستی فایلهای بهروزرسانی موقت ویندوز را پیدا و حذف کنید.
ما چهار راه برای خلاص شدن از شر فایلهای Window Update را در زیر برجسته میکنیم. مراحل ممکن است بسته به نسخه سیستم عامل رایانه شخصی شما متفاوت باشد.
حذف فایلهای Windows Update از تنظیمات پنجره
کامپیوترهای Windows 11 و Windows 10 دارای ابزار "Windows Update Cleanup" در منوی تنظیمات هستند. مراحل زیر را دنبال کنید تا از ابزار حذف فایل های Windows Update قدیمی استفاده کنید.
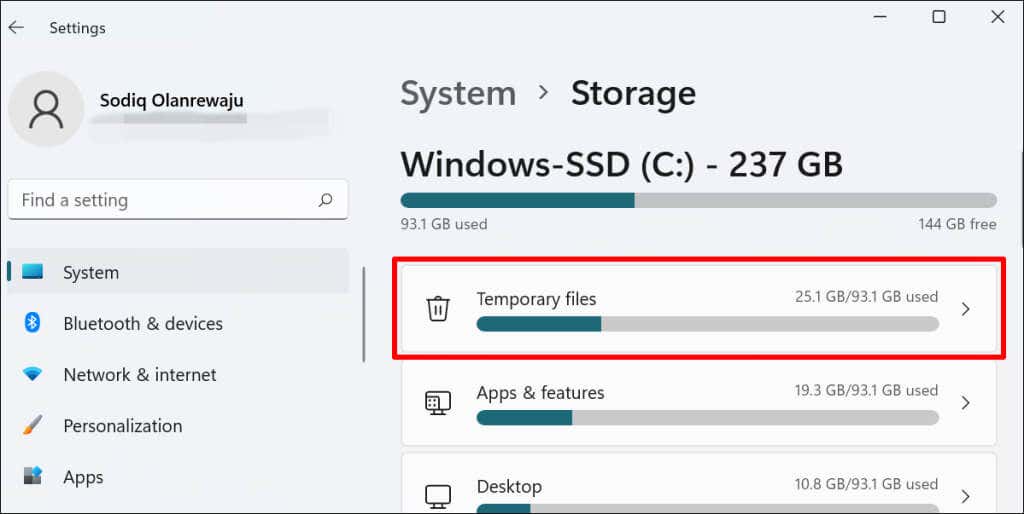
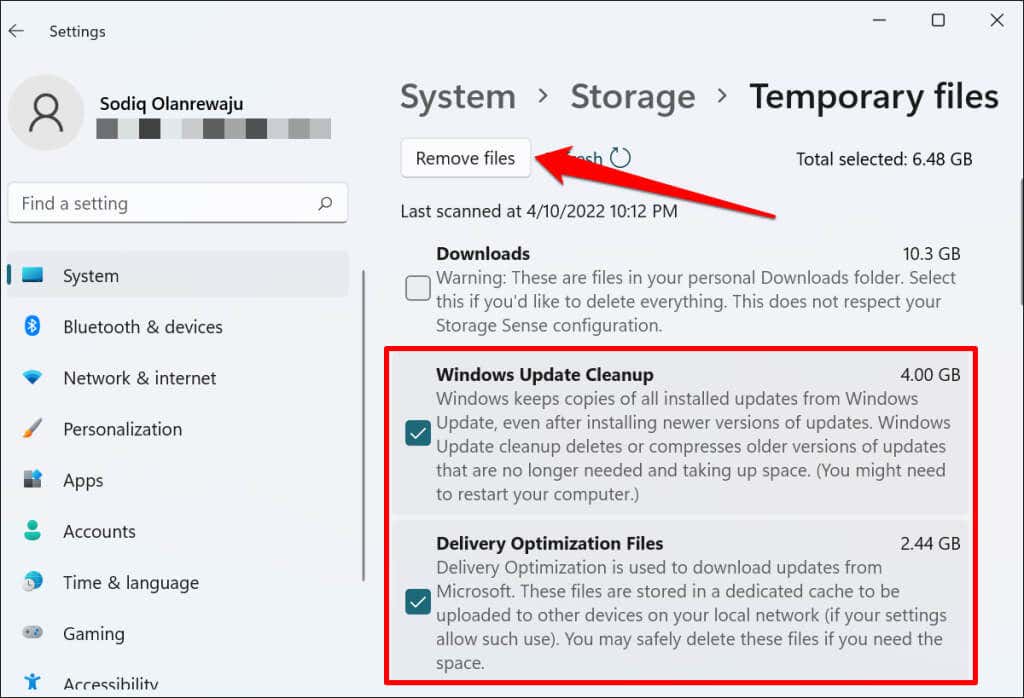
«فایلهای بهینهسازی تحویل» با بهروزرسانیهای ویندوز مرتبط هستند. فایلها به رایانه شما اجازه میدهند تا اطلاعات بهروزرسانیهای ویندوز را با دستگاههای موجود در شبکه محلی شما مبادله کند.
اگرچه Windows بهطور خودکار فایلهای Delivery Optimization را پس از مدت کوتاهی حذف میکند، حذف دستی آنها از رایانه شما ایمن است. مایکروسافت توصیه می کند فایل ها را حذف کنید تا فضای خالی روی هارد دیسک شما ایجاد شود..
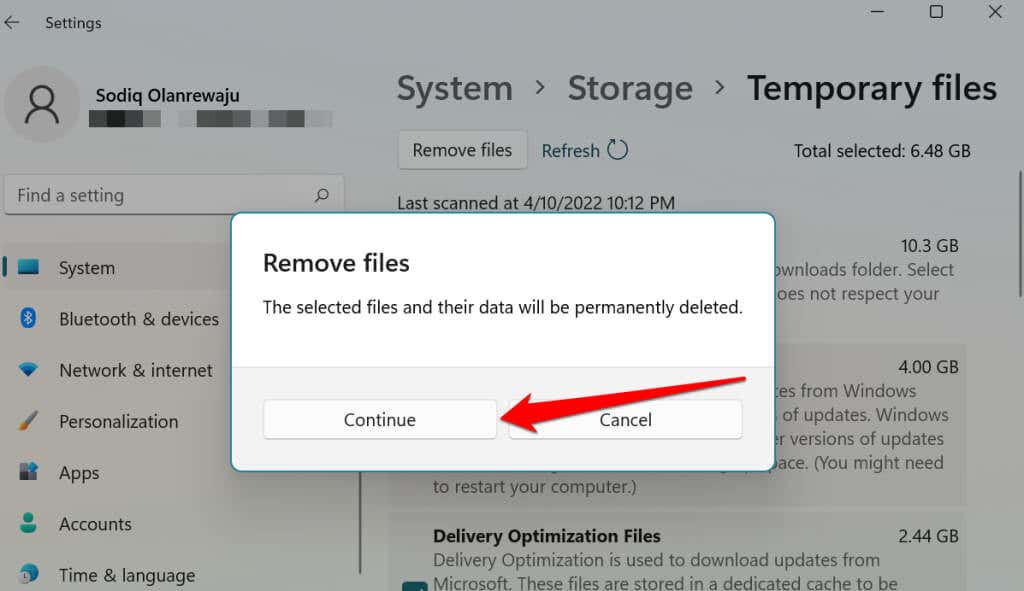
توجه: برای Windows 10، به تنظیمات >سیستم >ذخیرهسازی >این رایانه شخصی بروید >فایلهای موقت >نسخه قبلی ویندوز و حذف فایلها را انتخاب کنید.
حذف فایل های Windows Updates با استفاده از Disk Cleanup
Disk Cleanup یک برنامه داخلی برای آزاد کردن فضای دیسک در دستگاه های ویندوز است. این مجموعه ای از ابزارهای منحصر به فرد برای حذف انواع فایل های مختلف است که فضای ذخیره سازی رایانه شما را می خورد. میتوانید از Disk Cleanup برای فایل های موقت برنامه را حذف کنید ، خالی کردن سطل بازیافت رایانه شخصی، فایلهای اینترنتی اضافی و غیره استفاده کنید.
برای استفاده از برنامه Disk Cleanup مراحل زیر را دنبال کنید:
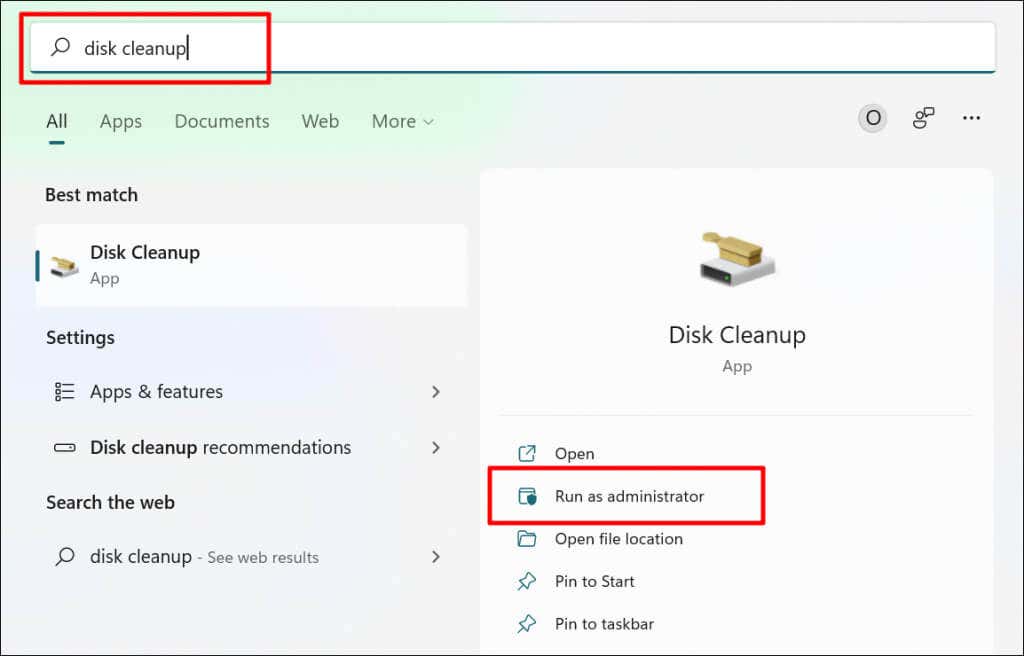
از طرف دیگر، کادر Windows Run را باز کنید (کلید Windows + R را فشار دهید)، cleanmgr.exe را در کادر گفتگو تایپ یا جایگذاری کنید. و OK را انتخاب کنید.

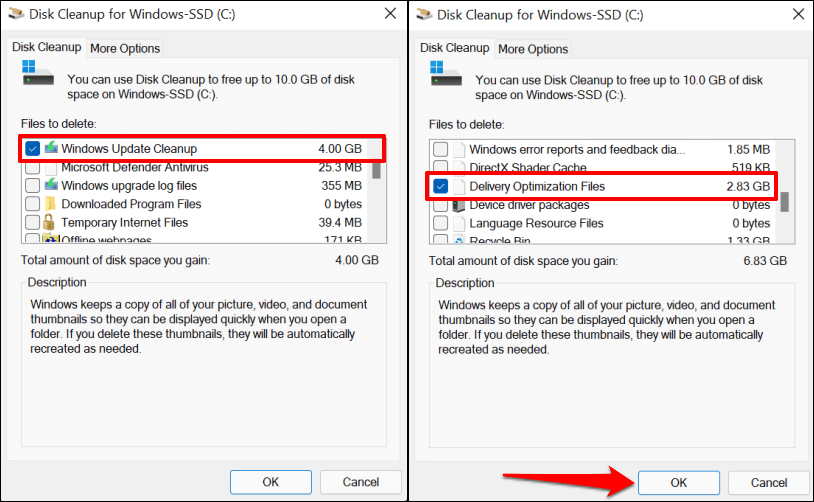
اگر گزینه "Windows Update Cleanup" را نمی بینید، Disk Cleanup را با امتیازات مدیریتی باز نکرده اید. روی دکمه پاک کردن فایلهای سیستم ضربه بزنید تا قفل همه ویژگیهای Disk Cleanup باز شود.

گزینه Windows Update Cleanup باید در چند ثانیه در برنامه Disk Cleanup ظاهر شود.
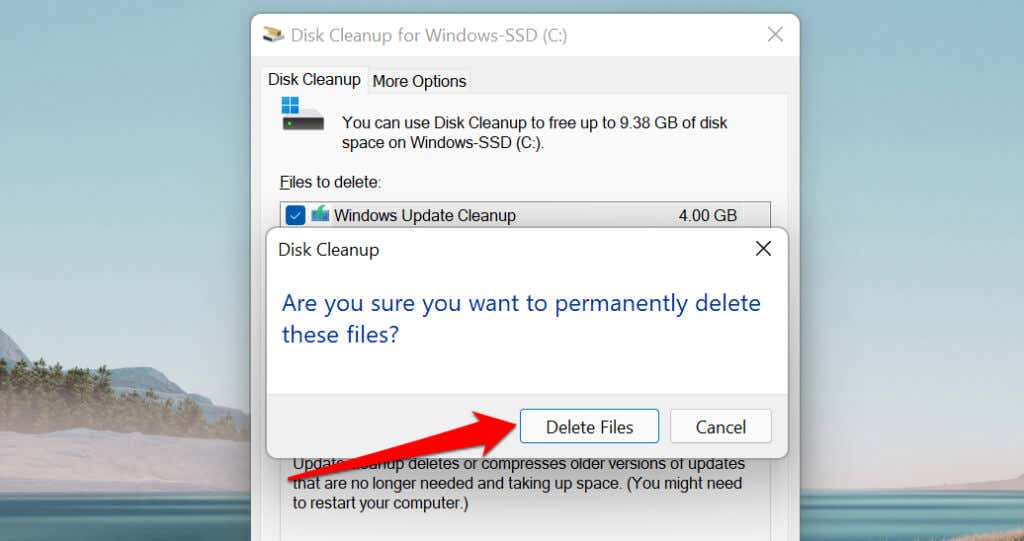
حذف دستی فایل های Windows Update
ابتدا، باید سرویس Windows Update —سرویس پسزمینهای که بهروزرسانیها را برای ویندوز و سایر برنامهها شناسایی، دانلود و نصب میکند، متوقف کنید.
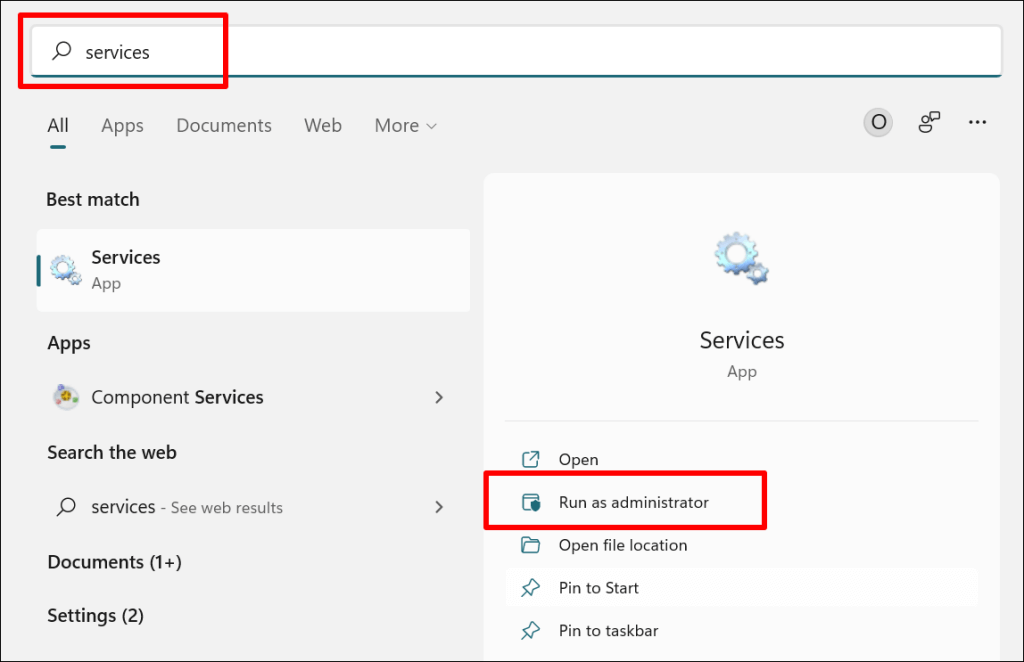

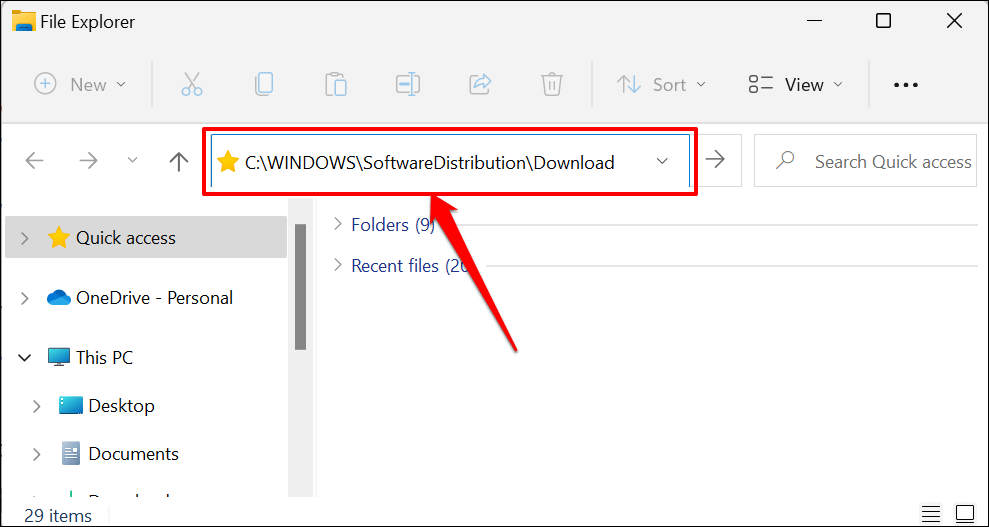
با این کار، پوشه SoftwareDistribution باز میشود - جایی که Windows فایلهای نصب موقت مورد نیاز برای بهروزرسانی سیستم عامل رایانه شما را ذخیره میکند. حذف یا جابجایی محتویات پوشه میتواند مشکلات Windows Update را نیز برطرف کند.
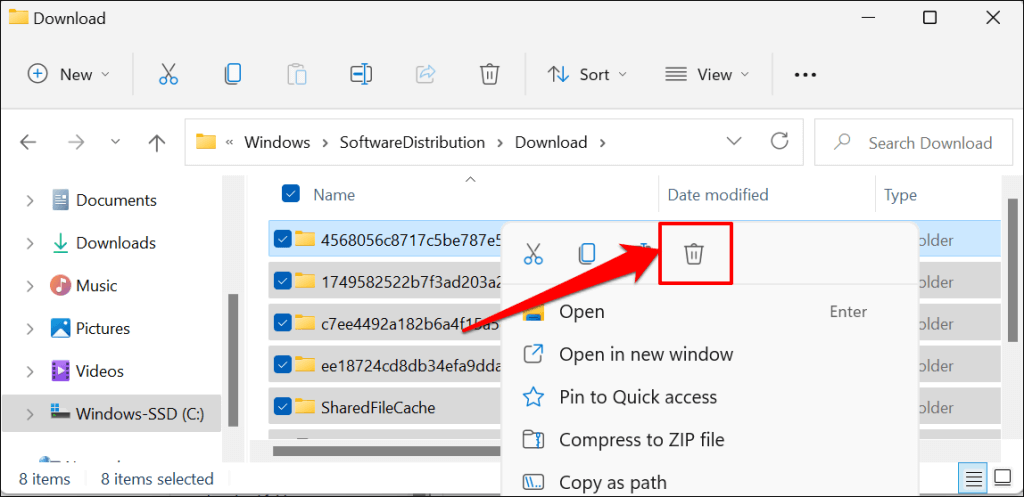
اگر نمیخواهید فایلها را حذف کنید، میتوانید آنها را به یک دستگاه ذخیرهسازی خارجی منتقل کنید. مرحله آخر راه اندازی مجدد سرویس Windows Update است.
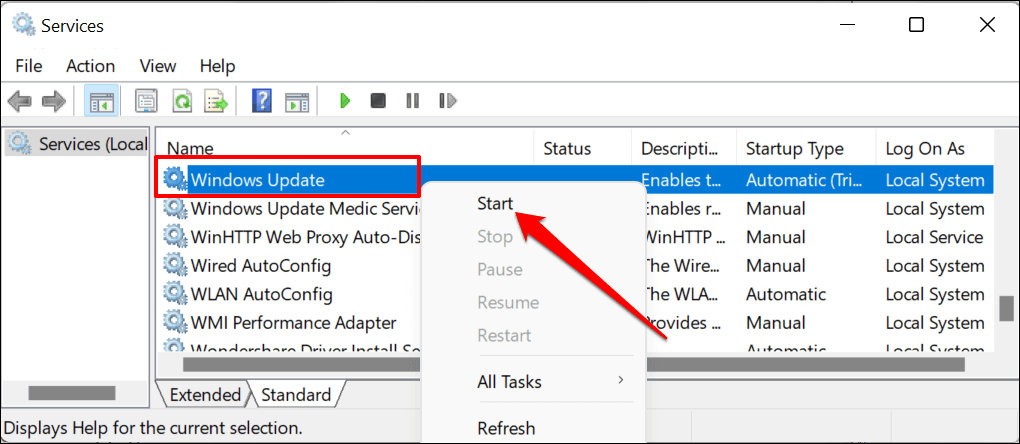
اگر یک بهروزرسانی جدید ویندوز برای رایانه شما در دسترس باشد، ویندوز فایلهای جدید را در پوشه توزیع نرمافزار دانلود میکند. فایل های موقت Windows Update اغلب بزرگ هستند. اگر فضای ذخیره سازی رایانه شما کم است، پس از هر نصب Windows Update پوشه را خالی کنید.
حذف فایل های Windows Updates با استفاده از Command Prompt
این روش مستلزم استفاده از Command Prompt برای حذف فایلهای کش Windows Update در پوشه توزیع نرمافزار رایانه شخصی شما است.

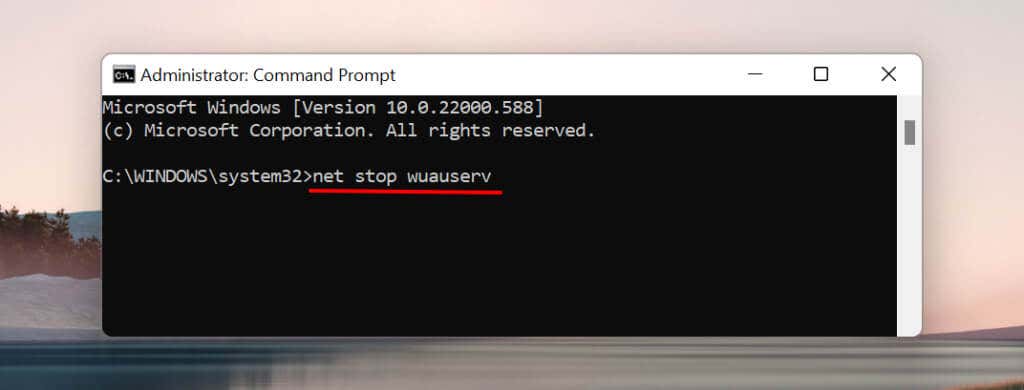
این دستور به ویندوز دستور می دهد تا سرویس Windows Update را متوقف کند. هنگامی که Command Prompt پیام «سرویس Windows Updater با موفقیت متوقف شد » را نمایش داد، به مرحله بعدی بروید..
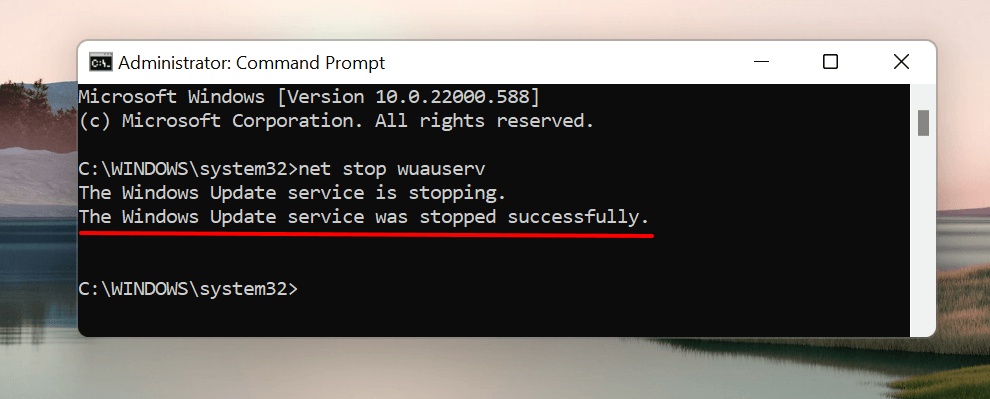
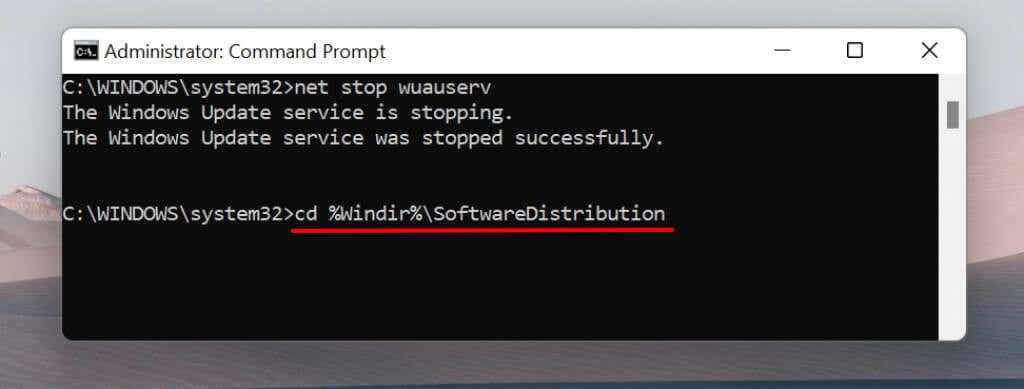
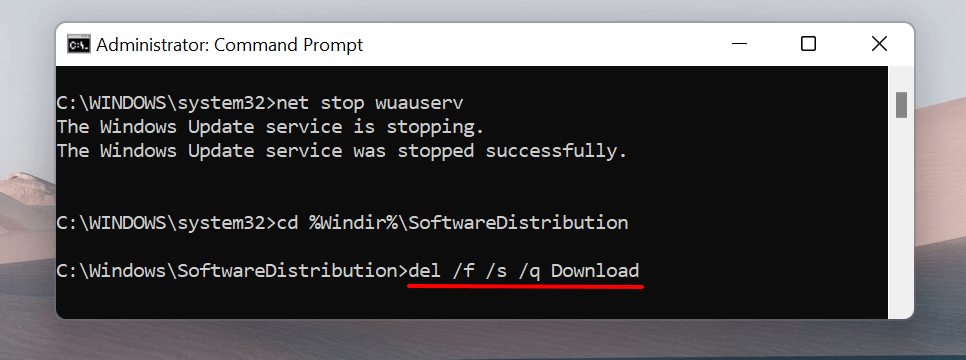
Command Prompt محتوای پوشه دانلود را در پوشه اختصاص داده شده (به عنوان مثال SoftwareDistribution) حذف می کند. بسته به اندازه فایلهای Windows Update، این فرآیند ممکن است چند دقیقه طول بکشد. هنگامی که پیام موفقیت آمیز دریافت کردید، به بخش بعدی بروید.
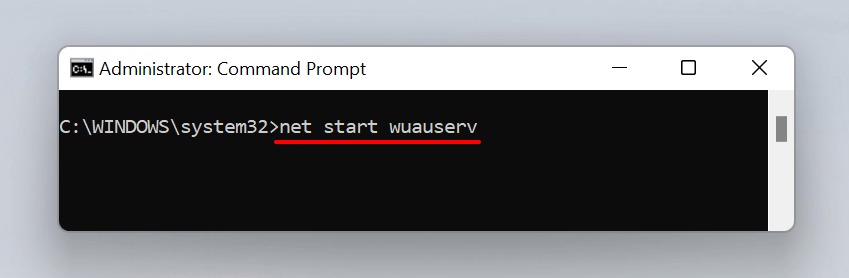
برای انتخاب خراب شده
چیز مورد علاقه من در مورد ویندوز این است که تقریباً همیشه بیش از یک روش برای اجرای یک عمل وجود دارد. چهار روش ذکر شده در بالا، تمام فایل های دانلود شده Windows Update را از رایانه شما حذف می کند. توصیه می کنیم پس از حذف فایل ها، رایانه خود را مجددا راه اندازی کنید.
.