مانیتورهای دوم روشی آسان و راحت را برای بهبود بهره وری یا افزایش تجربه بازی خود ارائه می دهند. نه تنها این ، بلکه به شما یک بوم بزرگتر نیز می دهد که به عنوان یک فضای کاری اضافی برای کار چند منظوره عمومی عمل می کند.
دوم مانیتور کامپیوتر خود را وصل کنید معمولاً یک فرآیند افزونه و بازی است ، اما در بعضی موارد ممکن است ویندوز 10 نتواند مانیتور را تشخیص دهد. چند دلیل اصلی اساسی برای بروز این مشکل وجود دارد ، مانند کابل آسیب دیده یا خراب ، رایانه شخصی شما برای نمایشگر دوم پشتیبانی ندارد ، شما راننده قدیمی دارید ، یا درایورهای صفحه نمایش نمی توانند دوم را کنترل کنند نمایش.
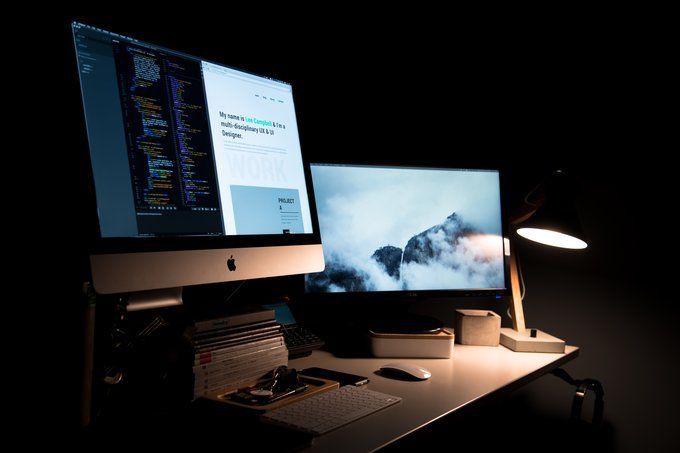
اگر مانیتور دوم شما تشخیص داده نشده است ، از این راهنما برای عیب یابی و رفع مشکلات با مانیتور خود.
رفع مانیتور دوم شناسایی نشود در ویندوز 10
می توانید با نکات اساسی عیب یابی زیر شروع کنید. این ممکن است مشکل شما را با مانیتور دوم که قبل از آنکه نیاز به عمیق تر کردن مسائل دیگر نداشته باشید ، حل کند.
رایانه را مجدداً راه اندازی کنید
راه اندازی مجدد رایانه شما برای بسیاری از مسائل ، از جمله هنگامی که مانیتور دوم شما شناسایی نشده است ، به طور مؤثر کار می کند. راه اندازی مجدد تمام فرآیندهای دیگر را اجرا می کند و ممکن است ارتباط بین رایانه شما و مانیتور دوم را مختل کند.
برای راه اندازی مجدد رایانه شخصی خود ، روی شروع>برق>راه اندازی مجددکلیک کنید.
In_content_1 همه: [300x250] / dfp: [640x360]->
ویندوز 10 را مجبور کنید تا مانیتور رایانه دوم را تشخیص دهد
اگر مشکلی در ارتباط فیزیکی با رایانه شخصی و مانیتور دوم وجود ندارد ، می توانید از برنامه تنظیمات برای مجبور کردن تشخیص نمایشگر دوم استفاده کنید.



اتصال یک صفحه بی سیم
اگر اتصال بدنی شما (از طریق کابل) به ویندوز 10 کمک نمی کند مانیتور دوم را تشخیص دهد ، به جای آن می توانید یک صفحه نمایش بی سیم را وصل کنید.




تأیید کنید که صفحه نمایش بی سیم روشن و قابل کشف است. نمایشگر را از لیست انتخاب کرده و برای تکمیل تنظیمات ، دستورالعمل های روی صفحه را دنبال کنید.
آداپتور نمایشگر خود را بررسی کنید
در صورت امکان برای اتصال یک مانیتور خارجی ، اما مانیتور دوم شناسایی نشده است ، ممکن است کارت گرافیک شما (که به آن آداپتور نمایشگر نیز گفته می شود) نتواند همزمان از چندین مانیتور پشتیبانی کند. در این حالت ، یک شکاف صفحه نمایش به شما کمک نمی کند صفحه نمایش خود را به مانیتور دوم گسترش دهید زیرا به جای ایجاد دو سیگنال مستقل ، همان سیگنال را کپی می کند.

اگر رایانه شخصی شما فقط یک درگاه خروجی ویدیو دارد ، این بدان معنی است که شما فقط می توانید از یک مانیتور خارجی پشتیبانی کنید. برای پشتیبانی از چندین مانیتور ، به یک درگاه خروجی ویدیو یا یک ایستگاه docking به آداپتور USB احتیاج دارید.
بروزرسانی ، نصب مجدد یا برگرداندن درایور گرافیک
یک درایور گرافیکی حشره دار ، منسوخ یا خراب ممکن است یکی از دلایل اصلی عدم شناسایی ویندوز 10 مانیتور رایانه شخصی شما باشد.
برای برطرف کردن این مشکل ، می توانید درایور را به نسخه قبلی به روز کنید ، نصب مجدد کنید یا به عقب برگردانید تا ارتباط بین رایانه خود و مانیتور دوم برطرف شود.
نحوه به روزرسانی درایور گرافیک



Windows Update اگر درایور جدیدتری پیدا کند ، به طور خودکار بروزرسانی را بارگیری و نصب خواهد کرد. بررسی کنید که آیا مانیتور دوم پس از به روزرسانی درایور شناسایی شده است؟
نصب مجدد درایور گرافیک





اگر دکمه درایو roll back موجود است ، روی بلهکلیک کرده و رایانه خود را مجدداً راه اندازی کنید.
مدیریت نمایشگرهای خود را مدیریت کنید
اگر از اصلاحات فوق استفاده کرده اید ، و ویندوز اکنون قادر است مانیتور دوم شما را تشخیص دهد ، در بخش نظرات در مورد آن بگویید. برای اطلاعات بیشتر در مورد تنظیمات مانیتور دوتایی ، راهنماهای ما را در قسمت بهترین برنامه های نرم افزاری برای مدیریت مانیتورهای دوگانه ، نحوه اتصال دو یا چند رایانه به یک مانیتور و نحوه رفع مشکلات مانیتور خالی یا سیاه بررسی کنید.