آیا مایکروسافت ورد همیشه وقتی آن را روی رایانه شخصی خود راه اندازی می کنید با یک تم سیاه ظاهر می شود؟ توضیح خواهیم داد که چرا این اتفاق می افتد و چه کاری می توانید برای غیرفعال کردن آن انجام دهید.
اگر پس از یک وقفه طولانی دوباره به استفاده از Microsoft Word بازگشتید، از یافتن کل رابط کاربری و ناحیه سند به رنگ سیاه تعجب نکنید. اما چرا؟ این به این دلیل است که Word اکنون از حالت تاریک پشتیبانی میکند.
حالت تاریک از نظر زیبایی شناسی دلپذیر است و فشار چشم را کاهش می دهد. با این حال، اگر ظاهر کلاسیک Word را ترجیح میدهید یا تم تاریک را در طول روز دوست ندارید، میتوانید به حالت روشن برگردید. این آموزش به شما نشان می دهد که چگونه.
حالت تاریک را در نسخه Microsoft 365 Word خاموش کنید
چند روش برای غیرفعال کردن حالت تاریک در نسخه Microsoft 365 Word وجود دارد. می توانید تم سیاه را برای کل رابط کاربری خاموش کنید. یا، میتوانید رنگهای پسزمینه را فقط برای ناحیه سند تغییر دهید.
حالت تاریک را در Word برای رابط کاربری و ناحیه سند غیرفعال کنید
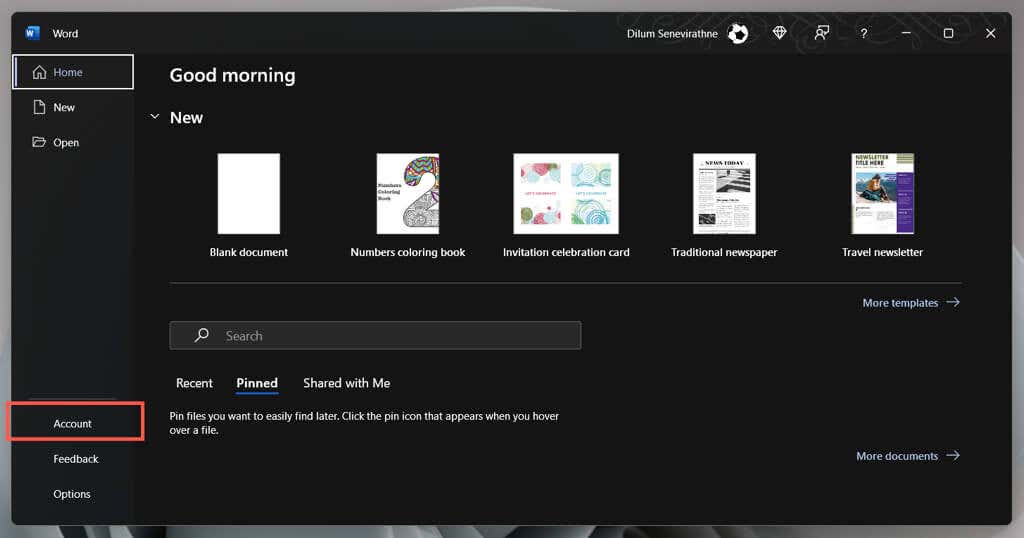
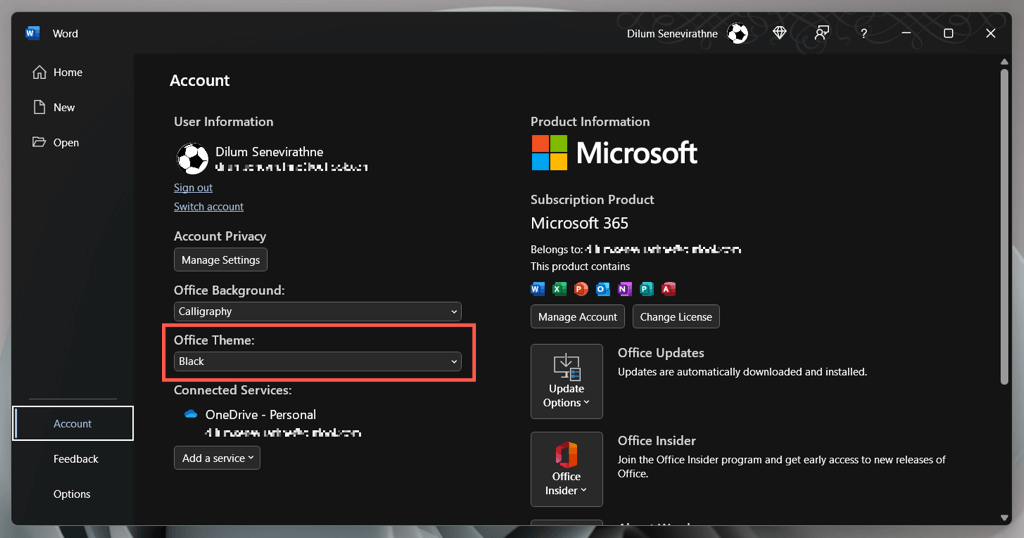
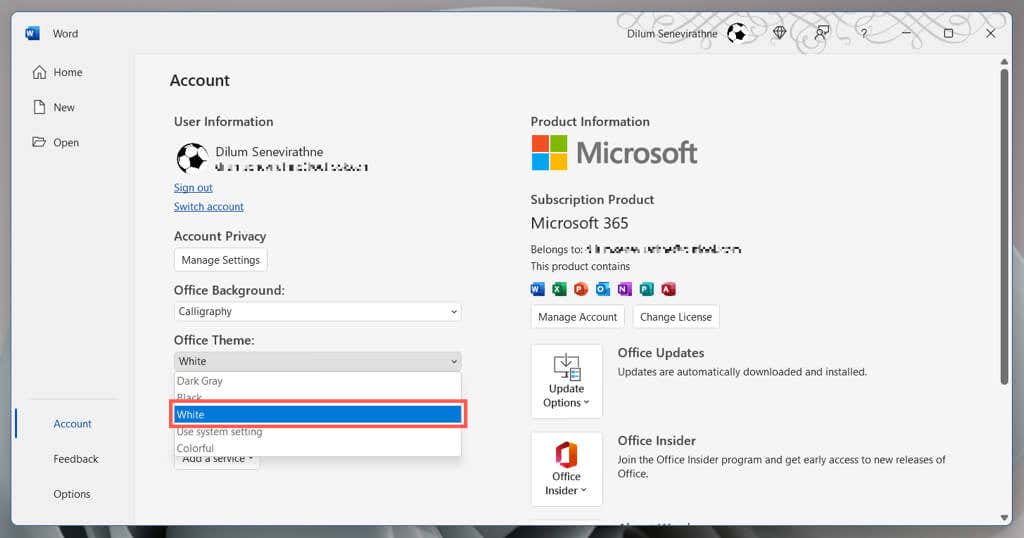 اگر میخواهید Word طرح زمینه خود را با طرح رنگ در ویندوز همگامسازی کند،
اگر میخواهید Word طرح زمینه خود را با طرح رنگ در ویندوز همگامسازی کند،
بهعنوان روش دیگر، استفاده از تنظیمات سیستمرا انتخاب کنید. یا، خاکستری تیرهرا برای نسخه غیر فشرده حالت تاریک انتخاب کنید.
حالت تاریک در Word را فقط برای ناحیه سند غیرفعال کنید
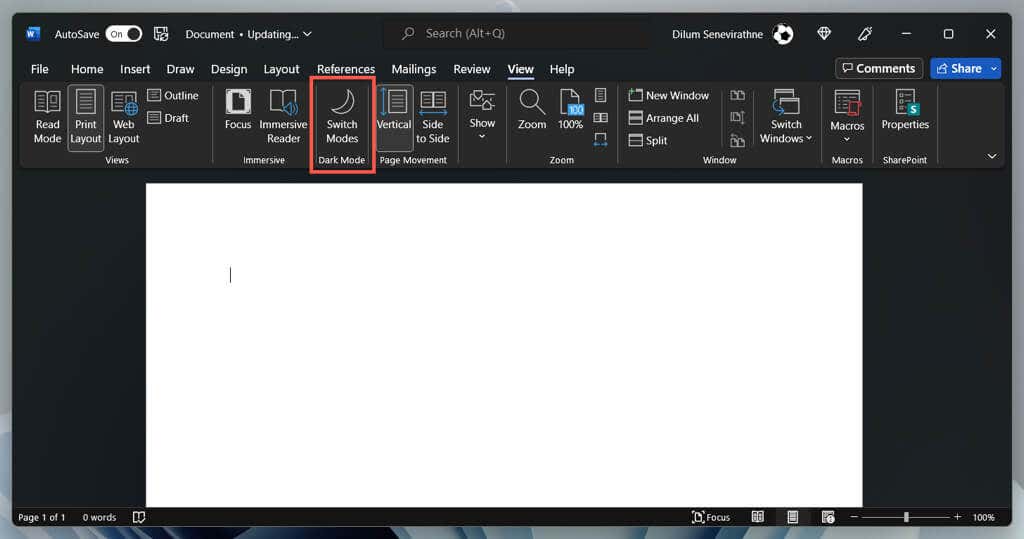
روش جایگزین برای مدیریت تنظیمات حالت تاریک Word
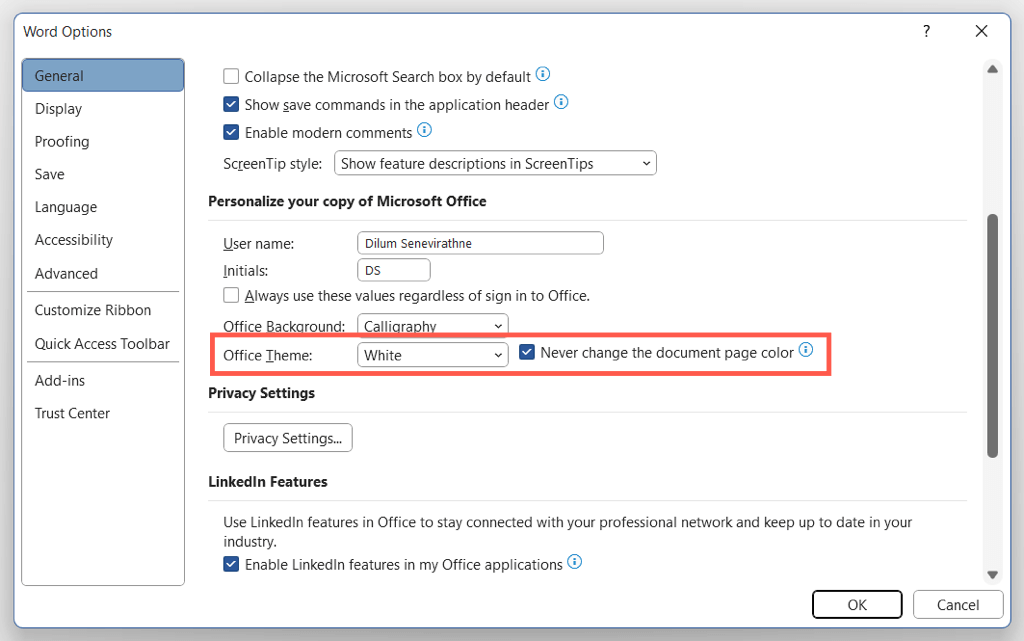
حالت تاریک را در فروشگاه مایکروسافت و نسخه های آنلاین Word خاموش کنید
اگر از نسخه Microsoft Store Word استفاده می کنید، باید مراحل مختلفی را برای غیرفعال کردن تم تیره یا رنگ صفحه سیاه دنبال کنید. همین امر در مورد Word Online نیز صدق می کند.
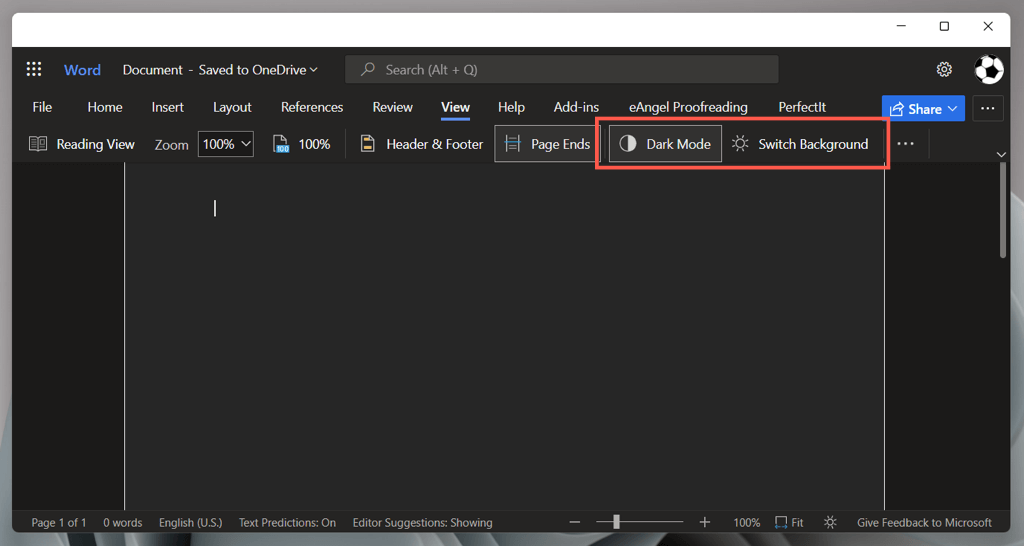
آیا مایکروسافت ورد هنوز سیاه نشان داده می شود؟ این اصلاحات را امتحان کنید
اگر مایکروسافت ورد با وجود غیرفعال کردن حالت تاریک به رنگ سیاه نشان داده میشود، یا اگر از نسخه قدیمیتری از برنامه مایکروسافت آفیس 2019 یا قبل از آن استفاده میکنید، در اینجا چندین راه حل وجود دارد که باید امتحان کنید. آنها همچنین برای برنامه های Office مانند PowerPoint و Excel اعمال می شوند.
غیرفعال کردن تم های با کنتراست بالا در ویندوز
Microsoft Word، از جمله سایر برنامههای کاربردی در رایانه شما، میتواند در صورتی که یک طرح زمینه با کنتراست بالا در سراسر سیستم فعال باشد، به رنگ سیاه ارائه میکند. برای غیرفعال کردن آن:
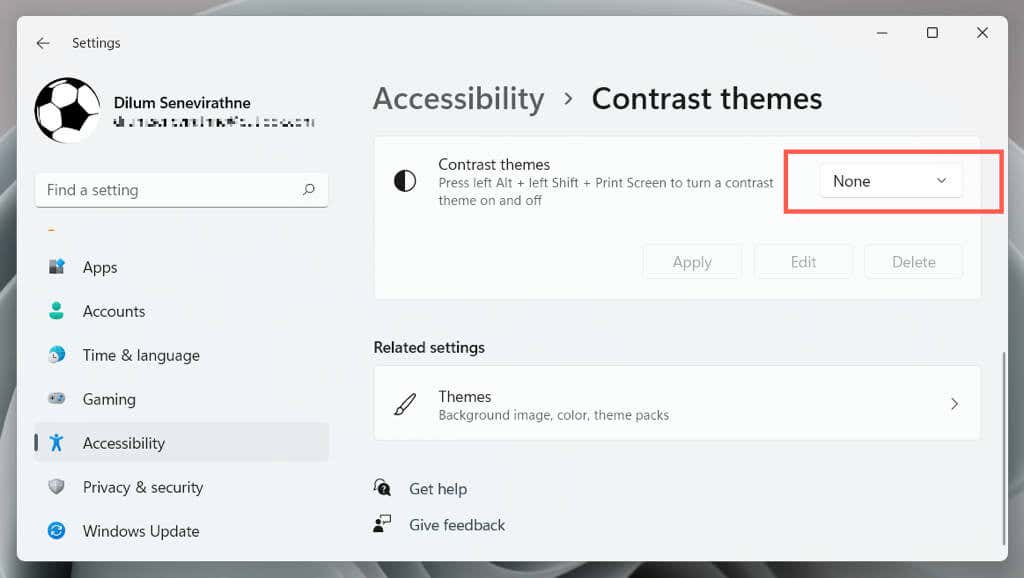
درایور گرافیک را مجددا راه اندازی کنید یا آن را به روز کنید
اگر کل رابط مایکروسافت ورد ناگهان تاریک شود و نتوانید چیزی را تشخیص دهید، ممکن است درایورهای گرافیک شما از کار افتاده باشد. برای آزمایش:
اگر کمک کرد، اما درایور همچنان خراب میشود، از وبسایت سازنده کارت گرافیک خود دیدن کنید—NVIDIA ، AMD ، اینتل و غیره. —برای به روز رسانی آن به آخرین نسخه آن.
غیرفعال کردن شتاب سخت افزار (فقط نسخه مایکروسافت 365)
بهطور پیشفرض، برنامههای Microsoft 365 از شتاب سخت افزاری برای بهبود عملکرد استفاده میکنند. با این حال، این ویژگی می تواند تأثیر مضری روی برخی از تنظیمات رایانه شخصی داشته باشد. شتاب سخت افزاری را برای Word غیرفعال کنید و بررسی کنید که آیا رابط برنامه به درستی ارائه می شود یا خیر..
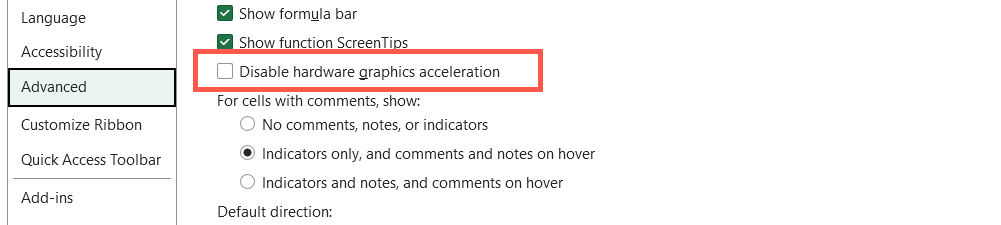
Microsoft Word و Windows را بهروزرسانی کنید
بهروزرسانیهای جدیدتر مایکروسافت آفیس با رفع اشکال و بهبود پایداری ارائه میشوند. اگر رابط Word به طور متناوب به یک پنجره سیاه خراب می شود:
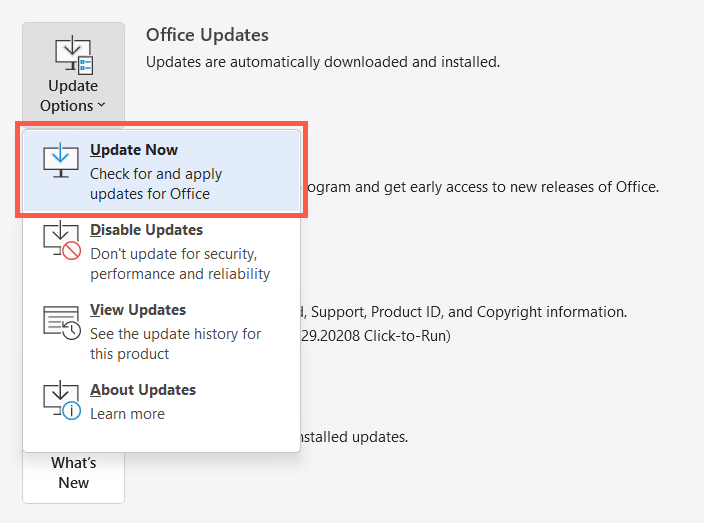
توجه: اگر از نسخه Microsoft Store Word استفاده میکنید، فروشگاه مایکروسافت را باز کنید، Libraryرا انتخاب کنید و هر بهروزرسانی در انتظاری را برای Officeاگر مشکل با Word Online رخ داد، مرورگر وب خود را به روز کنید را امتحان کنید.
آخرین به روز رسانی ویندوز را نصب کنید
Microsoft Word روی نسخههای جدیدتر ویندوز بهترین عملکرد را دارد. برای نصب بهروزرسانیهای معلق سیستم عامل:
Word را حذف و دوباره نصب کنید
اگر مشکلات رندر Word همچنان ادامه دارد، ممکن است با نصب خراب Microsoft Office روبرو باشید. حذف و نصب مجدد آن ممکن است کمک کند.
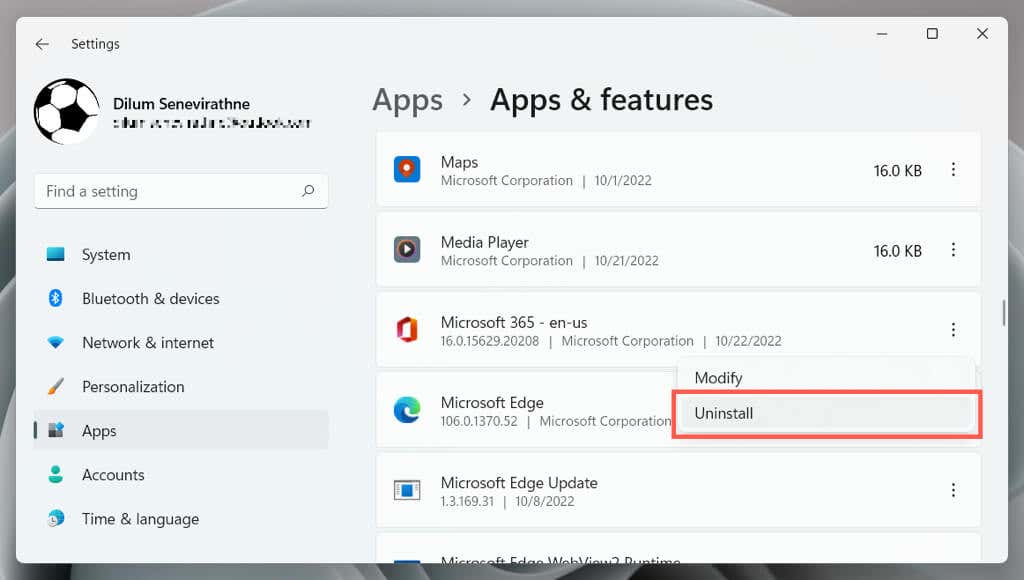
کامپیوتر خود را مجددا راه اندازی کنید و سپس Microsoft Office را از وب سایت دفتر یا فروشگاه مایکروسافت دانلود و مجددا نصب کنید.
به حالت تاریک Word فرصت بدهید
اگرچه بازگشت به طرح رنگ آشنای ورد، سفید، خاکستری و آبی آسان است، اما حالت تاریک در Word به خوبی پیادهسازی شده است و استفاده از آن لذت بخش است، به خصوص زمانی که ساعتهای دیروقت در شب قرار میدهید. بهش فرصت بده؛ ممکن است در نهایت آن را دوست داشته باشید اگر حالت تاریک دلیلی نیست که Word به رنگ سیاه ظاهر می شود، راه حل های بالا باید کمک کنند.
.