فشردن دکمه روشن/خاموش روی لپتاپ ویندوزی یا رایانه رومیزی، نور پسزمینه صفحهکلید و صفحهکلید را روشن میکند. با این حال، یک دکمه روشن/خاموش معیوب، گرمای بیش از حد، یا شل بودن اتصال باتری می تواند از روشن شدن لپ تاپ شما جلوگیری کند.
اگر لپتاپ شما هنگام شارژ شدن یا روشن شدن باتری روشن نمیشود، مراحل عیبیابی زیر باید آن را دوباره کار کند.
1. لوازم جانبی خارجی را قطع کنید
دستگاه ها و لوازم جانبی خارجی (مانیتورها، کارتهای SD، درایوهای USB، کابلهای HDMI و غیره) میتوانند از روشن شدن لپتاپ شما جلوگیری کنند. هر وسیله جانبی متصل به لپ تاپ خود را از برق جدا کنید و دوباره آن را روشن کنید.

2. چراغ های نشانگر را برای نکات بررسی کنید
وقتی دکمه روشن/خاموش را فشار میدهید به چراغ نشانگر لپتاپ خود توجه کنید. چراغ های LED در برخی از لپ تاپ های Dell و HP در یک دنباله برنامه ریزی شده چشمک می زند تا نشان دهنده خرابی احتمالی باتری یا CPU باشد.
چراغ LED چشمک زن همچنین می تواند نشان دهنده مشکلات باتری نیمه هادی اکسید فلزی (CMOS) لپ تاپ شما باشد. بدون باتری CMOS، برنامه Basic Input/Output System (BIOS). نمی تواند سیستم عامل لپ تاپ شما را بوت کند.

اگر با فشار دادن دکمه روشن/خاموش، یک یا چند چراغ نشانگر LED دستگاهتان به طور متناوب چشمک می زند، با سازنده لپ تاپ خود تماس بگیرید. همچنین میتوانید وبسایت پشتیبانی سازنده یا راهنمای دستورالعمل را بررسی کنید تا بدانید چراغهای LED تشخیصی چه چیزی را نشان میدهند.
3. لپ تاپ را شارژ کنید
اگر شارژ باتری لپتاپ شما تمام شود روشن نمیشود. لپ تاپ خود را به مدت 10-15 دقیقه از پریز برق شارژ کنید و سعی کنید دوباره آن را روشن کنید.
کابلهای برق تقلبی یا قطعی ممکن است آمپر یا ولتاژ کافی برای شارژ یا راهاندازی لپتاپ شما را تامین نکنند. بنابراین، توصیه می کنیم از منبع تغذیه همراه لپ تاپ خود استفاده کنید.
اگر هنگام اتصال به برق، نشانگر برق لپتاپ شما روشن نمیشود، احتمالاً شارژر شما معیوب است.
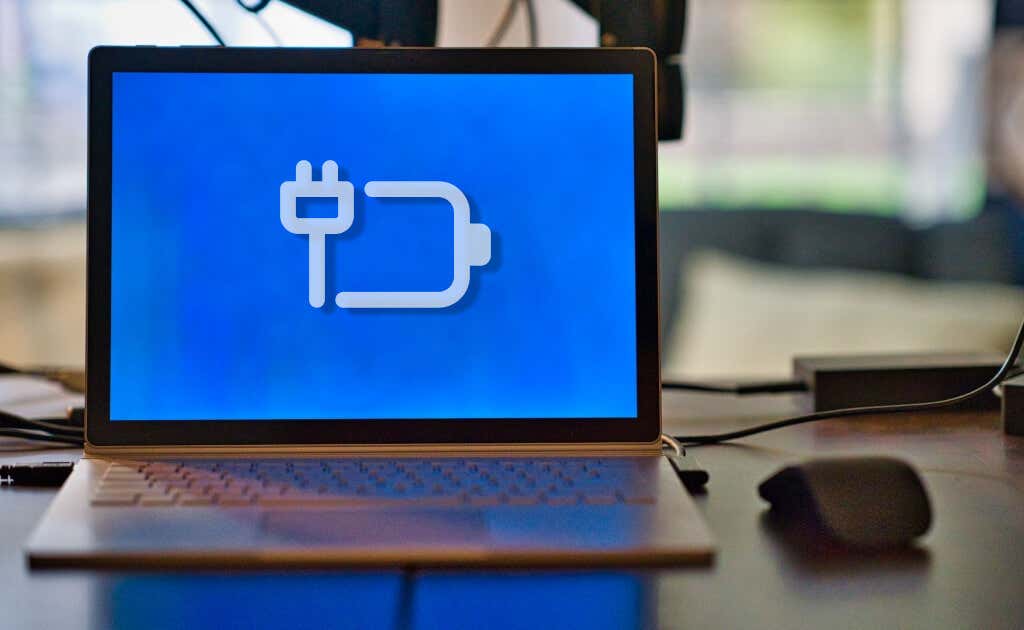
پریز دیواری معیوب لپ تاپ شما شارژ یا روشن نمی شود. کانکتور برق خود را به یک پریز دیواری کاربردی وصل کنید و مطمئن شوید که اتصال شل نیست.
اگر پریز دیواری دستگاههای دیگر را به جز لپتاپ شما تغذیه میکند، سیم برق یا آداپتور قطع شده یا پشتیبانی نمیشود. لوازم جانبی برق جایگزین را از سازنده لپتاپ یا فروشندگان مجاز بخرید.
4. باتری را دوباره قرار دهید یا تعویض کنید.
اگر باتری لپتاپ شما خراب باشد یا اشتباه وارد شود، روشن نمیشود. اگر باتری لپتاپ خود را جدا کنید، آن را جدا کرده و دوباره آن را وارد کنید. همچنین می توانید باتری خود را با فریز کردن یا کالیبره کردن مجدد بازیابی کنید را امتحان کنید. اگر هنوز لپتاپ شما را تغذیه نمیکند، باتری را تعویض کنید.
5. لپ تاپ خود را بگذارید تا خنک شود

لپ تاپ ممکن است به طور تصادفی خاموش شود شما و اگر باتری، CPU یا سایر اجزای سیستم بیش از حد داغ شود، از روشن شدن خودداری کنید. این یک اقدام احتیاطی حفاظت حرارتی برای جلوگیری از خرابی هارد دیسک یا آسیب مادربرد است.
لپتاپ خود را روی یک میز صاف قرار دهید و مطمئن شوید که هیچ چیز مانع دریچههای خنککننده نمیشود. همچنین می توانید از یک پد خنک کننده یا فن خنک کننده خارجی برای کاهش دمای لپ تاپ خود استفاده کنید. حداقل 30 دقیقه قبل از روشن کردن مجدد لپ تاپ خود صبر کنید.
اگر گرمای بیش از حد ادامه داشت، فن های داخلی لپ تاپ ممکن است خراب شود شما مسدود شده است. برای راه حل های عیب یابی به آموزش رفع مشکلات فن لپ تاپ ما مراجعه کنید.
6. روشنایی صفحه را افزایش دهید

آیا با فشار دادن دکمه روشن/خاموش، نشانگر روشن/خاموش یا نور پسزمینه صفحهکلید شما روشن میشود؟ آیا می شنوید که فن می چرخد یا می چرخد، اما صفحه نمایش سیاه یا خالی باقی می ماند ؟ لپ تاپ شما احتمالاً دارای صفحه سیاه است زیرا روشنایی صفحه نمایش کم یا در پایین ترین سطح است.
برای افزایش روشنایی نمایشگر لپ تاپ، کلید افزایش روشناییرا در ردیف بالای صفحه کلید خود فشار دهید. این کلید را مکررا فشار دهید تا صفحه نمایش لپ تاپ شما روشن شود.
7. صفحه لپ تاپ خود را بیدار کنید
ویندوز دارای دو میانبر صفحه کلید است که می تواند لپ تاپ شما را از صفحه نمایش خالی یا سیاه خارج کند. اگر با فشار دادن دکمه روشن/خاموش، صفحه لپتاپ شما روشن نمیشود، میانبرهای صفحهکلید زیر را امتحان کنید.
کلید Windows+ Pرا روی صفحه کلید خود فشار دهید و چند ثانیه صبر کنید. میانبر پنجره "پروژه" ویندوز را باز می کند، جایی که می توانید حالت ارائه را انتخاب کنید.
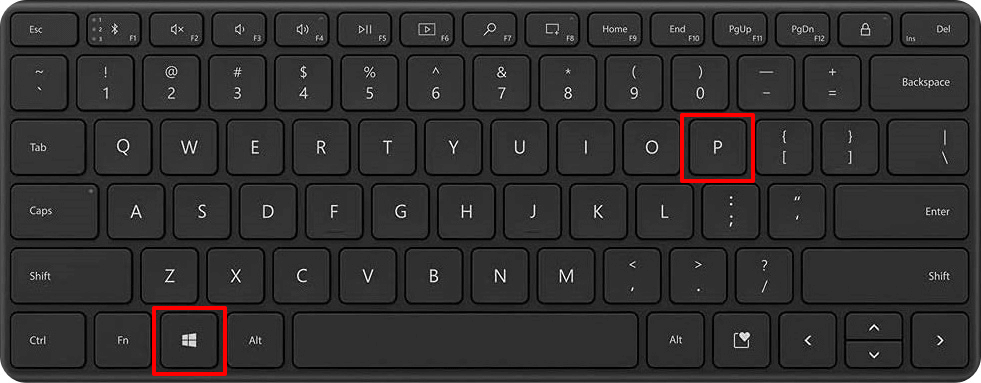
Ctrl+ Alt+ Delترکیب کلید دیگری است که می تواند صفحه کامپیوتر ویندوز را بیدار کند. ویندوز را دوباره راه اندازی می کند و می تواند به راه اندازی صحیح لپ تاپ شما کمک کند.
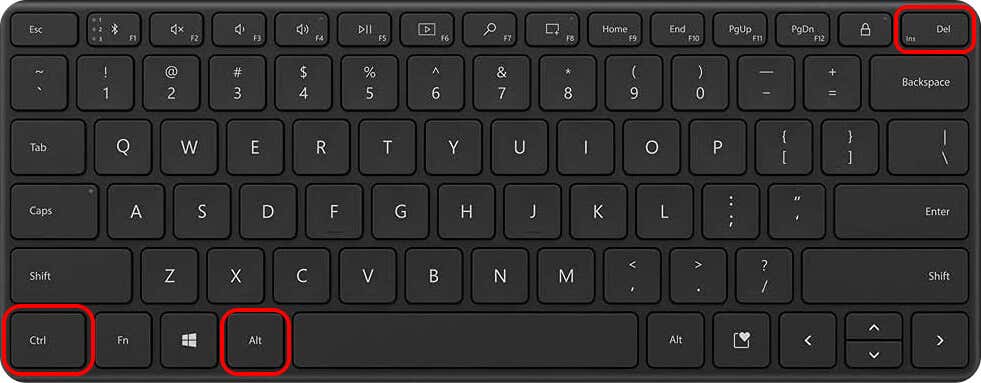
اگر لپتاپ شما روی صفحه سیاه گیر کرده باشد، ترکیب کلید صفحهای را با چندین گزینه مدیریت دستگاه باز میکند.
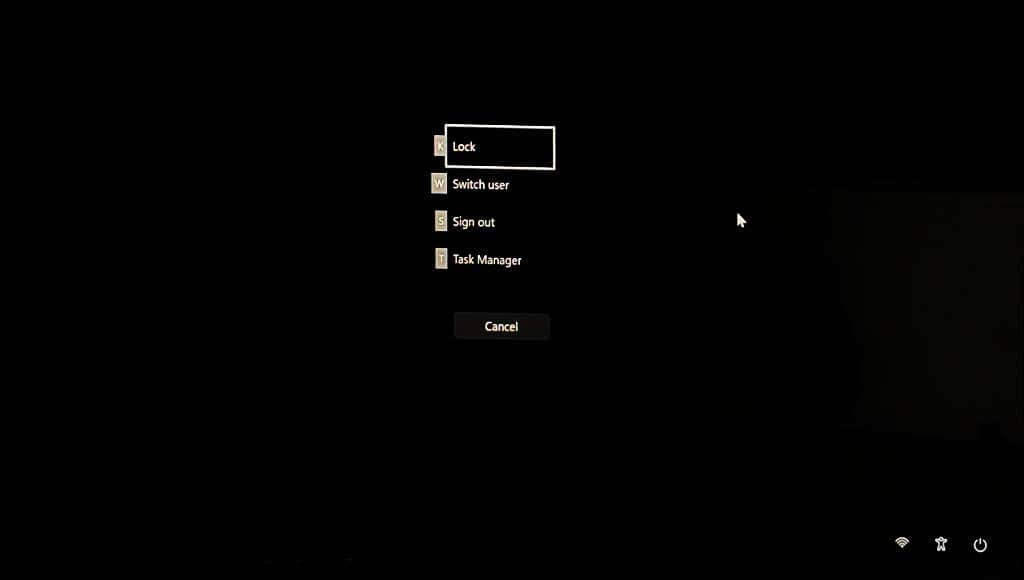
8. درایور گرافیک/نمایشگر خود را راه اندازی مجدد/تنظیم مجدد کنید
اگر صفحه لپتاپ شما همچنان روشن نمیشود، احتمالاً آداپتور نمایشگر شما مشکلی دارد. راه اندازی مجدد آداپتور نمایشگر ممکن است مشکل صفحه نمایش شما را برطرف کند..
تمام دستگاهها یا لوازم جانبی متصل به لپتاپ خود را جدا کنید و کلید لوگوی Windows+ Ctrl+ Shift+ Bرا فشار دهید span>.
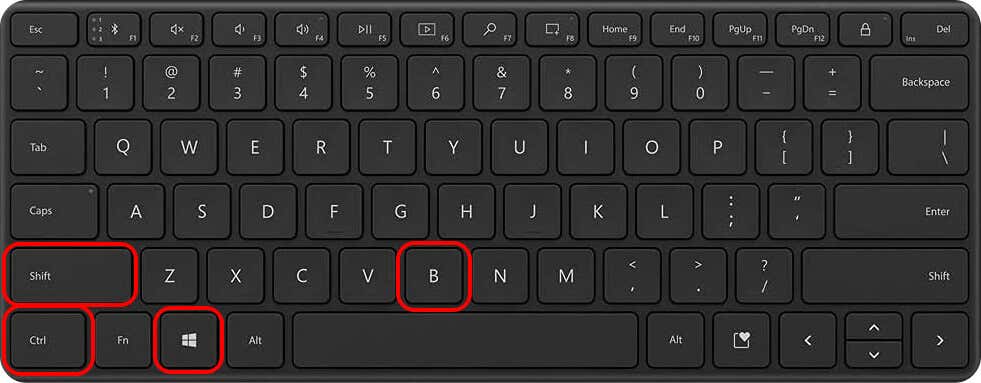
لپتاپ شما باید یک بوق بزند و صفحه باید در عرض 5 تا 10 ثانیه روشن شود. برای ارزیابی و تعویض آداپتور نمایشگر/گرافیک، با سازنده لپ تاپ خود تماس بگیرید یا به تعمیرگاه مراجعه کنید.
9. درایور نمایشگر خود را در حالت ایمن اصلاح کنید
آیا لپ تاپ شما روشن می شود و بلافاصله خاموش می شود؟ در حالت ایمن بوت شوید و برای رفع مشکل درایورهای گرافیک/نمایشگر خود را بهروزرسانی یا دوباره نصب کنید. راننده را به عقب برگردانید اگر لپتاپ شما پس از نصب بهروزرسانی درایور روشن نشد.
توجه:اگر هارد دیسک لپ تاپ شما رمزگذاری شده است، برای وارد شدن به حالت ایمن به کلید BitLocker خود نیاز دارید. برای اطلاعات بیشتر، به آموزش ما در پیدا کردن کلیدهای بازیابی BitLocker در ویندوز مراجعه کنید.

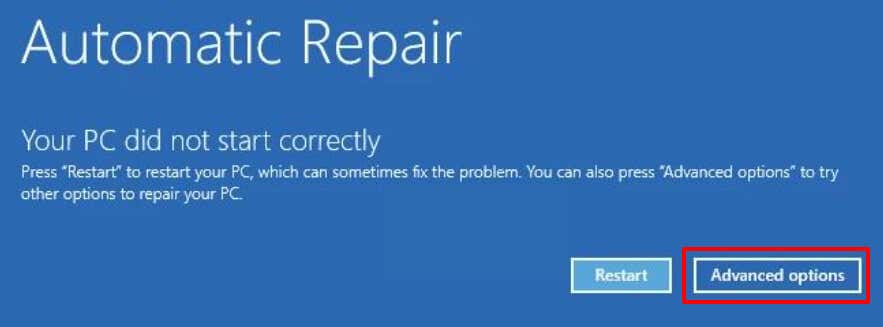
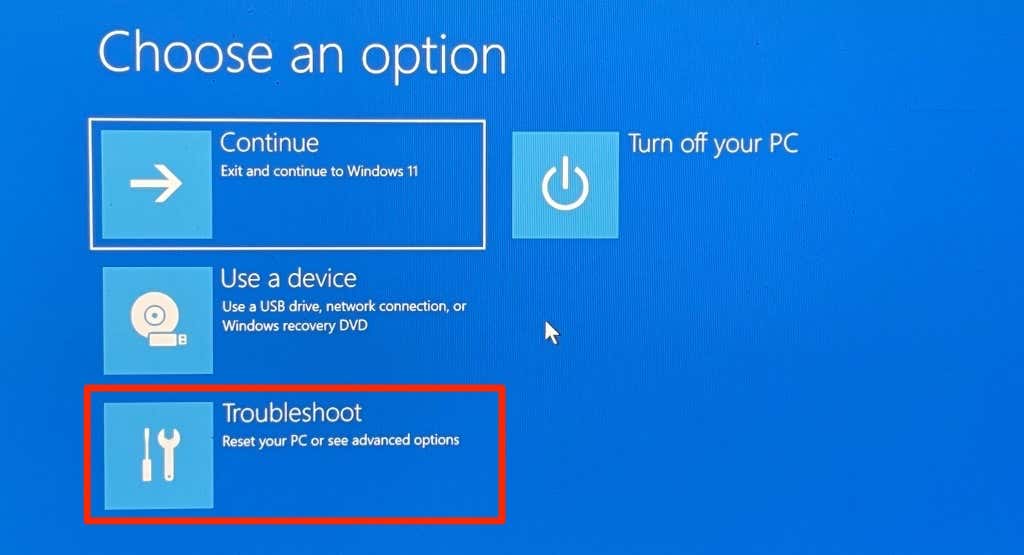
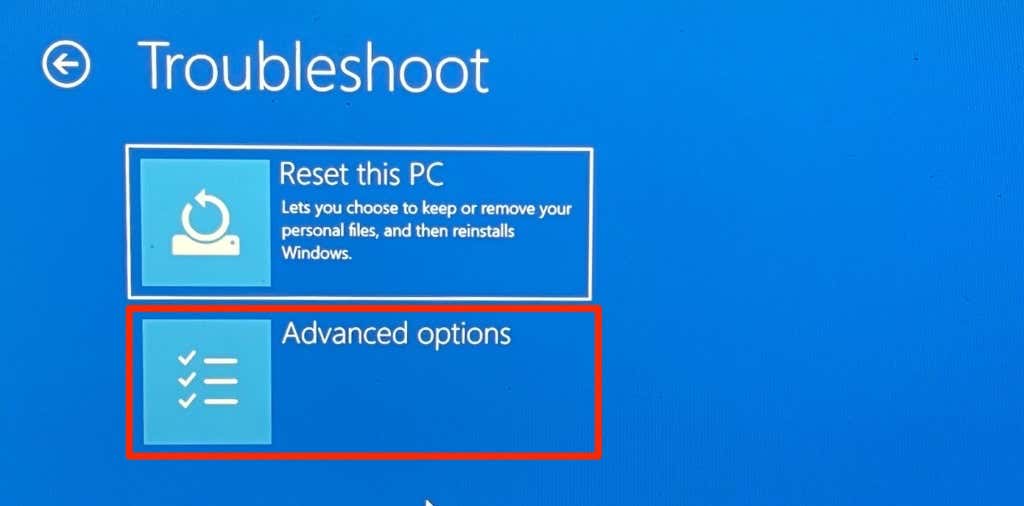
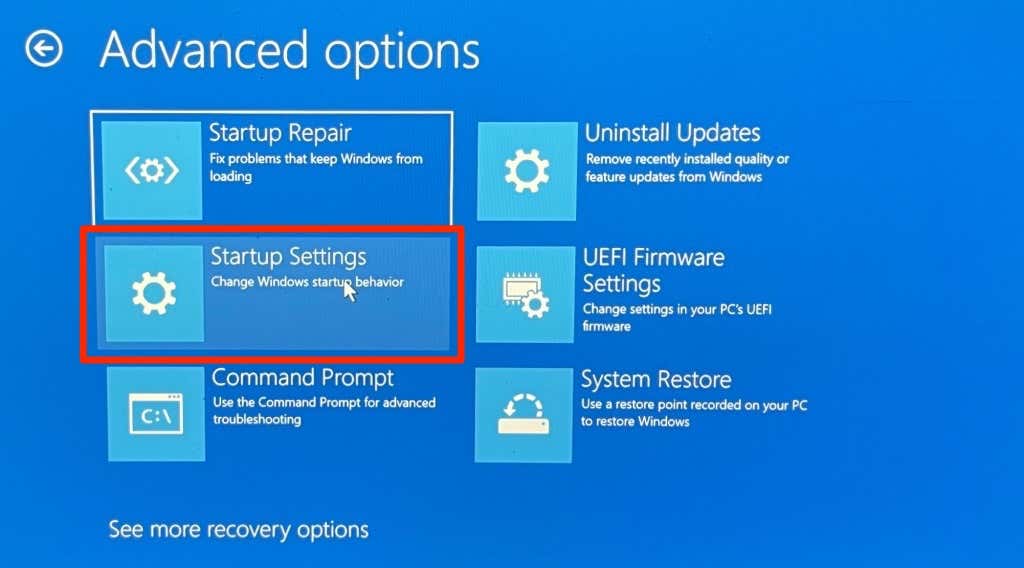
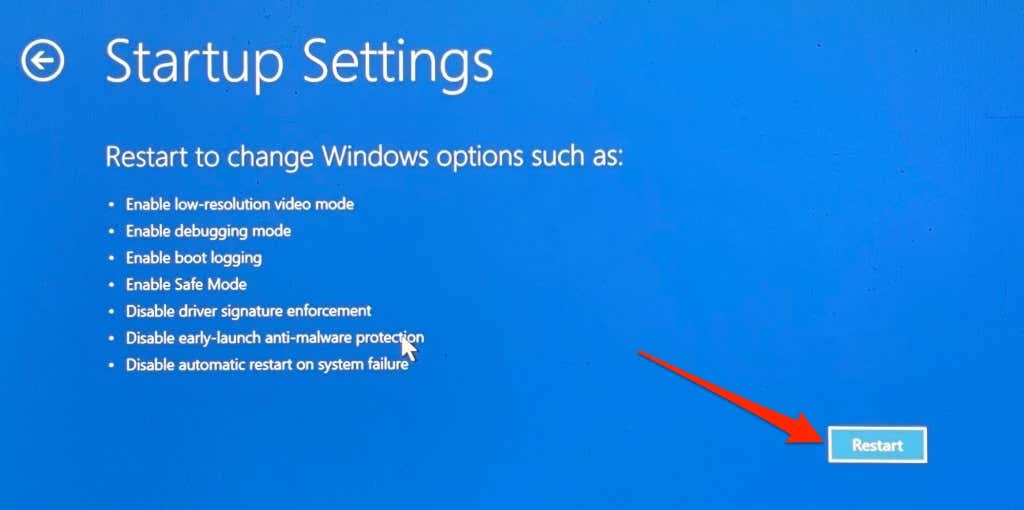
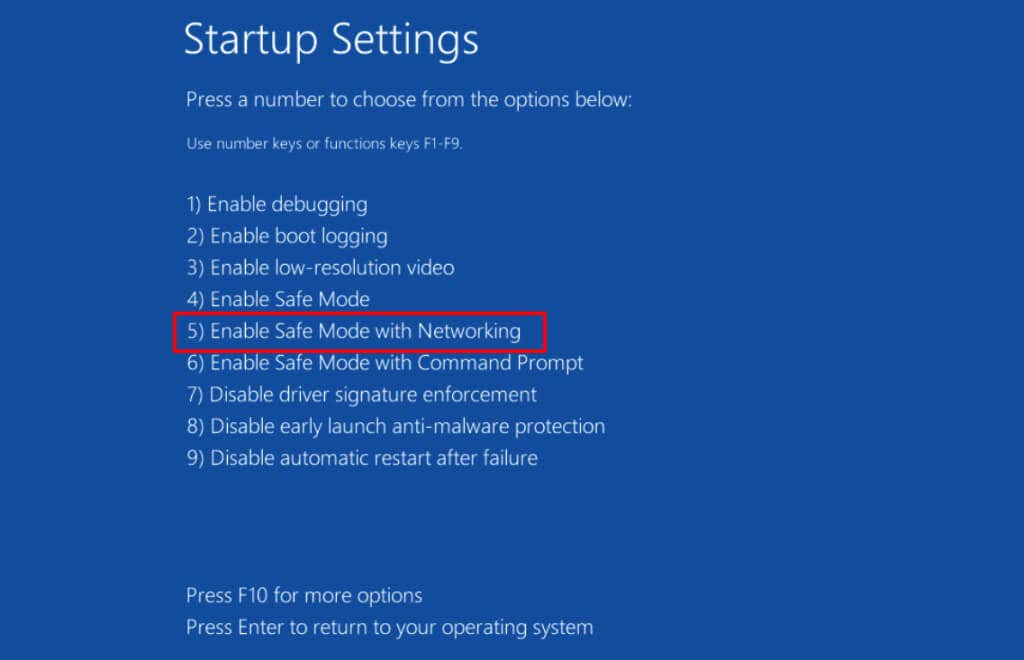
این گزینه درایورهای شبکه لپ تاپ شما را بارگیری می کند و به شما امکان می دهد در حالت ایمن به اینترنت متصل شوید. لپ تاپ خود را در حالت ایمن به Wi-Fi یا اترنت متصل کنید و به مرحله بعدی بروید.
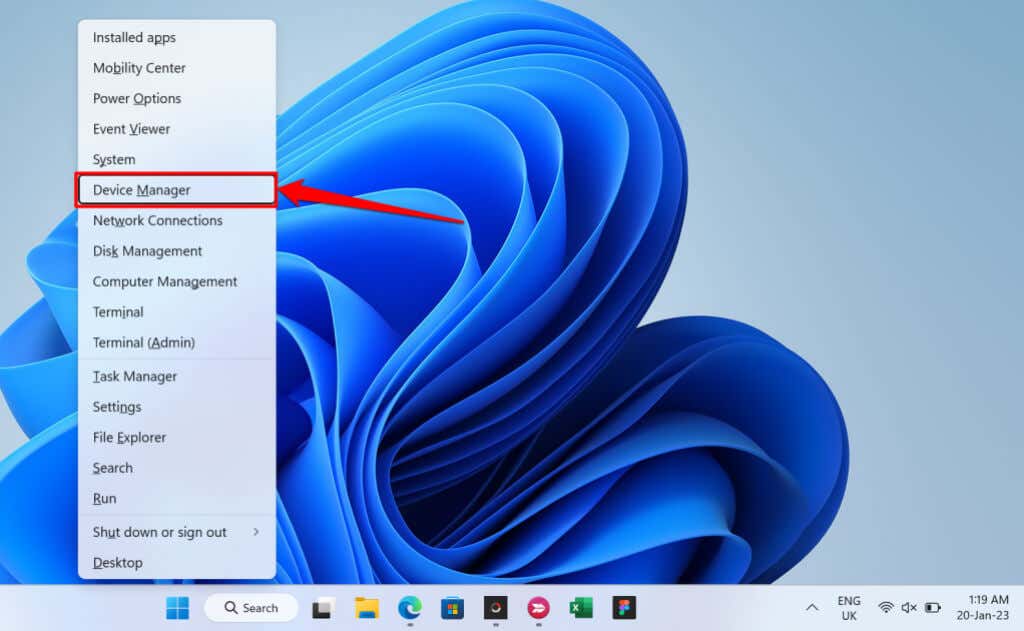
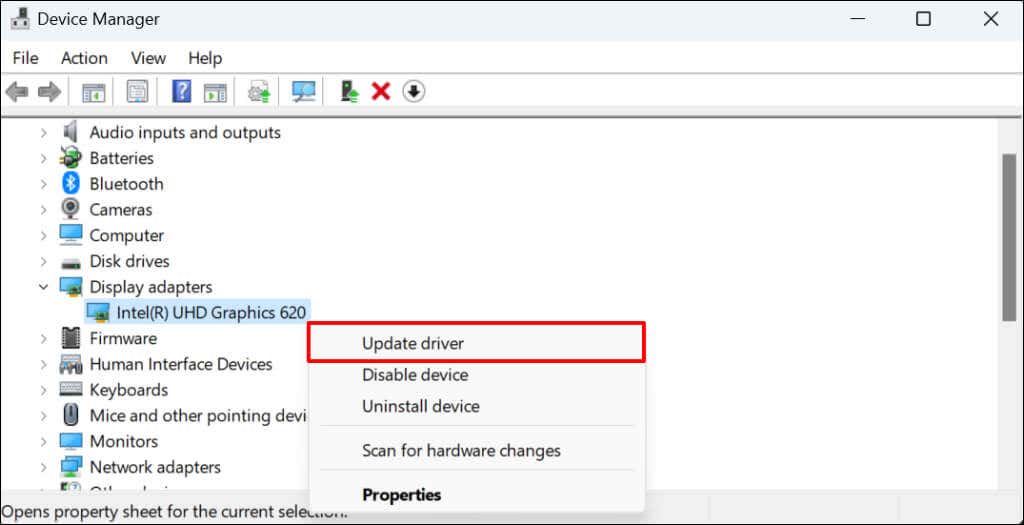
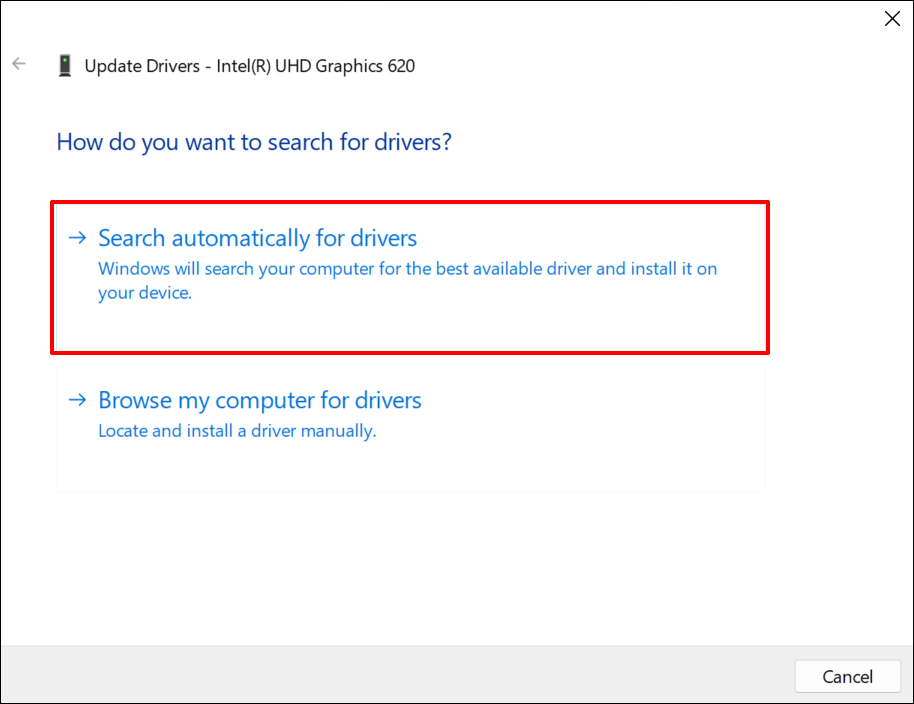
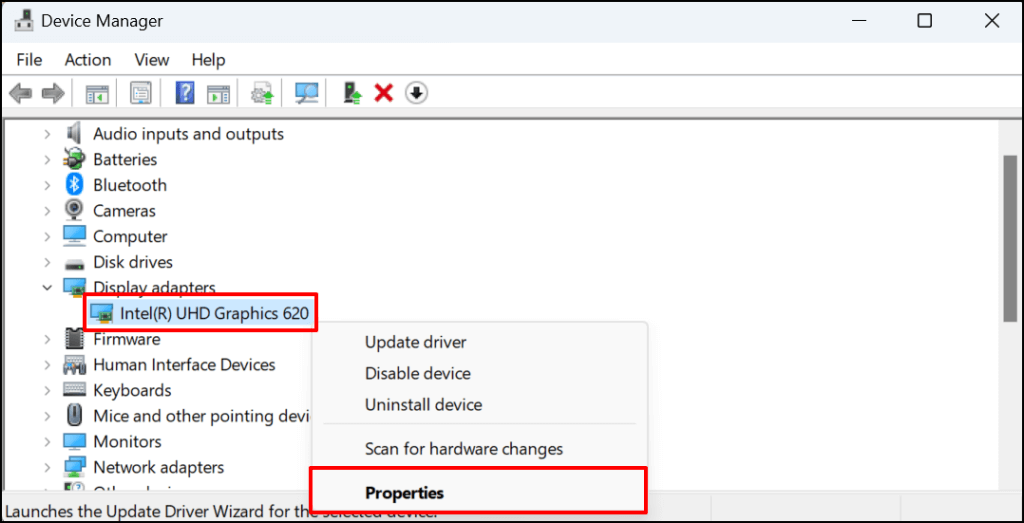
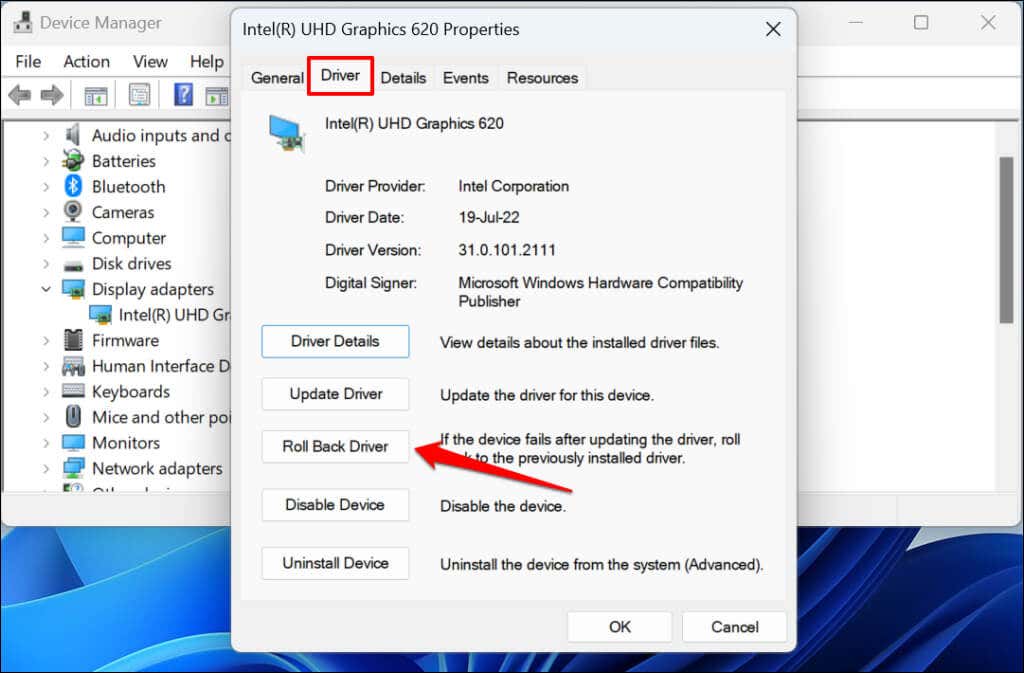
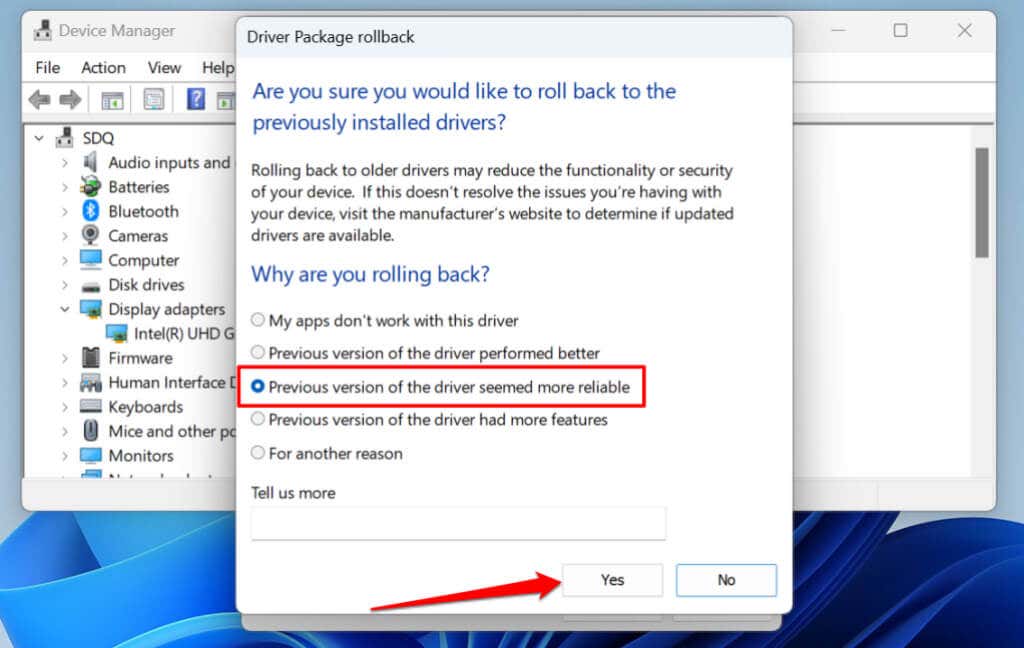
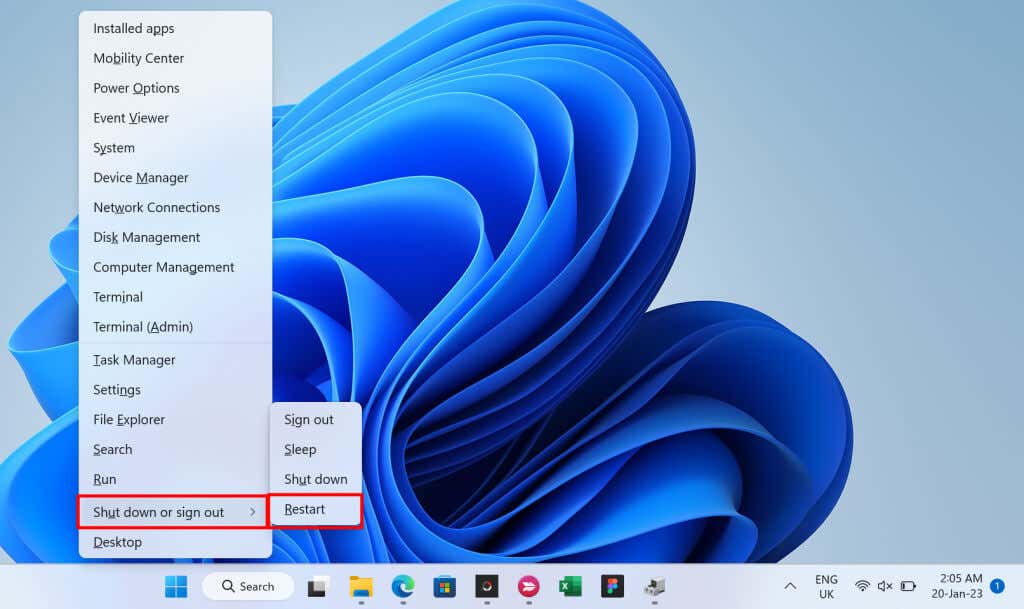
لپ تاپ خود را دوباره کار کنید
اگر لپتاپ شما پس از انجام این اصلاحات همچنان روشن نمیشود، برخی از اجزای سختافزاری خراب یا آسیب دیدهاند. به یک تکنسین تعمیر کامپیوتر مراجعه کنید یا لپ تاپ خود را برای تعمیر یا تعویض به سازنده بفرستید.
.