داشتن Razer Synapse در حالت عالی در هنگام مدیریت دستگاههای Razer بسیار مهم است. اگر برنامه در رایانه شخصی ویندوز 10 یا 11 شما باز نشد، باید در اسرع وقت آن را راه اندازی و اجرا کنید.
چند دلیل باعث باز نشدن Razer Synapse می شود. به عنوان مثال، ممکن است عملکرد نادرست پردازش یا سرویس پسزمینه Razer، نصب برنامه خراب یا آسیبدیده، یا یک فایل یا مؤلفه سیستم از دست رفته باشد.
پیشنهادات و راهحلهای موجود در این راهنمای عیبیابی را برای رفع مشکلات باز شدن Razer Synapse در ویندوز 10 و 11 بررسی کنید.
1. خروج اجباری Razer Synapse Processes
گاهی اوقات، فرآیندهای اساسی مربوط به Razer Synapse ممکن است از کار بیفتد یا متوقف شود و از اجرای آن جلوگیری کند. خاموش کردن اجباری آنها قبل از راه اندازی مجدد برنامه تنها راه حل مشکل است. برای انجام این کار:
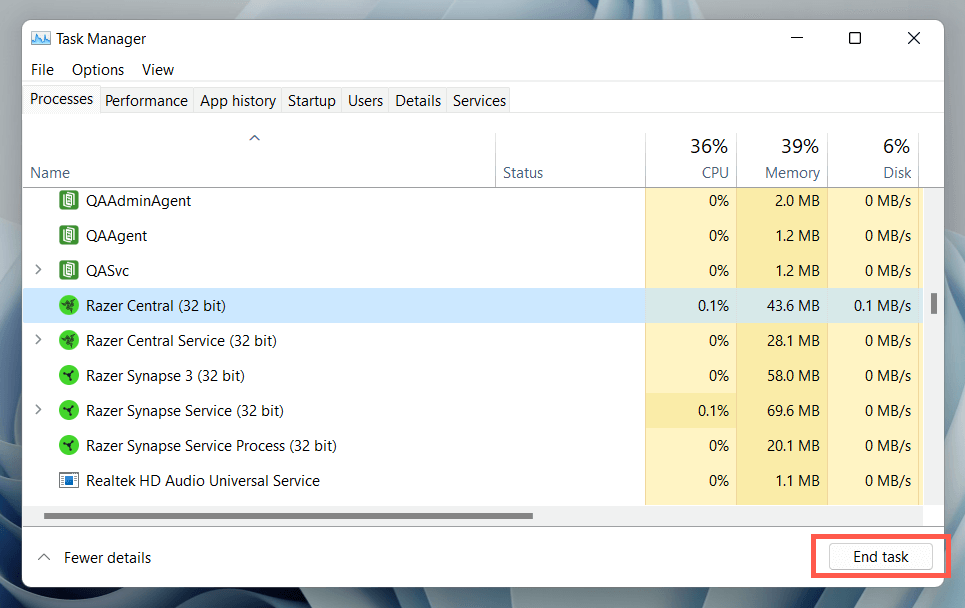
توجه: اگر Razer Synapse نمایش داده نشد، به بقیه دستورالعملها ادامه دهید. برای بهترین نتایج، مراحل 1–5بالا را قبل از تلاش برای هر اصلاح تکرار کنید.
2. سرویس Razer Synapse
را مجددا راه اندازی کنیدRazer Synapse برای اجرا در ویندوز به یک سرویس پس زمینه متکی است. اگر مشکل برطرف نشد باید آن را مجددا راه اندازی کنید. برای انجام این کار:
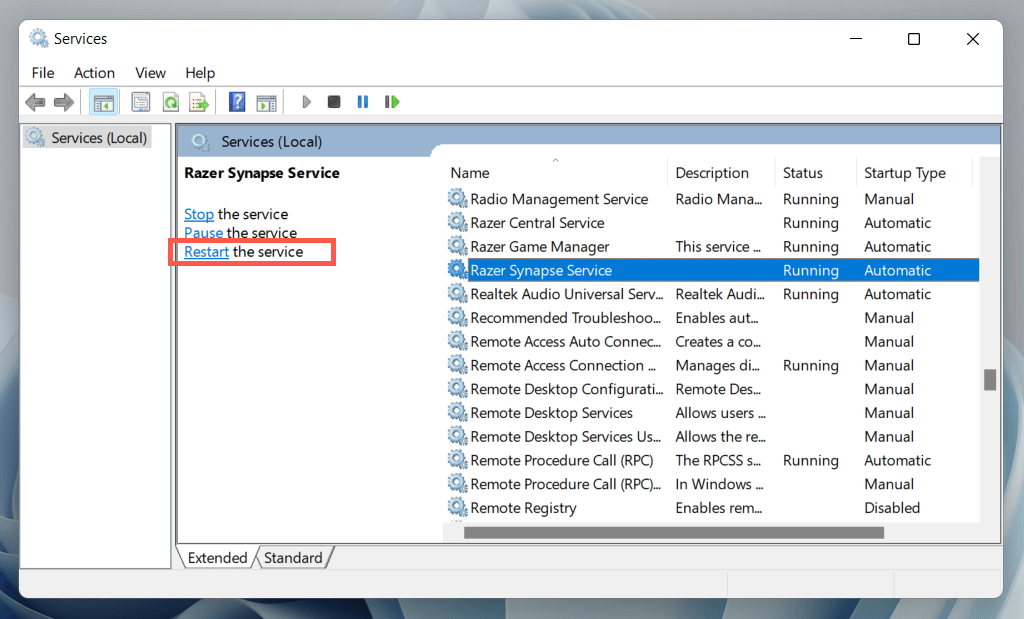
3. کامپیوتر خود را راه اندازی مجدد کنید
این ایده خوبی است که در مرحله بعد رایانه خود را مجدداً راه اندازی کنید. این باید هر گونه نقص تصادفی سیستم عامل را برطرف کند - به عنوان مثال، فایل های سیستم منسوخ شده یا حافظه پنهان درایور سخت افزار خراب - مانع از باز شدن Razer Synapse می شود..
برای انجام این کار، روی دکمه شروعکلیک راست کرده و روشن/خاموش>راه اندازی مجددرا انتخاب کنید. اگر بهروزرسانیهای ویندوز نهایی نشده است، بهروزرسانی و راهاندازی مجددرا انتخاب کنید.
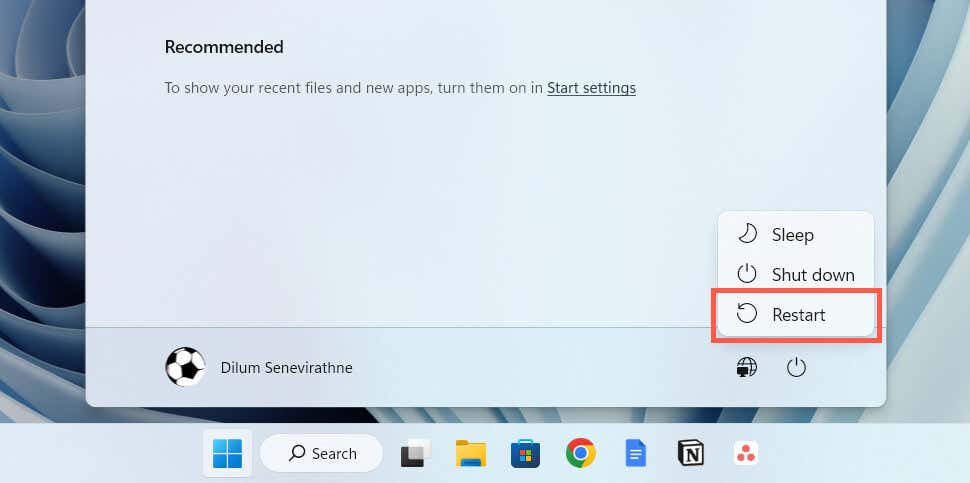
4. Razer Synapse را به عنوان مدیر اجرا کنید
اگر Razer Synapse همچنان باز نمی شود، آن را به عنوان یک سرپرست اجرا کنید. این به برنامه امتیازات سیستمی بالاتری میدهد و از مشکلات راهاندازی ناشی از کمبود مجوز جلوگیری میکند. برای انجام این کار:
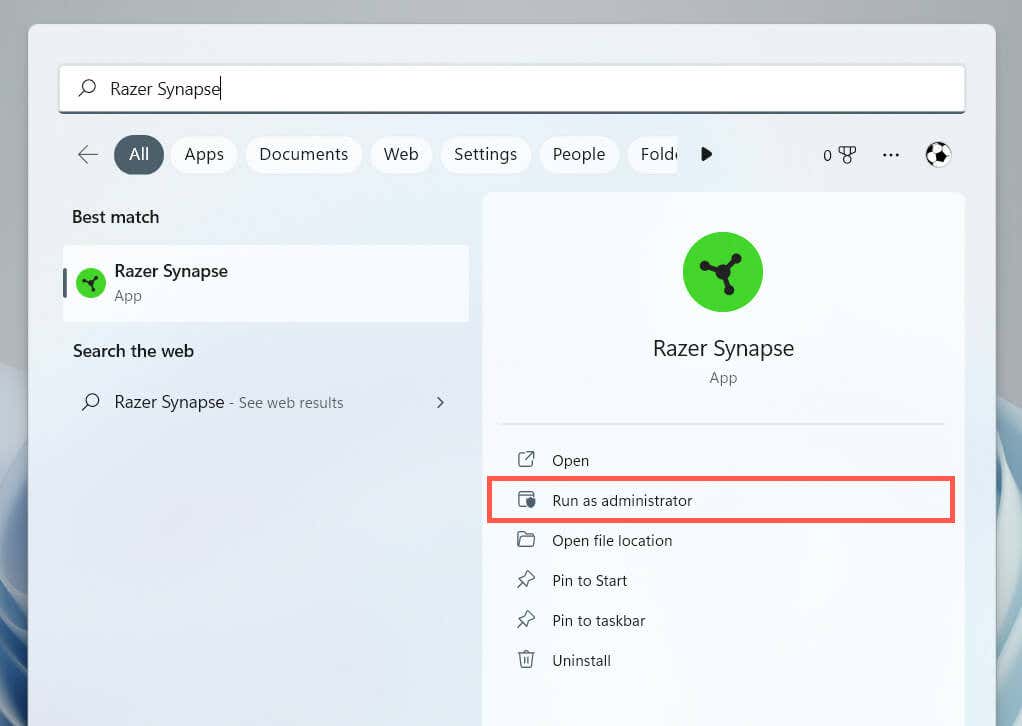
اگر کمک کرد، نحوه Razer Synapse را راه اندازی کنید تا همیشه با امتیازات اداری اجرا شود را بیاموزید.
5. دستگاه های جانبی Razer
را از برق جدا کرده و دوباره وصل کنیدبه ندرت، Razer Synapse نمی تواند راه اندازی شود، مگر اینکه دستگاه های جانبی Razer خود را از برق جدا کرده و دوباره وصل کنید. کابلهای USB آنها را بردارید، رایانهتان را مجدداً راهاندازی کنید، و دوباره آنها را وصل کنید.
اگر از دستگاه های بی سیم Razer استفاده می کنید، آنها را خاموش و دوباره روشن کنید. همچنین باید همه گیرندههای بیسیم USB Razer را بردارید و دوباره وصل کنید.
6. به روز رسانی و تعمیر Razer Synapse
مشکلات خاص نسخه با نرم افزار Razer Synapse دلیل دیگری است که هنگام تلاش برای باز کردن برنامه با مشکل مواجه می شود. از این رو، ایده خوبی است که هر گونه به روز رسانی معلق را بررسی و نصب کنید. برای انجام این کار:
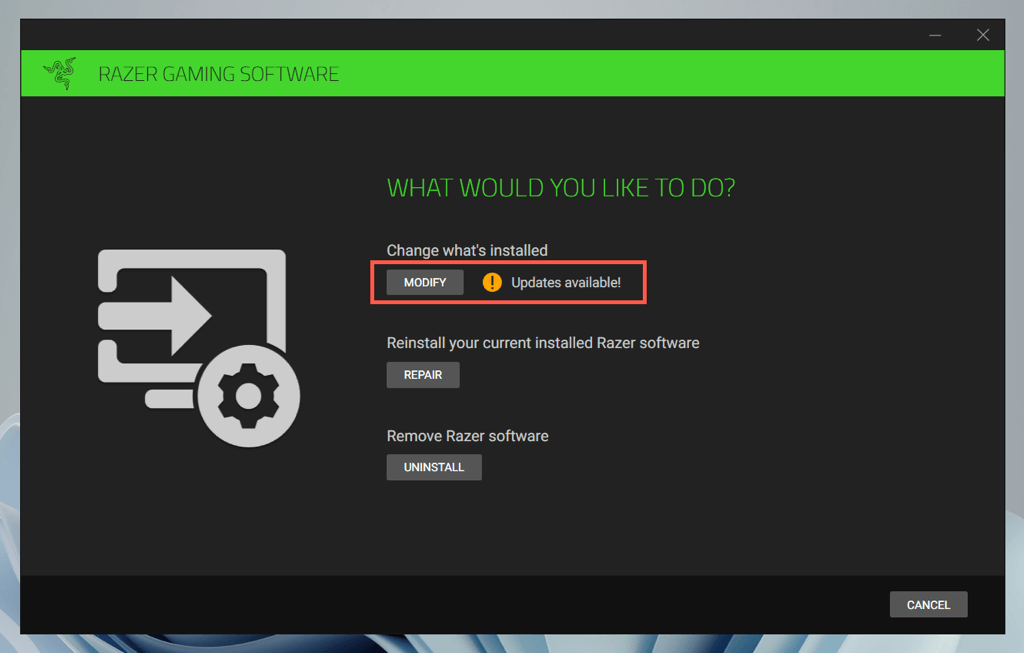
اگر بهروزرسانیها نتوانستند Razer Synapse را برطرف کنند (یا اگر بهروزرسانی جدیدی وجود نداشته باشد)، باید برنامه را تعمیر کنید. مراحل بالا را تکرار کنید، اما گزینه تعمیررا انتخاب کنید.
7. Razer Synapse
را دوباره نصب کنیداگر بهروزرسانی یا تعمیر Razer Synapse کمکی نکرد، برنامه را دوباره نصب کنید. برای انجام این کار:
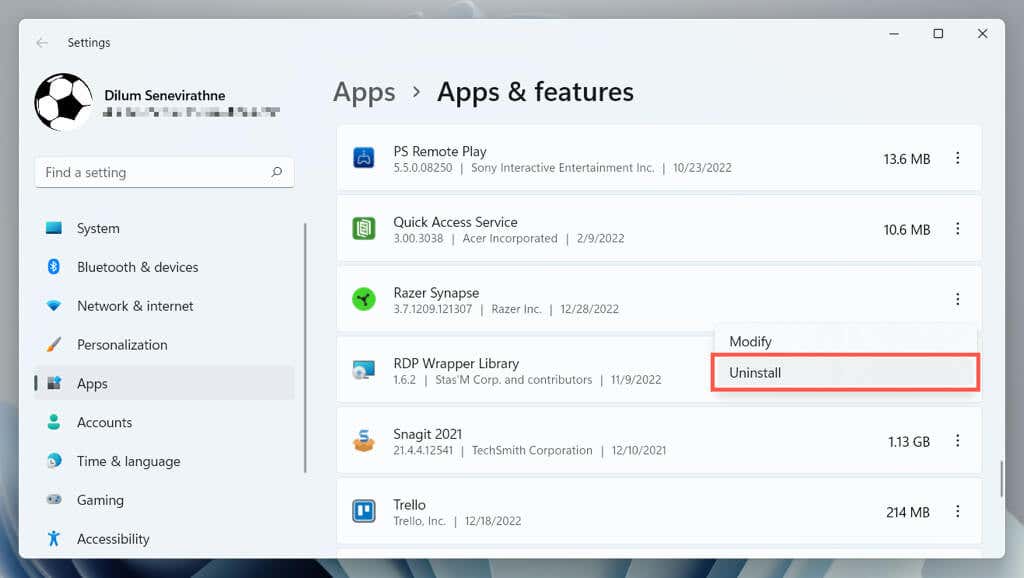
اگر در حذف نصب Razer Synapse مشکل دارید، از کنترل پنل ویندوز برای حذف آن استفاده کنید. به این صورت است:
8. Razer Surround Sound
را حذف نصب کنیدRazer Surround Sound یک برنامه اختیاری است که قابلیتهای هدستهای Razer را افزایش میدهد. با این حال، تمایل دارد با Razer Synapse تداخل داشته باشد، بنابراین سعی کنید آن را از رایانه خود حذف کنید.
اگر کمک می کند، اما می خواهید از Razer Surround Sound نیز استفاده کنید، نصب مجدد آخرین نسخه برنامه را امتحان کنید.
9. درایورهای دستگاه Razer
را دوباره نصب کنیددستگاههای Razer خود را حذف نصب و دوباره نصب کنید تا مشکلات ناشی از خرابی درایورهای سختافزار را برطرف کنید. اگر میخواهید درایورهای ماوس Razer را حذف کنید، باید از دستگاه اشارهگر دیگری برای تعامل با سیستم عامل استفاده کنید.
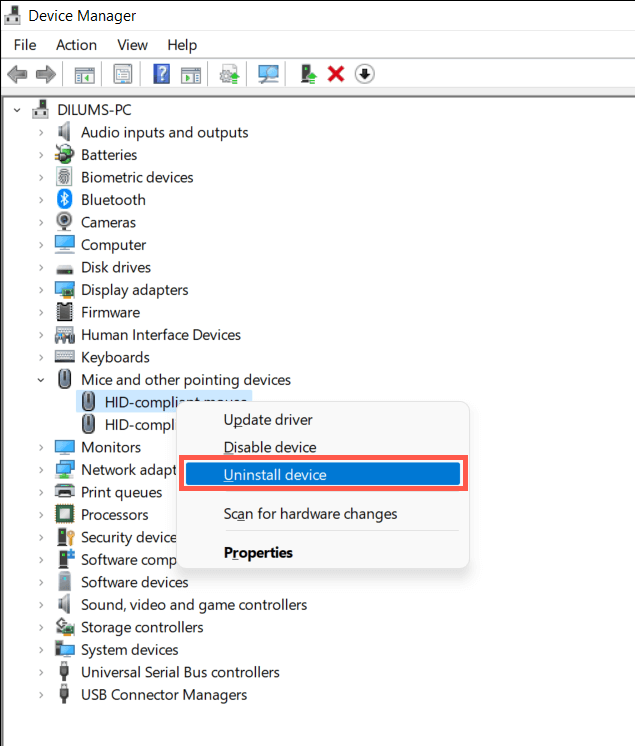
توجه: دستگاههای Razer همچنین ممکن است با درایورهای عمومی ویندوز نمایش داده شوند—موس سازگار با HID، دستگاه صفحهکلید HIDو غیره.p>
10. ویندوز را به آخرین نسخه خود به روز کنید.
Razer Synapse در آخرین نسخههای ویندوز 10 و 11 بهترین عملکرد را دارد. برای بهروزرسانی سیستم عامل و همه اجزای سیستم:
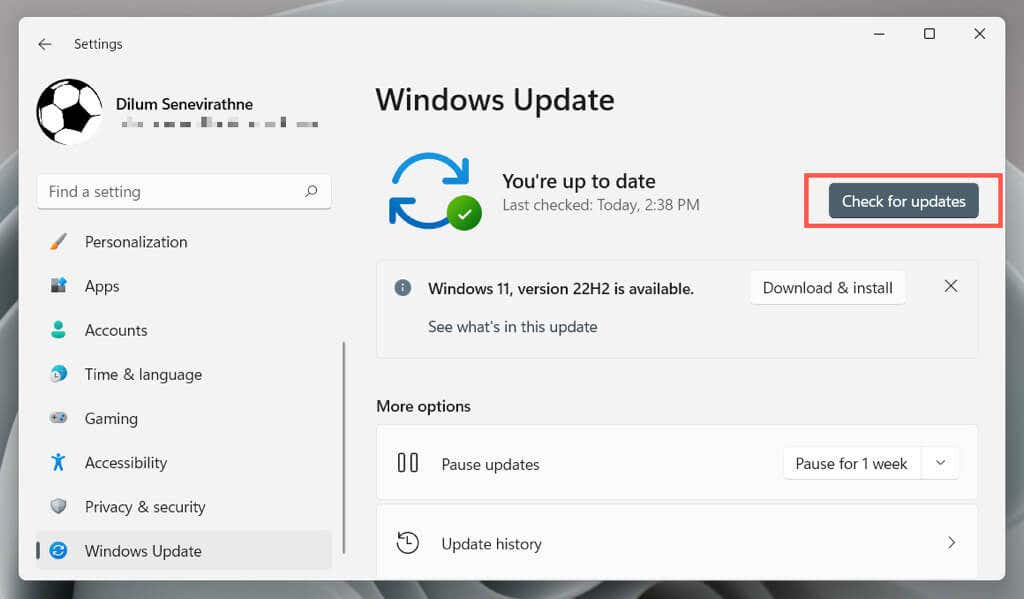
Razer همچنین بهروزرسانیهای درایور سختافزار را از طریق Windows Update ارائه میکند. برای بررسی، گزینههای پیشرفته>بهروزرسانیهای اختیاریرا در همان صفحه انتخاب کنید.
11. Microsoft .NET Framework
را تعمیر کنیدفریمورک معیوب مایکروسافت داتنت نیز توضیحی محتمل برای نصب مشکل ساز Razer Synapse است. سریعترین راه برای رفع این مشکل، دانلود و اجرای ابزار تعمیر فریم ورک دات نت مایکروسافت است.
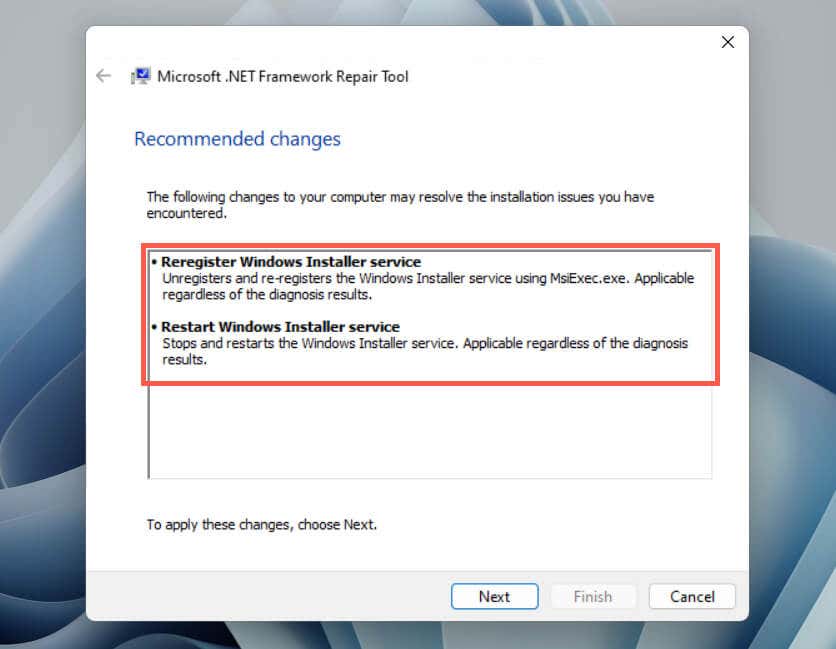
اگر به کمک بیشتری نیاز دارید، راهنمای عیب یابی Microsoft .NET Framework ما را برای دستورالعملهای جامع گام به گام بررسی کنید.
12. Razer Synapse را به نرم افزار آنتی ویروس خود اضافه کنید
برنامه های آنتی ویروس شخص ثالث می توانند از باز شدن Razer Synapse جلوگیری کنند. اگر در رایانه خود دارید، آن را مکث کنید. اگر کمک کرد، Razer Synapse را به نرم افزار ابزار و لیست استثنائات فایروال اضافه کنید تا از تداخل کاذب جلوگیری کنید.
اگر فقط از طریق امنیت ویندوز از محافظت بومی استفاده میکنید، فایروال Windows Defender ممکن است مانع اجرای برنامه شود. برای رفع آن:
C:\Program Files(x86)\Razer\Synapse3\WPFUI\Framework\Razer Synapse 3میزبان\
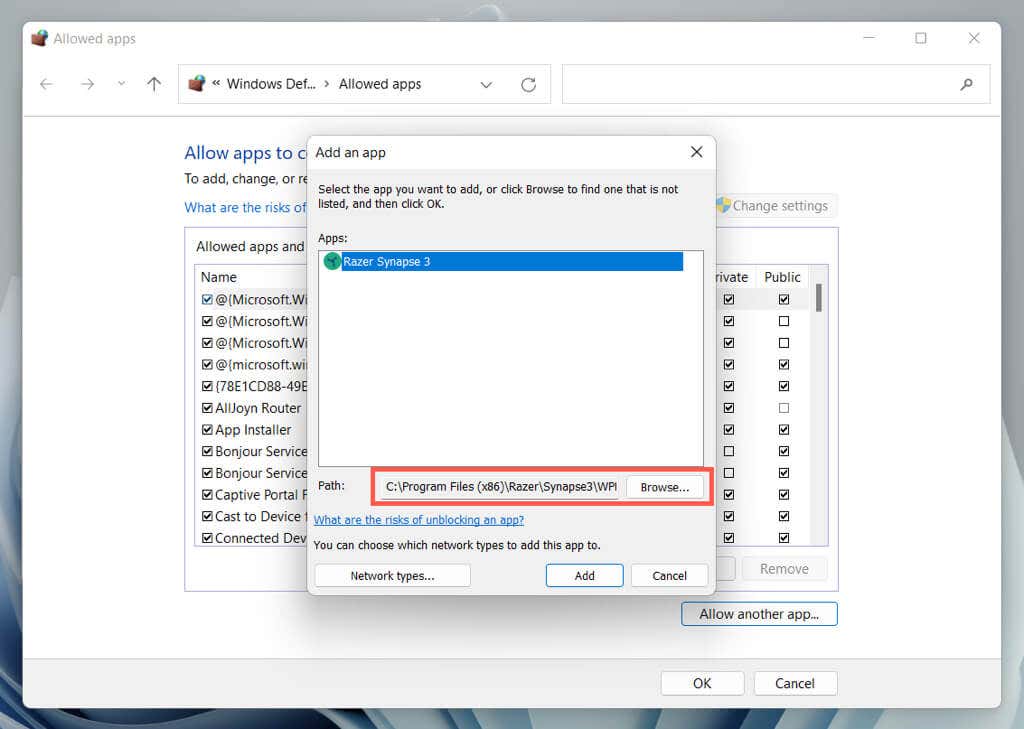
13. Clean Boot Your Computer
برای شناسایی برنامه هایی که با Razer Synapse تضاد دارند، بوت ویندوز 10 یا 11 خود را تمیز کنید. برای انجام این کار:
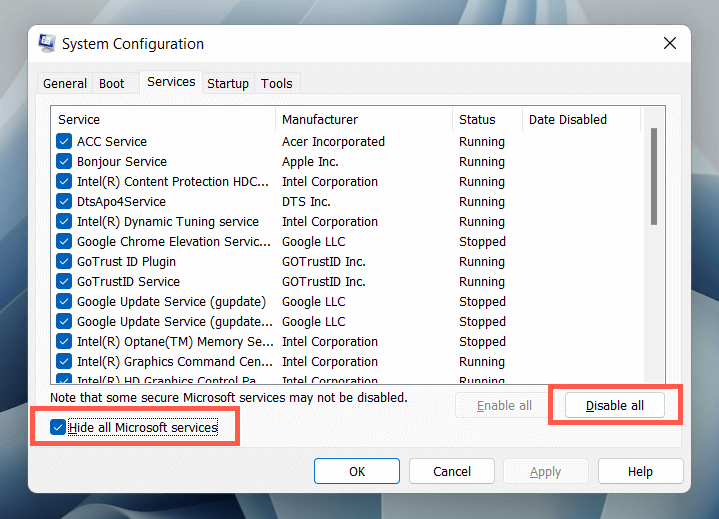
Razer Synapse دوباره باز می شود
امیدواریم راهحلهای بالا موفق باشند و Razer Synapse دوباره در رایانه شخصی ویندوز شما باز شود. رفع سریع مانند راهاندازی مجدد اجباری Razer Synapse، راهاندازی مجدد فرآیند یا سرویس اصلی، یا تعمیر برنامه تقریباً همیشه همه چیز را اصلاح میکند. به یاد داشته باشید که دفعه بعد که برنامه باز نشد، آنها را اجرا کنید.
اگر مشکل دائمی شد و هیچ یک از دستورالعملهای این آموزش کمکی نکرد، با پشتیبانی Razer تماس بگیرید برای راهنمایی بیشتر در مورد عیبیابی.
.