هر رایانه شخصی Windows شامل پوشه AppData است. اگرچه ممکن است اکثر کاربران هرگز نیازی به دسترسی به این پوشه نداشته باشند ، اگر می خواهید تنظیمات را بازنشانی کنید یا می خواهید تنظیمات خاص کاربر را برای یک برنامه پاک کنید ، می تواند مفید باشد.
از آنجا که بسیاری از برنامه ها از آن استفاده می کنند ، مهم است که بدانید پوشه AppData چیست ، نحوه دسترسی به آن و داده های موجود در آن چیست. این راهنما همه مواردی را که باید در مورد پوشه AppData در ویندوز 10 بدانید توضیح می دهد.
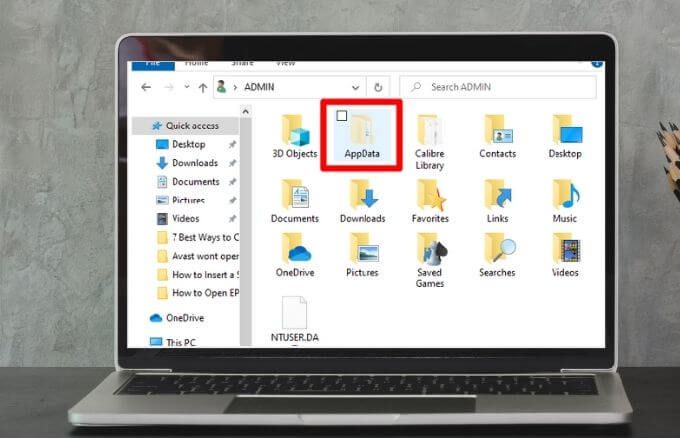
پوشه AppData چیست؟
پوشه AppData (Application Data) یک پوشه پوشه مخفی در ویندوز 10 است که شامل تمام داده های خاص پروفایل کاربری شما برای برنامه های نصب شده روی رایانه شماست. چندین برنامه از جمله مرورگرهای اینترنتی ، برنامه های ایمیل و بازی ها داده هایی مانند نمایه ها ، نشانک ها ، امضاها ، یادداشت های کوتاه ، موارد الحاقی و پرونده های ذخیره شده را در پوشه AppData ذخیره می کنند.
این پوشه دارای سه زیر پوشه است که شامل داده ها و تنظیمات زیر است:
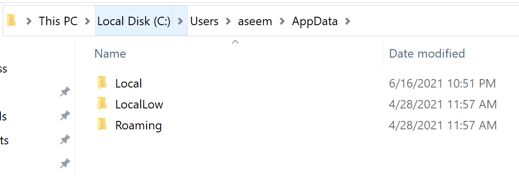
تا زمانی که با یک نمایه به سیستم وارد شده اید ، داده های شما می توانند از یک دستگاه به دستگاه دیگر منتقل شوند زیرا این پوشه حاوی داده های برنامه بسیاری از برنامه های شما است.
AppData Vs. ProgramData
تفاوتی بین پوشه AppData و پوشه ProgramData وجود دارد. پوشه ProgramData یک مجموعه فایل یا تنظیمات را برای یک برنامه ذخیره می کند و داده ها توسط چندین کاربر استفاده می شود. به عنوان مثال ، برنامه آنتی ویروس شما ممکن است تنظیمات خود را حفظ کرده و گزارش ها را در پوشه ProgramData اسکن کرده و این موارد را با همه کاربران رایانه به اشتراک بگذارد.
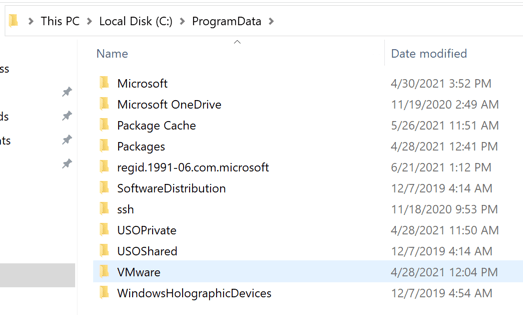
توجه: در نسخه های ویندوز قبلی ، پوشه ProgramData به پوشه All Users AppData معروف بود.
این دستورالعمل ها همیشه دنبال نمی شوند زیرا گاهی اوقات ممکن است یک مرورگر تنظیمات و داده های کاربر را در پوشه محلی ذخیره کند ، با این حال انتظار دارید که آنها را در پوشه Roaming ذخیره کند.
بعلاوه ، برخی از برنامه ها ممکن است تنظیمات خود را در پوشه اسناد یا پوشه اصلی حساب کاربری شما ذخیره کنند ، در حالی که برخی دیگر ممکن است داده ها را در رجیستری یا پوشه سیستم دیگری ذخیره کنند. توسعه دهندگان برنامه های ویندوز همچنین می توانند داده ها را در هر مکان دیگری که بخواهند ذخیره کنند.
از کجا می توان AppData را پیدا کرد
اگر چندین حساب کاربری در رایانه شما وجود دارد ، هر یک از آنها دارای یک پوشه AppData با محتوای خاص خود هستند. به این ترتیب ، برنامه های ویندوز می توانند چندین تنظیم را برای بسیاری از کاربران ذخیره کنند.
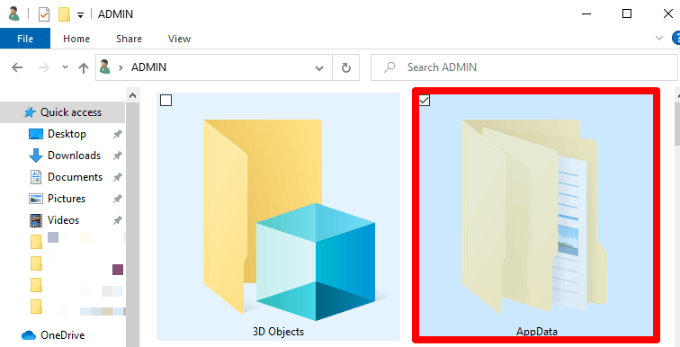
پوشه AppData برای هر حساب کاربری را می توانید در فهرست کاربر پیدا کنید. به عنوان مثال ، اگر نام کاربری شما Joe است ، به طور پیش فرض پوشه AppData خود را در C: \ Users \ Joe \ AppDataپیدا خواهید کرد.
برای مشاهده پوشه ، می توانید آدرس را در نوار آدرس در File Explorer متصل کنید ، پوشه های پنهان را نشان دهید و به فهرست حساب کاربری خود در C: \ Users \ Jo بروید. یا می توانید ٪ APPDATA٪را در نوار آدرس تایپ کنید و مستقیماً به پوشه AppData \ Roaming کاربر که در حال حاضر وارد رایانه شده است بروید.
What You آیا می توان با پرونده های AppData
اکثر کاربران ویندوز نیازی به دانستن پوشه AppData ندارند ، به همین دلیل به طور پیش فرض پنهان است.
به ندرت نیاز به انتقال یا حذف پرونده ها از پوشه خواهید داشت زیرا با استفاده از آن فایل ها ممکن است برنامه ای خراب شود. با این حال ، می توانید از داده ها پشتیبان تهیه کنید یا مقداری از آن را از یک رایانه به رایانه دیگر منتقل کنید یا می توانید فایل ها را در یک درایو فلش یا فضای ذخیره سازی ابری کپی کنید تا پوشه اصلی روی کامپیوتر شما سالم بماند.
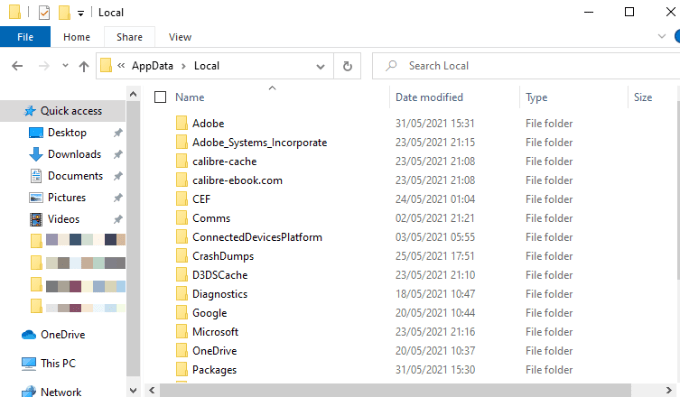
همچنین می توانید از فایلهای ذخیره یک بازی رایانه ای یا تنظیمات یک برنامه خاص پشتیبان تهیه کنید. به طور متناوب ، در پوشه AppData کاوش کنید ، فهرست برنامه را پیدا کرده و آن را در مکان دیگری کپی کنید. به این ترتیب می توانید پوشه را در همان رایانه جدید در همان مکان کپی کنید و بازی یا برنامه از همان تنظیمات استفاده می کند.
اما کپی کردن تنظیمات پوشه AppData ممکن است برای همه برنامه ها مفید نباشد زیرا بعضی از برنامه ها تنظیمات آنها را در رجیستری ویندوز یا هرجای دیگر سیستم ذخیره کنید. بسیاری از توسعه دهندگان پرونده ها را در پوشه AppData ذخیره می کنند تا بتوانید به راحتی داده های برنامه را صادر کنید یا آن را بین دستگاه ها همگام سازی کنید.
نحوه دسترسی به پوشه AppData در ویندوز 10
اگرچه ممکن است معمولاً نیازی به انجام کاری با پوشه AppData نداشته باشید ، اما دانستن نحوه انجام این کار مفید است. به آن دسترسی داشته باشید و آنچه را می توانید در آنجا پیدا کنید.
پوشه به طور پیش فرض پنهان است بنابراین فقط در صورت نمایش فایلهای مخفی در Windows Explorer می توانید آن را مشاهده کنید. هنگامی که پوشه AppData را از حالت مخفی خارج کردید ، می توانید به آن دسترسی پیدا کرده و هر یک از پرونده ها را حذف یا کپی کنید.
چند روش وجود دارد که می توانید برای آشکار کردن پوشه AppData استفاده کنید ، مانند اینکه پوشه های پنهان را از طریق File Explorer یا از طریق Control Panel قابل مشاهده می کنید.
آشکار کردن پوشه AppData از طریق File Explorer
می توانید پوشه AppData را از طریق نوار جستجو در ویندوز 10 پیدا کنید.
- کاوشگر پروندهرا باز کنید.


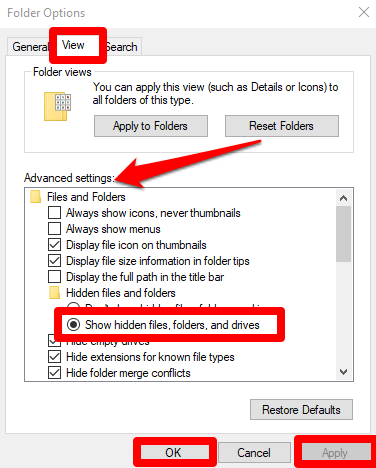
آشکار کردن پوشه AppData با قابل مشاهده کردن پوشه های پنهان
اگر نمی توانید از جستجو برای یافتن پوشه AppData استفاده کنید ، می توانید از طریق کنترل پنل
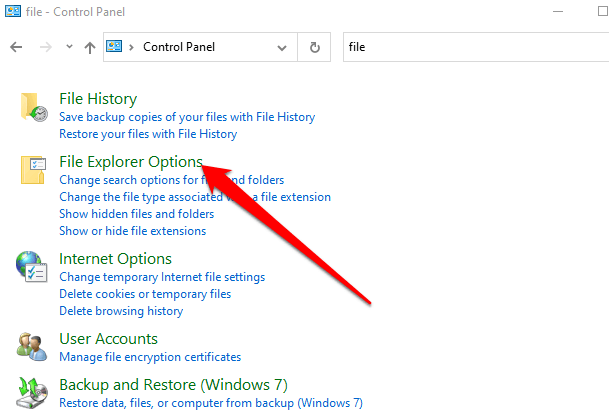
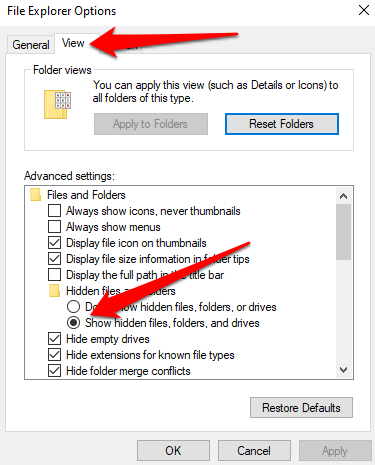
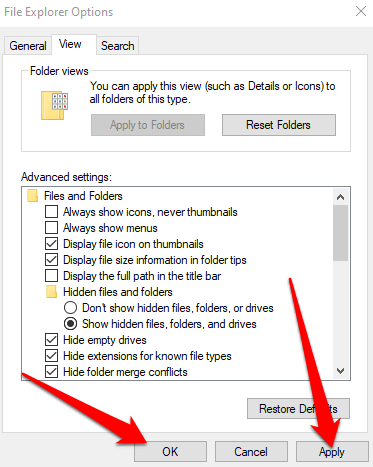
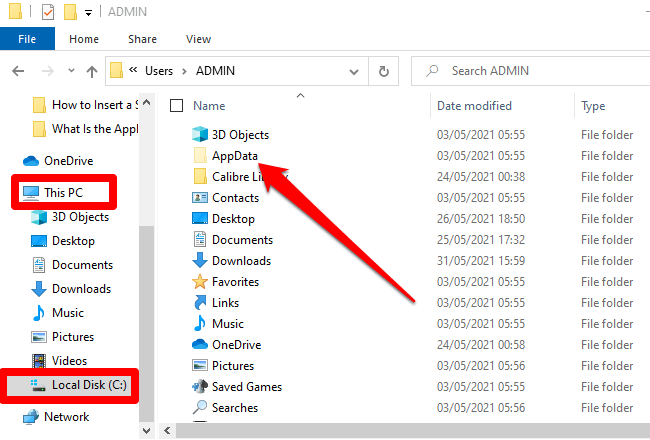
کشف آنچه در پوشه AppData Hidden است
پوشه AppData ممکن است پنهان باشد اما حاوی آن باشد مجموعه ای از اطلاعات مفید که مختص برنامه های موجود در رایانه شخصی شما است. این پوشه هنگام عیب یابی مشکلات مربوط به برنامه ها یا برنامه ها مفید است ، مانند موارد اختلاف باز نمی شود یا سینی سیستم یا آیکون ها در ویندوز 10 وجود ندارد در میان سایر مشکلات.
نظر خود را بنویسید و در این مورد به ما اطلاع دهید شما این راهنما را مفید یافتید.