اگر می خواهید برنامه ها در کنار ویندوز 11 راه اندازی شوند، باید آنها را در پوشه Startup آن قرار دهید. این پوشه پنهان است اما وقتی بدانید کجا باید نگاه کنید به راحتی قابل دسترسی است.
برای یادگیری نحوه یافتن پوشه Startup در ویندوز 11 و کارهایی که برای افزودن برنامهها به آن باید انجام دهید، به ادامه مطلب بروید. همچنین نحوه مدیریت برنامههایی را که در هنگام راهاندازی باز شدهاند، بررسی خواهیم کرد.
مربوط : هنوز به ویندوز 11 ارتقا دهید را نساخته اید؟ با نحوه به پوشه Startup در ویندوز 10 دسترسی پیدا کنید آشنا شوید.
به پوشه Startup در ویندوز 11 دسترسی پیدا کنید
ویندوز 11 پوشه های راه اندازی جداگانه ای را برای هر حساب کاربری در رایانه شما فراهم می کند. با این حال، شامل یک پوشه جهانی Startup نیز می شود که بر همه حساب ها تأثیر می گذارد. میتوانید با استفاده از چند روش به هر یک از مکانها دسترسی پیدا کنید - با استفاده از دستور Run یا پیمایش دستی به محل پوشه.
از فرمان شل استفاده کنید
1. روی دکمه شروع Windows در نوار وظیفه کلیک راست کرده و Run را انتخاب کنید. یا، کلید Windows + R را فشار دهید.
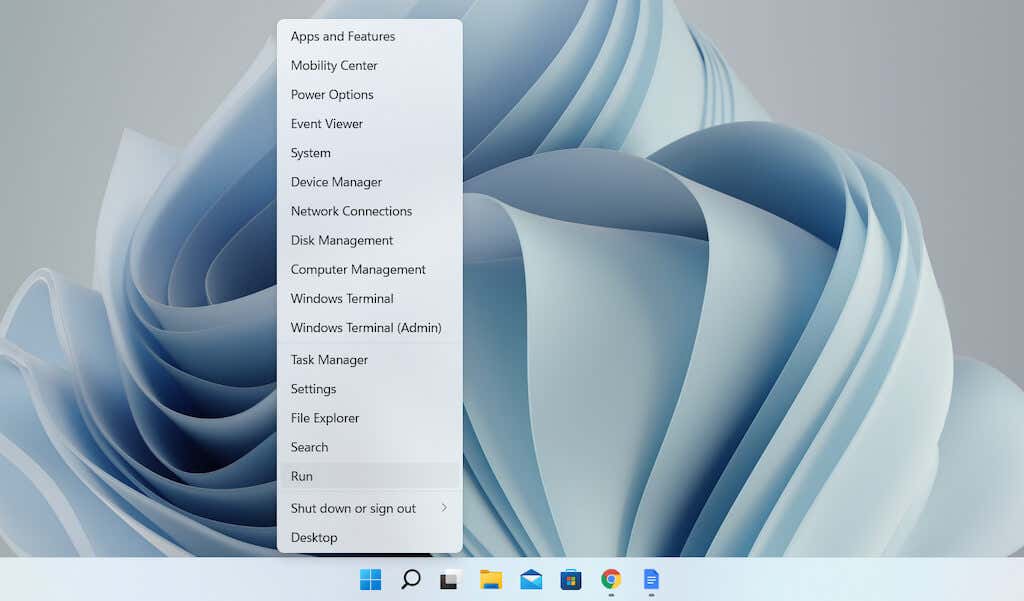
2. عبارت زیر را در کادر گفتگوی Run تایپ کنید و OK را انتخاب کنید:
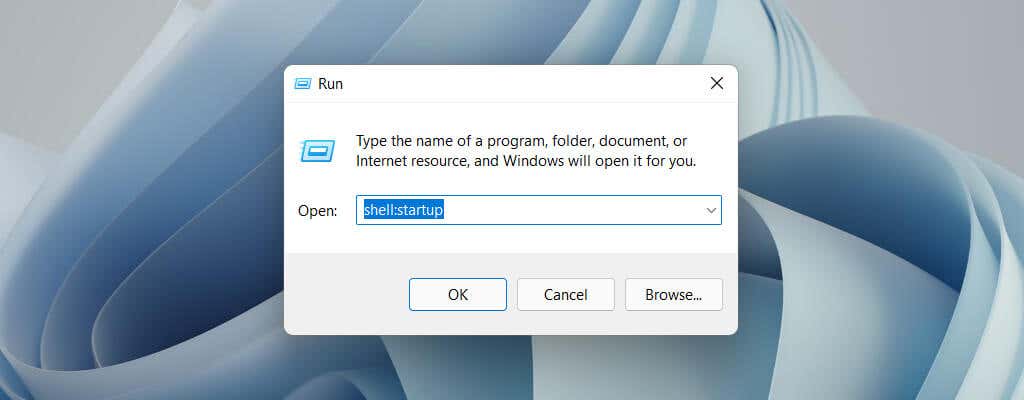
پوشه Startup به طور خودکار در یک پنجره File Explorer جدید نشان داده می شود.
به صورت دستی به پوشه راه اندازی بروید
1. پنجره File Explorer را باز کنید و مشاهده >نمایش >موارد پنهان را انتخاب کنید.
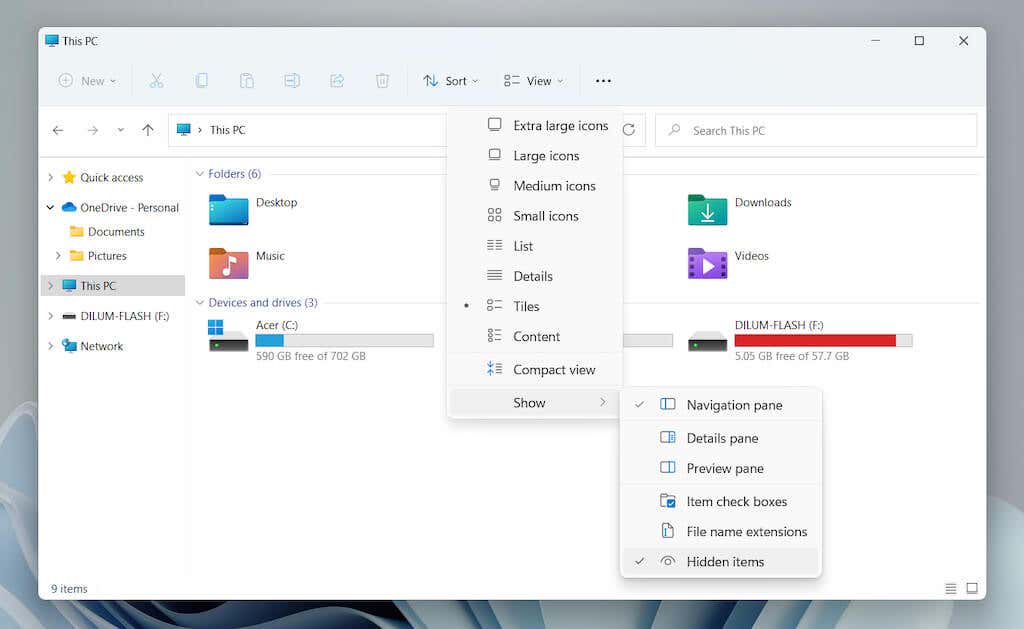
2. به مکان مورد نظر بروید:
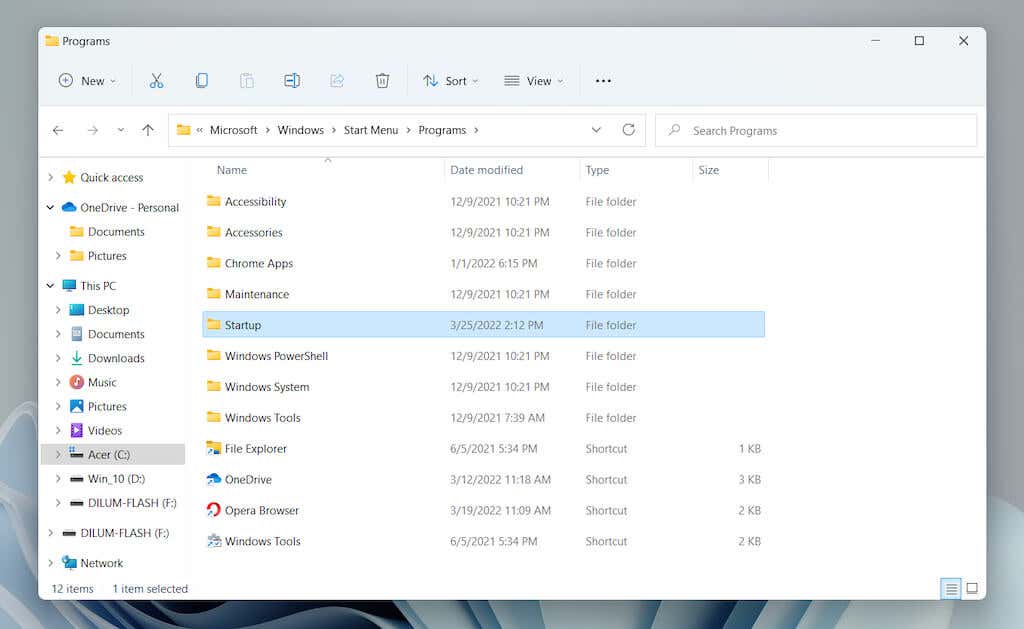
از طرف دیگر، مسیر پوشه زیر را در نوار آدرس در File Explorer کپی کنید - به جای [Username] با نام کاربری رایانه شخصی ویندوز خود، و Enter را فشار دهید:
افزودن برنامه ها به پوشه راه اندازی در ویندوز 11
برای شروع خودکار یک برنامه در کنار ویندوز 11، باید یک میانبر به فایل اجرایی آن در پوشه Startup برای حساب کاربری خود اضافه کنید. اگر میخواهید برای همه حسابهای کاربری رایانه شخصی شما باز شود، باید آن را به پوشه جهانی Startup همه کاربر اضافه کنید. در اینجا چندین راه برای ایجاد و افزودن میانبر وجود دارد.
کشیدن و رها کردن قابل اجرا (فقط پوشه راه اندازی کاربر فعلی)
1. پوشه Startup را باز کنید و پنجره File Explorer را به گوشه ای از دسکتاپ خود بکشید.
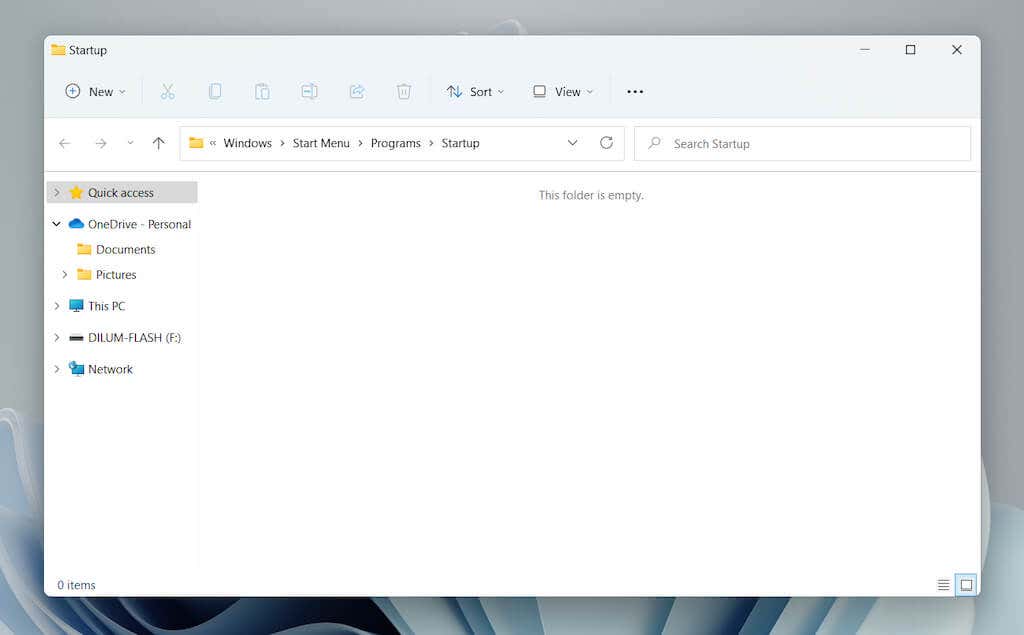
2. یک پنجره File Explorer جدید باز کنید (روی نمادFile Explorer در نوار وظیفه کلیک راست کرده وFile Explorer را انتخاب کنید) و به مکان یک دایرکتوری نصب برنامه سپس فایل اصلی اجرایی (EXE) مربوط به برنامه را شناسایی کنید. اگر میخواهید پسوند فایلها را در File Explorer پنهان کنید، نمایش >نمایش >پسوندهای نام فایل را انتخاب کنید.
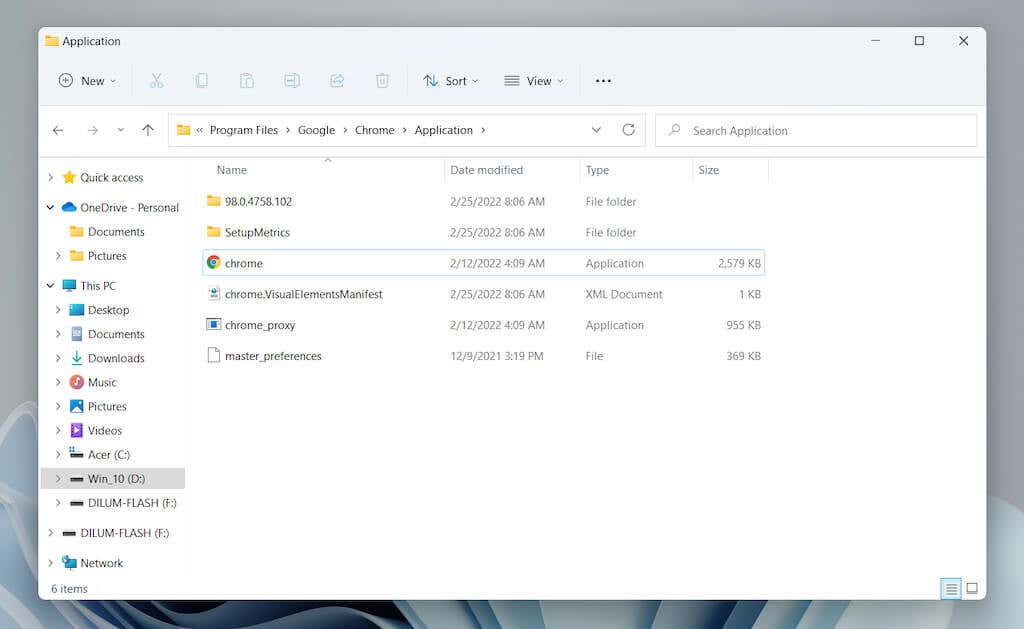
توجه : برنامهها معمولاً در فهرستهای Program Files و Program File (x86) در درایو سیستم (Local) وجود دارند. دیسک C ).
3. فایل اجرایی را به پوشه Startup بکشید و پس از تغییر مکان نما به ایجاد پیوند در Startup آن را رها کنید.
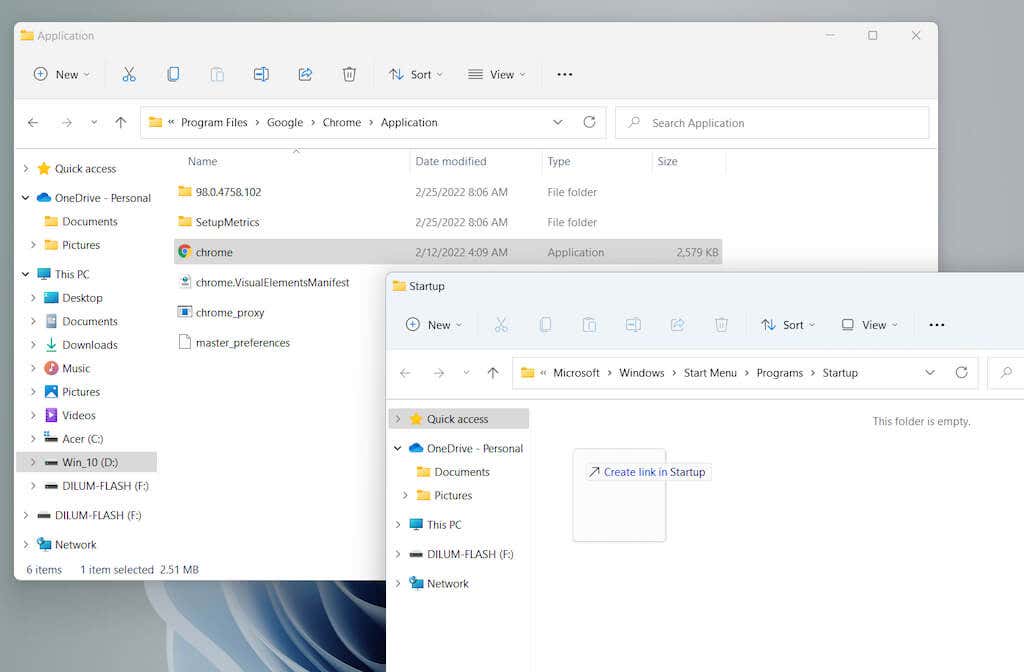
نکته : نمی توان فایل اجرایی برنامه را پیدا کرد. فقط منوی شروع را باز کنید و برنامه را از فهرست همه برنامهها به پوشه Startup بکشید تا فوراً یک میانبر ایجاد کنید.
ایجاد مستقیم میانبر جدید (فقط پوشه راه اندازی کاربر فعلی)
.1. روی یک ناحیه خالی در پوشه Startup کلیک راست کرده و جدید >میانبر را انتخاب کنید.
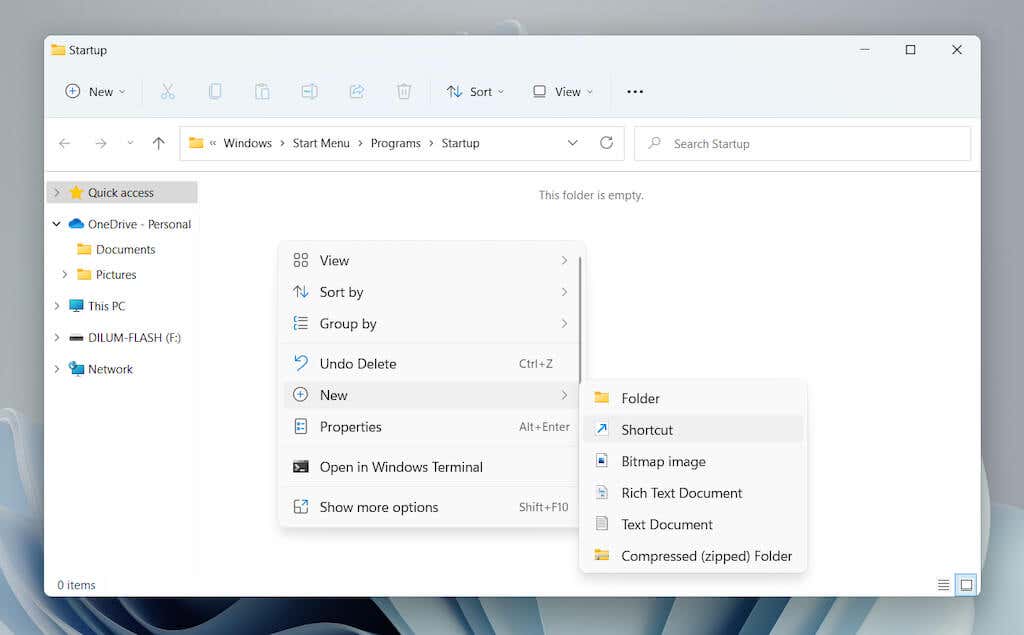
2. دکمه مرور را انتخاب کنید و فایل اجرایی برنامه را از فهرست نصب آن انتخاب کنید. سپس، بعدی را برای ادامه انتخاب کنید.
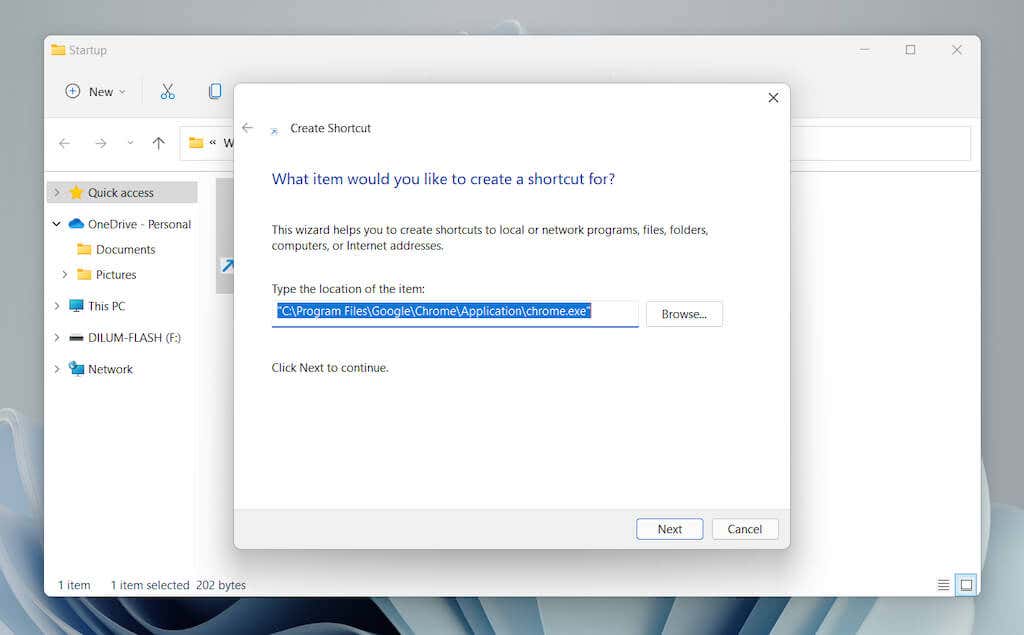
3. نامی برای میانبر وارد کنید و پایان را انتخاب کنید.
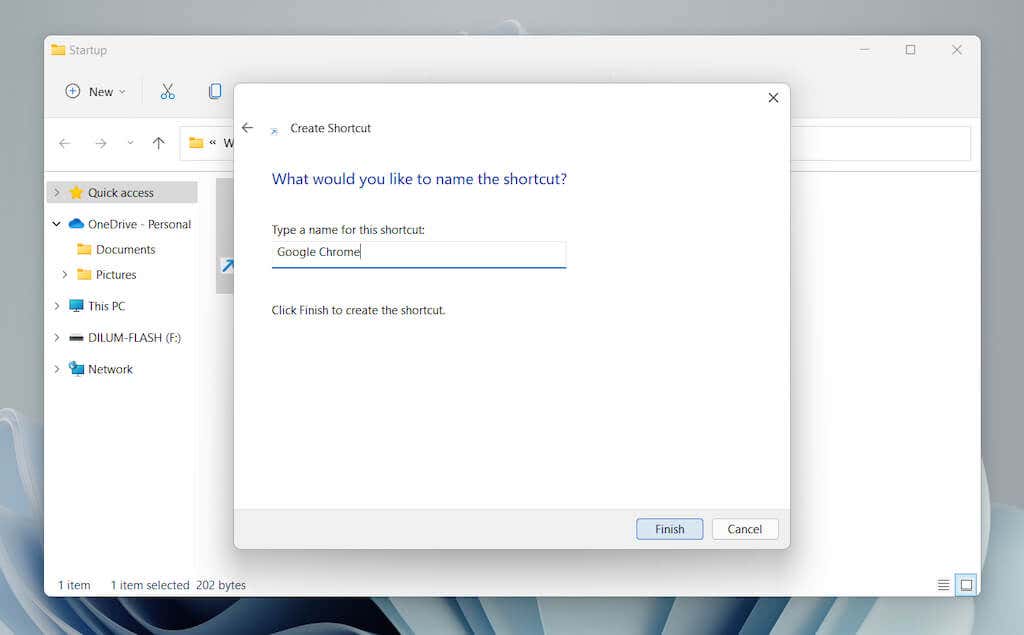
انتقال میانبر از دسکتاپ (پوشههای راهاندازی کاربر فعلی و همه کاربر)
به دلیل مجوزهای مربوط به پوشه، پوشه Startup همه کاربره به شما اجازه ایجاد میانبرها را در داخل آن نمی دهد. در عوض:
1. ابتدا میانبر را به دسکتاپ اضافه کنید.
2. میانبر را به پوشه Startup بکشید.
3. زمانی که انتقال به راه اندازی را مشاهده کردید، منتشر کنید.
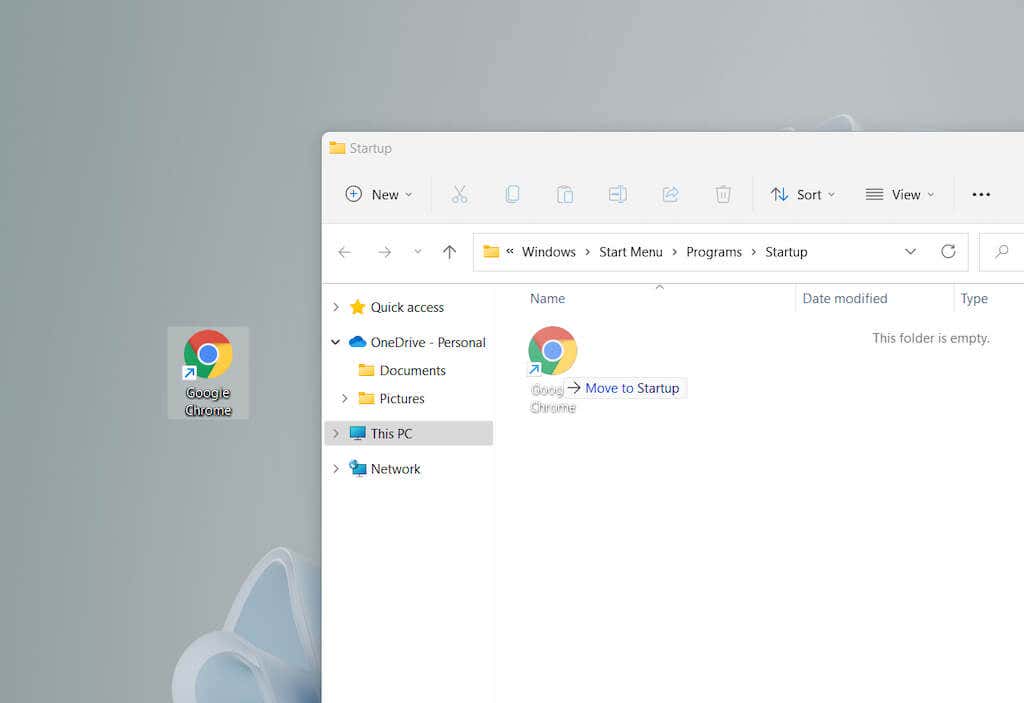
این روش با پوشه راه اندازی کاربر فعلی نیز کار می کند.
حذف برنامه ها از پوشه Startup در ویندوز 11
اگر میخواهید هنگام راهاندازی برنامهای را در کنار ویندوز 11 متوقف کنید، فقط میانبر را حذف کنید.
1. پوشه Startup را برای حساب کاربری یا همه حسابهای کاربری رایانه خود باز کنید.
2. برنامهای را که میخواهید در هنگام راهاندازی باز کردن آن متوقف شود، پیدا کنید - به عنوان مثال، Google Chrome .
3. کلیک راست کرده و نماد سطل زباله را انتخاب کنید.
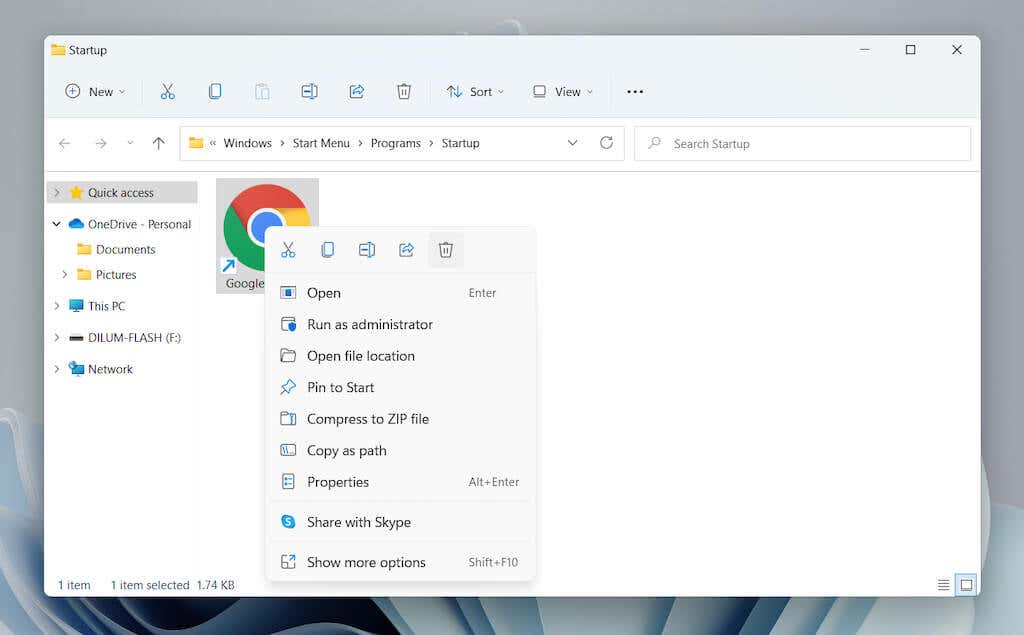
مدیریت برنامه های راه اندازی دیگر در ویندوز 11
پوشه Startup در ویندوز 11 مکانی است که از آن برای اضافه کردن برنامه هایی استفاده می کنید که در غیر این صورت نمی توانند به طور خودکار در هنگام راه اندازی باز شوند. فرض کنید میخواهید برنامههایی را مدیریت کنید که از قبل پیکربندی شدهاند تا در کنار سیستمعامل شروع به کار کنند. در این صورت، باید از گزینه های مدیریت راه اندازی در برنامه تنظیمات و Task Manager استفاده کنید.
برنامههای راهاندازی را از طریق تنظیمات مدیریت کنید
1. منوی شروع را باز کرده و تنظیمات را انتخاب کنید.
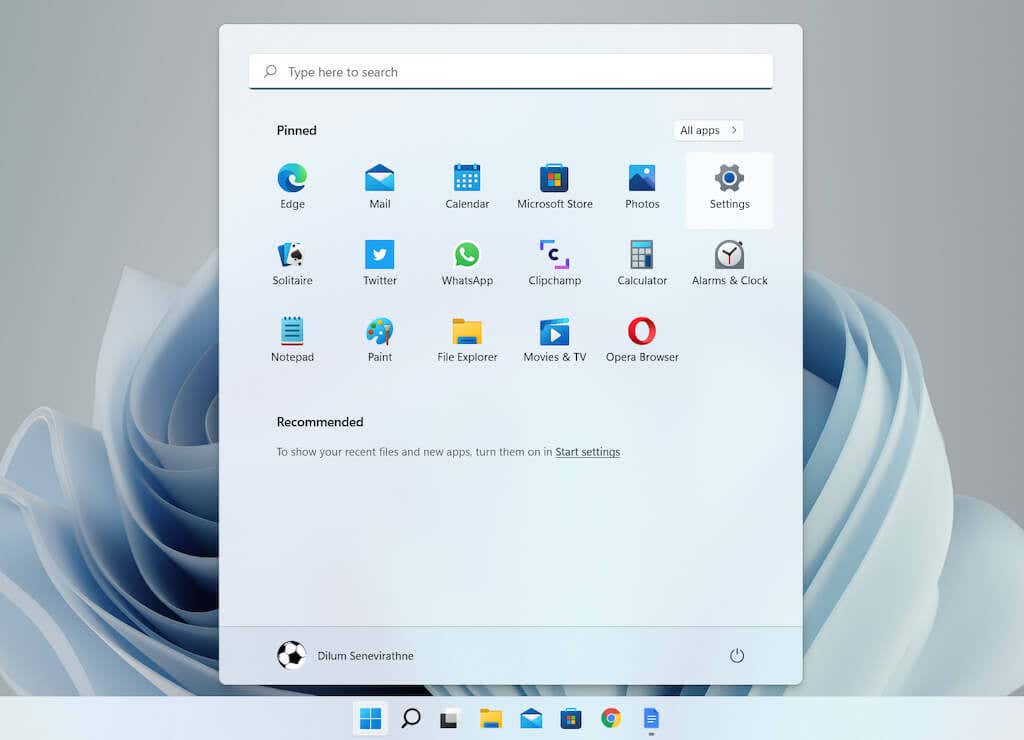
2. برنامهها >راهاندازی را برای بارگیری فهرستی از برنامههای راهاندازی انتخاب کنید.
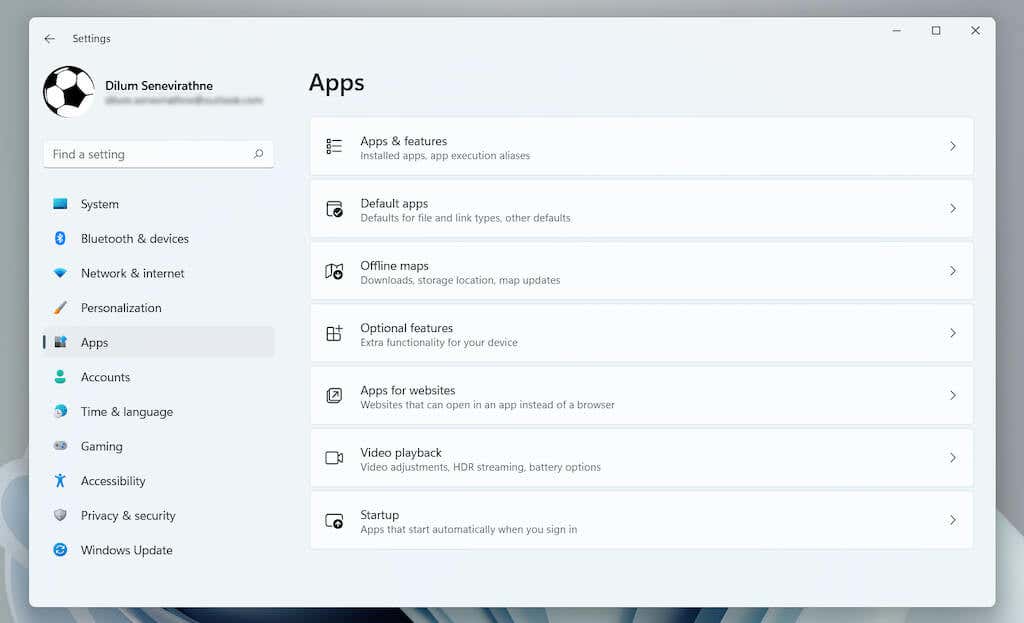
3. سوئیچ کنار هر برنامه ای را که می خواهید در هنگام راه اندازی غیرفعال یا فعال کنید، خاموش یا فعال کنید.
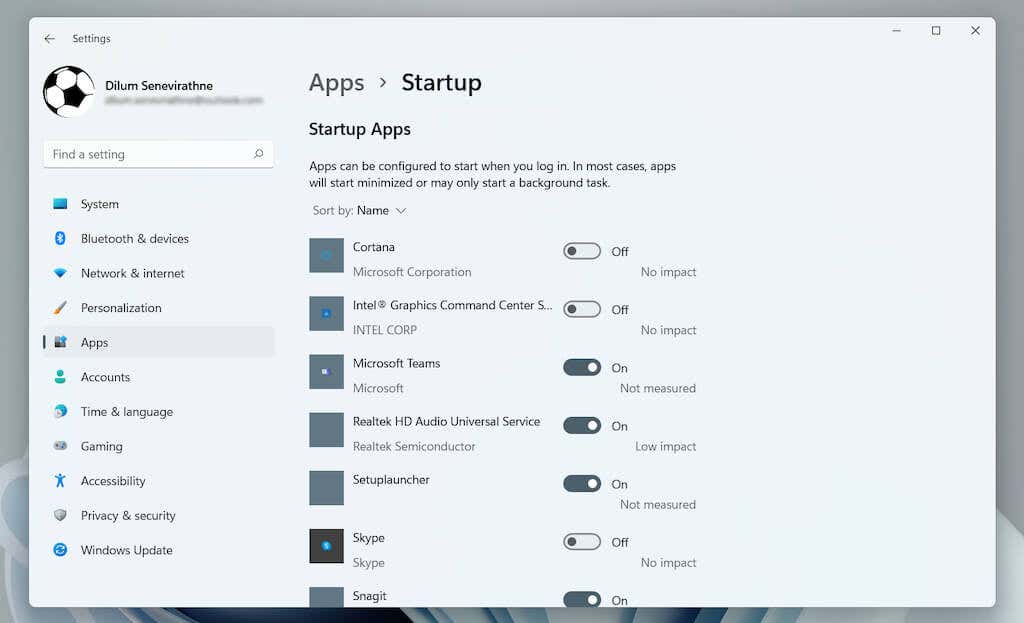
برنامههای راهاندازی را از طریق Task Manager مدیریت کنید
1. روی دکمه شروع کلیک راست کرده و Task Manager را انتخاب کنید..
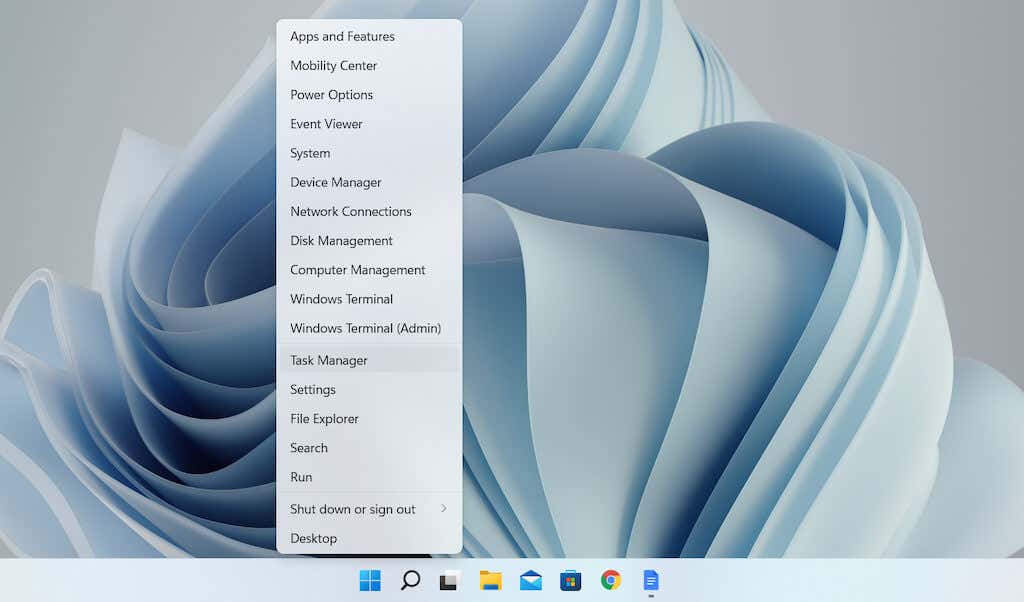
2. برای گسترش نمای پیشفرض Task Manager، جزئیات بیشتر را انتخاب کنید.
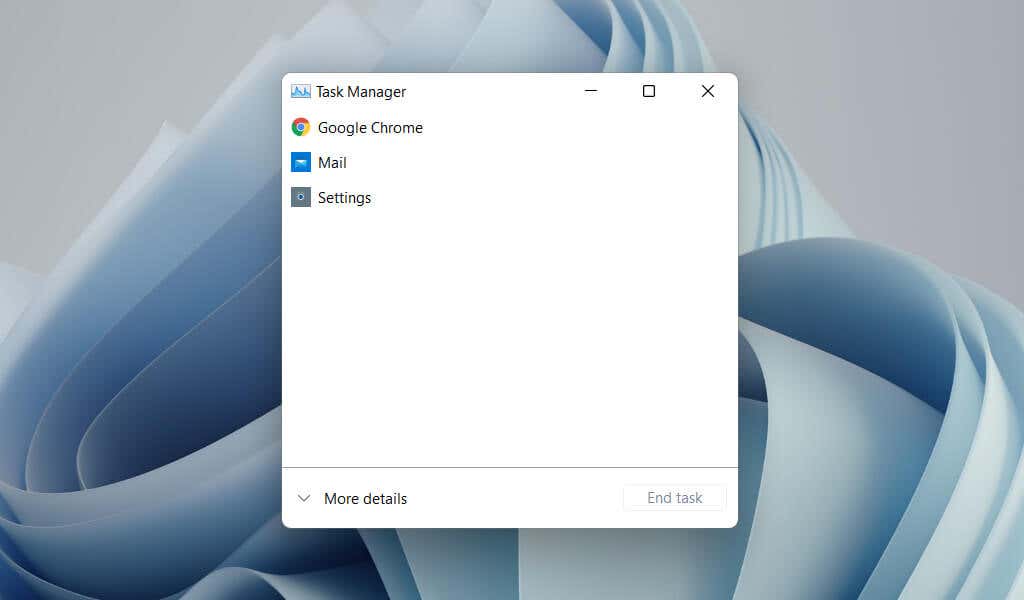
3. برای بارگیری لیستی از موارد راه اندازی، به برگه راه اندازی بروید. سپس، یک برنامه را برجسته کنید و دکمه غیرفعال کردن /فعال کردن را در گوشه سمت راست پایین پنجره انتخاب کنید تا در هنگام راهاندازی آن را غیرفعال یا فعال کنید.
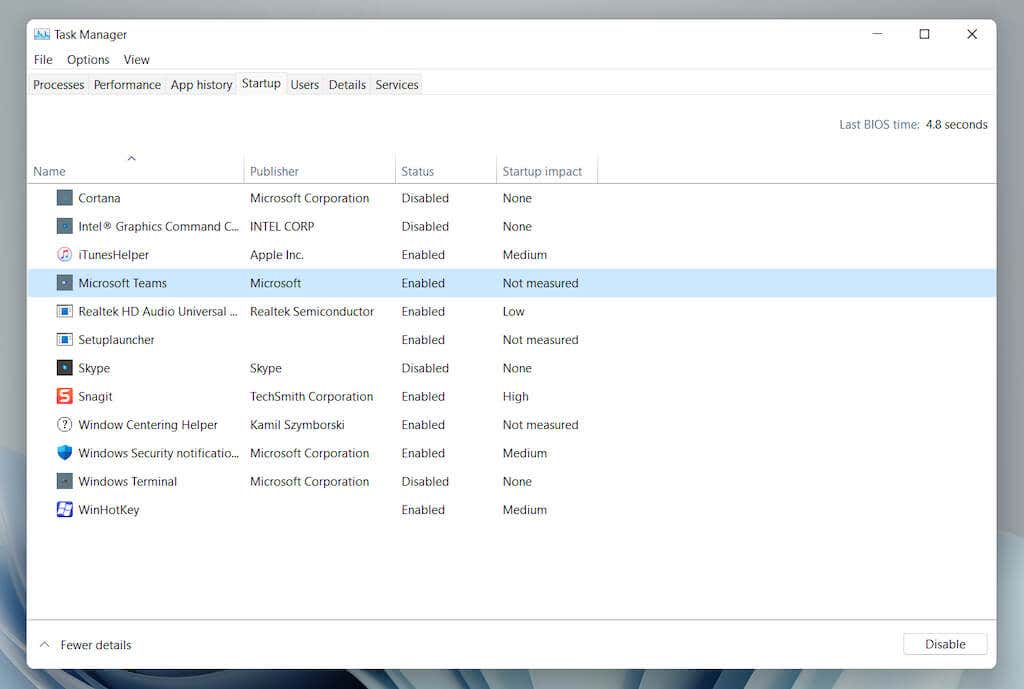
در حال تکمیل
اگرچه بارگیری خودکار برنامههای دلخواه در هنگام راهاندازی ویندوز 11 به شما امکان میدهد بلافاصله از آنها استفاده کنید و با داشتن بسیاری از برنامه های راه اندازی نیز می توانند بر عملکرد تأثیر منفی بگذارند ، احتمال حواسپرتی را به حداقل میرساند. بنابراین، به یاد داشته باشید که برنامههایی را که دیگر استفاده نمیکنید از پوشه Startup حذف کنید و از برنامه تنظیمات یا Task Manager برای مدیریت سایر موارد راهاندازی در رایانه خود استفاده کنید.
.