Microsoft Office به شما امکان می دهد پاکت نامه ها را به صورت جداگانه یا به صورت ادغام نامه انبوه چاپ کنید. این برای مشاغلی که نیاز به افزودن نام تجاری و سایر عناصر سفارشی به یک لیست پستی گسترده دارند، بسیار ارزشمند است.
در اینجا نحوه چاپ روی پاکت در Microsoft Excel آورده شده است. به یاد داشته باشید که برای انجام این کار به Microsoft Word و Excel نیاز دارید. این روش باید بدون توجه به اینکه از مجموعه Microsoft در رایانه شخصی Windows یا Mac استفاده میکنید کار کند.
مرحله 1: فهرست پستی خود را ایجاد کنید
اولین گام این است که لیستی از گیرندگانی که برای آنها نامه ارسال می کنید ایجاد کنید. اگر فقط نیاز به چاپ یک یا دو پاکت دارید، می توانید از این مرحله صرف نظر کنید. با این حال، این مرحله برای کسانی که با لیست های پستی بزرگ کار می کنند ضروری است.
برای ایجاد لیست پستی خود:
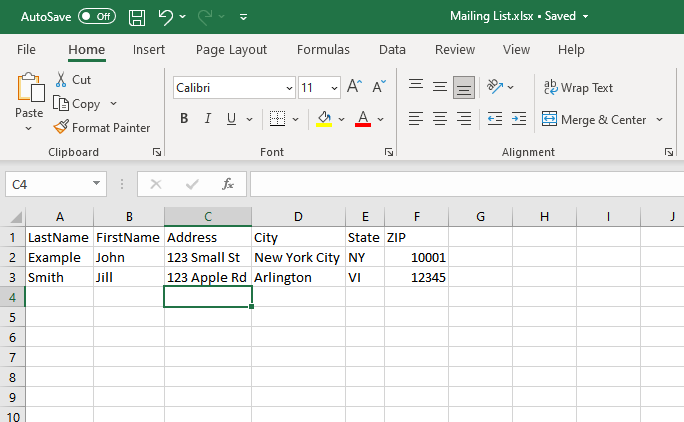
مرحله 2: پاکت خود را طراحی کنید
در مرحله بعد، باید الگوی پاکت خود را در Microsoft Word آماده کنید. این سندی است که شما تنظیم میکنید تا هنگام چاپ خودکار با آدرسهای گیرنده خود پر شود.
برای انجام این کار:
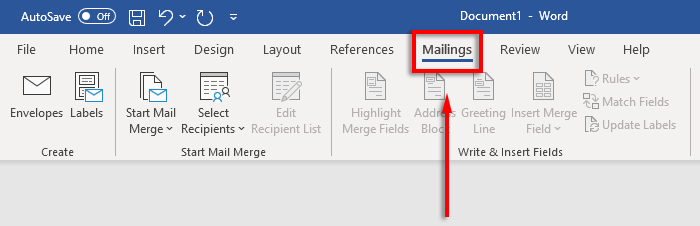

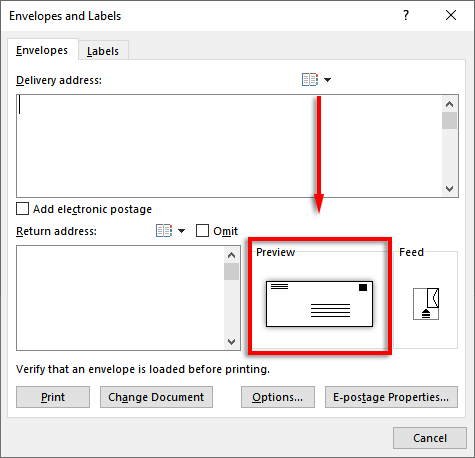
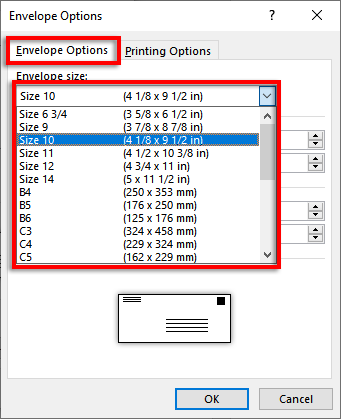
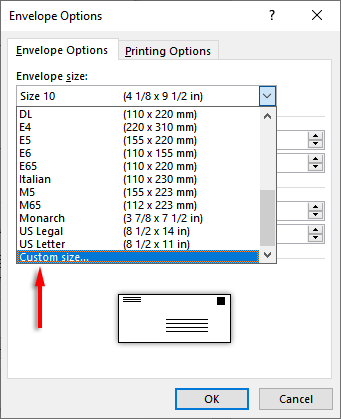
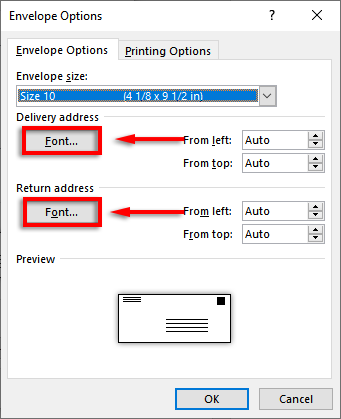
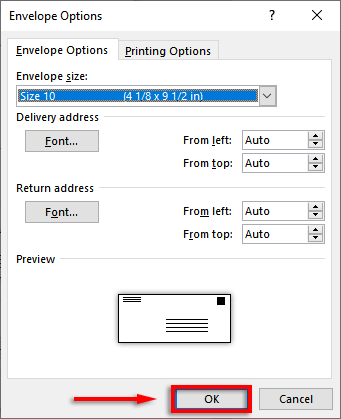
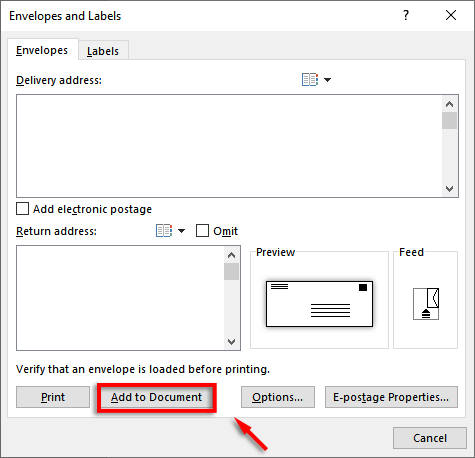
توجه:می توانید از یک آدرس نمونه در کادر نوشتاری آدرس تحویل استفاده کنید تا ببینید پاکت نامه شما هنگام چاپ چگونه به نظر می رسد. برای پیش نمایش پاکت خود، روی پیش نمایش نتایجدر نوار کلیک کنید.
مرحله 3: فید چاپگر را تنظیم کنید
مرحله بعدی این است که به Microsoft Word نحوه عملکرد فید چاپگر شما بگویید. این تضمین می کند که پاکت نامه های شما به درستی چاپ می شوند و همه عناصر در سازماندهی مناسب هستند.
برای تنظیم فید چاپگر:
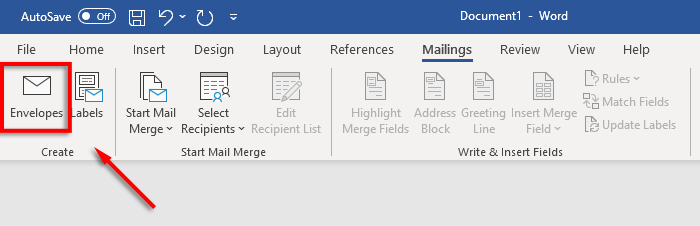
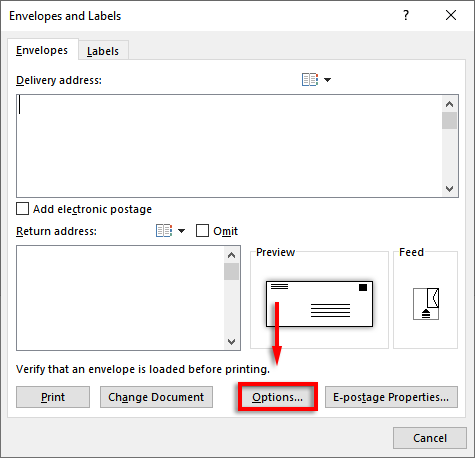
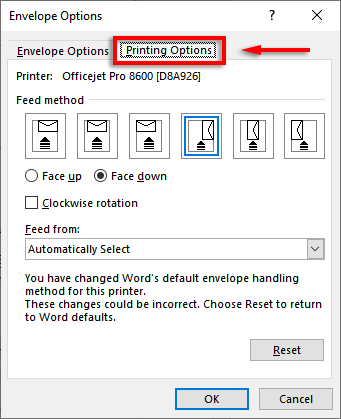
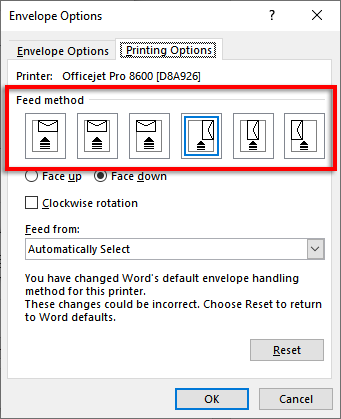
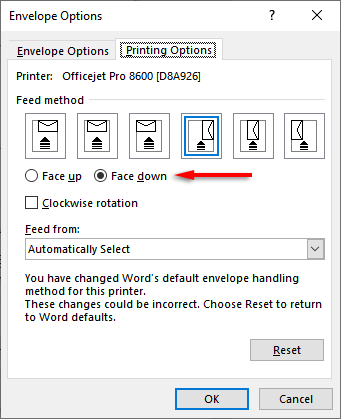
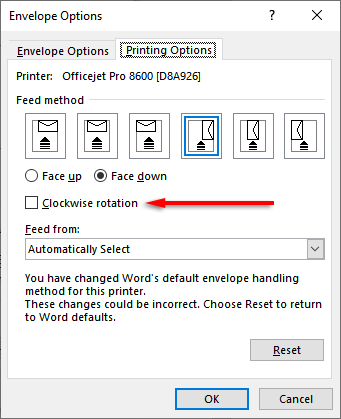
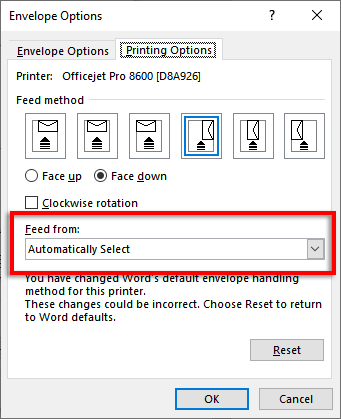
مرحله 4: ادغام نامه را شروع کنید و لیست پستی خود را پیوند دهید
زمان شروع ادغام نامه است. این به مایکروسافت ورد اجازه می دهد تا به طور خودکار نام ها و آدرس ها را از منبع داده لیست آدرس شما اضافه کند.
برای انجام این کار:
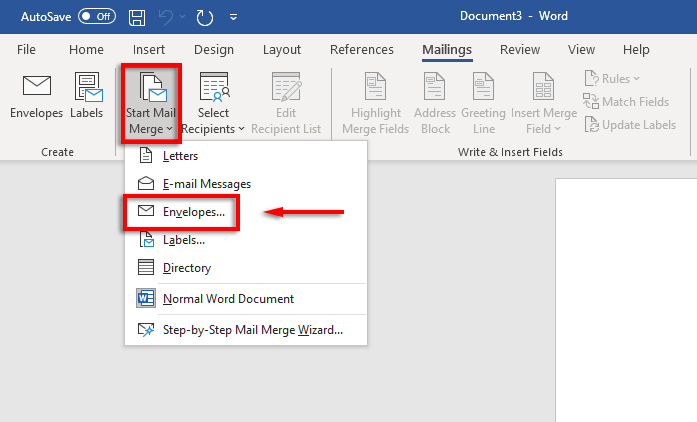
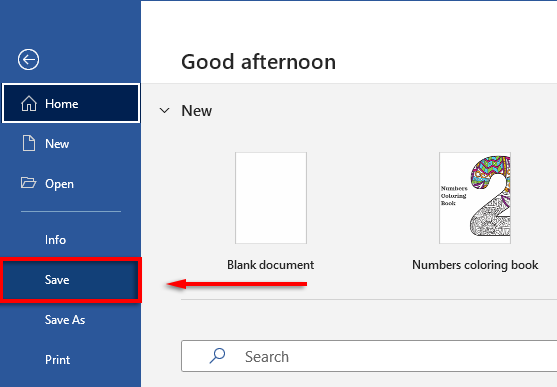
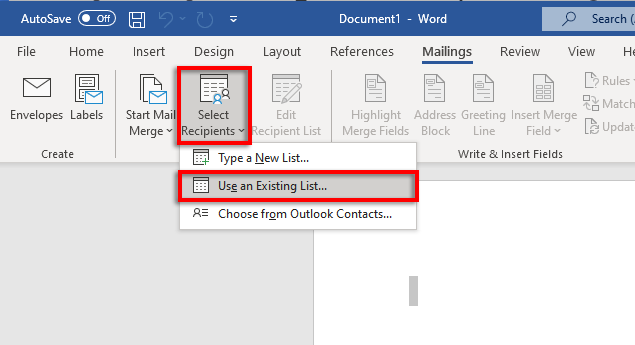
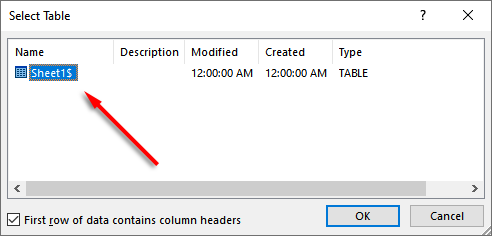
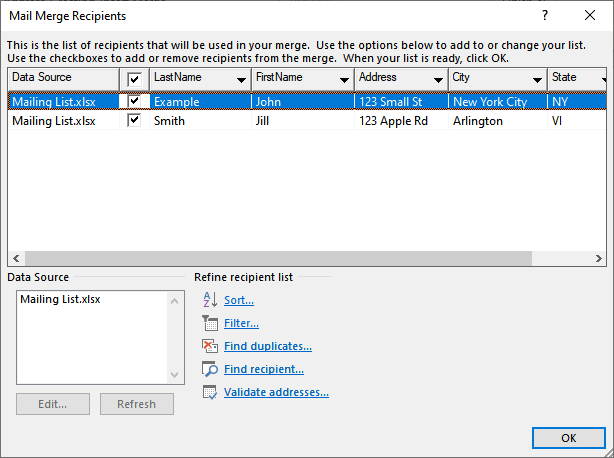
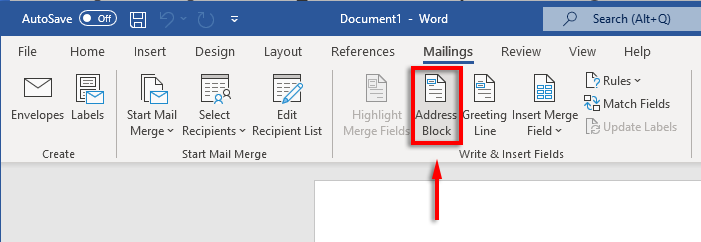
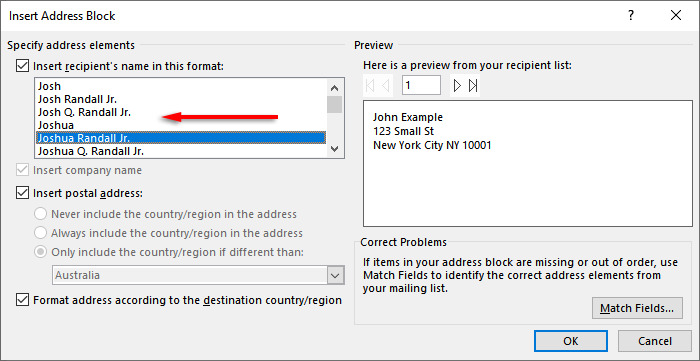
مرحله 5: پاکت نامه ها را چاپ کنید
اگر همه چیز درست به نظر می رسد، وقت آن رسیده است که ادغام نامه را کامل کنید و آدرس ها را در پاکت نامه خود چاپ کنید. برای انجام این کار:
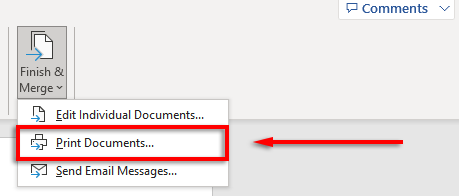 <را انتخاب کنید ol start="2">
<را انتخاب کنید ol start="2">
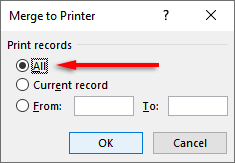
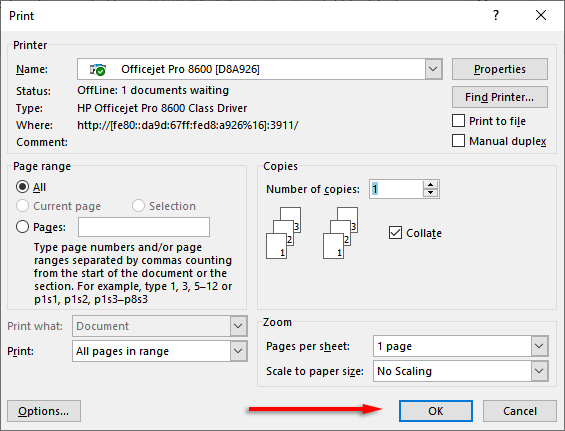
توجه:Word همچنین به شما این امکان را میدهد که ایجاد و چاپ برچسب اگر ترجیح میدهید از برچسبهای پستی به جای چاپ مستقیم روی پاکتها استفاده کنید. با کلیک کردن روی پست>برچسبها، میتوانید جزئیات را در کادر گفتگوی برچسبهای آدرس اضافه کنید. همچنین می توانید از ادغام نامه استفاده کنید برای ایجاد چندین برچسب..
تمبرها را فراموش نکنید
متأسفانه، نمیتوانید پاکتها را تنها با استفاده از Excel چاپ کنید. با این حال، با ترکیب MS Word و برتری داشتن ، فرآیند چاپ پاکت نامه فوق العاده آسان است. با استفاده از این آموزش، شما باید بسته بعدی ایمیل خود را آماده ارسال در کمترین زمان کنید. پرداخت هزینه پست را فراموش نکنید!
.