هر رایانه دارای چندین درایور است که سخت افزار و نرم افزار را قادر می سازد تا با سیستم عامل ارتباط برقرار کند. این درایورها باید مرتباً به روز شوند تا مزایای امنیتی، ارتقاء عملکردی و رفع اشکالات ارائه شود.
به طور کلی، ویندوز به طور خودکار درایورهای مورد نیاز را نصب می کند. با این حال، همیشه اینطور نیست، بنابراین در این مقاله، نحوه نصب دستی درایور در ویندوز 10 و 11 را پوشش خواهیم داد.
درایورها چیست و چه دستگاه هایی باید به روز شوند؟
درایورها قطعههایی از کد هستند که به دستگاههای نرمافزار و سختافزار اجازه میدهند تا با تسهیل تعامل با سیستم عامل کار کنند. بیشتر دستگاهها برای کار کردن به درایور نیاز دارند و اکثر آنها در اولین استفاده نصب میشوند و بهطور خودکار بهروزرسانی میشوند.
اما، به دلایل متعدد، دستگاهها اغلب توسط سیستم (یا کاربر) فراموش میشوند و قدیمی نمیشوند. اغلب این درایورهای قدیمی فقط هنگام عیب یابی یک دستگاه کشف می شوند.
متداول ترین دستگاه هایی که به درایور نیاز دارند عبارتند از:
نحوه بهروزرسانی دستی درایورها با استفاده از مدیر دستگاه
برای بهروزرسانی دستی درایورها، باید از Device Manager استفاده کنید. چه از Windows 10 یا Windows 11 استفاده کنید، فرآیند یکسان است.
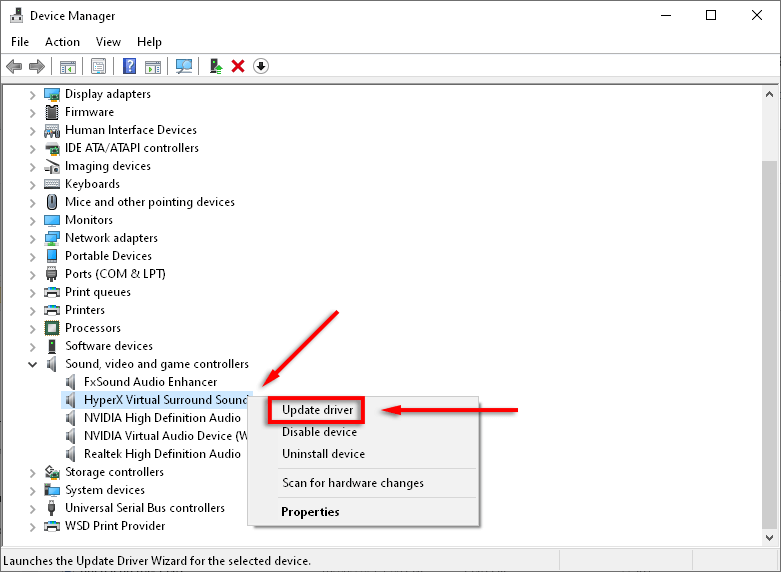
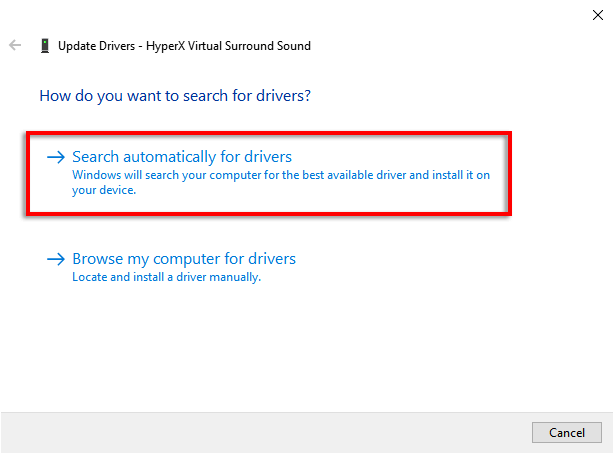
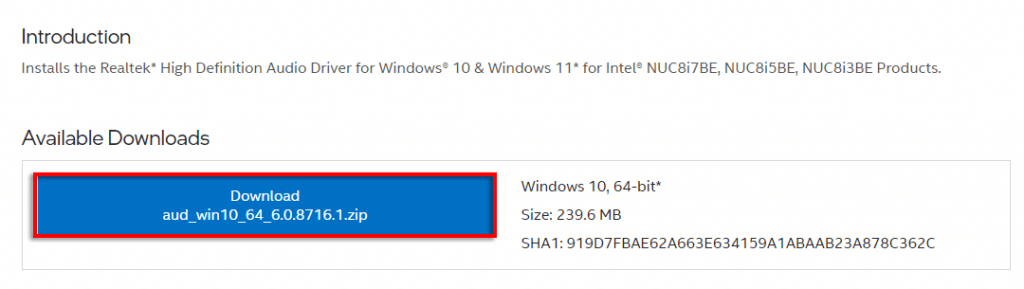
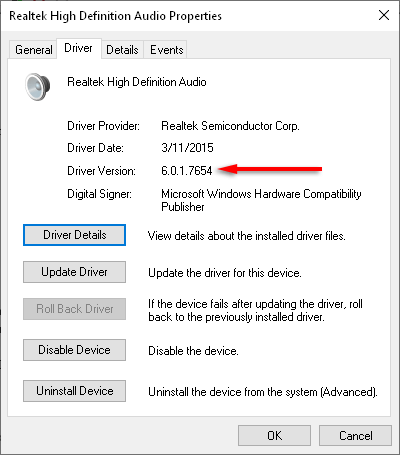
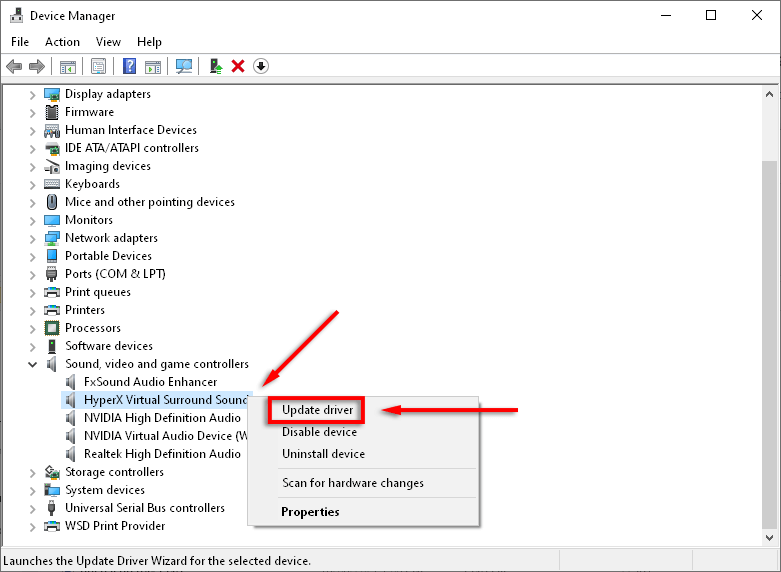
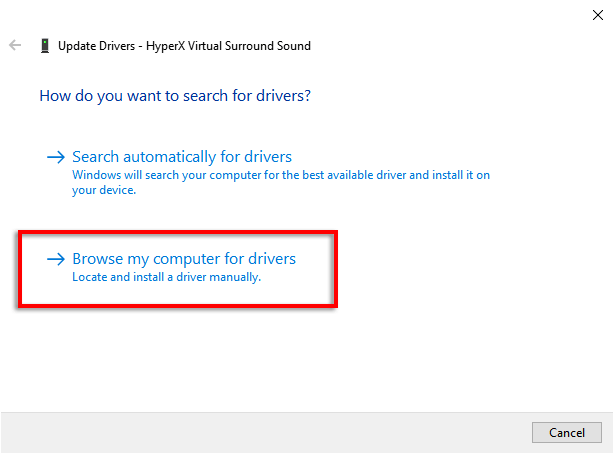
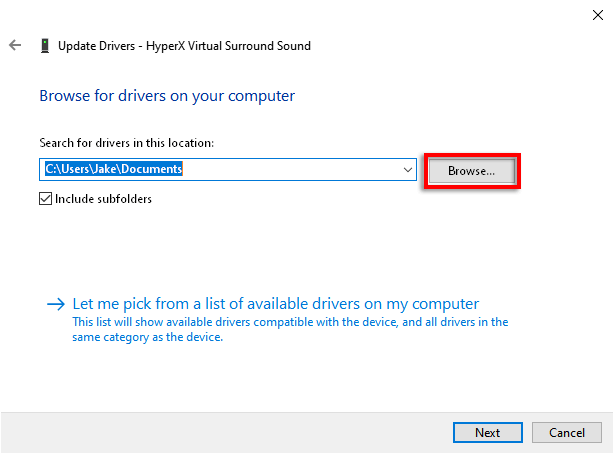
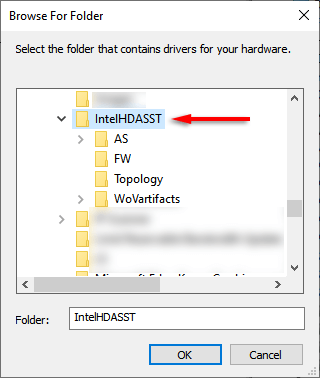
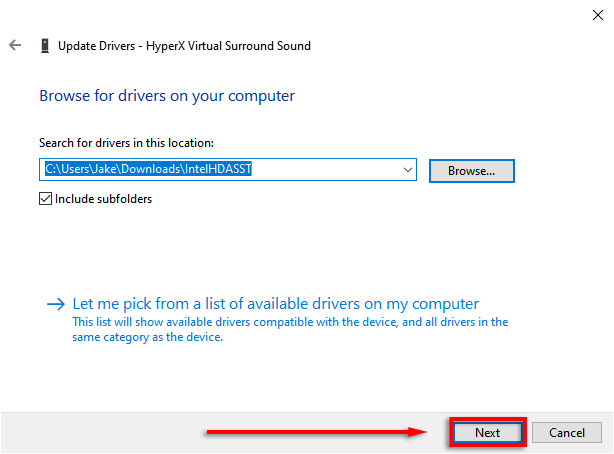
نحوه به روز رسانی دستی درایورها در ویندوز 11
بهروزرسانی درایورها در ویندوز 11 اساساً مشابه ویندوز 10 است، اما قابلیت بهروزرسانی درایورهای شما را از طریق برنامه تنظیمات دارد.
سادهترین راه برای یافتن بهروزرسانیهای درایور دستگاه در ویندوز 11 از طریق برنامه تنظیمات است.
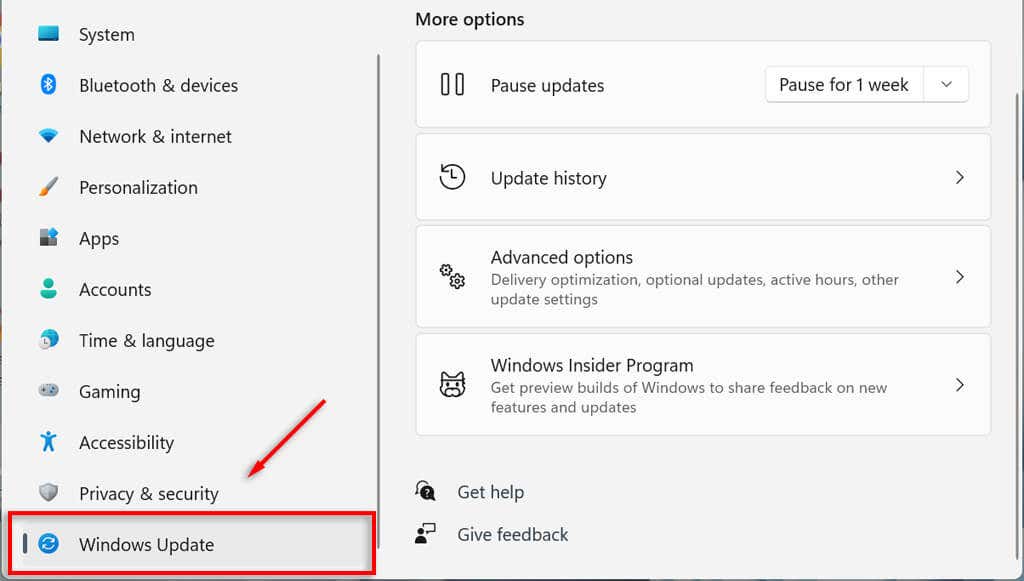
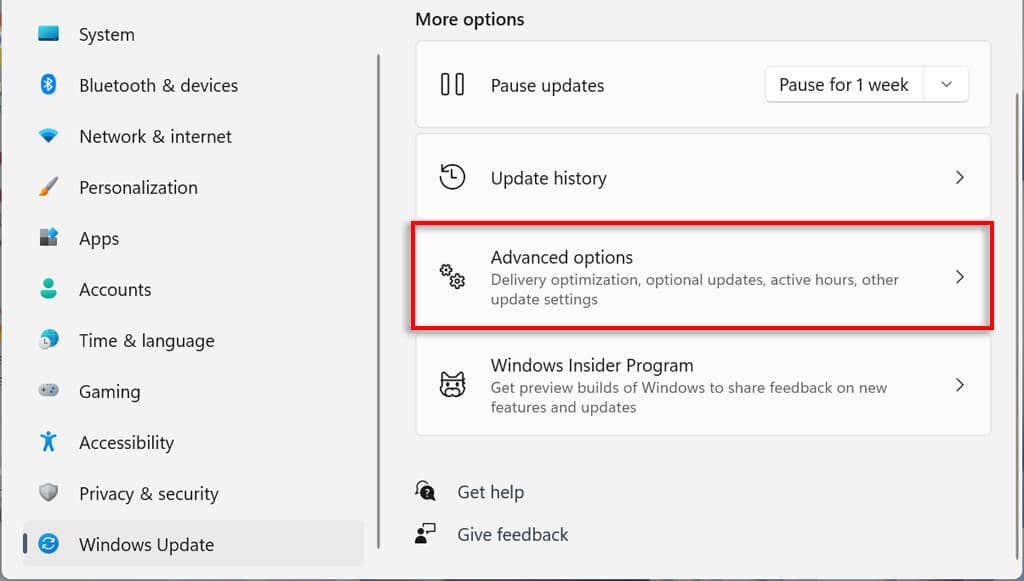
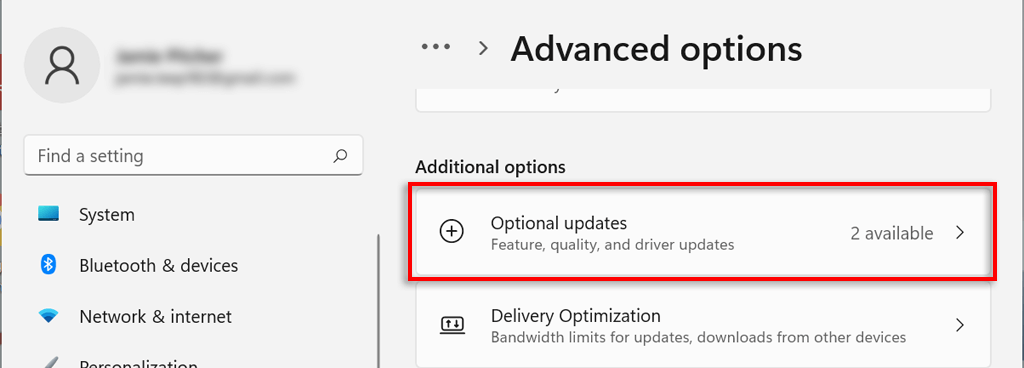
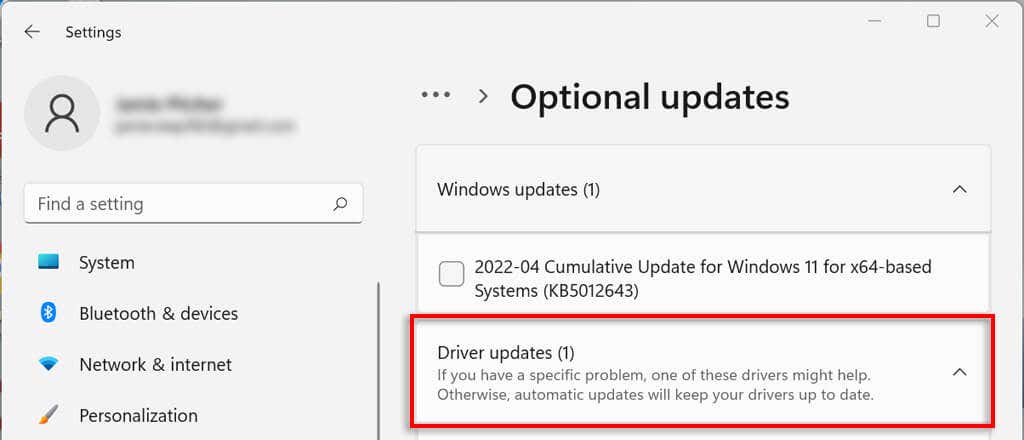
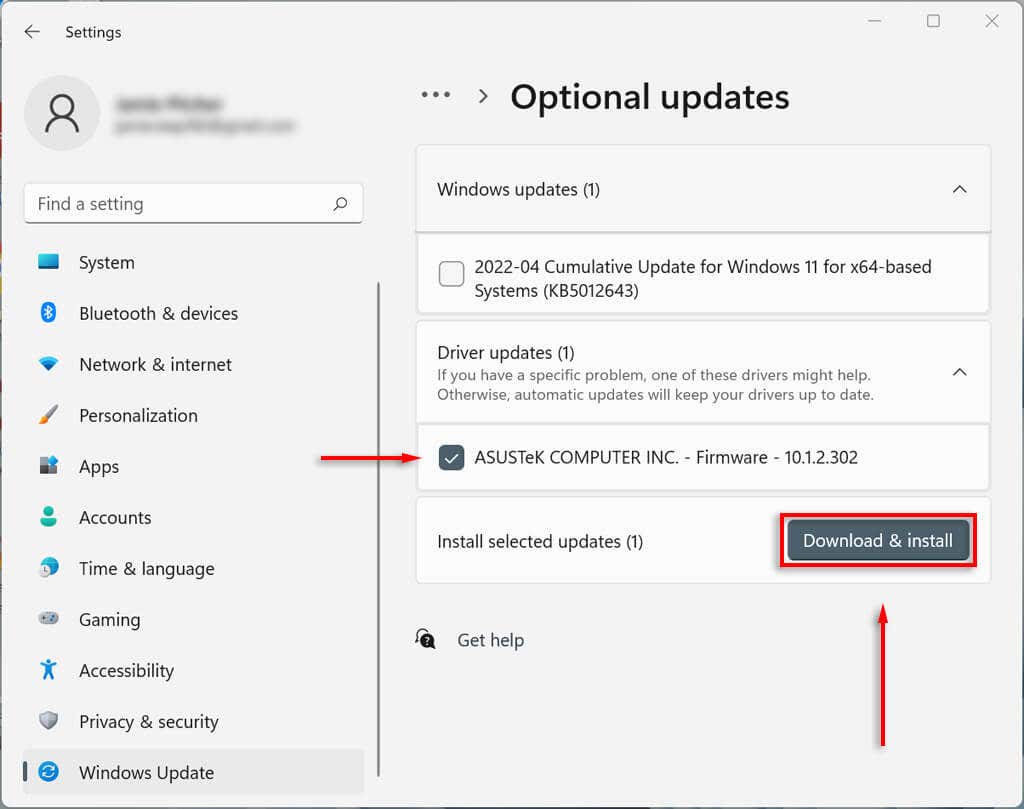
نحوه به روز رسانی دستی درایور گرافیک
درایورهای کارت گرافیک احتمالاً اغلب به روز می شوند. اگر گیمر هستید، میخواهید از این بهروزرسانیها استفاده کنید، زیرا به رایانه شما در بسیاری از جدیدترین بازیها برتری رقابتی میدهند.
سازندگان کارتهای ویدئویی معمولاً نرمافزار مخصوص به خود را دارند که میتوانید به راحتی درایورها را از آن دانلود کنید. رایج ترین سازندگان کارت گرافیک عبارتند از:.
بسته به کارت گرافیک خود، نرم افزار سازنده را دانلود کنید و دستورالعمل های او را برای دانلود و نصب آخرین درایورها دنبال کنید.
به عنوان مثال، با GeForce، برگه DRIVERS را انتخاب کنید و روی نصب EXPRESS کلیک کنید.
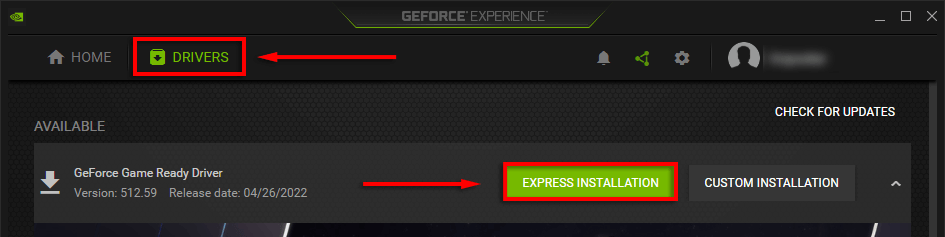
رایانه خود را طوری تنظیم کنید که درایورهای دستگاه را بطور خودکار به روز کند
بپذیریم - بهروزرسانی نرمافزار درایور به راحتی فراموش میشود. خوشبختانه، مهم نیست که از چه نسخهای از ویندوز استفاده میکنید، بهروزرسانی دستی درایورها بسیار آسان است. حتی بهتر از آن، مایکروسافت ویندوز راهی برای به طور خودکار درایورهای دستگاه خود را به روز کنید ارائه می دهد تا دیگر نگران نباشید.
.