آیا میدانستید که میتوانید نسخههای قبلی کتابهای کار را با استفاده از تاریخچه نسخه در اکسل مشاهده و بازیابی کنید؟ از تغییرات ایجاد شده توسط همکاران گرفته تا تغییراتی که به اشتباه انجام می دهید، می توانید آن صفحه گسترده را به راحتی نجات دهید.
در مایکروسافت اکسل در ویندوز، مک، و وب همراه با OneDrive و SharePoint، راههای مختلفی برای مشاهده تاریخچه نسخه کتاب کار خود دارید. میتوانید تغییر را ببینید، اشتباه را پیدا کنید یا کل فایل را در عرض چند دقیقه بازیابی کنید.
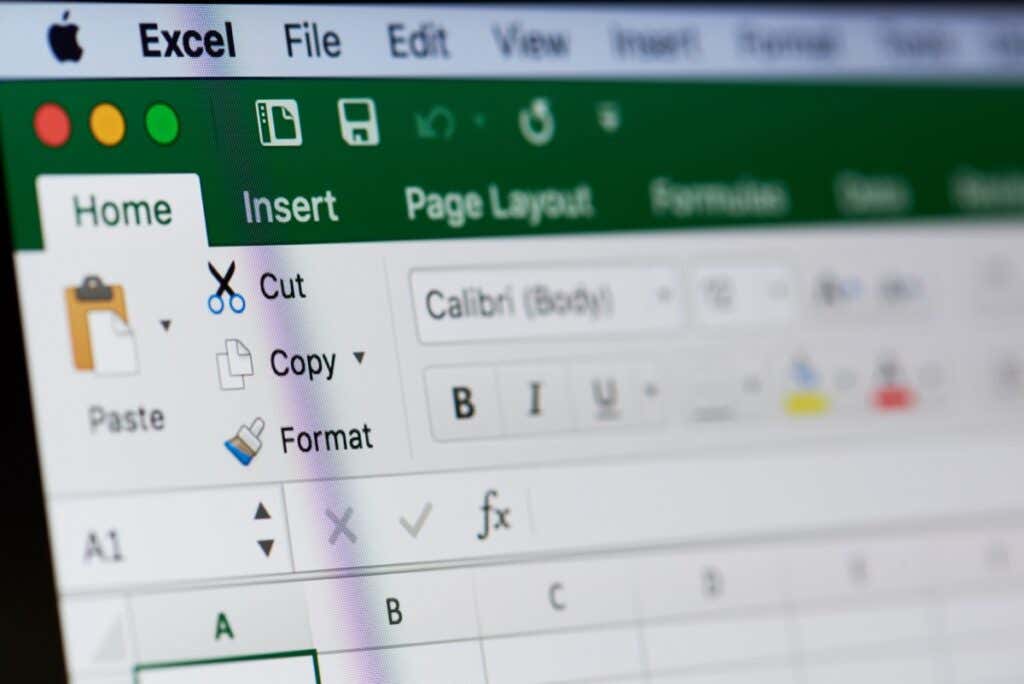
درباره تاریخچه نسخه Microsoft Excelh2>
مشاهده تاریخچه نسخه برای یک کتاب کار مایکروسافت اکسل مزایای زیادی دارد و به ویژه در هنگام همکاری با دیگران می تواند مفید باشد. ممکن است بخواهید ببینید چه کسی چه چیزی را تغییر داده است، آخرین ویرایش چه زمانی انجام شد، یا حتی نسخه قبلی را بازیابی کنید.
برای استفاده از تاریخچه نسخه در اکسل، موارد زیر را در نظر داشته باشید:
نکته: اگر عادت به به طور پیش فرض فایل های اکسل خود را به صورت محلی ذخیره کنید دارید، برای ذخیره ایمن کتاب کار با استفاده از OneDrive به ویژگی ذخیره خودکار تغییر دهید.
تاریخچه نسخه در اکسل در ویندوز
شما می توانید به راحتی تاریخچه نسخه را مشاهده کنید، ویرایش ها را مشاهده کنید، و نسخه قبلی یک فایل Excel را در ویندوز بازیابی کنید.
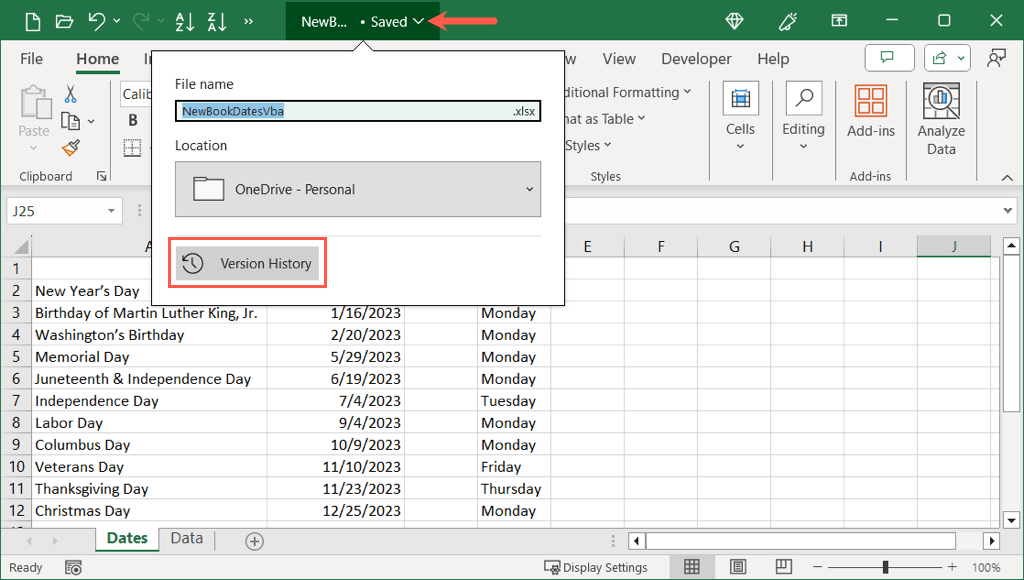
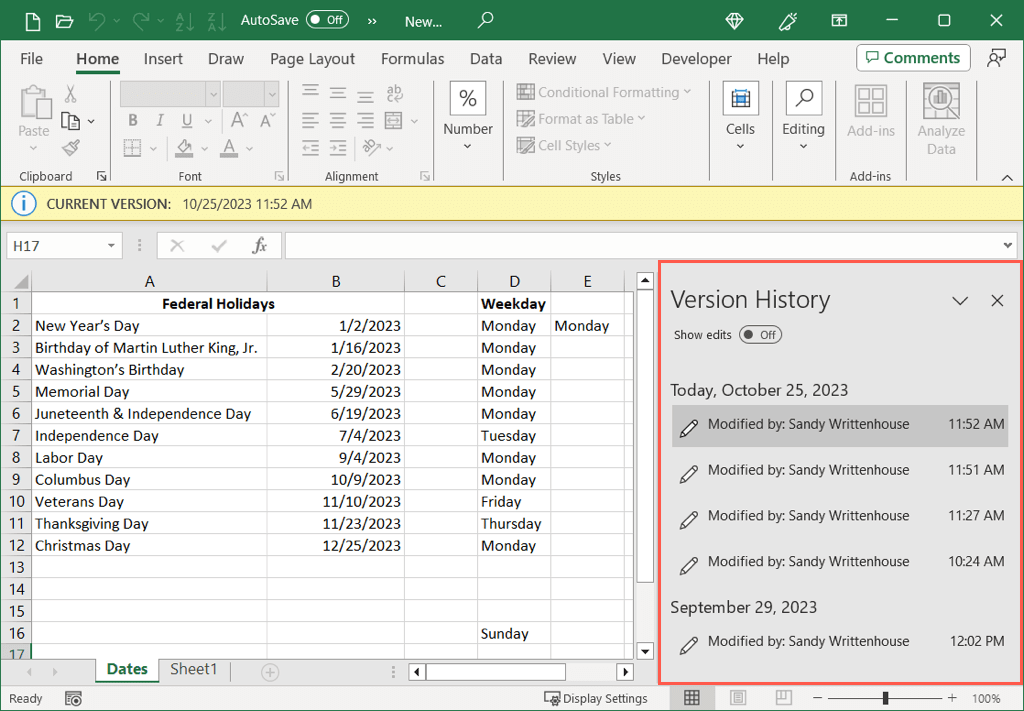
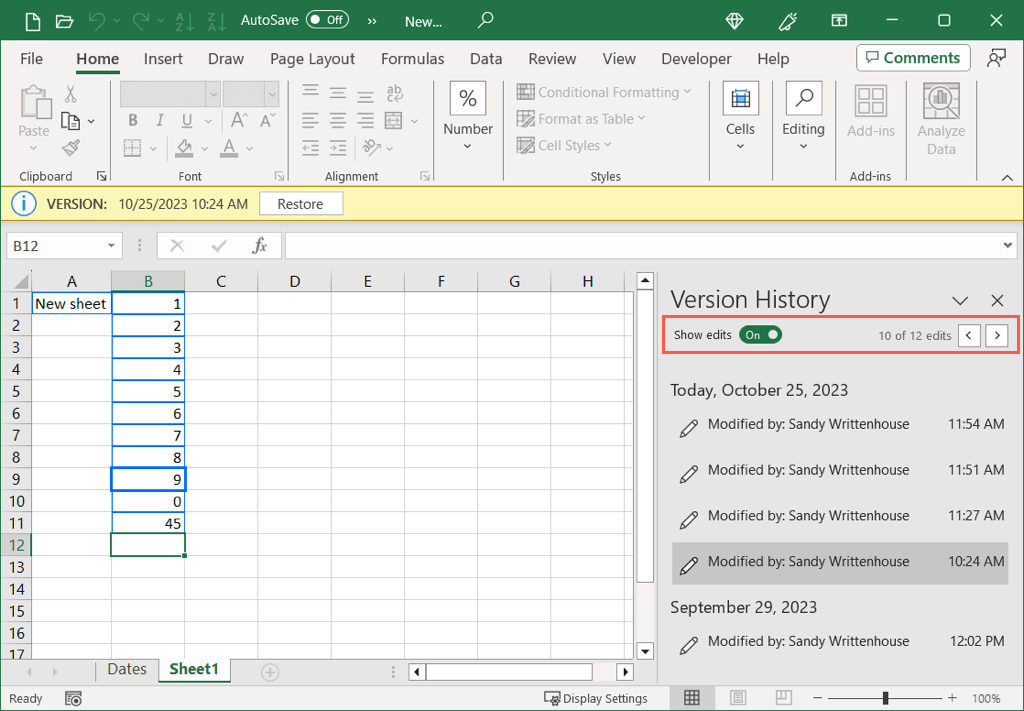
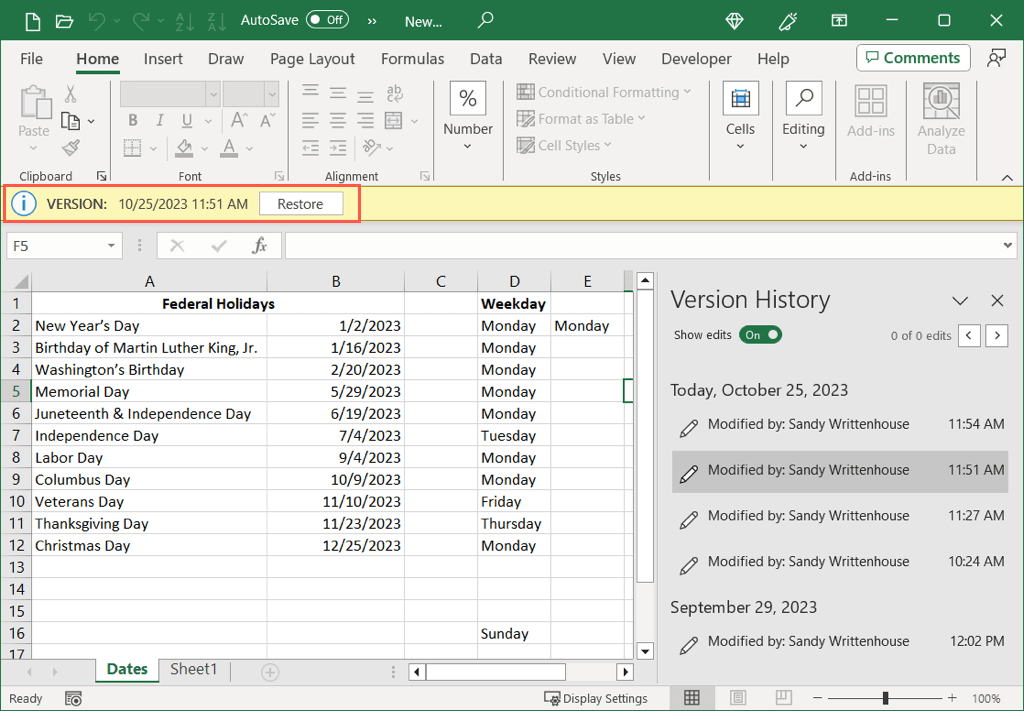
وقتی برگه تاریخچه نسخه را به پایان می رسانید، می توانید به سادگی آن را مانند هر سند اکسل دیگری ببندید.
نکته: برای آپلود فایل خود مشکل دارید؟ به این رفع خطای "Upload Blocked" برای OneDrive در ویندوز نگاه کنید.
نسخه های دیگر اکسل در ویندوز
اگر آفیس 2016 تا 2021 دارید، به گزینه تاریخچه نسخه اکسل کمی متفاوت دسترسی خواهید داشت. وقتی کتاب کار باز است، File>Historyرا انتخاب کنید.
اگر History را در پیمایش فایل نمیبینید، میتوانید نسخه اشتراکی Microsoft 365 داشته باشید. در این مورد، File>Infoرا انتخاب کنید و را انتخاب کنید. span>تاریخچه نسخه.
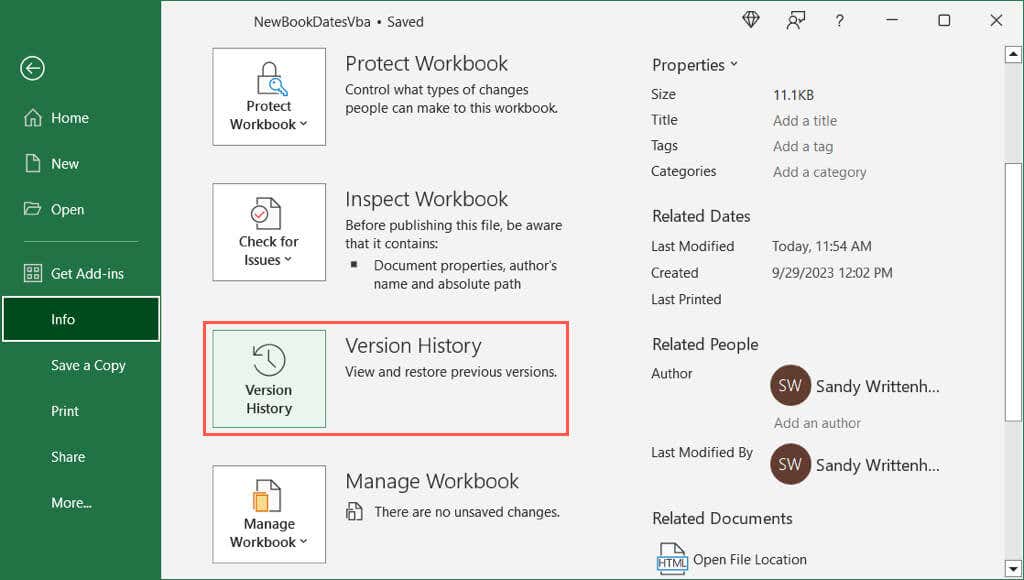
تاریخچه نسخه در Excel در Mac
دیدن تاریخچه نسخه برای یک فایل اکسل در مک به همان اندازه که در ویندوز آسان است.
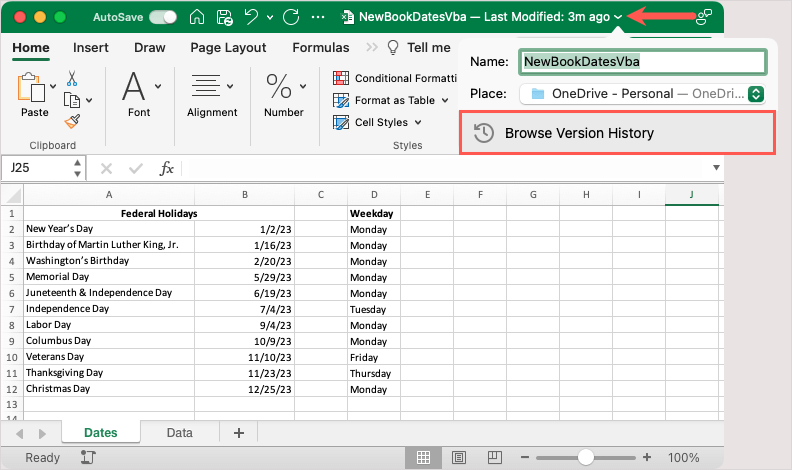
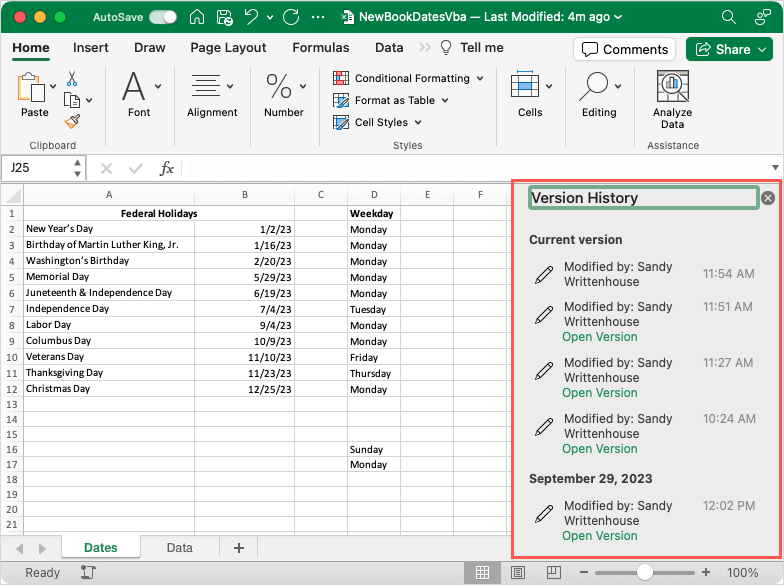
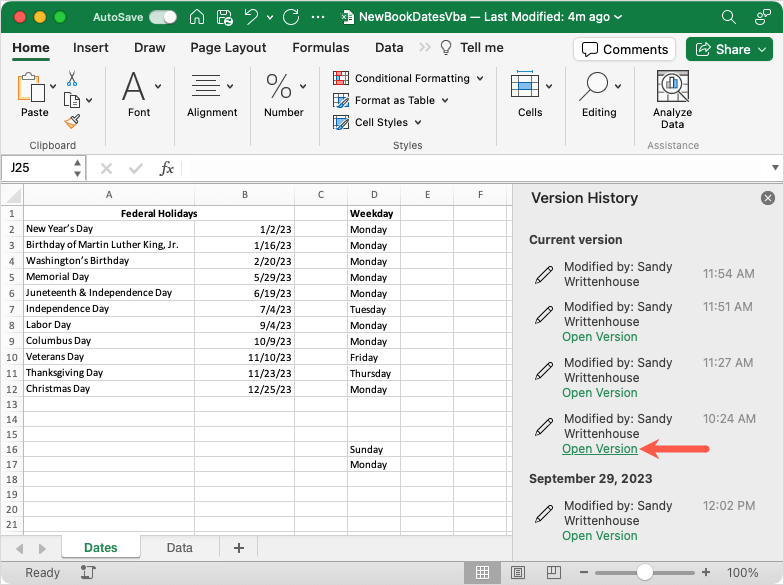
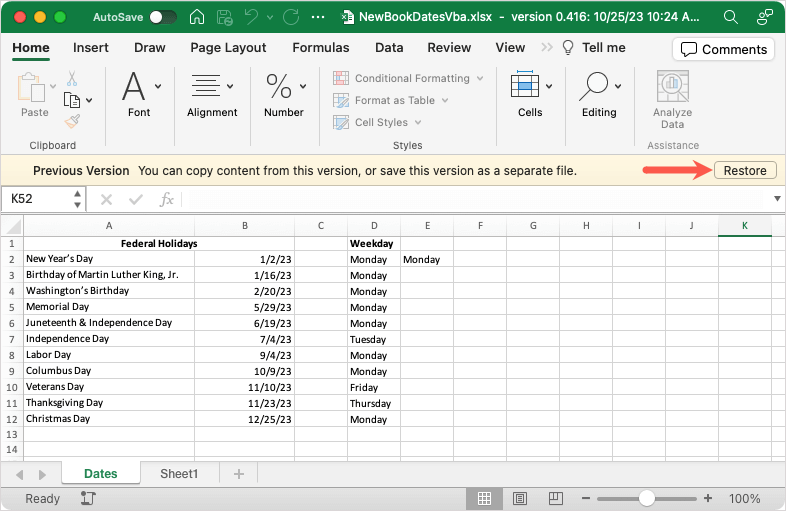
بعد از اتمام کار، نوار کناری تاریخچه نسخه را با استفاده از Xدر بالا سمت راست ببندید.
نکته: اگر مشکل در همگام سازی OneDrive در مک شما دارید، این اصلاحات را بررسی کنید.
نسخه های دیگر اکسل در مک
اگر نسخه قدیمی اکسل در Mac یا نسخه دیگری غیر از Microsoft 365 دارید، فقط میتوانید File>Browse Version Historyرا انتخاب کنید.
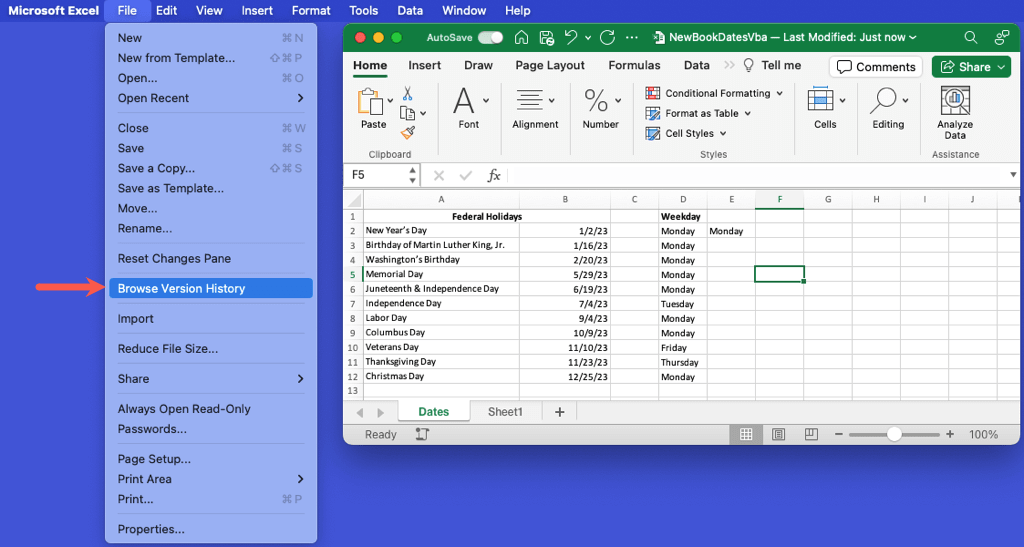
تاریخچه نسخه در اکسل در وب
دیدن تاریخچه نسخه برای یک کتاب کار در اکسل، وان درایو یا شیرپوینت در وب مشابه با ویندوز و مک است. به علاوه، میتوانید نسخه قبلی را به همین راحتی بازیابی کنید.
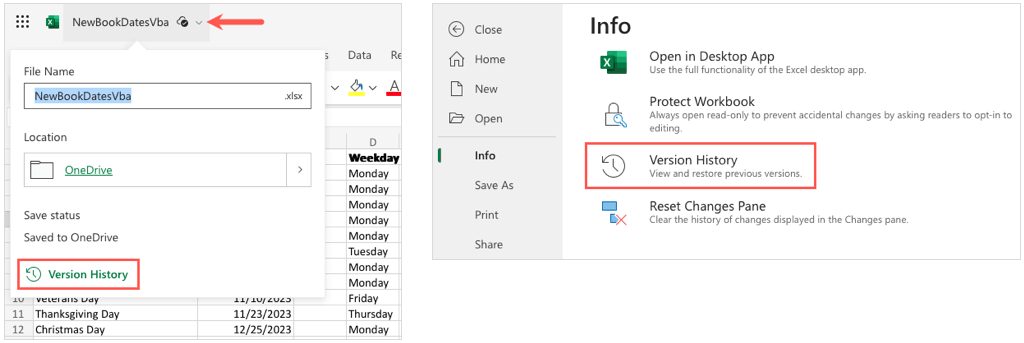
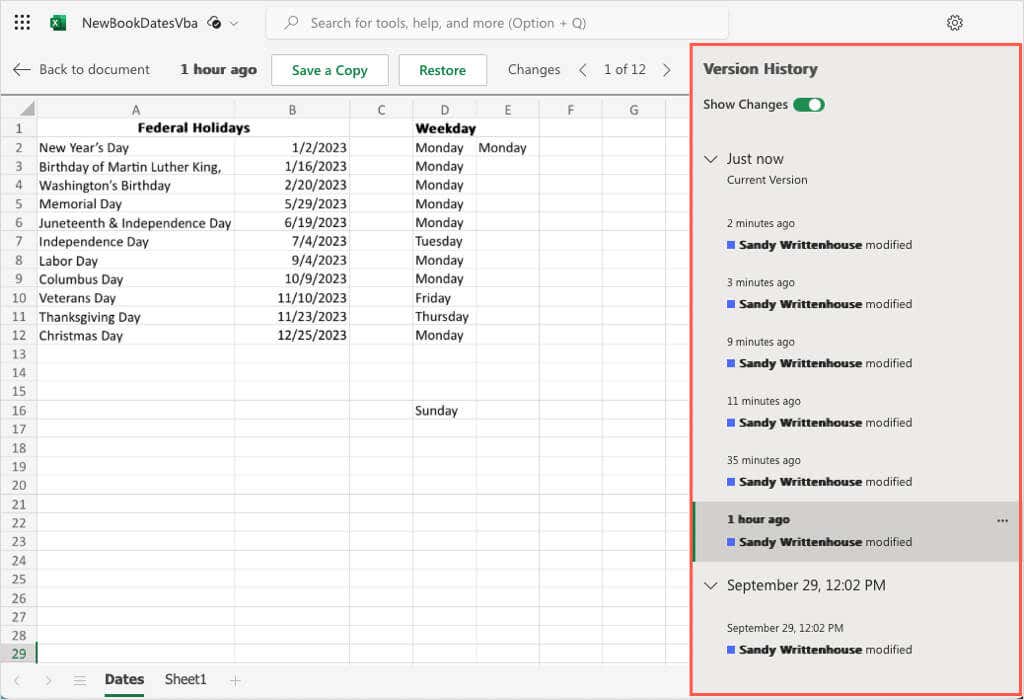
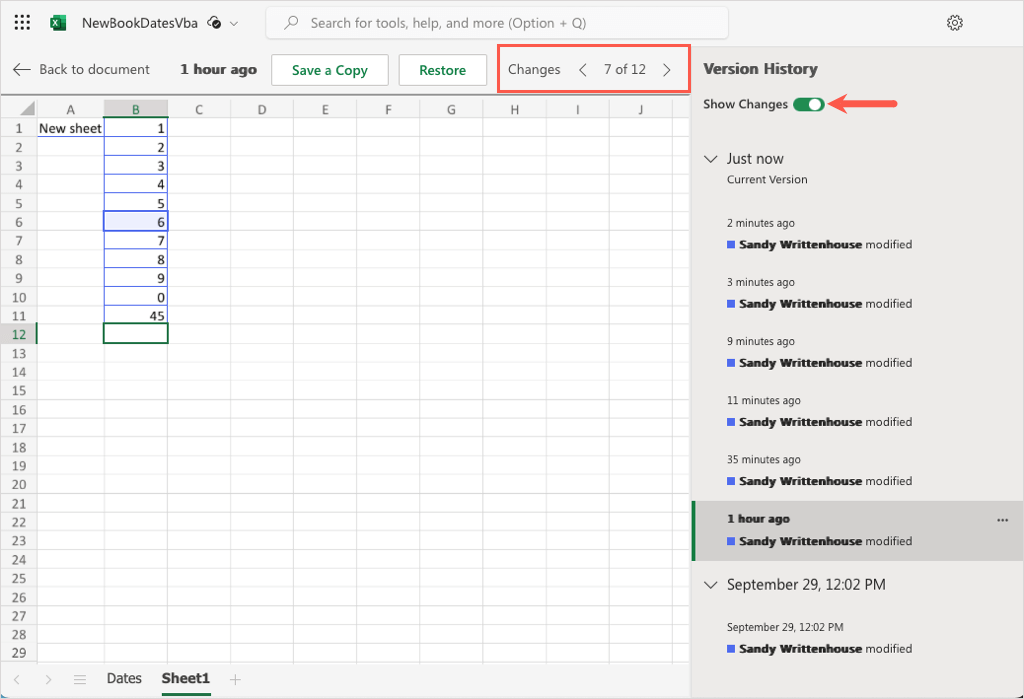
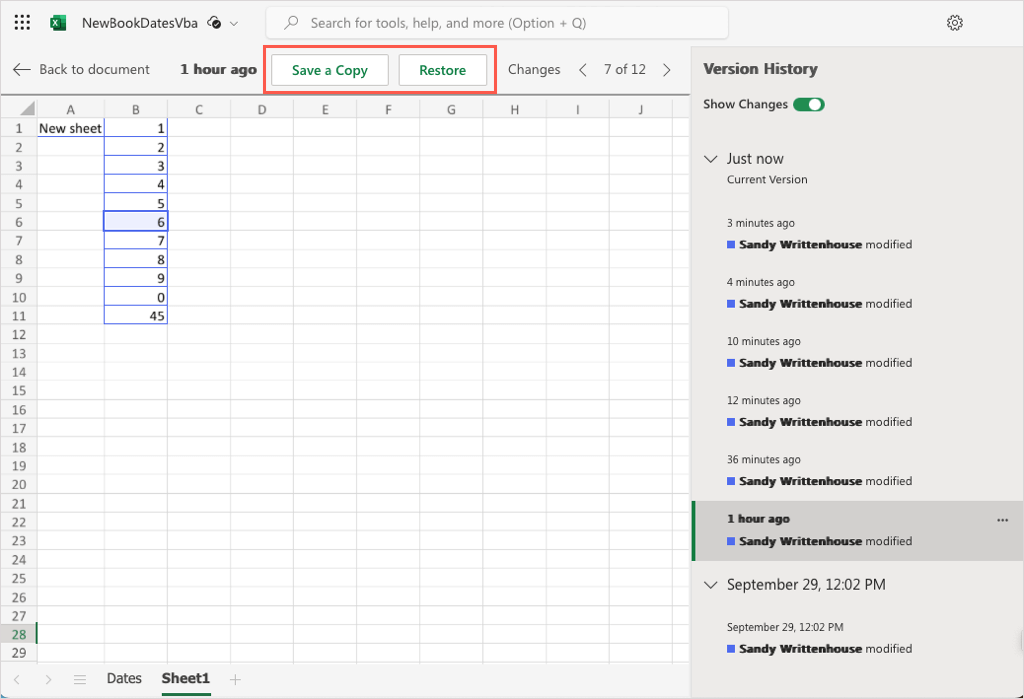
وقتی مشاهده تاریخچه نسخه را به پایان رساندید، بازگشت به سندرا در سمت چپ بالای برگه انتخاب کنید.
تاریخچه نسخه اکسل به نجات
از امور مالی کسب و کار گرفته تا موجودی محصول گرفته تا بودجه خانواده، ما از Microsoft Excel برای اهداف مختلفی استفاده می کنیم. دیدن تغییرات ایجاد شده توسط دیگران یا زمانی که ما در یک برگه خطایی داشته ایم می تواند بسیار مهم باشد. خوشبختانه، تاریخچه نسخه اکسل برای کمک به مشاهده و بازیابی نسخه های قبلی در دسترس است.
اکنون که می دانید چگونه تاریخچه نسخه را در اکسل ببینید، آموزش ما را برای پشتیبانگیری خودکار از فایلها در OneDrive یا Google Drive بررسی کنید تا از از دست رفتن داده ها در امان بمانید.
.