ویندوز 11 بسیاری از ابزارهای مدیریت کامپیوتری جدید را ارائه میکند که به کاربران امکان میدهد حسابهای خود را مطابق با نیازهای خود سفارشی کنند. برای مثال، میتوانید به راحتی نوع حساب را تنظیم کنید، ویژگیها را شخصی کنید، و تنظیمات امنیتی رایانه شخصی خود را بهینه کنید.
در این آموزش، نحوه مدیریت تنظیمات حساب کاربری خود را در سیستم عامل Windows 11 توضیح خواهیم داد.
نحوه افزودن حساب در ویندوز 11
ویندوز 11 به شما امکان میدهد به راحتی دستگاه را با چندین نفر به اشتراک بگذارید و در عین حال تنظیمات خود را حفظ کرده و فایلهای شخصی خود را خصوصی نگه دارید. تنها کاری که باید انجام دهید این است که یک حساب کاربری اضافه کنید.
چگونه یک حساب مایکروسافت اضافه کنیم
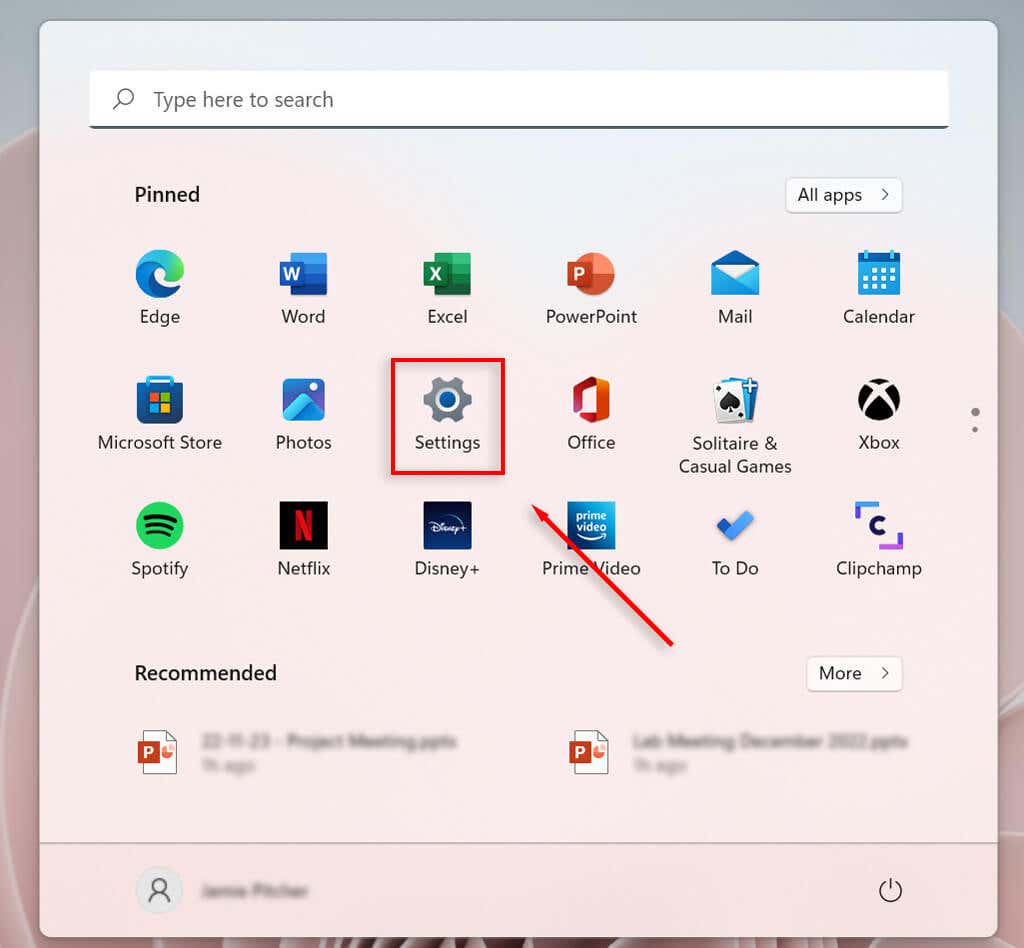
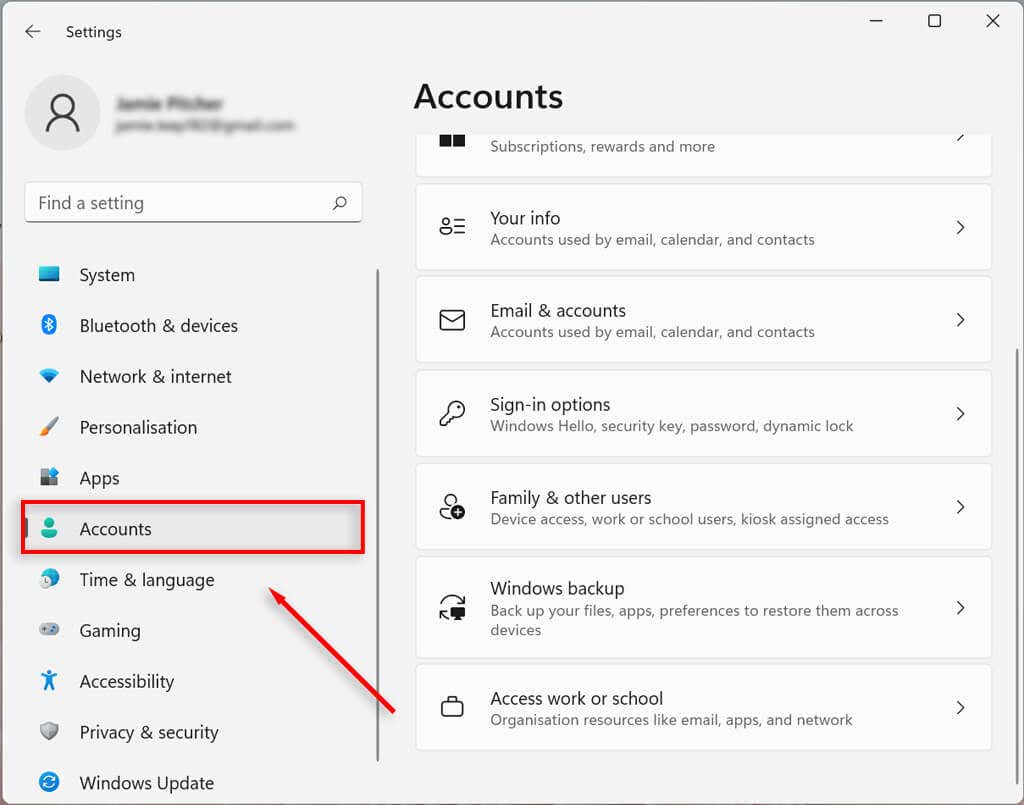
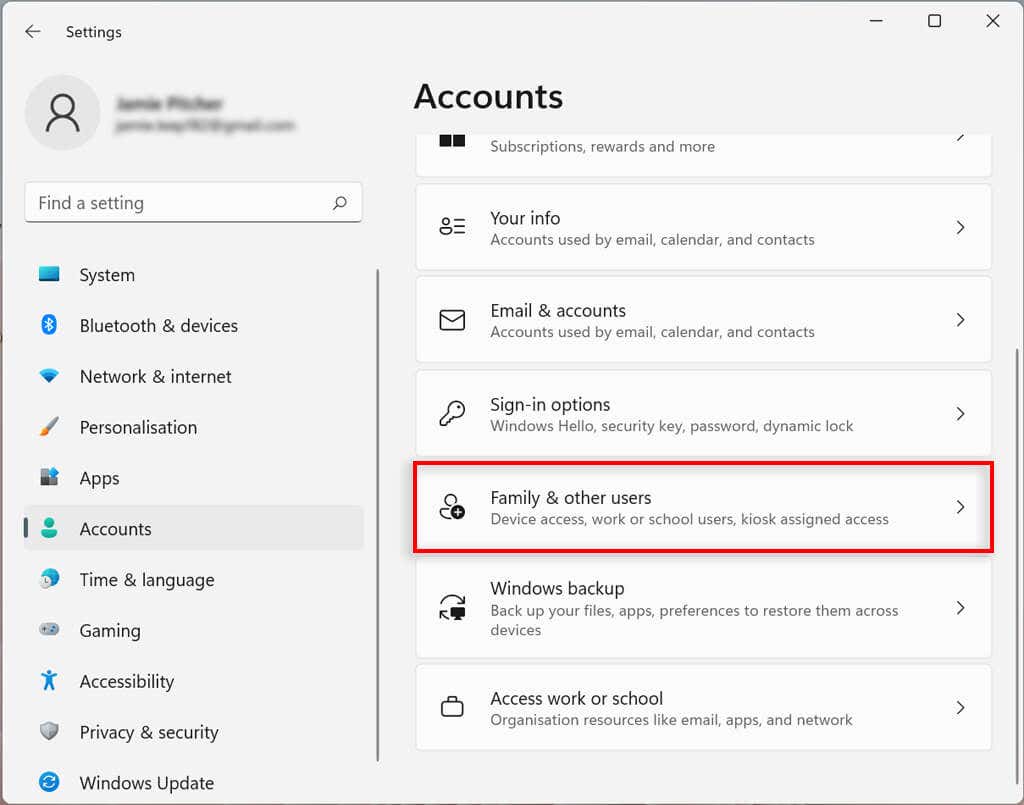
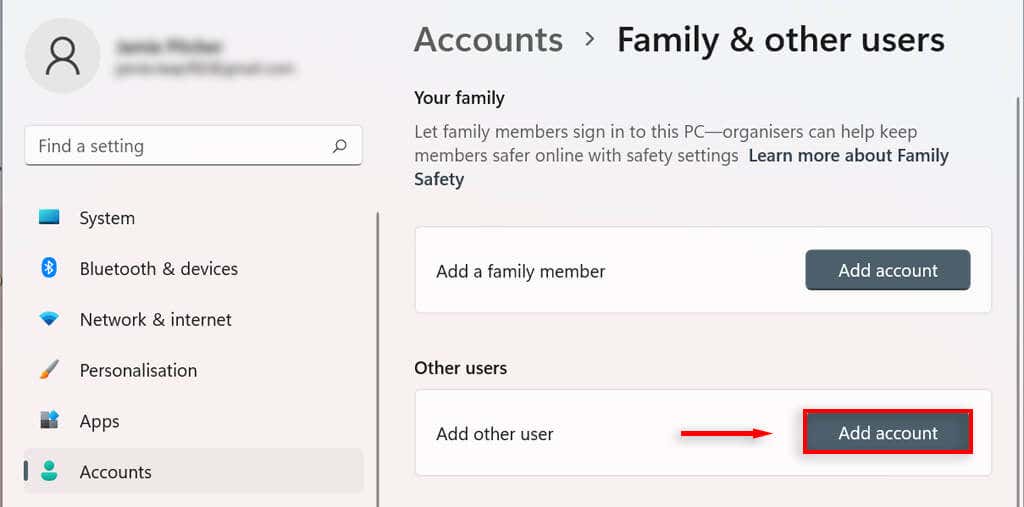
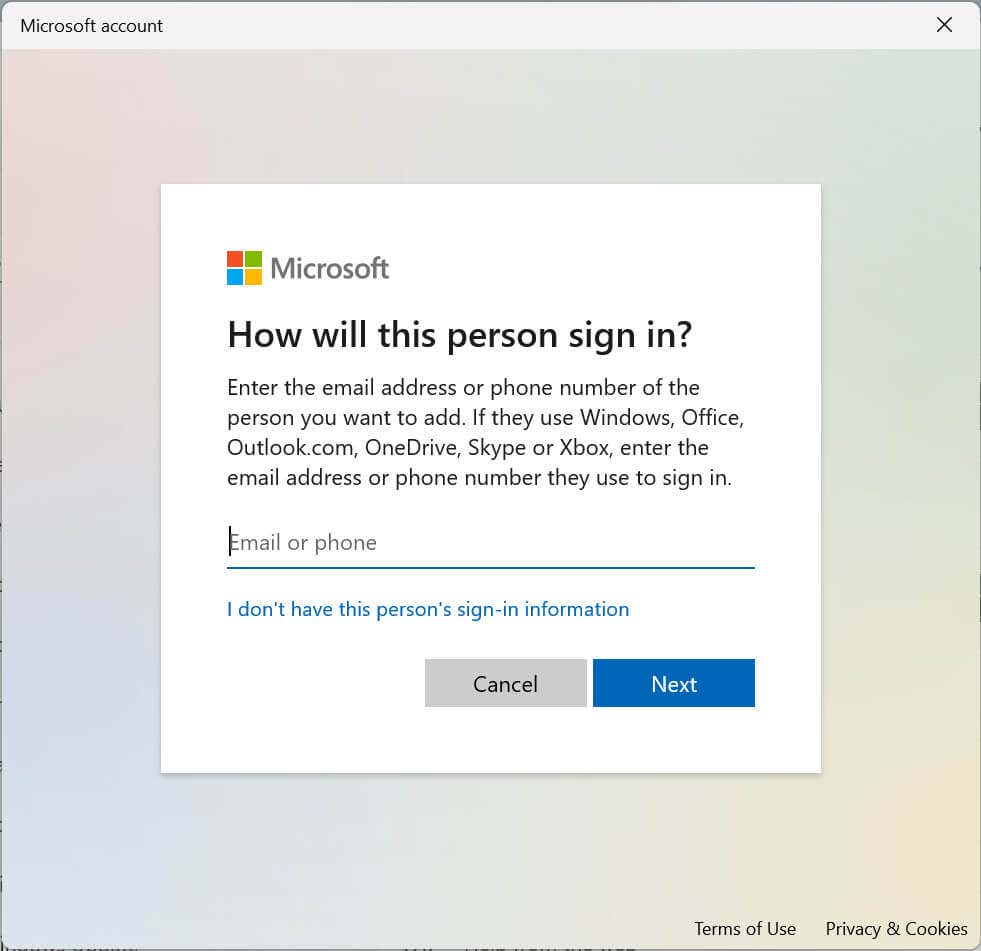
چگونه یک حساب محلی ایجاد کنیم
می توانید بدون نیاز به حساب مایکروسافت یک حساب محلی یا آفلاین ایجاد کنید. این حساب فقط در رایانه ای که در آن ایجاد شده است قابل دسترسی است.
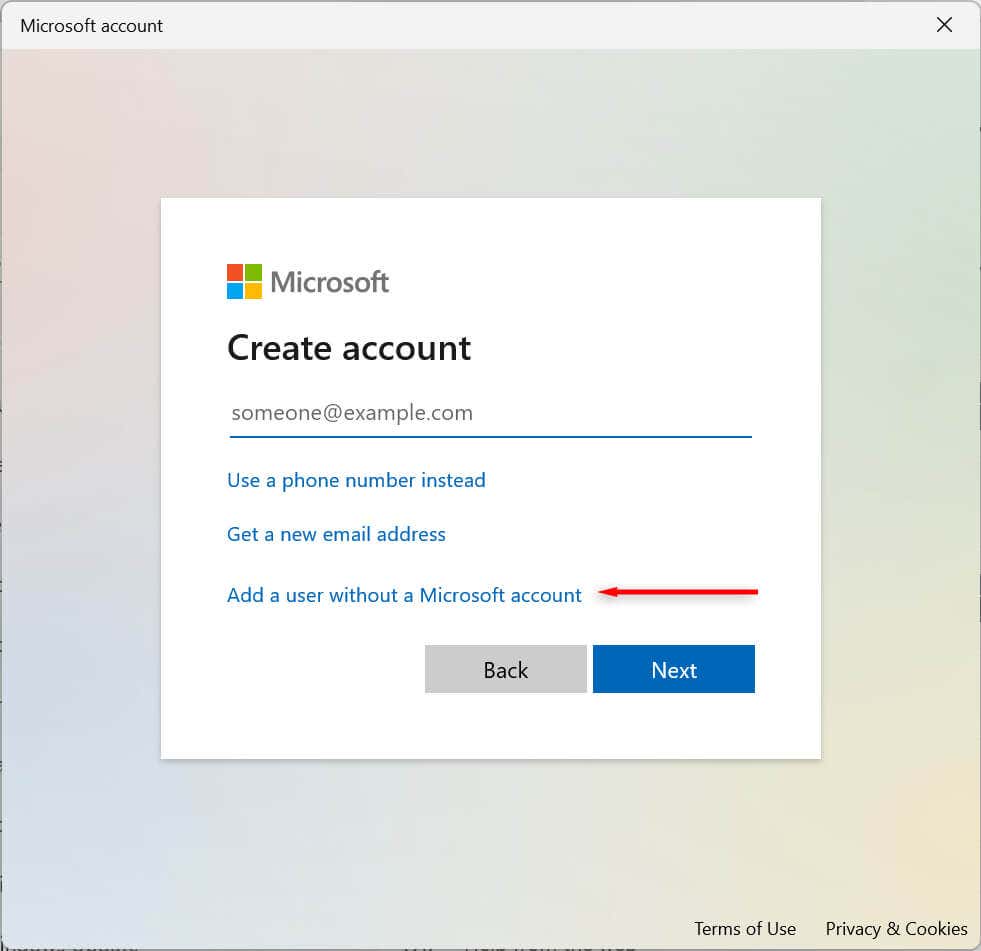
چگونه یک حساب عضو خانواده اضافه کنیم
همچنین میتوانید اعضای خانواده خود را مدیریت کنید و به هر فرد اجازه دهید دسکتاپ، تنظیمات، برنامهها و فایلهای شخصی خود را داشته باشد. دو نوع حساب خانوادگی وجود دارد: کودک و بزرگسال..
حساب Child یک محیط کنترل شده ارائه می دهد. کودک میتواند بهطور معمول از دستگاه استفاده کند، اما سازماندهنده مجوزها و فعالیتهای او را تنظیم میکند، محدودیتهایی را برای برنامهها و بازیها اعمال میکند، زمان صفحه نمایش را محدود میکند و فعالیت کاربر را ردیابی می کند.
حساب بزرگسالان همان حساب محلی سنتی است، اما کنترل روی حسابهای کودک را امکانپذیر میکند.
برای افزودن یک حساب عضو خانواده:
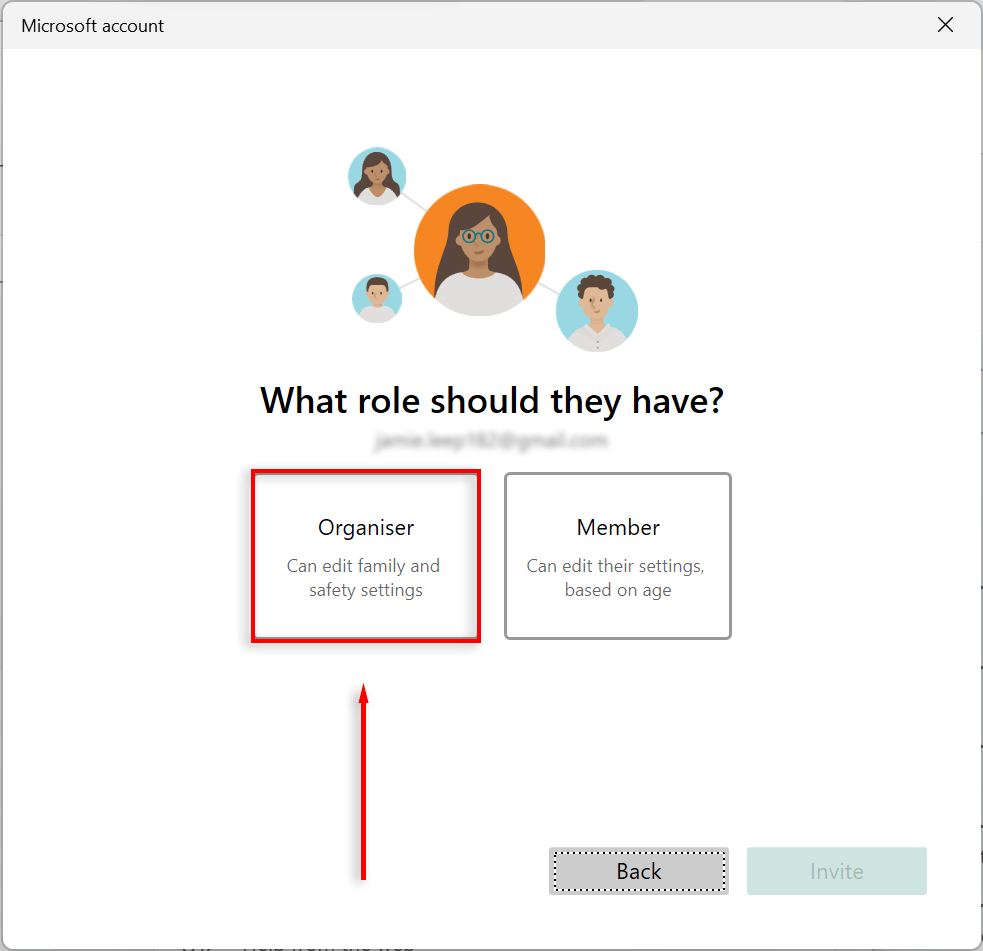
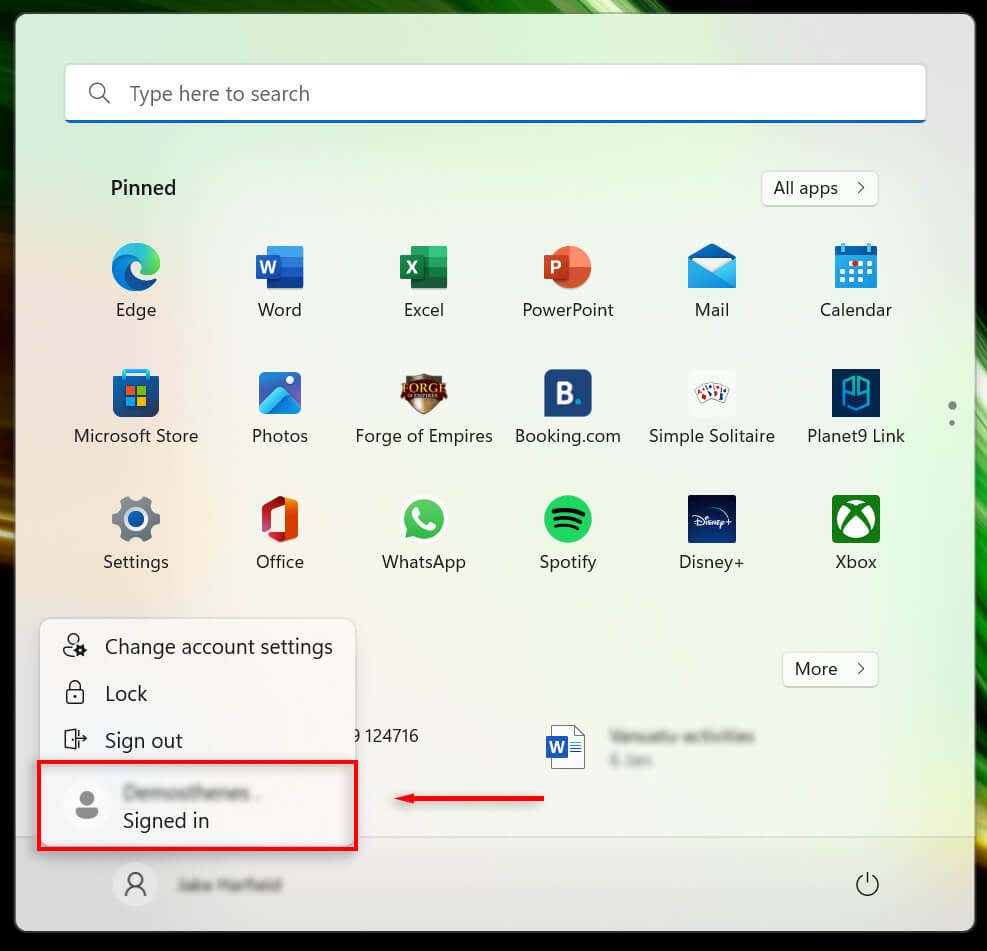
توجه:راههای زیادی برای افزودن حسابها در ویندوز 11 وجود دارد، از جمله با استفاده از ابزار netplwiz و Command Prompt. برای بررسی این گزینهها به آموزش ما در مورد ایجاد کاربران محلی و گروهها مراجعه کنید.
نحوه مشاهده جزئیات حساب
Windows 11 به شما امکان می دهد جزئیات حساب خود را مشاهده و سفارشی کنید. برای دیدن جزئیات حساب خود:
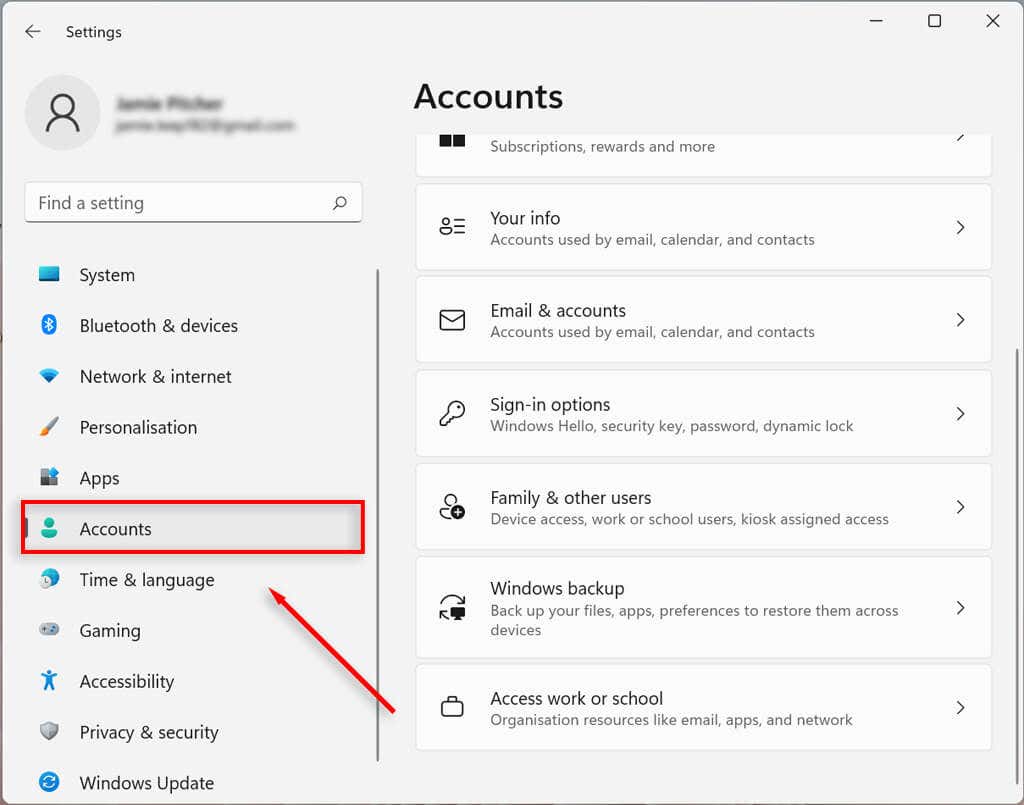
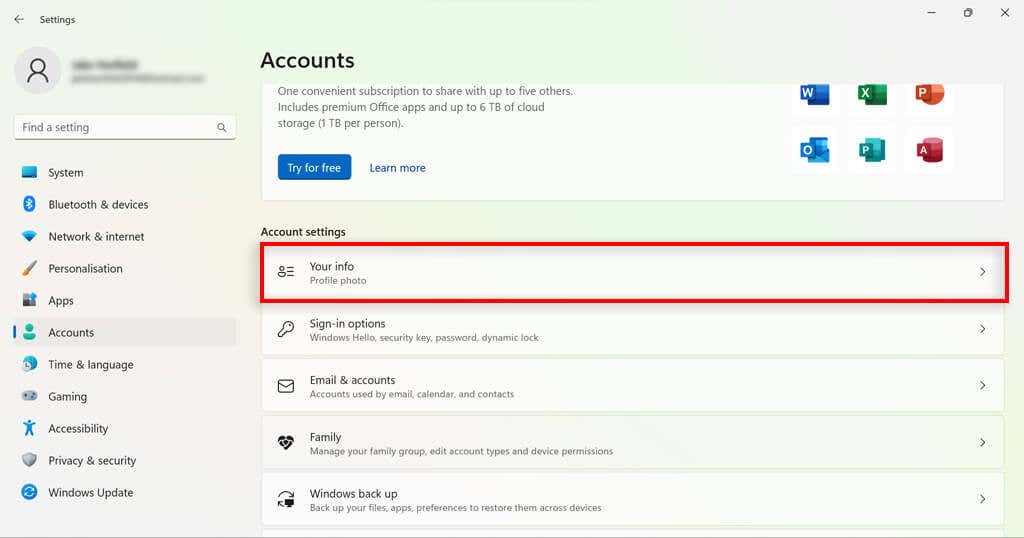
نحوه تغییر نوع حساب کاربری در ویندوز 11
ویندوز 11 به شما امکان میدهد حسابهای کاربری استاندارد را به حسابهای سرپرست و بالعکس تغییر دهید..
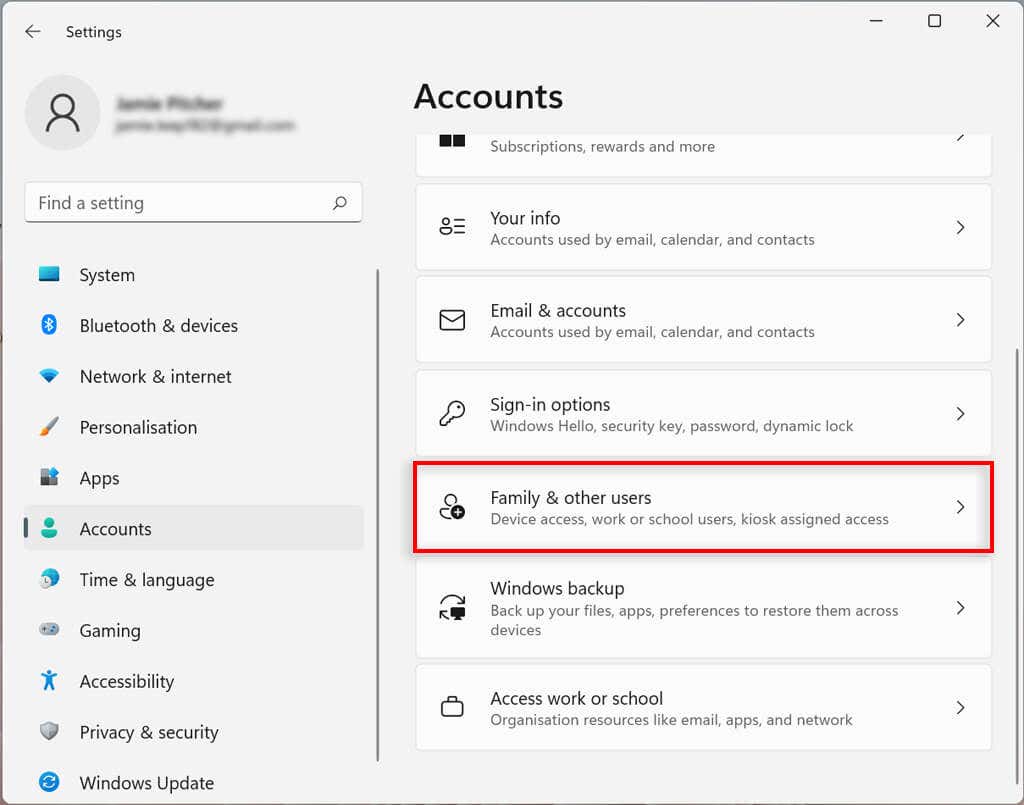
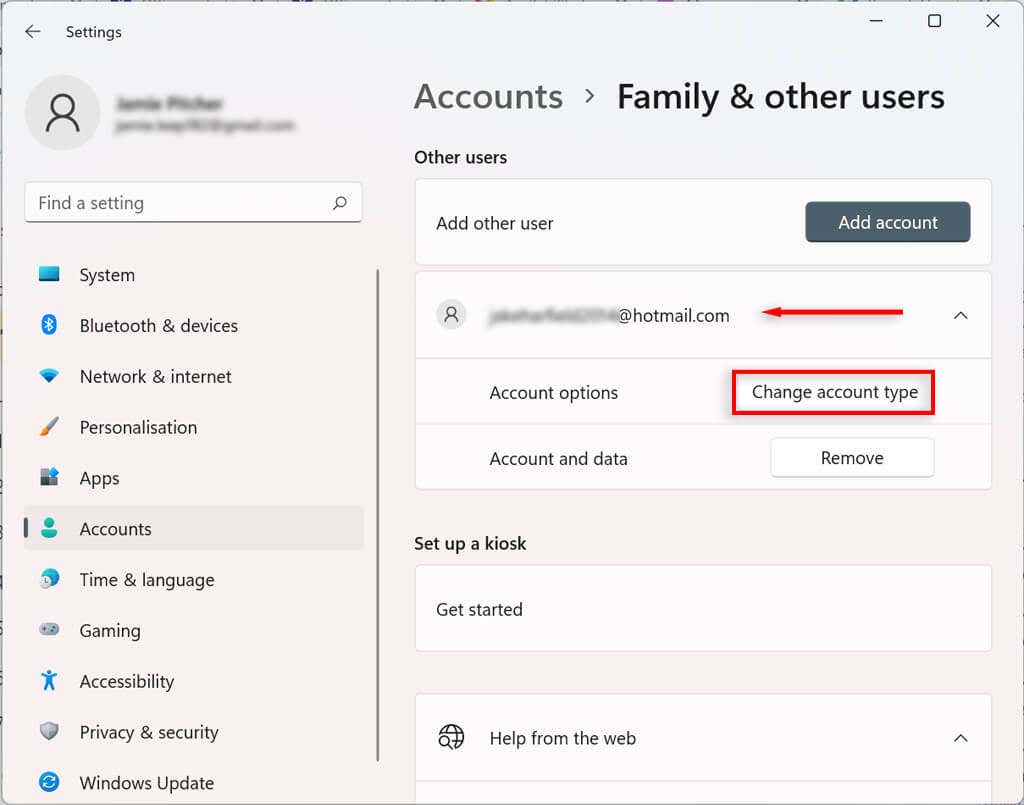
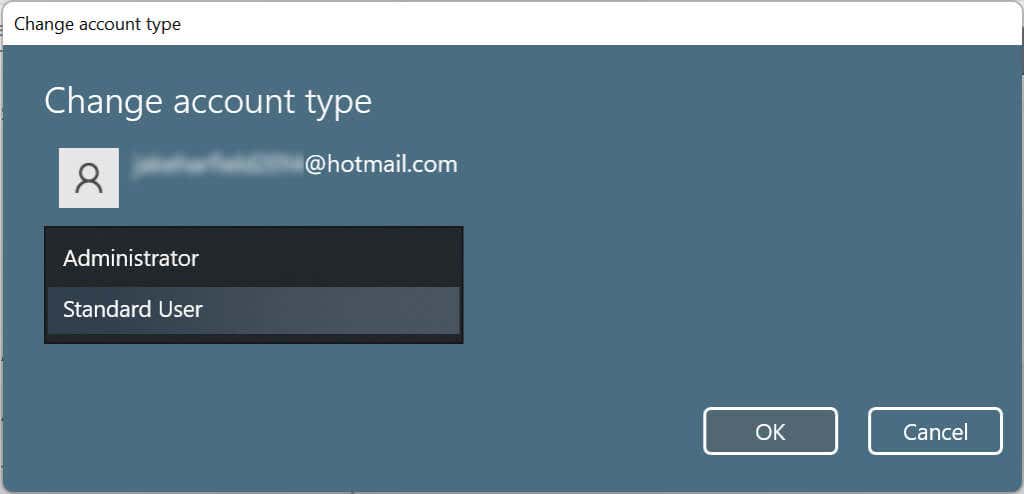
پس از تکمیل مراحل، نوع حساب جدید مجوزهای دسترسی کاربر را تعیین می کند.
نحوه حذف یک حساب کاربری در ویندوز 11
اگر دیگر نیازی به حساب ندارید، میتوانید به راحتی آن و همه دادههای مرتبط را حذف کنید.
نحوه حذف یک حساب خانوادگی
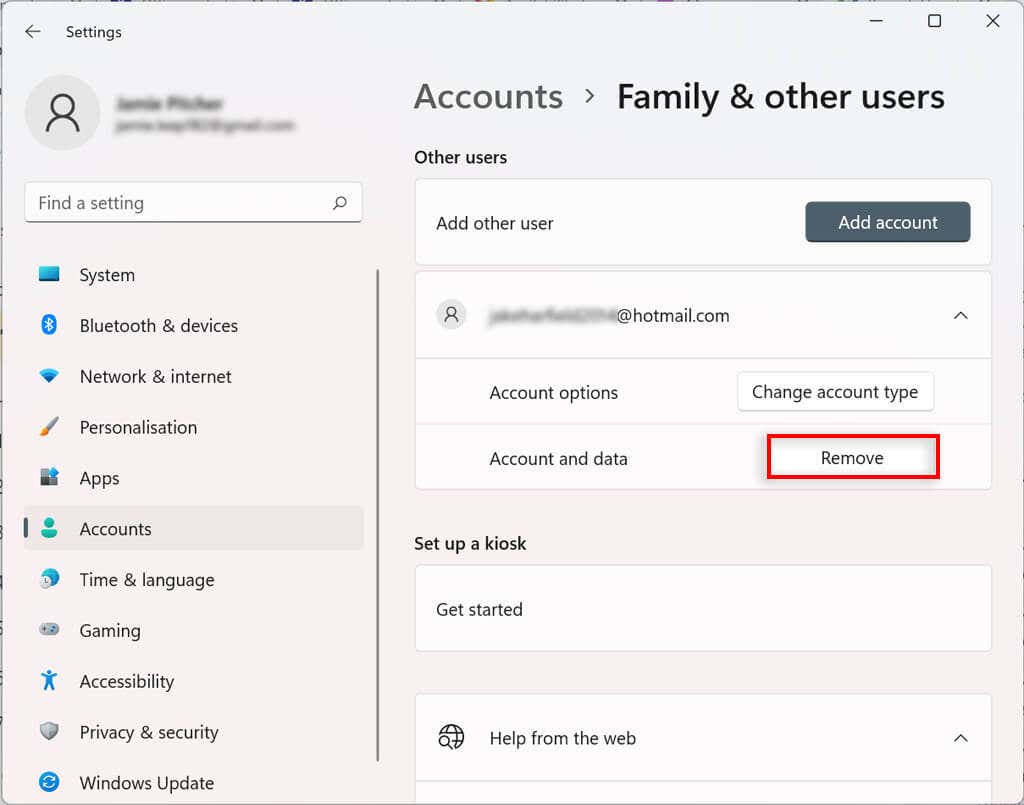
نحوه پیوند دادن ایمیلهای اضافی به برنامههای ایمیل، تقویم و مخاطبین به یک حساب کاربری ویندوز 11
می توانید حساب های ایمیل دیگری را به حساب کاربری ویندوز 11 خود اضافه کنید. به این ترتیب، میتوانید بهطور خودکار اطلاعات سایر برنامهها، مانند ایمیل، تقویم، و مخاطبین را بدون نیاز به اضافه کردن جزئیات خود به طور جداگانه پیوند دهید.
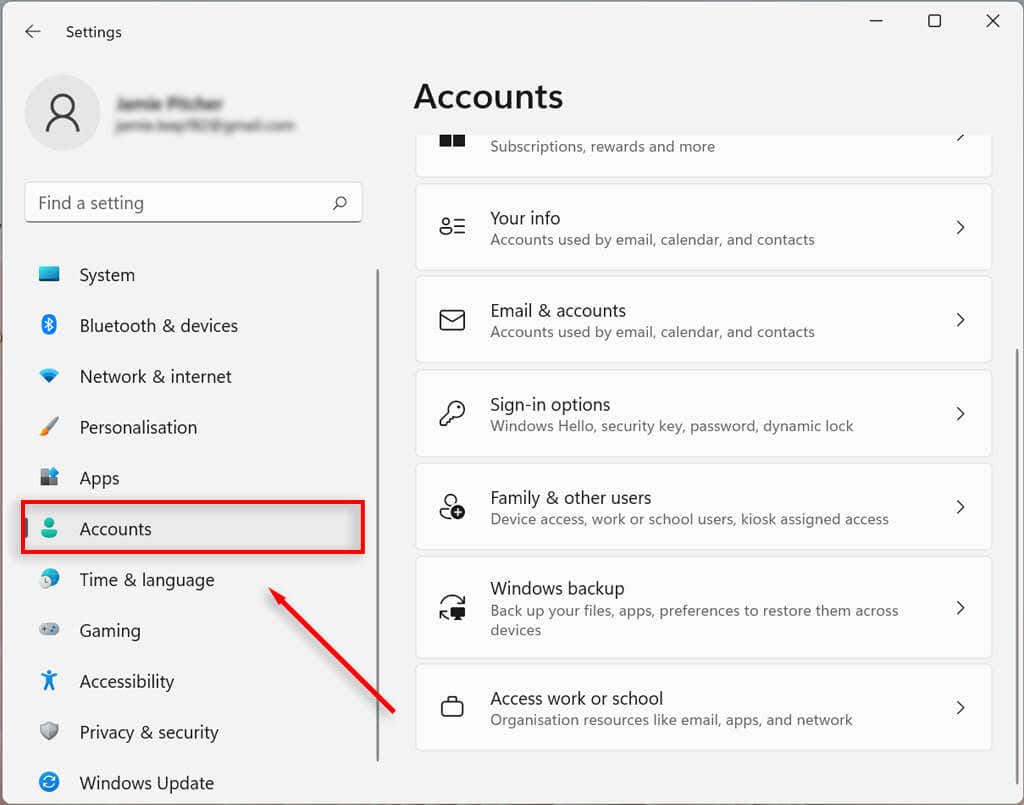
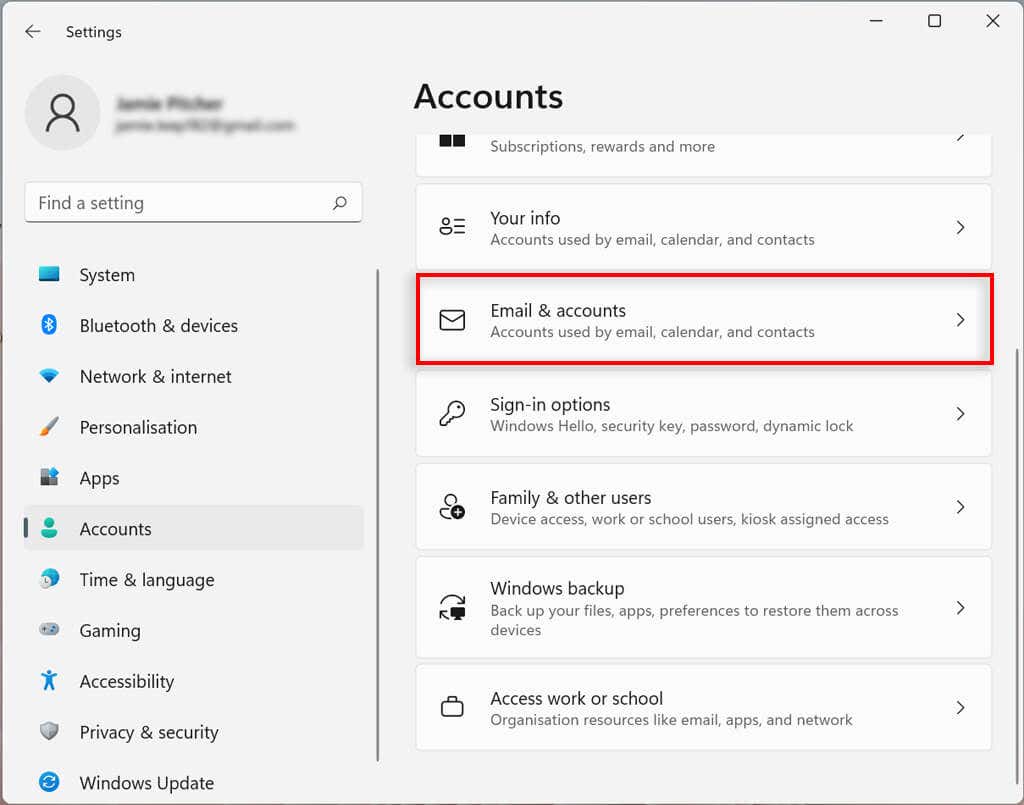
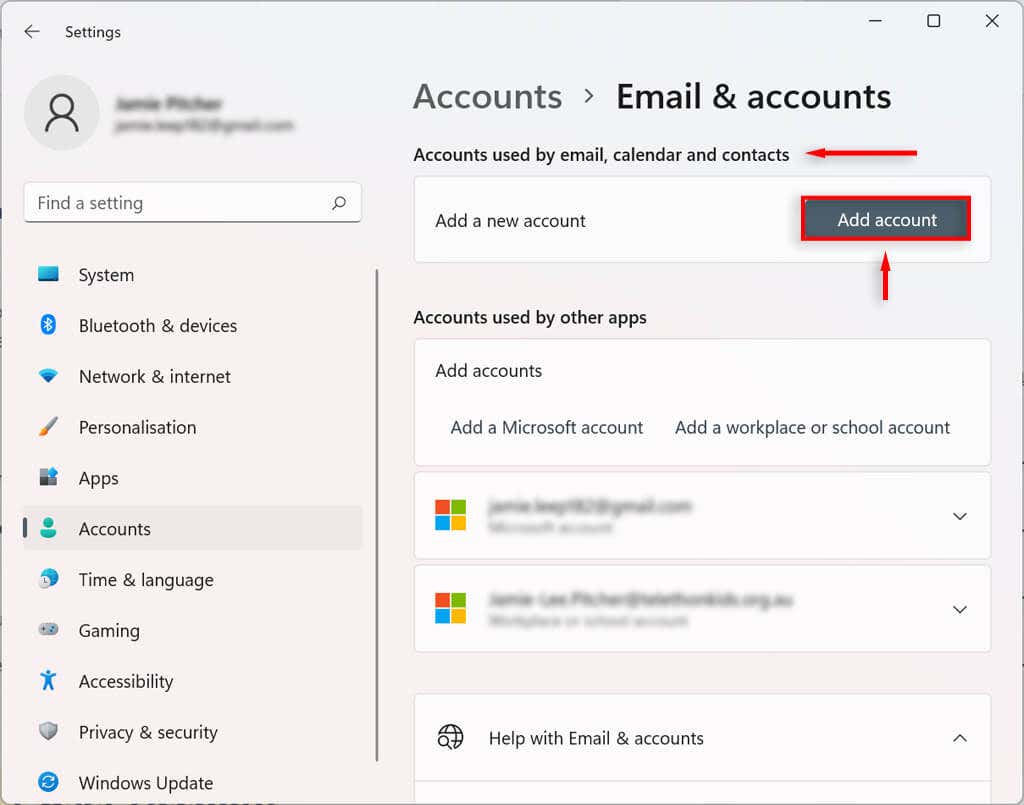 <. ol start="5">
<. ol start="5">
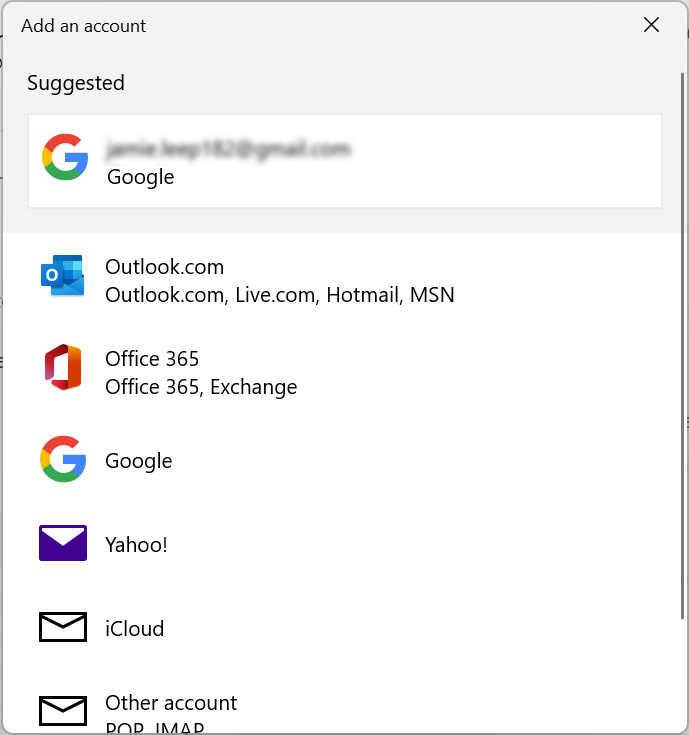
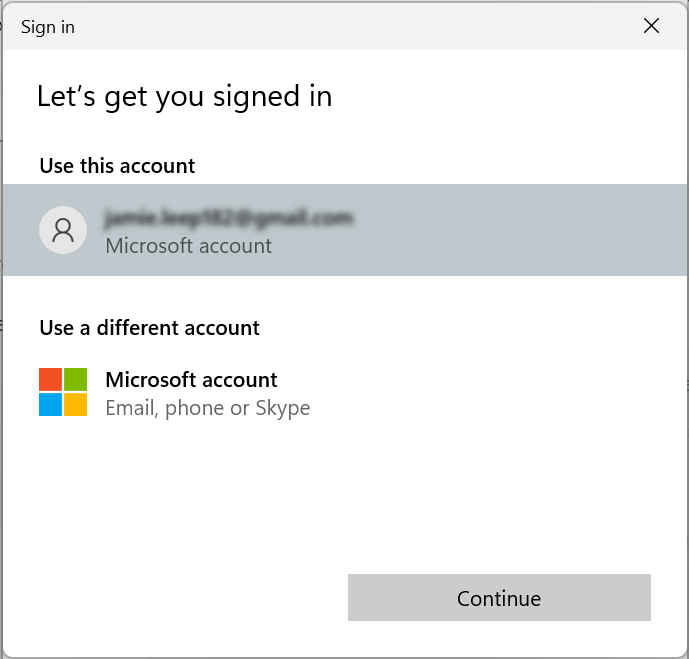
چگونه یک حساب محل کار یا مدرسه را به یک حساب کاربری ویندوز 11 پیوند دهیم
همچنین میتوانید حسابهای محل کار و مدرسه را به حساب کاربری ویندوز 11 خود اضافه کنید. این به شما امکان می دهد از برنامه هایی مانند OneDrive استفاده کنید.
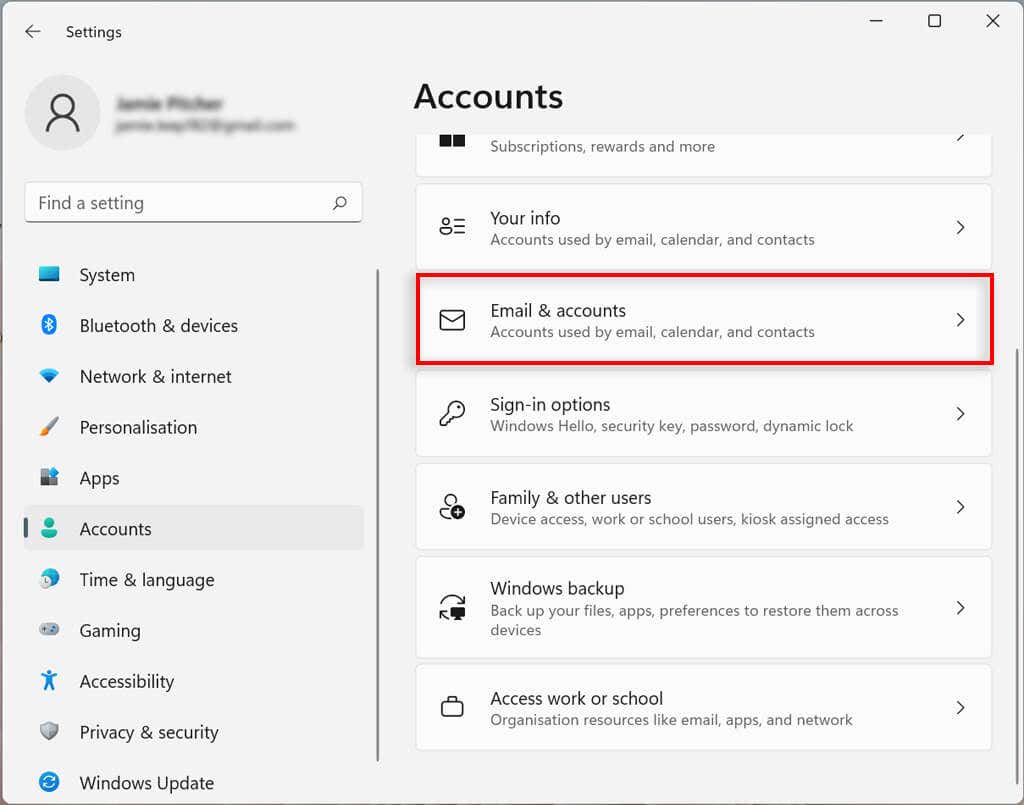
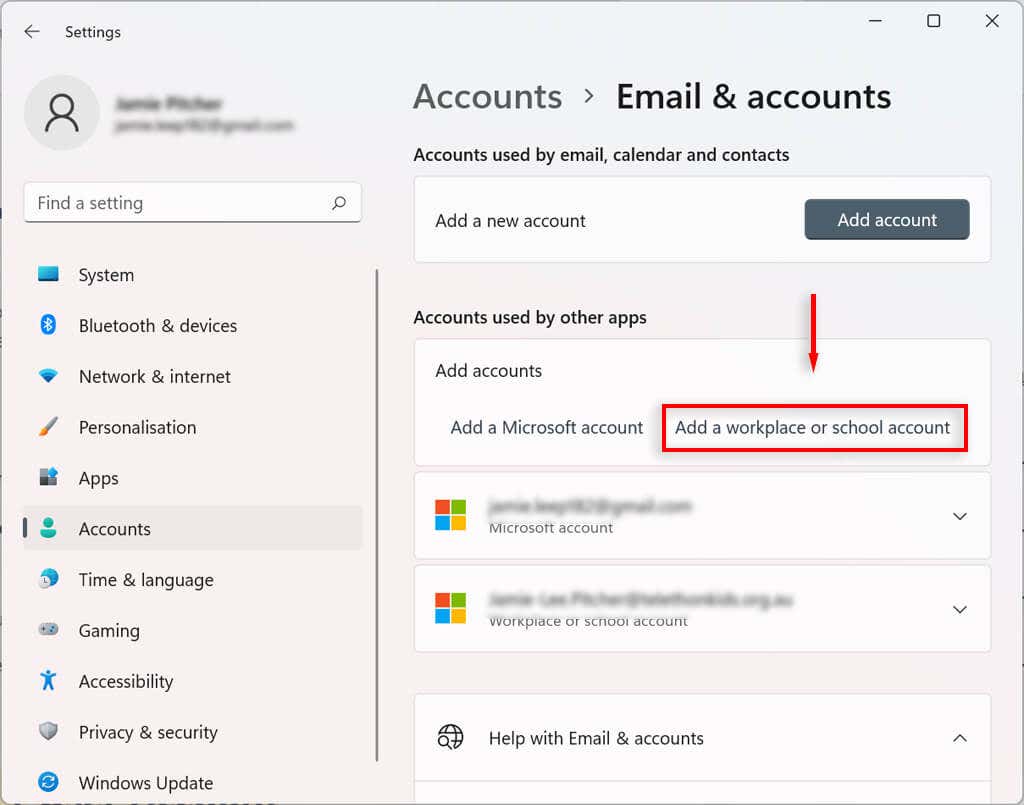
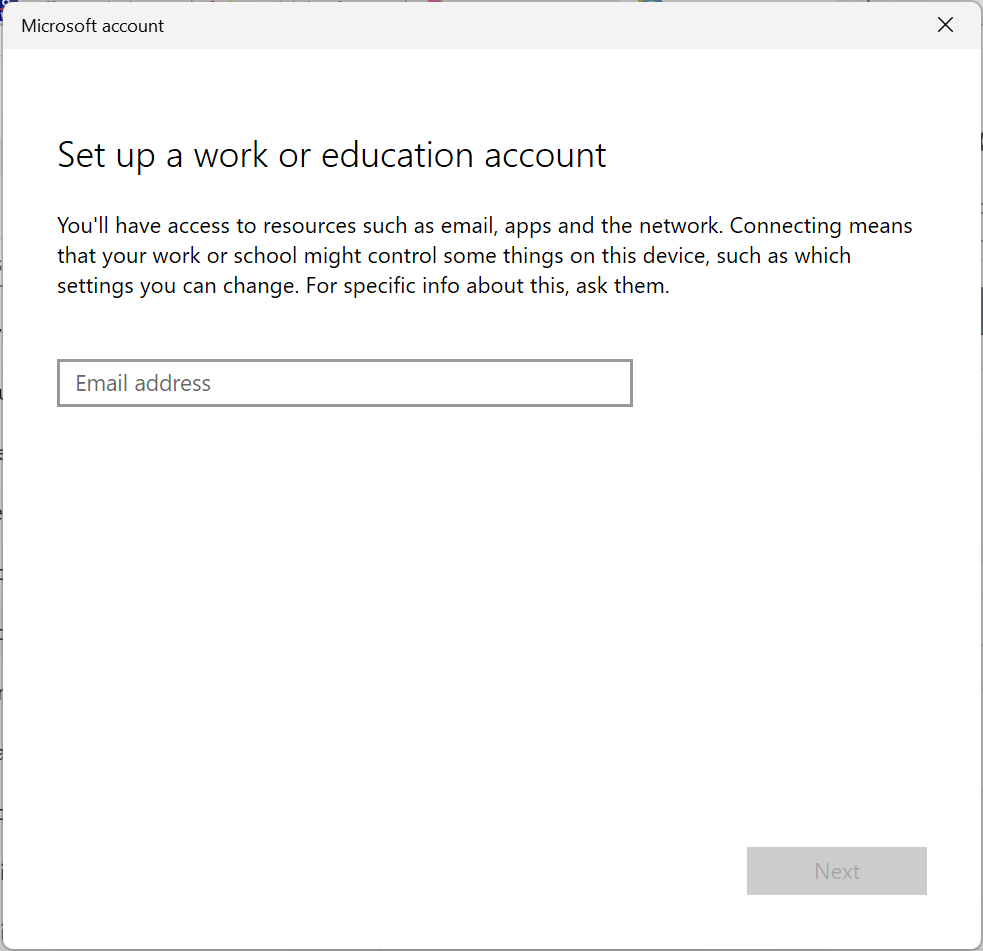
نحوه تغییر گزینه های ورود به سیستم در ویندوز 11
Windows 11 به شما امکان می دهد با استفاده از Windows Hello، تنظیمات برگزیده ورود به سیستم را شخصی سازی کنید. Windows Hello یک راه شخصی تر برای دسترسی به دستگاه های شما از طریق پین، اثر انگشت یا تشخیص چهره است. همچنین میتوانید ورود به سیستم را با یک کلید فیزیکی فعال کنید.
روش ورود به سیستم Windows Hello Authentication را پیکربندی یا تغییر دهید
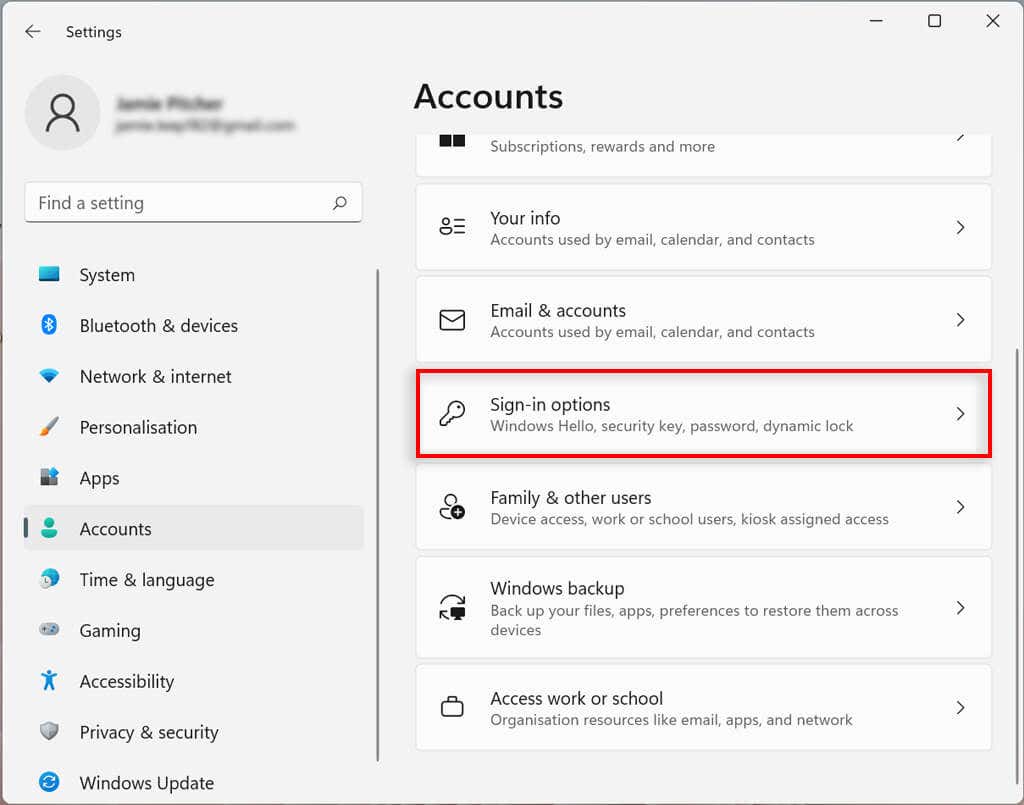
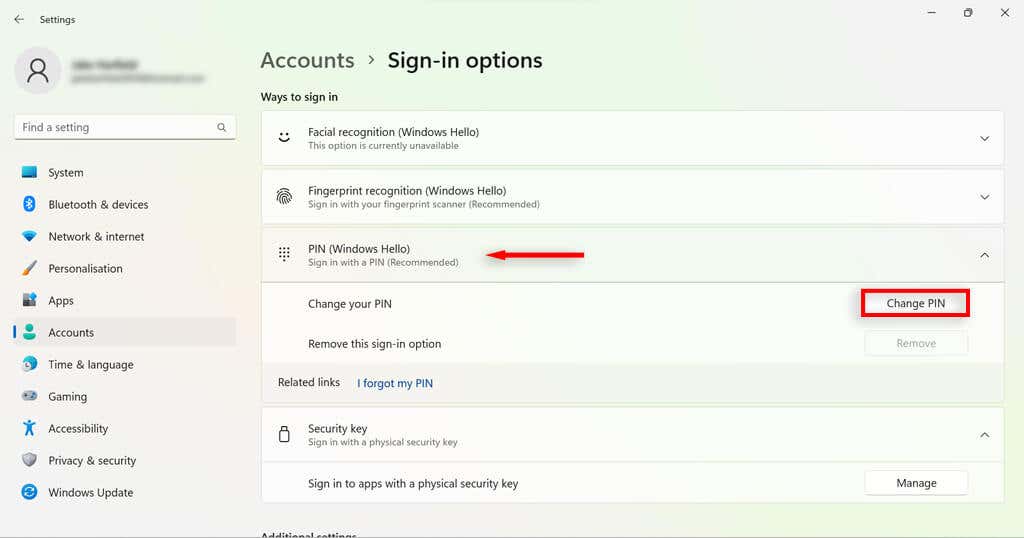
Sign-In Upon Waking Up را در ویندوز 11 فعال کنید
با استفاده از این تنظیم، میتوانید تصمیم بگیرید که آیا رایانه شخصی شما پس از بیدار شدن از خواب از شما رمز عبور میخواهد یا پس از مدت زمان مشخصی.
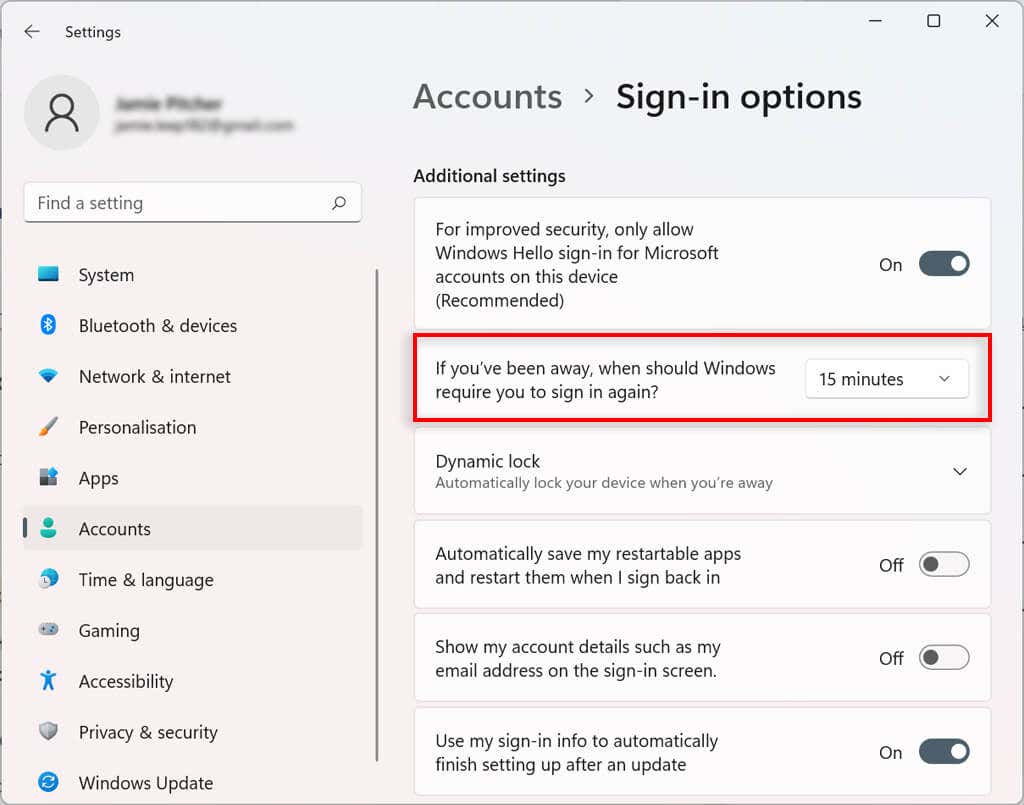
فعال کردن Dynamic Lock در ویندوز 11
ویژگی قفل پویا به طور خودکار دستگاه شما را هنگامی که از اتاق دور میشوید ایمن میکند. از فناوری نزدیکی بلوتوث استفاده میکند، بنابراین قبل از اینکه بتوانید آن را پیکربندی کنید، باید یک دستگاه بلوتوث مانند تلفن یا ساعت هوشمند را پیوند دهید.
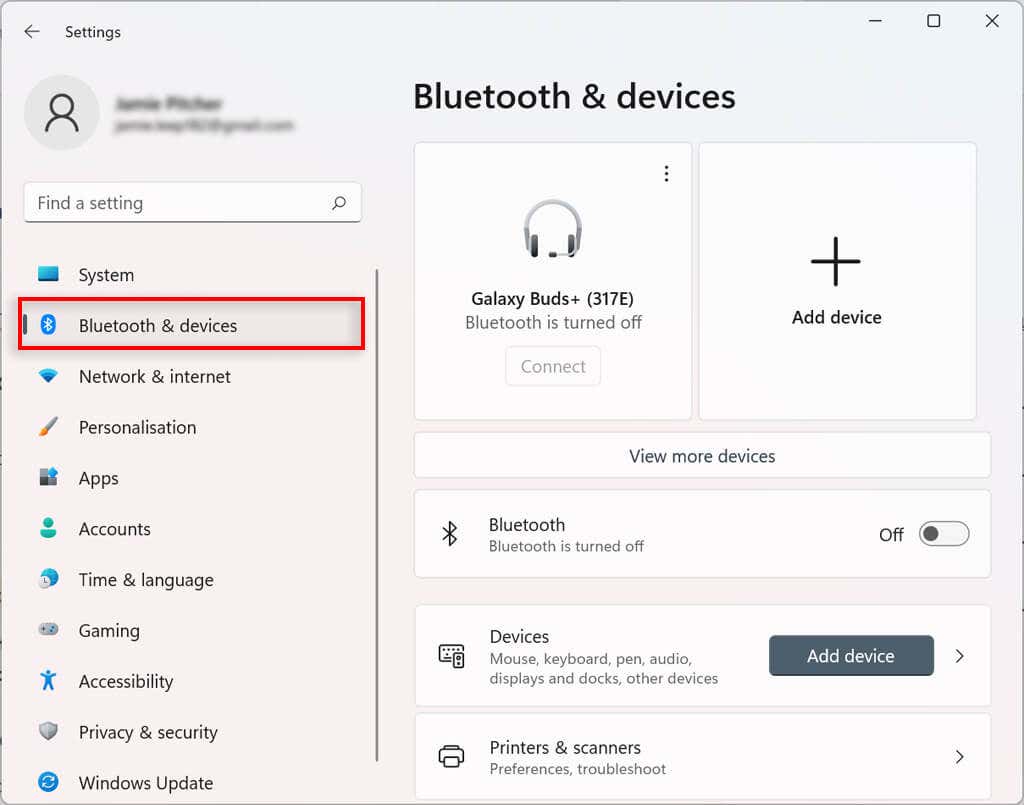
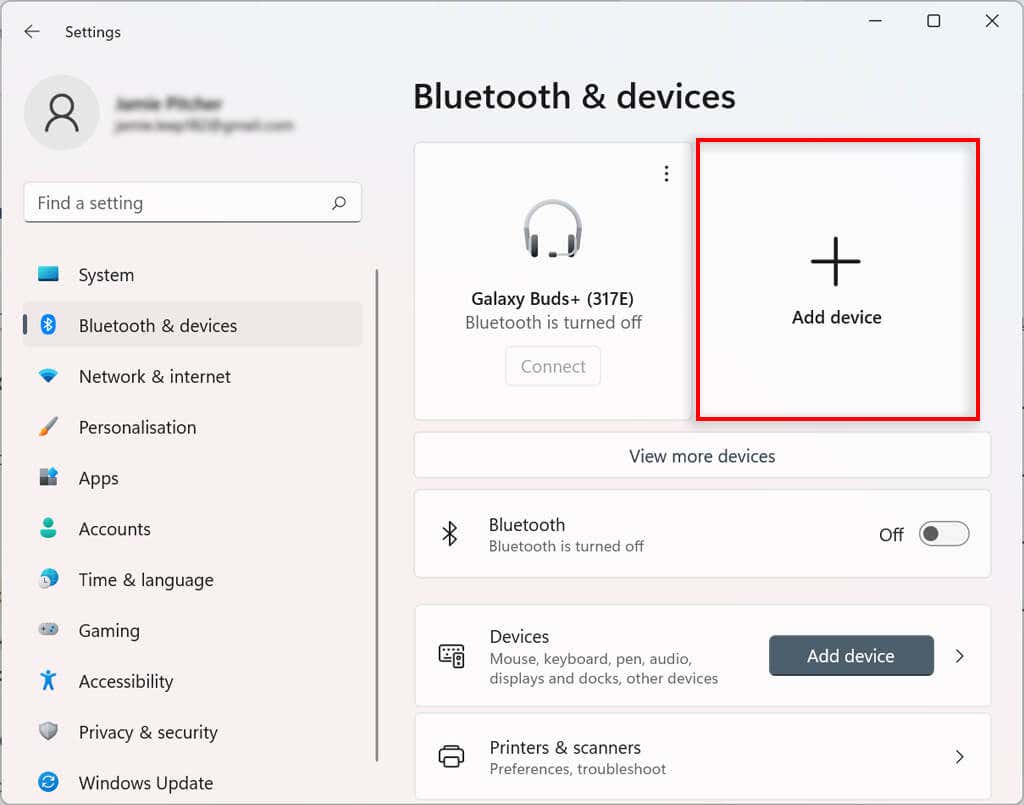
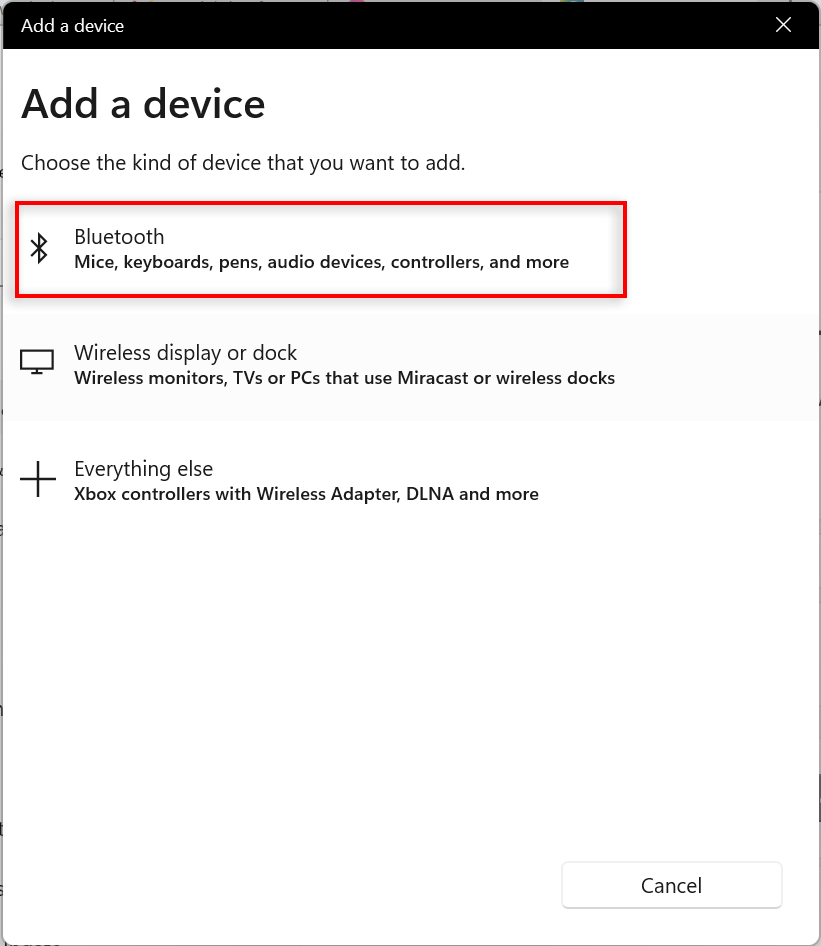
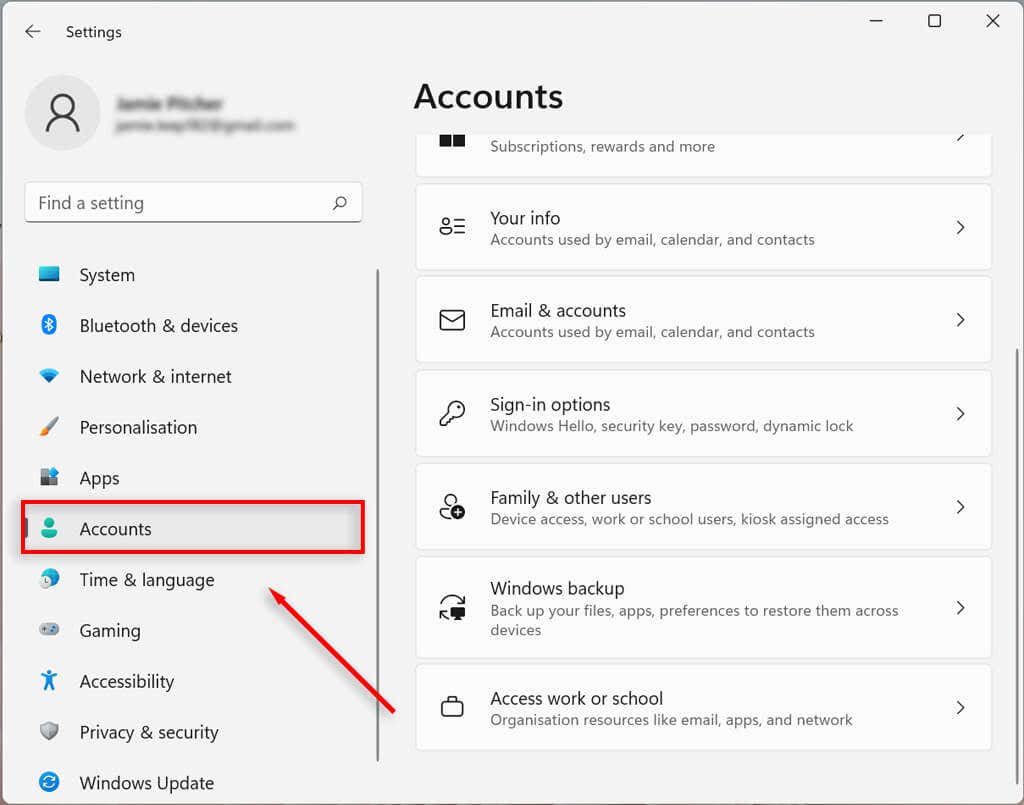
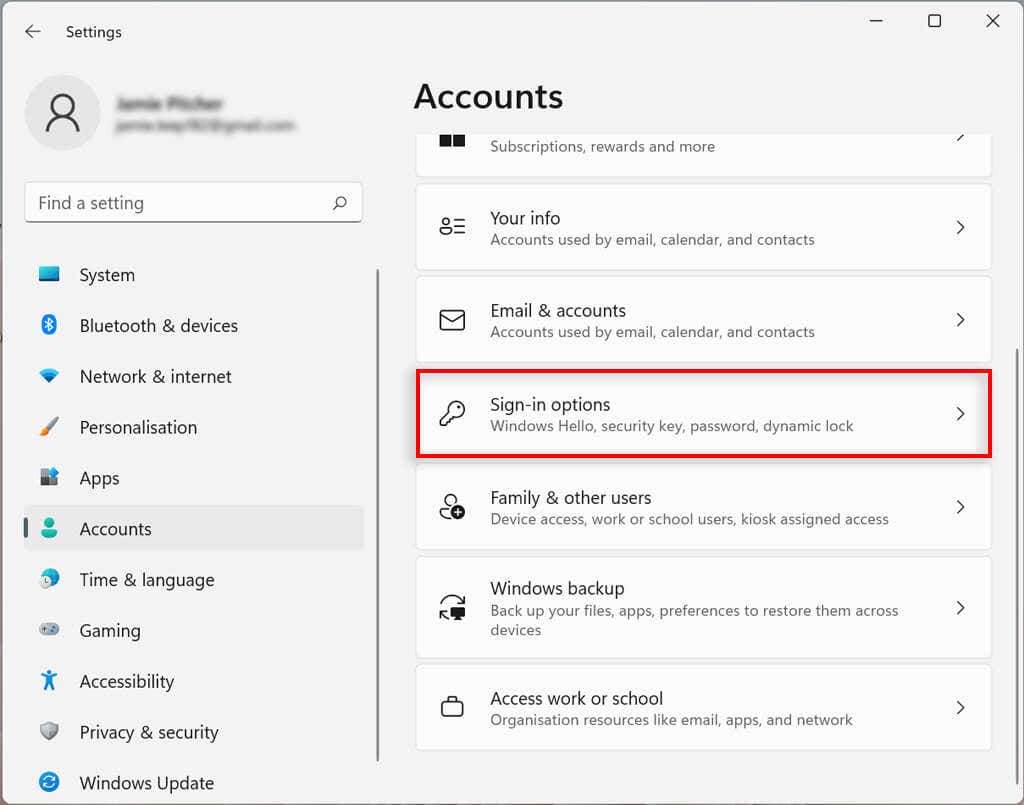
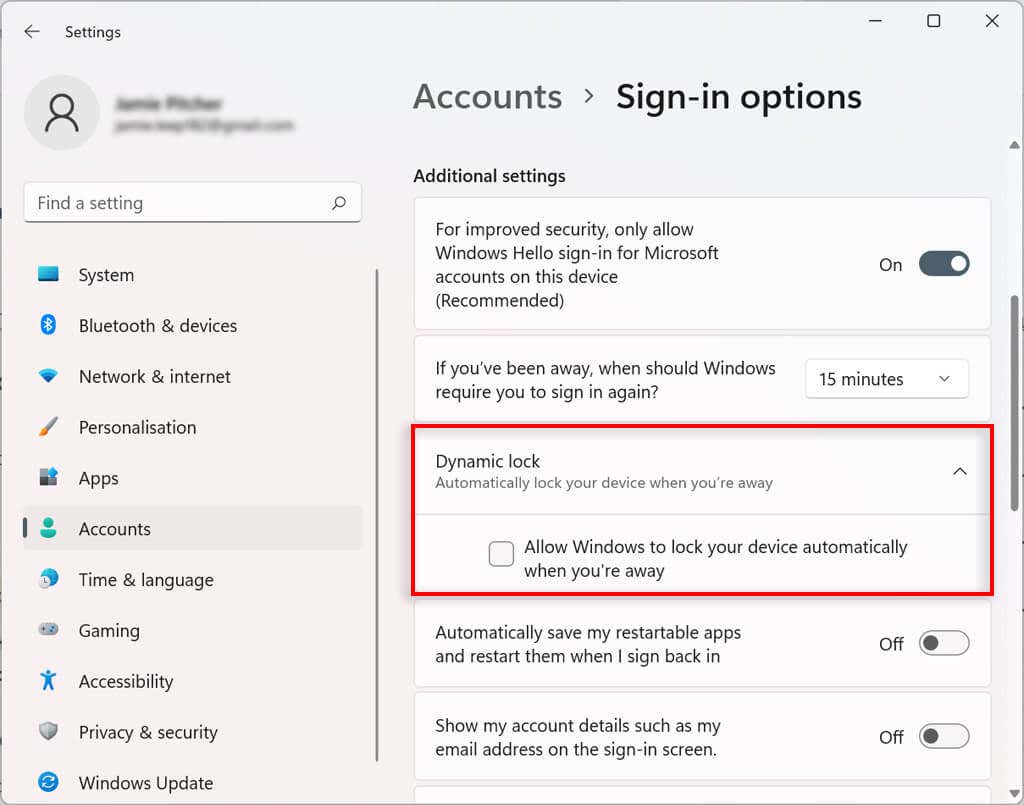
اکنون وقتی با دستگاه بلوتوث مرتبط برای بیش از 30 ثانیه از رایانه دور میشوید، رایانه شما قفل میشود.
توقف راه اندازی مجدد برنامه ها در راه اندازی
بعضی از برنامهها اگر قبل از خاموش شدن بسته نشده باشند، هنگام راهاندازی بهطور خودکار باز میشوند. با دنبال کردن این مراحل میتوانید این ویژگی را غیرفعال کنید:
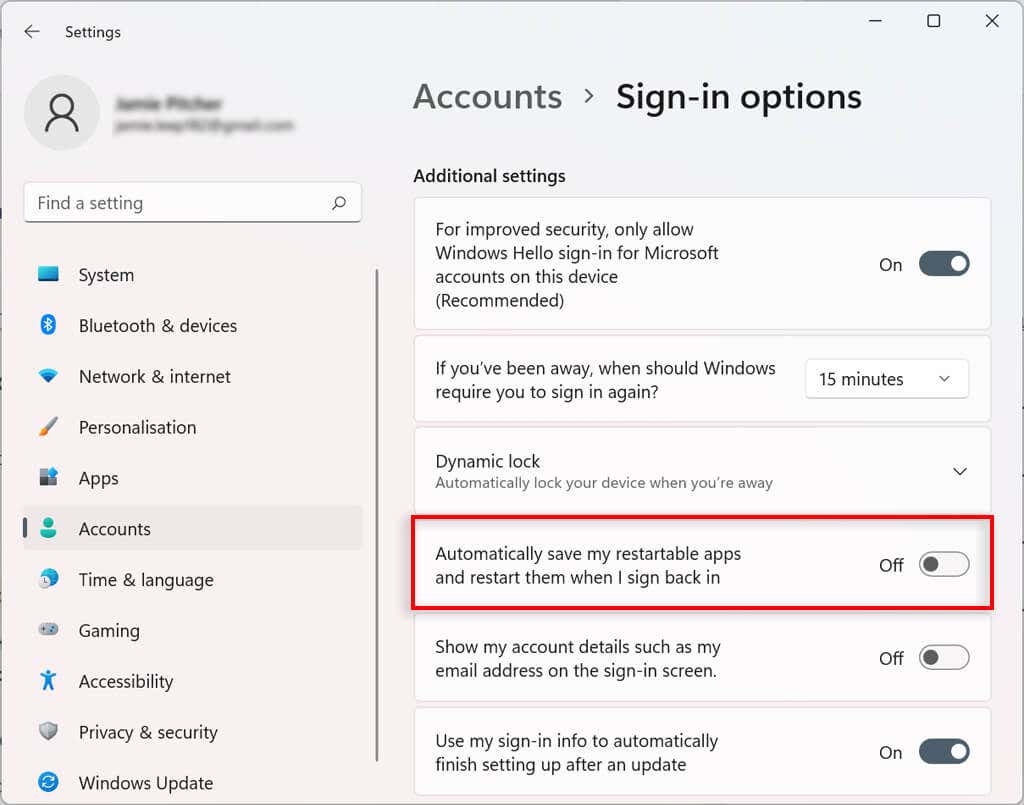
اکنون برنامهها دیگر هنگام راهاندازی بهطور خودکار راهاندازی مجدد نمیشوند.
نحوه کنترل تنظیمات همگام سازی حساب در ویندوز 11
میتوانید نحوه همگامسازی تنظیمات حسابتان در Windows 11 را تعیین کنید. همچنین میتوانید تصمیم بگیرید که آیا سیستم برنامهها و تنظیمات شما را در دستگاههای دارای حساب Microsoft یکسان به خاطر بسپارد یا خیر.
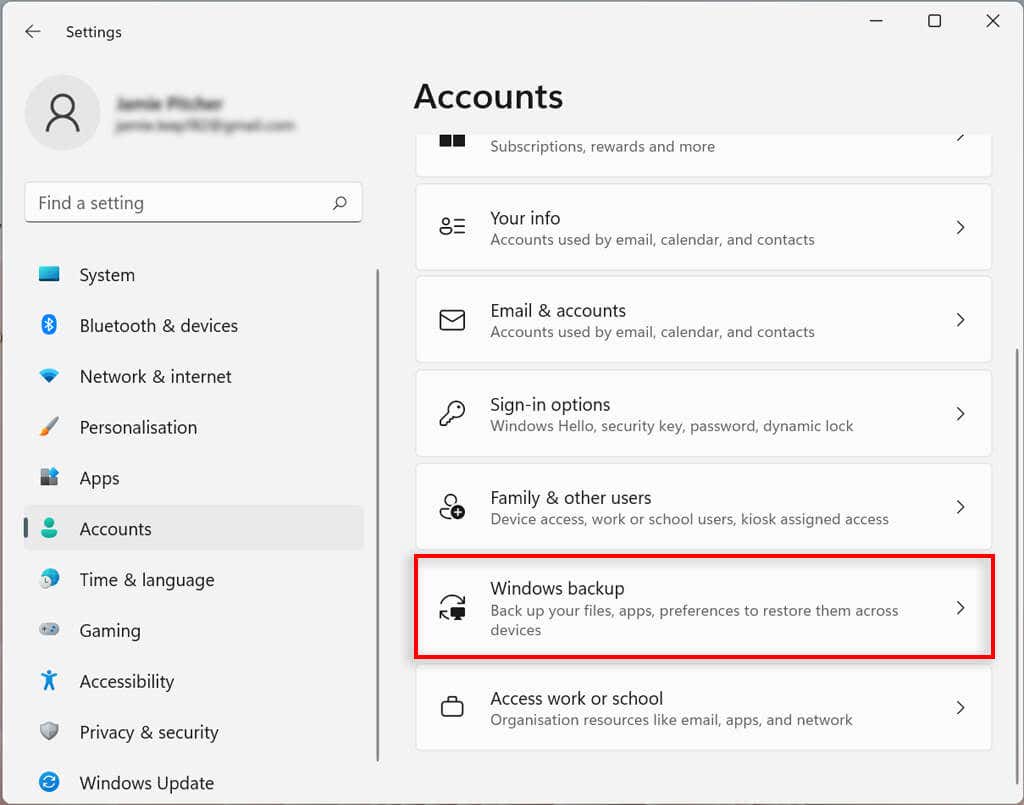
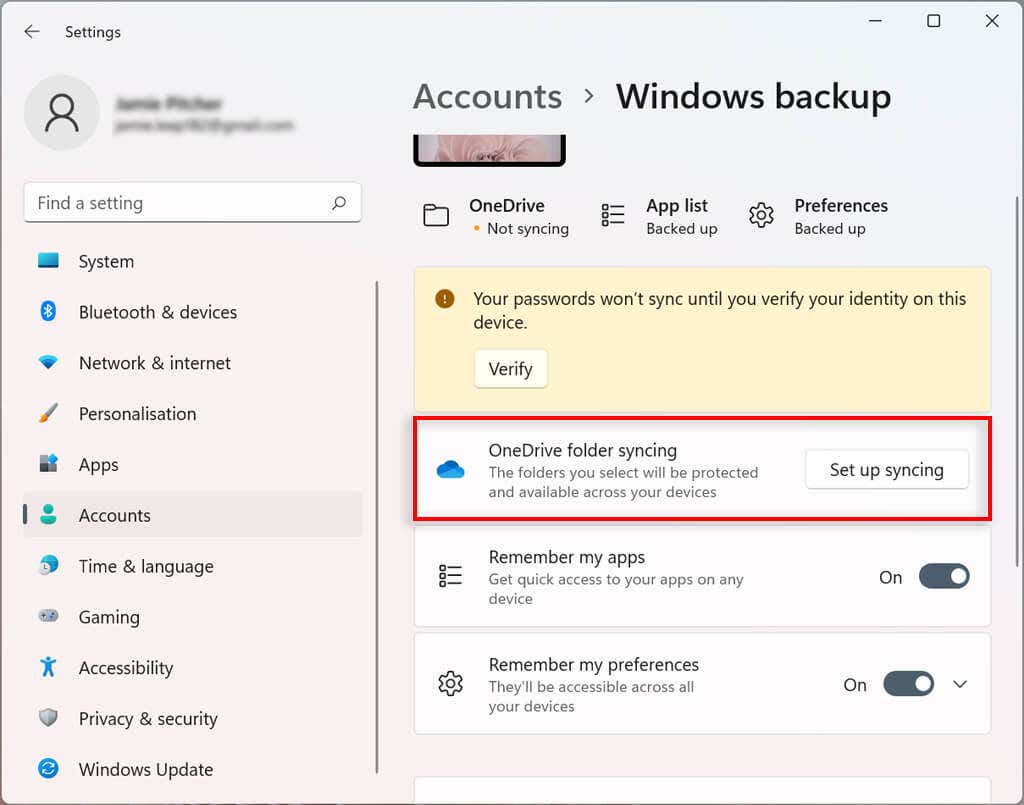
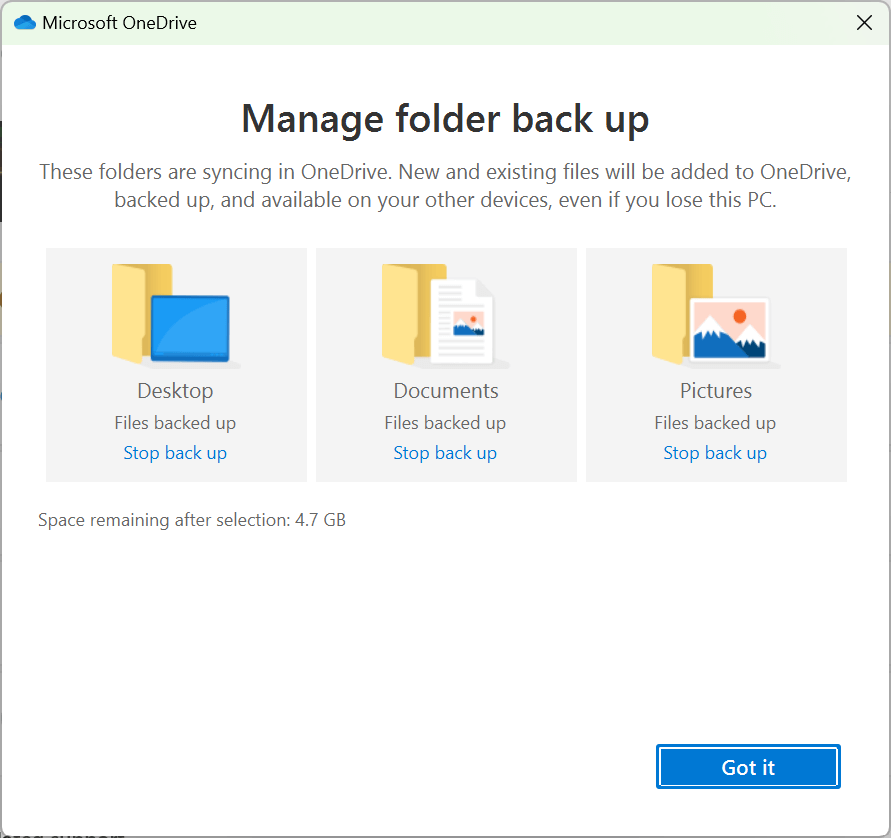
چگونه یک سازمان را به حساب ویندوز 11 خود متصل کنیم
میتوانید برای دسترسی به منابع مشترک، مانند منابع شبکه، برنامهها و ایمیلها، یک سازمان را به حساب خود متصل کنید.
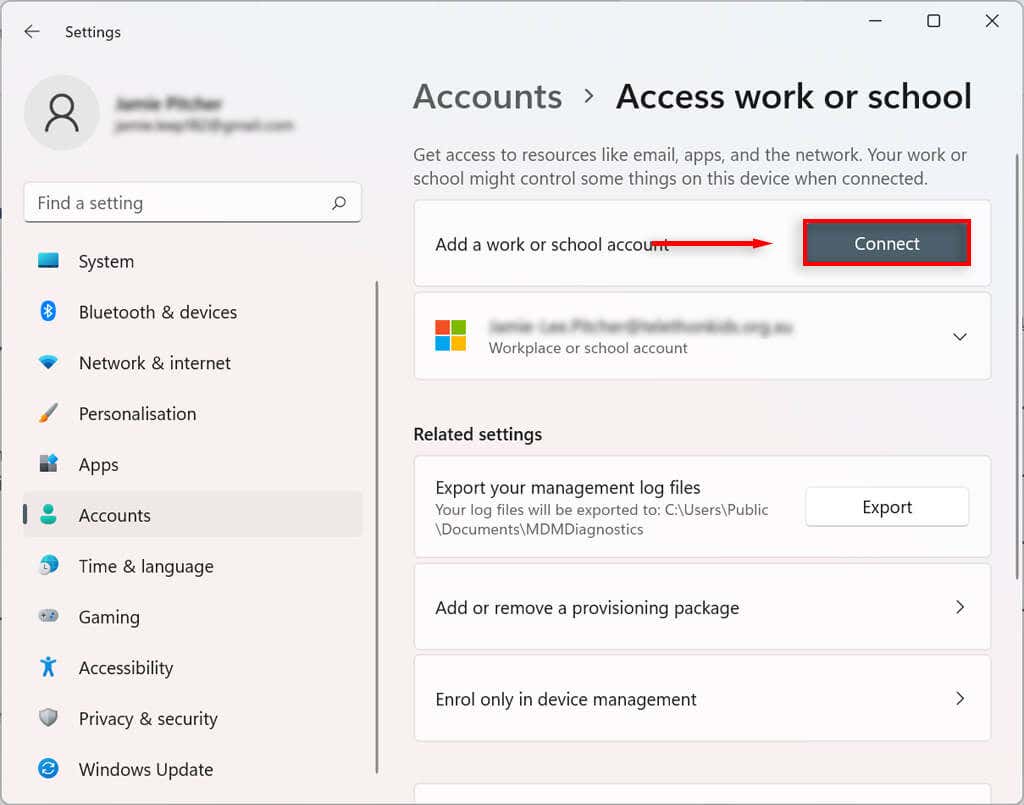
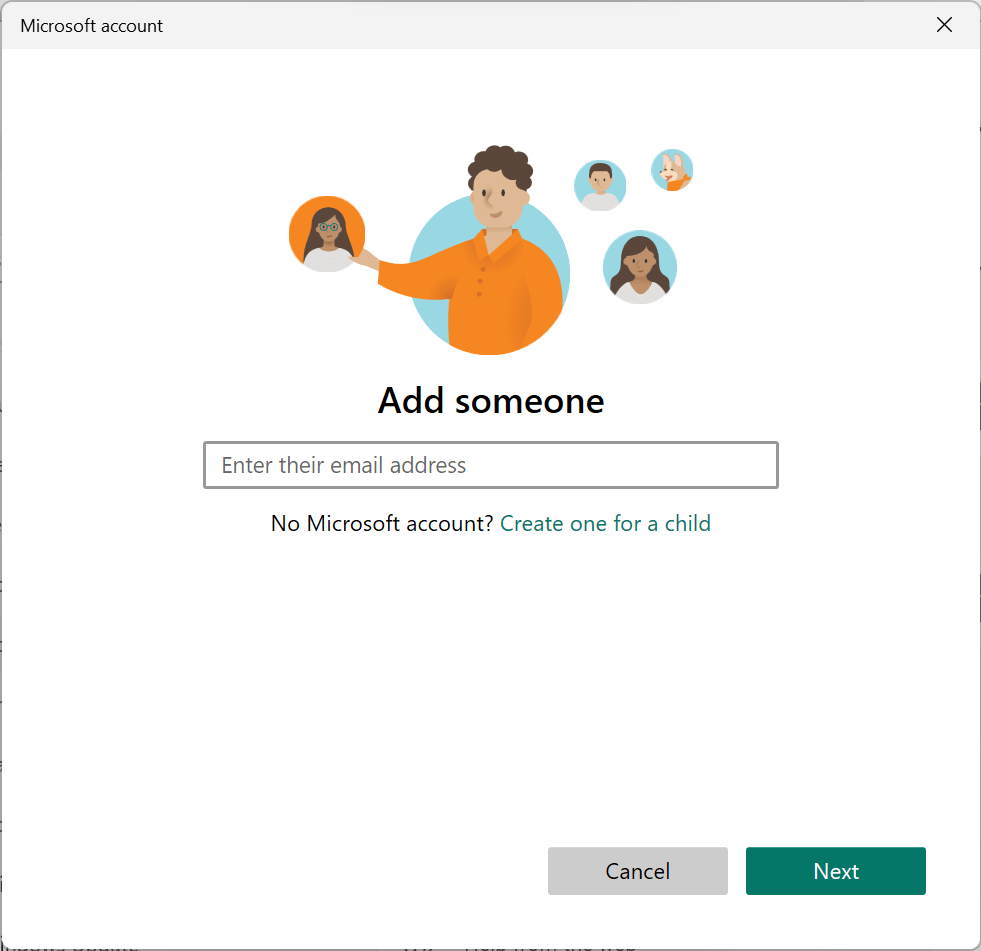
سفارشی سازی بی پایان
اگرچه ویندوز 10 دارای برخی ویژگیهای سفارشیسازی بود، جدیدترین نسخه ویندوز کنترل حساب کاربری محلی را به سطح بالاتری رسانده است. امیدواریم با این آموزش تونسته باشید اکانت ویندوز 11 خود را دقیقاً همانطور که می خواهید بسازید.
.