از بین امکانات زیاد برای ایجاد یک ویدیوی جالب با نرم افزار ویرایش Adobe Premiere Pro CC، ایجاد یک ویدیوی ترکیبی می تواند روشی باشد که در بسیاری از موقعیت ها استفاده می شود. قرار دادن یک ویدیو در یک ویدیوی دیگر برای ویرایش جلوه های ویژه بسیار مفید است، اما در واقع شروع با این تکنیک ممکن است کمی سخت به نظر برسد. به خصوص اگر یک ویرایشگر ویدیوی مبتدی در پریمیر هستید، این آموزش میتواند به شما کمک کند تا در ساخت ویدیوی ترکیبی در برنامه مدیریت کنید.
برای ایجاد این افکت باید از ماسکها و ردیابی ماسک استفاده کنید، که لزوماً دشوار نیست اما کمی زمان میبرد. با این حال، با این مراحل که در زیر ذکر شده است، میتوانید جلوه ویرایش ویدیوی ترکیبی خود را به راحتی ایجاد کنید و یک نتیجه نهایی جالب و حرفهای به دست آورید که رسانههای اجتماعی آماده است.
نحوه جاسازی یک ویدیو در داخل ویدیو
برای شروع، مطمئن شوید که ویدئوهایی را که میخواهید برای کامپوزیت در پروژه جدید خود در سطل رسانه خود آپلود کنید. میتوانید این مراحل بعدی را برای اولین ویدیوی خود را اضافه کنید دنبال کنید و یک ماسک ایجاد کنید.
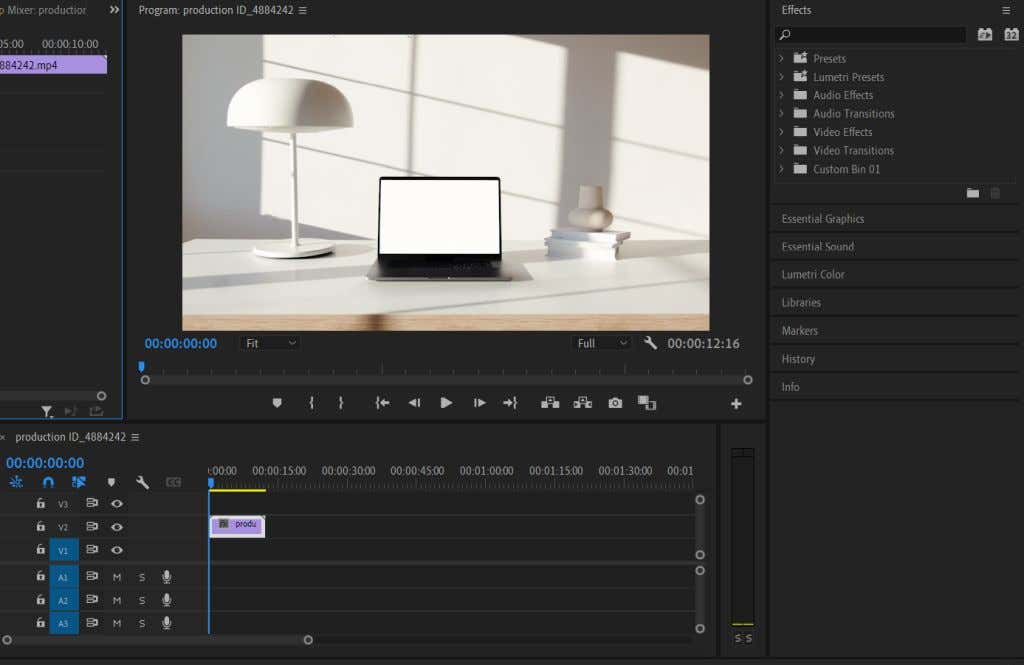
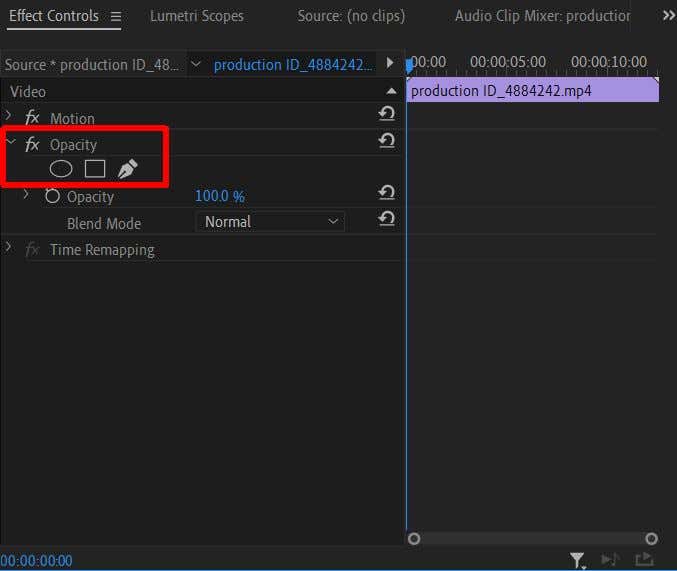
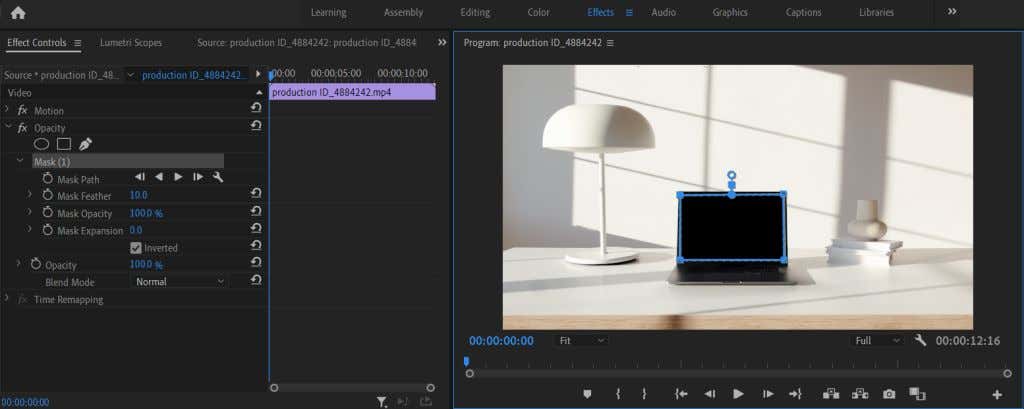
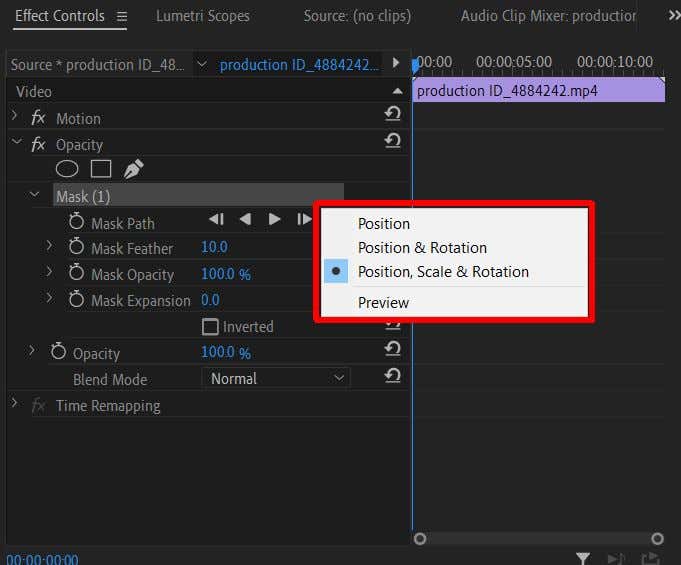
اکنون که ماسک را ایجاد کردید، میتوانید ادامه دهید و ویدیوی دوم خود را اضافه کنید.
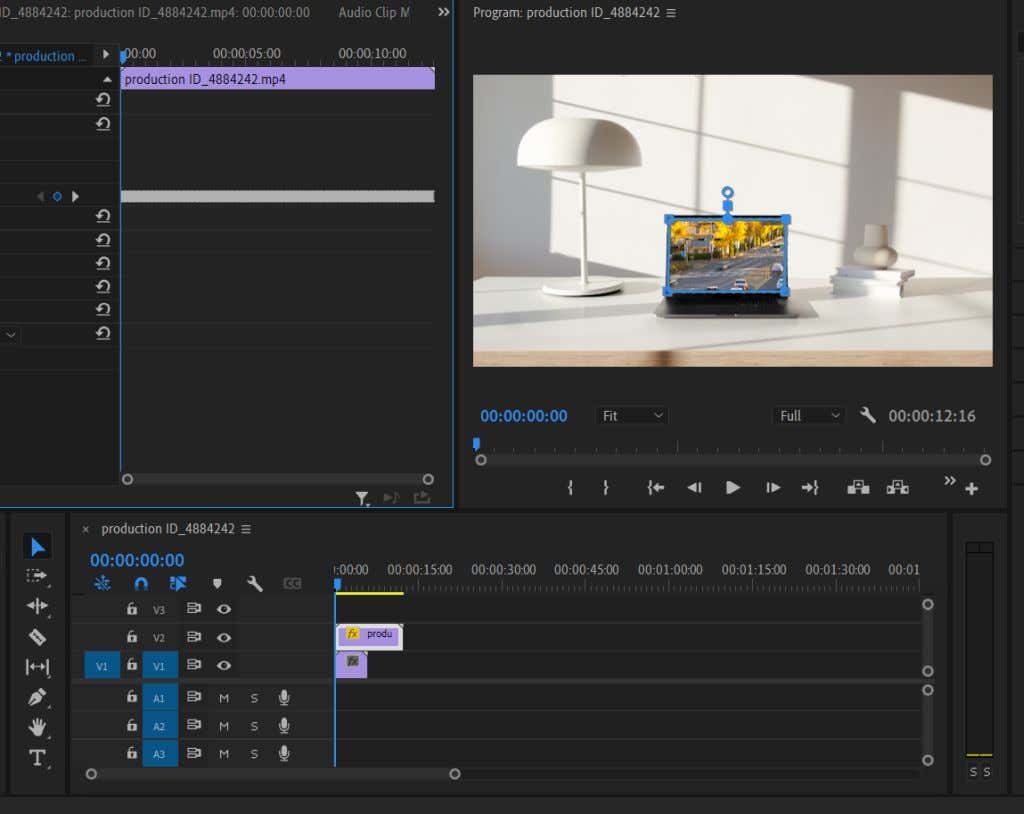
اگر با استفاده از فریمهای کلیدی آشنایی ندارید، مقاله ما را که موضوع را پوشش میدهد، بررسی کنید. در صورت نیاز می توان از فریم های کلیدی برای متحرک سازی جلوه های خاص استفاده کرد.
نکاتی برای ایجاد یک ویدیوی ترکیبی
مراحل بالا به شما امکان میدهد یک ترکیب بندی اولیه ایجاد کنید، با این حال، موارد دیگری وجود دارد که میخواهید به خاطر داشته باشید که میتوانند به شما در تنظیم دقیق ویدیو کمک کنند.
از Lumetri Color
استفاده کنیدوقتی برای اولین بار دو کلیپ ویدیویی جداگانه را کنار هم قرار میدهید، به احتمال زیاد رنگها دقیقاً مطابقت ندارند. این امر می تواند کامپوزیت را کمتر هماهنگ کند. با این حال، اگر از رنگ Lumertri برای انجام کار مقداری اصلاح رنگ روی یک یا هر دو ویدیو استفاده میکنید تا آنها را بهتر با هم تطبیق دهید، این میتواند کمک زیادی به هر گونه ناهماهنگی کند.
میتوانید از گزینههای اصلی تصحیح رنگ برای تغییر دقیقتر موارد استفاده کنید، یا میتوانید برای تغییر ظاهر کلی ویدیو، برخی از پیشتنظیمات را به ویدیو اضافه کنید.
ماسک خود را پر کنید
وقتی برای اولین بار ماسک خود را ایجاد می کنید، گزینه ای به نام Mask Feather را مشاهده خواهید کرد. این کار لبه های ماسک را به همان اندازه که آن را تنظیم می کنید پر می کند. انجام این کار می تواند به ترکیب ویدیوی اضافه شده با ویدیوی اول کمک کند و آن را یکپارچه تر نشان دهد.
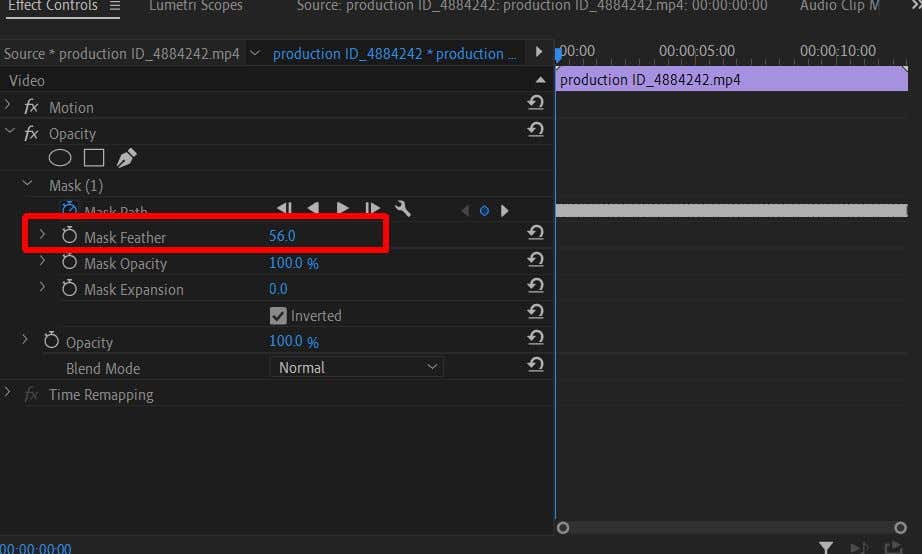
میخواهید پر ماسک را تا زمانی افزایش دهید که لبهها کمی تار شوند، بنابراین کمتر قابل توجه است. البته، اگر پروژه خاص شما به آن نیاز دارد، میتوانید به اندازهای که میخواهید پر کنید.
با ردیابی ماسک وقت خود را صرف کنید
ما متوجه شدیم، ردیابی ماسک می تواند یک مصیبت خسته کننده باشد. اما برای یک نتیجه نهایی مرتب ارزشش را دارد. هنگامی که ردیابی ماسک را انجام می دهید، بهتر است مطمئن شوید که به آرامی ردیابی می شود. تغییر فریمهای کلیدی ردیابی در صورت لزوم این امر را تضمین میکند، و میتوانید پیشنمایش را پخش کنید و ردیابی را تا زمانی که صاف به نظر برسد، تغییر دهید..
با فیلم های ترکیبی جلوه های ویژه ایجاد کنید
قابلیت ترکیب دو یا چند ویدیو در کنار هم میتواند امکان استفاده خلاقانه در محتوای ویدیویی را فراهم کند، و واقعاً در هنگام ایجاد ویدیوی ترکیبی، آسمان محدود است. هرچه بهتر به آن دست پیدا کنید، جلوه های پیشرفته تری نیز می توانید ایجاد کنید. این آموزش باید به شما یک پایه کاری خوب برای شروع و بهبود ایجاد ویدیوی ترکیبی بدهد.
.