گرچه Microsoft Word ممکن است اولین ابزاری نباشد که به آن فکر می کنید ، ابزار طراحی آن از جمله ویژگی های کمی شناخته شده آن است که یادگیری آن ساده است و کاربرد آن آسان است. ابزارها به اشکال و اشکال مختلفی از جمله فلش ، بنر ، فراخوان ، مربع ، دایره ، ستاره و اشکال نمودار فلو موجود هستند که می توانید برای ایجاد تصاویر یا تصاویر استفاده کنید. -image ">
اگر شما به دنبال تصویر مناسب یا کلیپ آرت هستید تا بتوانید به سند خود اضافه کنید و نمی توانید تصویر مورد نظر خود را پیدا کنید ، می توانید با استفاده از ابزار طراحی آن را در Word ترسیم کنید.
آیا شما doodling می کنید ، یادداشت های تصویری می گیرید ، یا اسکناس های کوچک ، در اینجا نحوه طراحی در Microsoft Word آورده شده است تا بتوانید شخصیت خود را به پروژه خود اضافه کنید.
نحوه طراحی در Microsoft Word
انواع مختلفی از نقاشی ها وجود دارد که می توانید در Word ایجاد کنید ، از جمله خطوط و اشکال اساسی ، اشکال آزاد و غیره. بیایید یاد بگیریم که چگونه با استفاده از اشکال از پیش تعریف شده و ابزار طراحی موجود در Word طراحی کنیم.
تصاویر مربوط به Microsoft Word برای macOS است. کاربران ویندوز نیز می توانند مراحل مشابه را دنبال کنند.
In_content_1 همه: [300x250] / dfp: [640x360]->نحوه ترسیم خطوط و اشکال اساسی در Word
اگر می خواهید اشکال ساده ای در سند خود ترسیم کنید ، Word چندین شکل را ارائه می دهد.
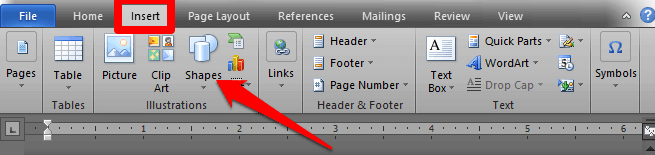
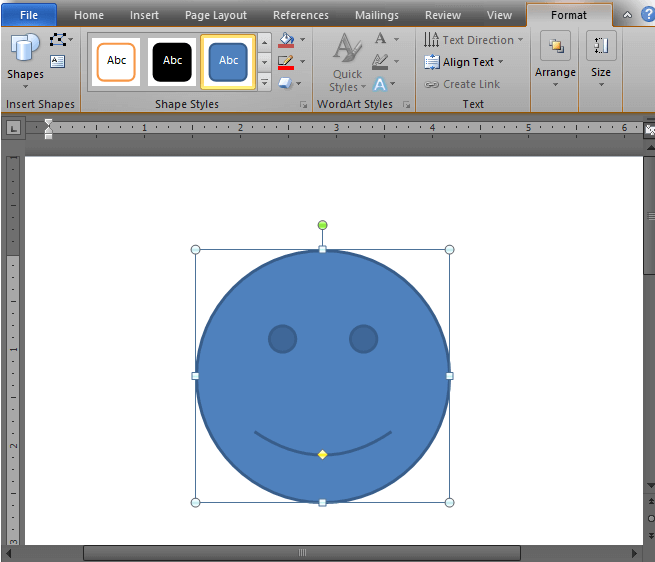
در صورت تمایل می توانید شکل را با برگه قالب ابزارهای طراحیرا باز کنید. این برگه گزینه های مختلفی را ارائه می دهد که به شما امکان می دهد رنگ ، شکل و سبک شکلی را که به سند خود اضافه می کنید تغییر دهید.
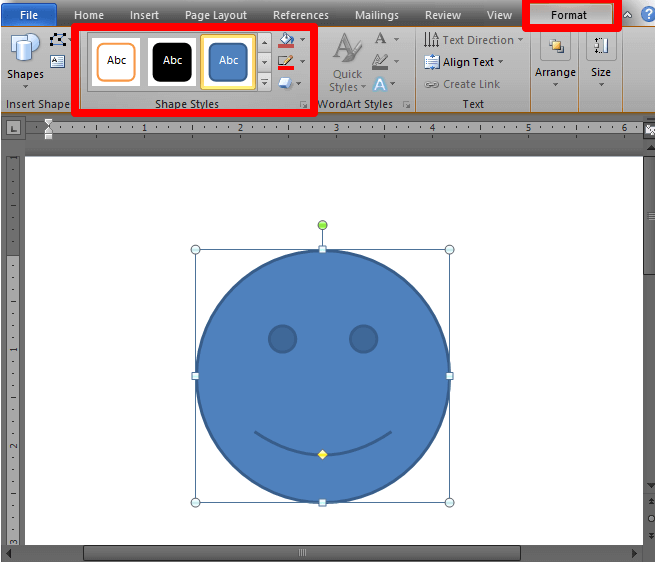
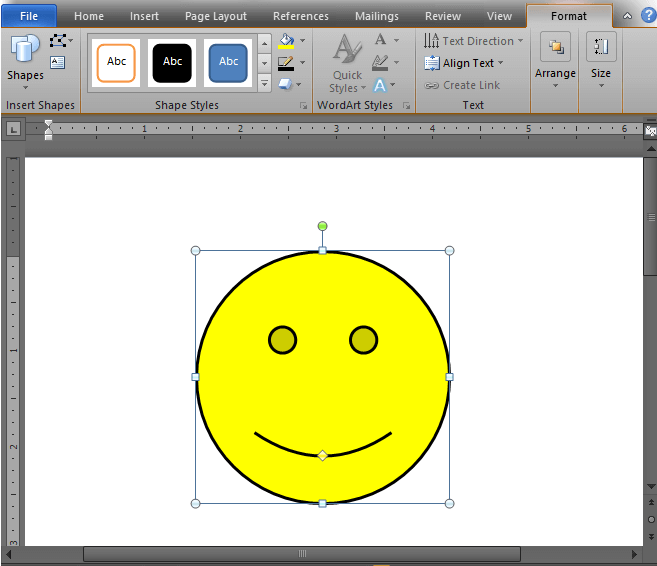
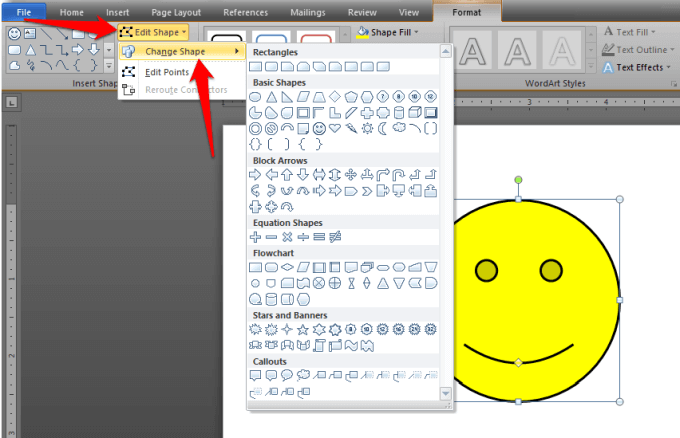
نحوه ایجاد نقاشی Freeform در Word
اگر شکل خاصی می خواهید و نمی توانید آن را در اشکال از پیش تعریف شده پیدا کنید ، می توانید خودتان آن را با استفاده از اشکال Freeform رسم کنید. برای ایجاد اشکال آزاد با استفاده از ماوس یا پد لمسی دو روش وجود دارد: بخشها
برای ایجاد نقاشی شکل آزاد با استفاده از Scribbles:
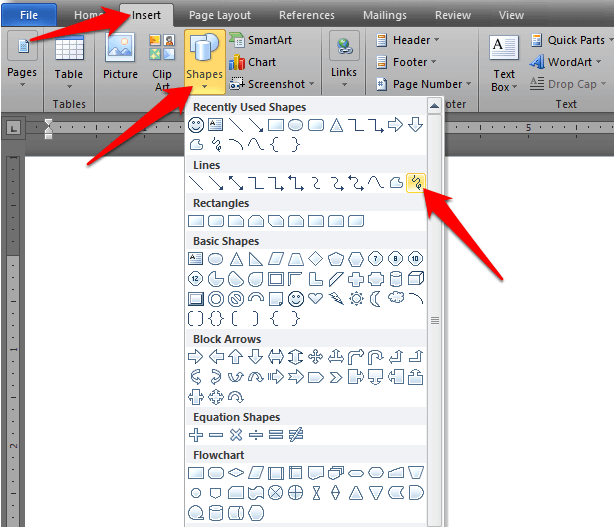
برای رسم اشکال سبک آزاد:
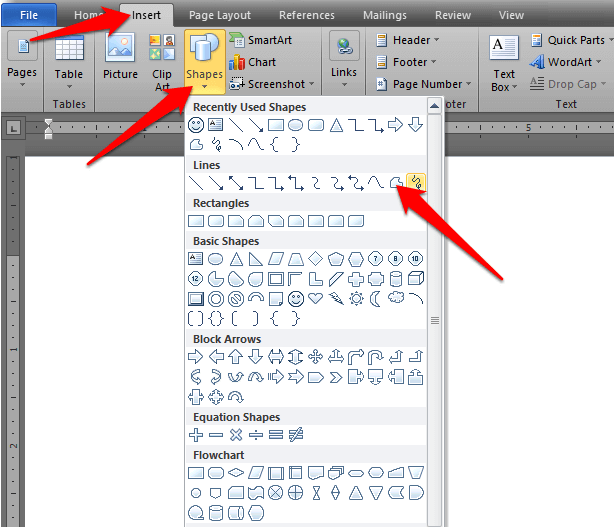
توجه: اگر ترسیم اشکال فرم آزاد در Word دشوار است ، می توانید نقاشی را در Microsoft Paint امتحان کنید و بعداً تصویر را وارد Word کنید.
نحوه ترسیم در Word با استفاده از بوم نقاشی
اگر می خواهید اشکال خود را با هم گروه کنید ، می توانید یک بوم نقاشی ایجاد کنید و اشکال را به آن.
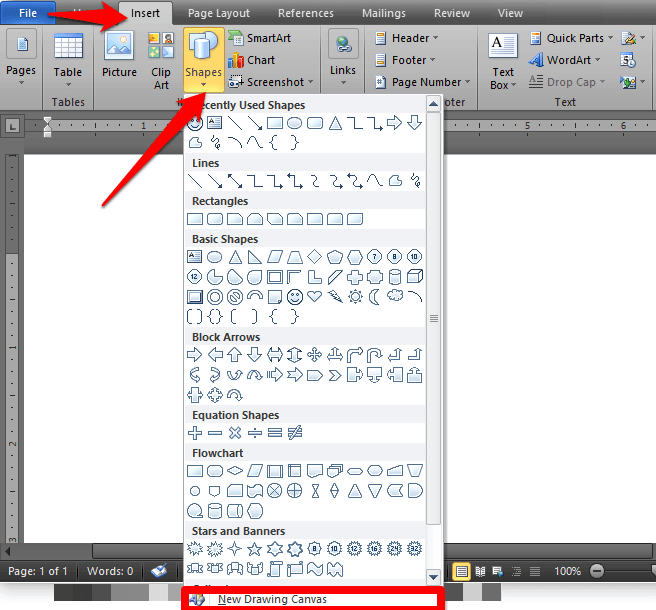
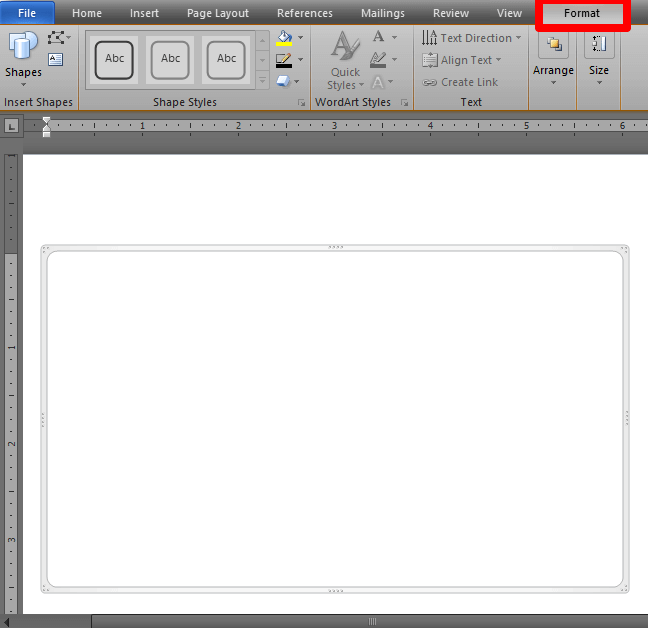
توجه: اگرچه هنگام کار با اشیا drawing طراحی در Word لزوماً به بوم نقاشی نیازی ندارید ، می توانید از آن به عنوان کمک سازمانی برای افزودن اتصالات بین اشکال یا کار با چندین شی drawing استفاده کنید.
نحوه ترسیم ورد با استفاده از ابزار قلم
اگر می خواهید اشکال پیچیده تری ترسیم کنید ، ابزار قلم Microsoft Word به شما امکان می دهد به جای استفاده از خطوط اساسی یا اشکال آزاد ، این کار را انجام دهید.
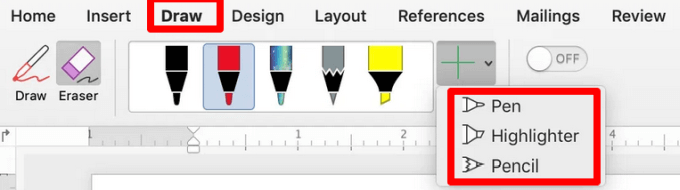
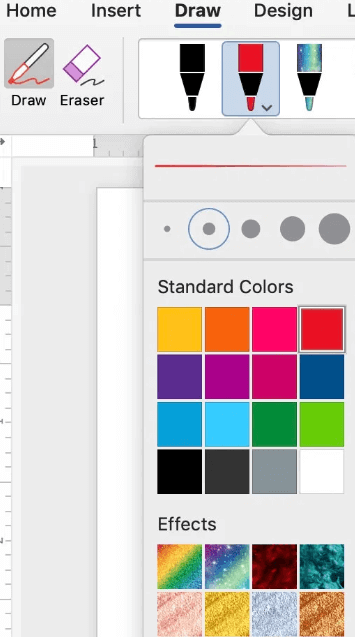
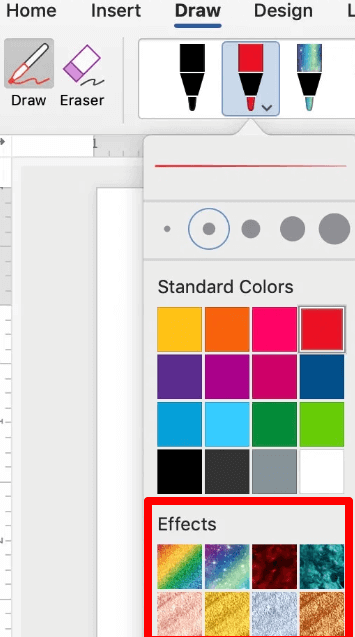
نحوه پاک کردن طراحی شما در Word
Word در منوی ابزار طراحی خود یک ابزار پاک کنرا ارائه می دهد تا اشتباهات نقاشی های شما را پاک کند. ابزار پاک کن دارای سه نوع است:
برای پاک کردن یک منطقه کوچک یا بزرگ ، ماوس خود را بر روی منطقه مورد نظر برای حذف کلیک کنید ، نگه دارید و بکشید. اگر می خواهید یک خط را حذف کنید ، پاک کننده Stroke را انتخاب کنید و برای پاک کردن آن روی خط کلیک کنید.
نحوه افزودن نقشه به سند Word
اگر می خواهید سند Word خود را ارتقا دهید ، می توانید به جای استفاده از خطوط و اشکال اساسی یا اشکال آزاد ، یک نقاشی اضافه کنید.
شما می توانید SmartArt ، تصاویر ، نمودارها ، کلیپ آرت یا اشیا drawing نقاشی مانند WordArt را اضافه کنید ، نمودارهای جریان ، نمودارها و موارد دیگر. این اشیا drawing نقاشی بخشی از Word هستند و شما می توانید آنها را با الگوها ، رنگ ها ، حاشیه ها و جلوه های دیگر بهبود یا تغییر دهید.
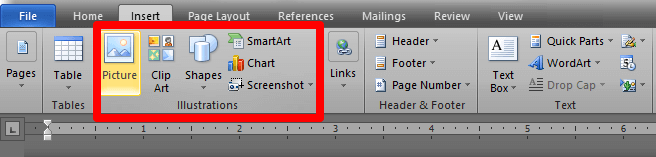
نحوه قالب بندی بسته بندی متن در اطراف یک نقشه
اگر متن دارید می خواهید نقاشی خود را دور خود بپیچید ، می توانید این کار را با استفاده از برگه قالبدر منوی ابزارهای طراحی انجام دهید.
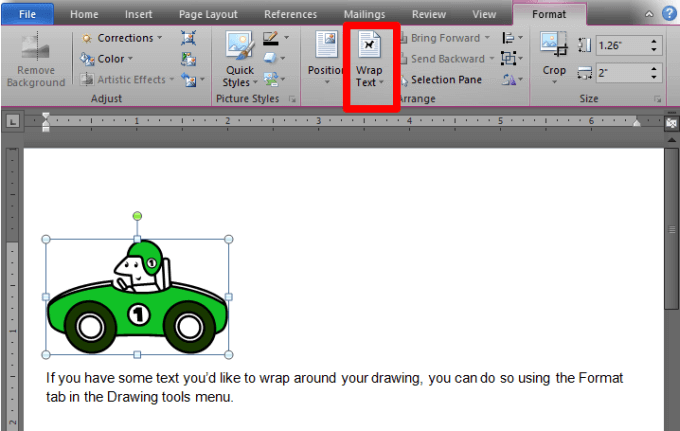
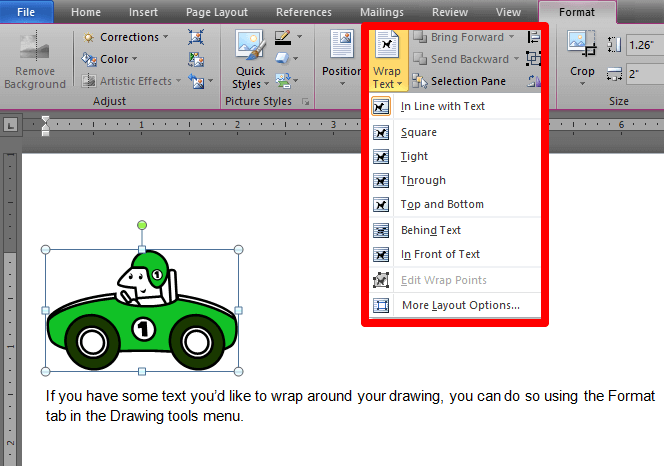
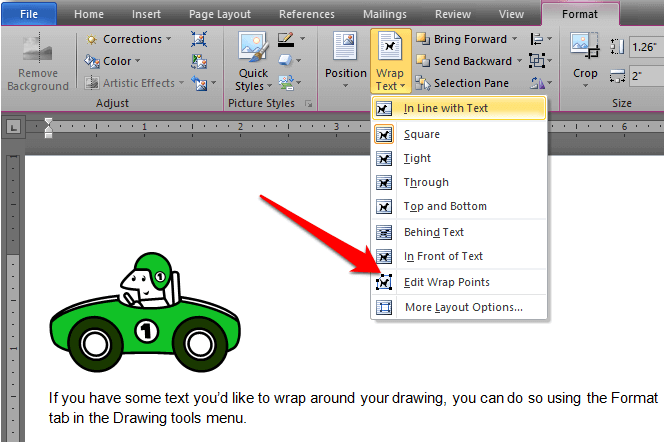
با انتخاب و کشیدن مرز ، مرز را تغییر دهید نکته ها. این همچنین به شما امکان می دهد نحوه پیچیدن متن به اطراف نقاشی را کنترل کنید.
روش دیگر برای اضافه کردن نقاشی ها به یک سند Word ، استفاده از تصاویر گرافیکی برتر است. از بازار عناصر یا GraphicRiver می توانید به هزاران الگوی Word دسترسی پیدا کنید که به صورت حرفه ای برای حداکثر تأثیر طراحی شده اند.
Artistry خود را به آزمون
چه از ماوس ، صفحه لمسی ، صفحه لمسی یا قلم دیجیتال استفاده کنید ، ابزارهای طراحی در Word می توانند به شما در ایجاد اشکال ، افزودن یادداشت ، ویرایش متن و موارد دیگر کمک کنند.
نقاشی های خود را با قلم های زیبا در Word ترکیب کنید و اسنادی ایجاد کنید که مورد توجه خوانندگان قرار گیرد.