چه بخواهید یک جلسه را با مشتریان خود به اشتراک بگذارید و چه یک گفتگوی ویدئویی به یادماندنی را با خانواده یا دوستان خود پخش کنید ، ضبط تماس های اسکایپ با یک کلیک ماوس را امکان پذیر می کند.
Skype 0در سال 2018 بنابراین می توانید تماس های خود را برای مراجعه در آینده ذخیره کنید.
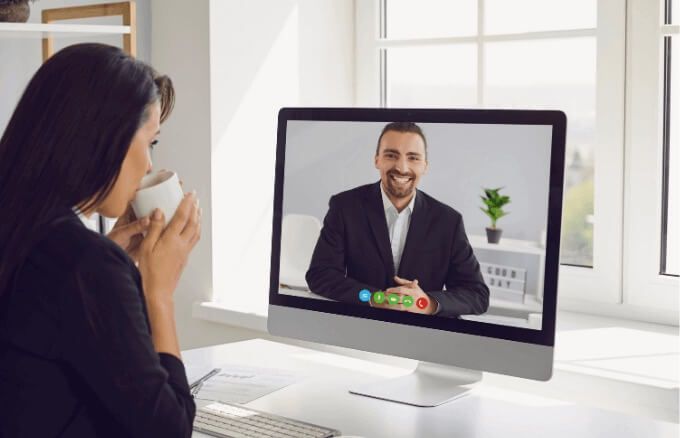
ضبط مکالمه اسکایپ به راحتی انجام می شود به شرطی که همه اعضای جلسه بدانند و موافقت کنند که ضبط شود. به این ترتیب می توانید به حریم خصوصی همه احترام بگذارید و از مشکلات احتمالی حقوقی پرهیز کنید.
ما شما را در چگونگی ضبط مکالمات اسکایپ در ویندوز ، مک ، آیفون و آندروید راهنمایی خواهیم کرد.
نحوه ضبط تماس های اسکایپ در دستگاه های مختلف
ویژگی ضبط تماس اسکایپ در نسخه های دسک تاپ ، موبایل و وب موجود است ، بنابراین می توانید از آن در رایانه های شخصی ، Mac ، Android ، iPhone استفاده کنید یا iPad. در اینجا چند نکته وجود دارد که باید قبل از شروع ضبط تماس های خود یادداشت کنید:
نحوه ضبط تماس های Skype در ویندوز 10
اگر از رایانه شخصی Windows 10 استفاده می کنید ، ضبط در cloud (سرورهای Microsoft) جایی که 30 روز در آن قرار دارد اتفاق می افتد ، بنابراین برای ذخیره آن نیازی به حافظه محلی ندارید.
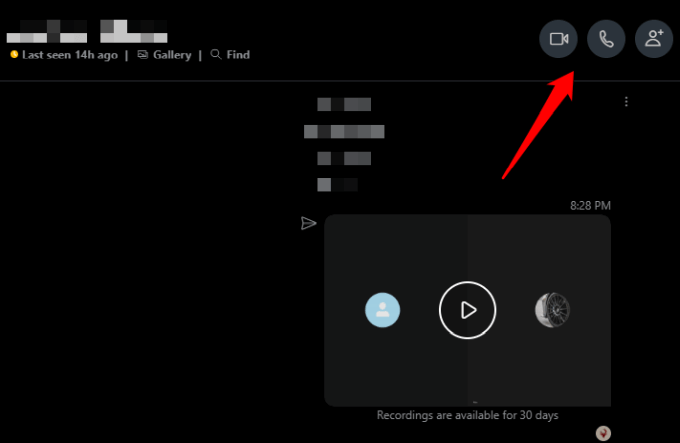
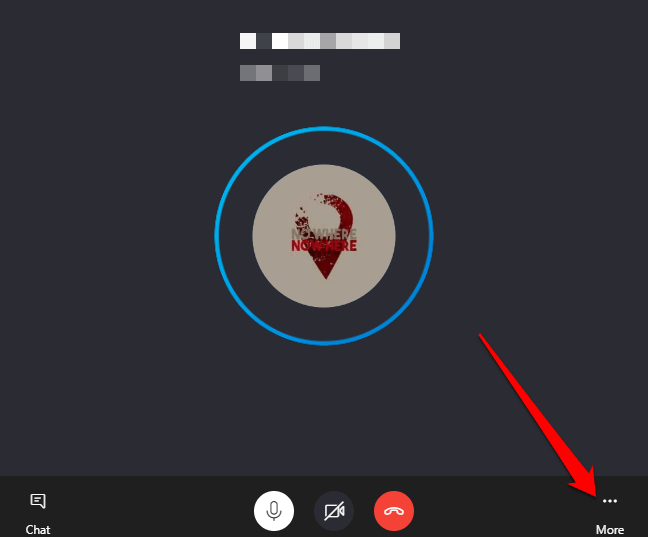
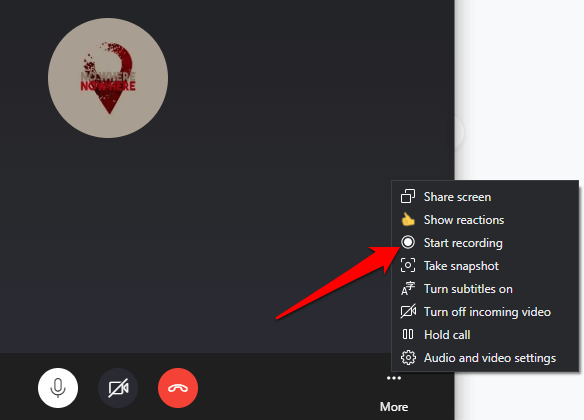
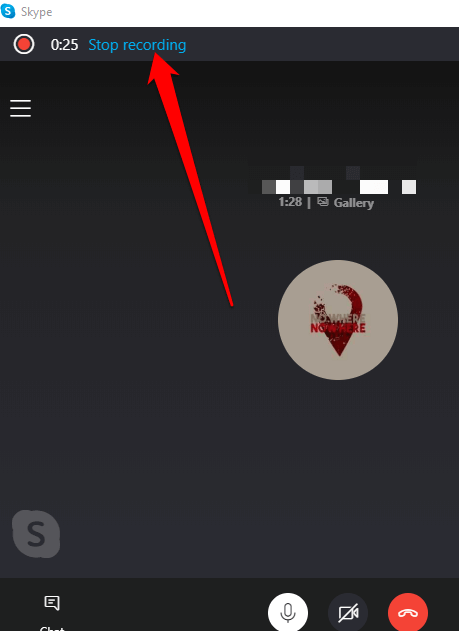
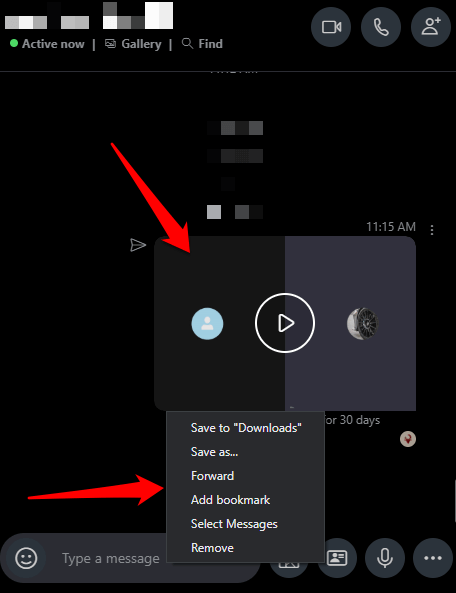
می توانید ضبط تماس Skype را بارگیری یا حذف کنید.
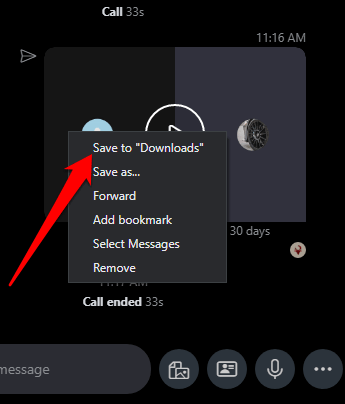
مقصد پوشهرا انتخاب کنید که می خواهید ضبط خود را در آن ذخیره کنید به آن یک نام فایل توصیفی بدهید و سپس ذخیرهرا انتخاب کنید. پرونده به عنوان یک فایل MP4 ذخیره خواهد شد.
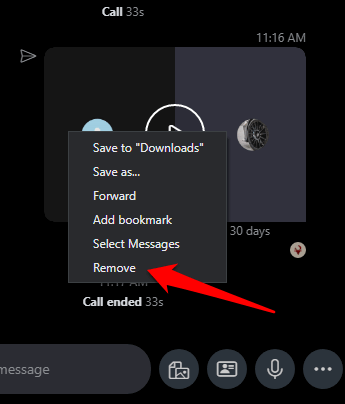
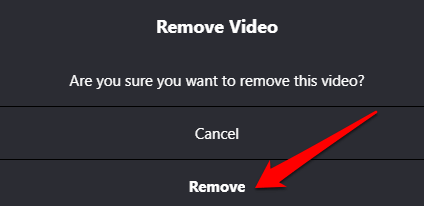
نحوه ضبط تماس های اسکایپ در مک
ضبط تماس اسکایپ در مک فقط انجام این کار به راحتی با کامپیوترهای Windows 10 انجام می شود. نحوه کار این است.
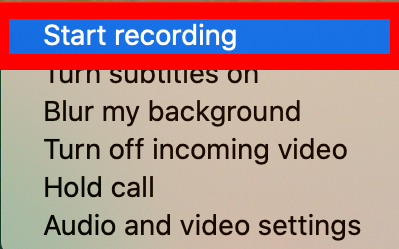
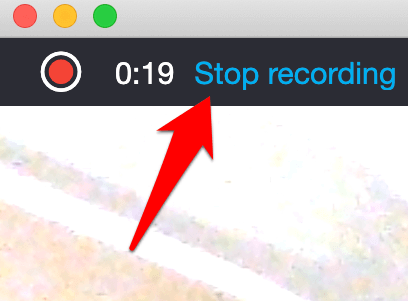
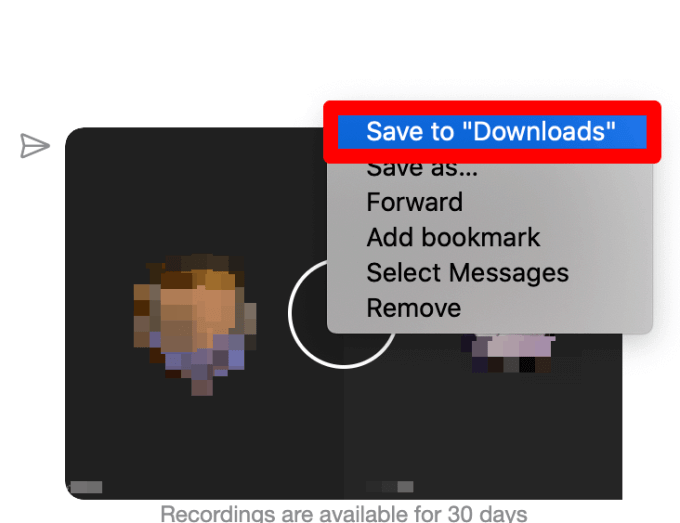
توجه: شما همچنین می توانید با استفاده از پخش کننده QuickTime در Mac خود تماس های صوتی یا تصویری خود را به صورت رایگان ضبط کنید. QuickTime را در Mac خود باز کنید ، پرونده>ضبط صفحه جدید.
برای شروع ضبط تماس اسکایپ خود ، دکمه ضبطرا انتخاب کنید و سپس برای توقف ضبط ، دکمه توقفرا انتخاب کنید یا Command+ Ctrl+ Escapeرا روی صفحه کلید خود فشار دهید.
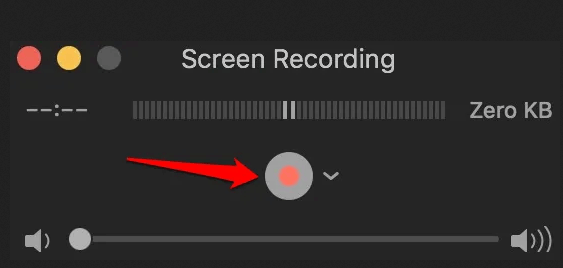
نحوه ضبط تماس های Skype در Android
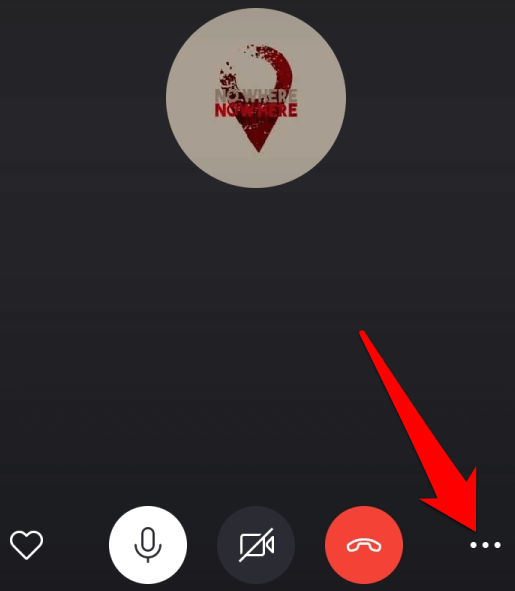
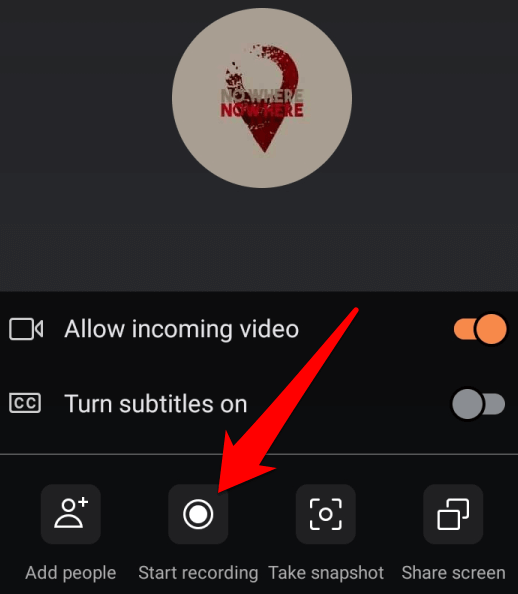
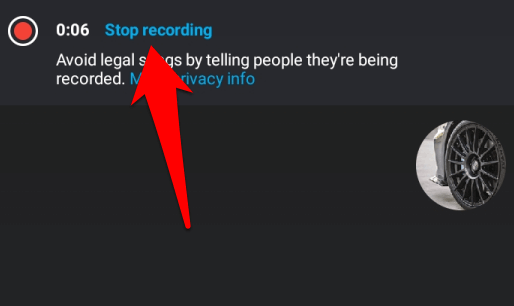
ضبط برای شما در دسترس است در جدول زمانی چت Skype ذخیره یا به اشتراک بگذارید. برای ذخیره ، اشتراک یا حذف ضبط ، روی جعبه ضبط ضربه بزنید و نگه دارید تا گزینه های ذخیره ، انتقالیا حذفنمایش داده شود.
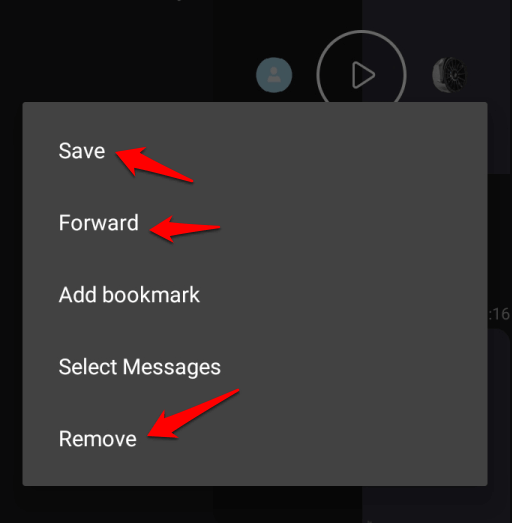
نحوه ضبط تماس های اسکایپ در آیفون
با یک ضربه ساده می توانید تماس های اسکایپ را روی آیفون ضبط کنید به جای اینکه بخواهید برای گرفتن همه چیز یادداشت کنید.
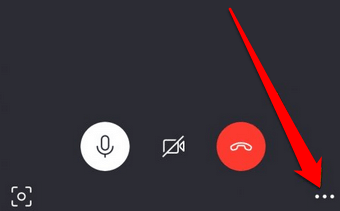
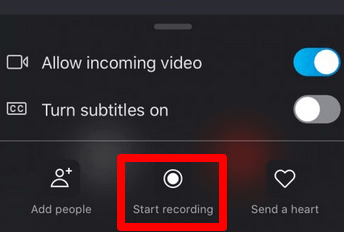
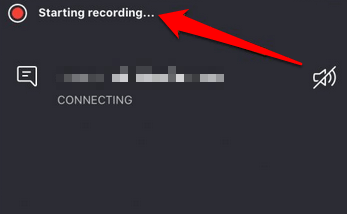
توجه: اگر از Skype نسخه 8.0 استفاده نمی کنید ، ممکن است قادر به ضبط تماس صوتی یا تصویری نباشید. در این حالت ، می توانید از یک برنامه شخص ثالث مانند ضبط کننده اسکایپ MP3 رایگان استفاده کنید که با Skype نسخه 7 کار می کند و برای استفاده غیر تجاری رایگان است. از جمله برنامه های دیگر می توان به پاملا برای اسکایپ و ضبط اسکایپ Evaer اشاره کرد.
ضبط تماس های اسکایپ برای مراجعه به آینده
اگر به طور کلی از اسکایپ برای ضبط جلسات ، کنفرانس های ویدیویی یا مصاحبه استفاده می کنید ، داشتن یک ضبط کننده بومی باعث می شود اسکایپ احساس یک چیز همه جانبه را داشته باشد. یک بسته.
نسخه قدیمی به ضبط کننده های شخص ثالث احتیاج داشت ، اما برخی از آنها به ویژه با تماس های ویدیویی ممکن است ریز ریز شوند. سایر راهنماهای ما را در نحوه ضبط تماس FaceTime و سایر تماس های VOIP ، نحوه ضبط صفحه در مک ، نحوه ضبط جلسه بزرگنمایی و بهترین ضبط کننده های صفحه نمایش برای ویندوز 10 بررسی کنید.