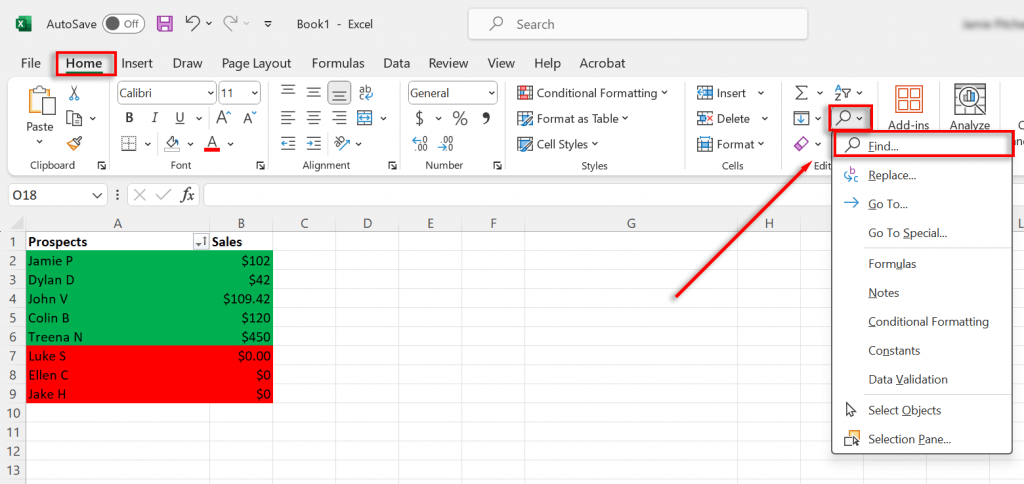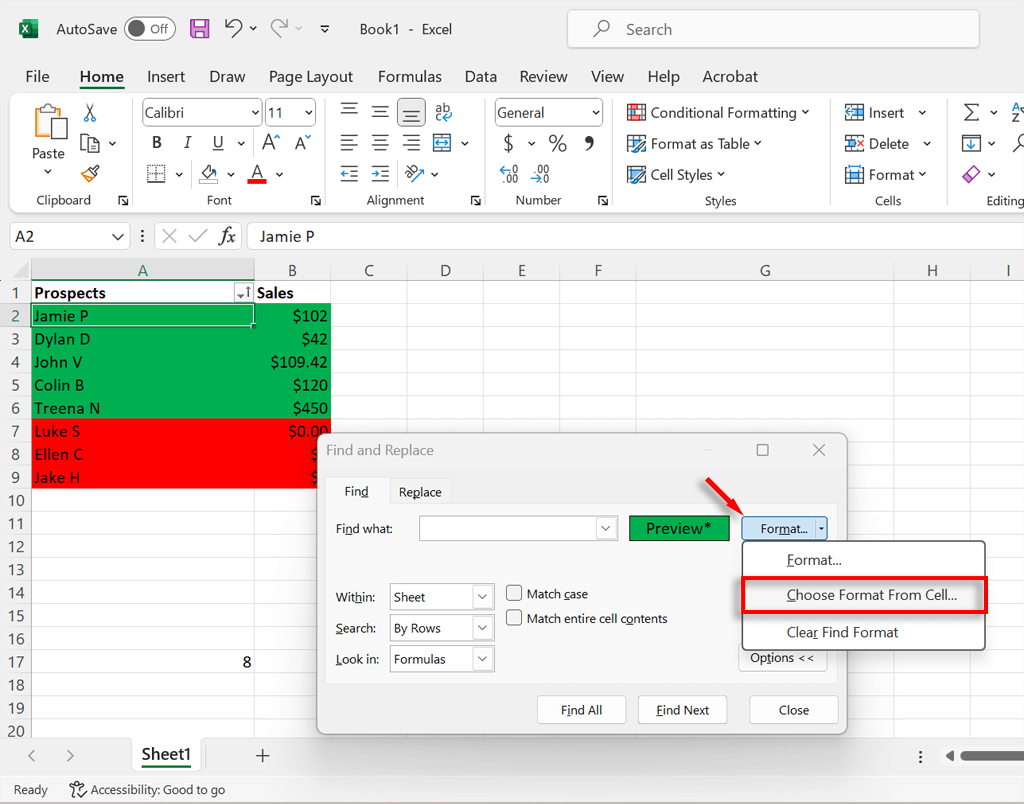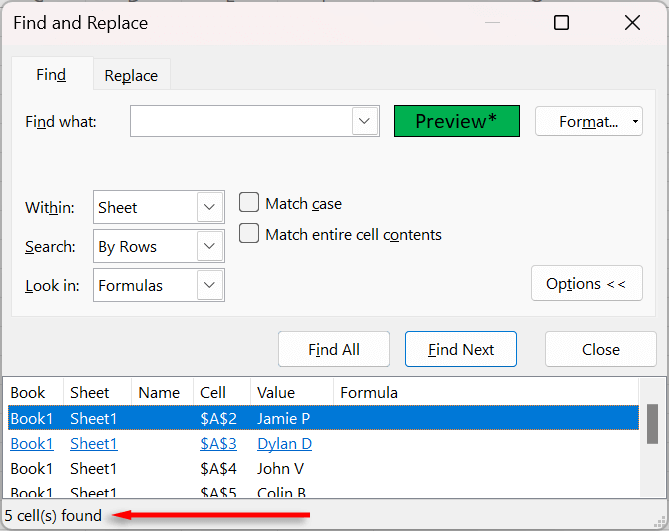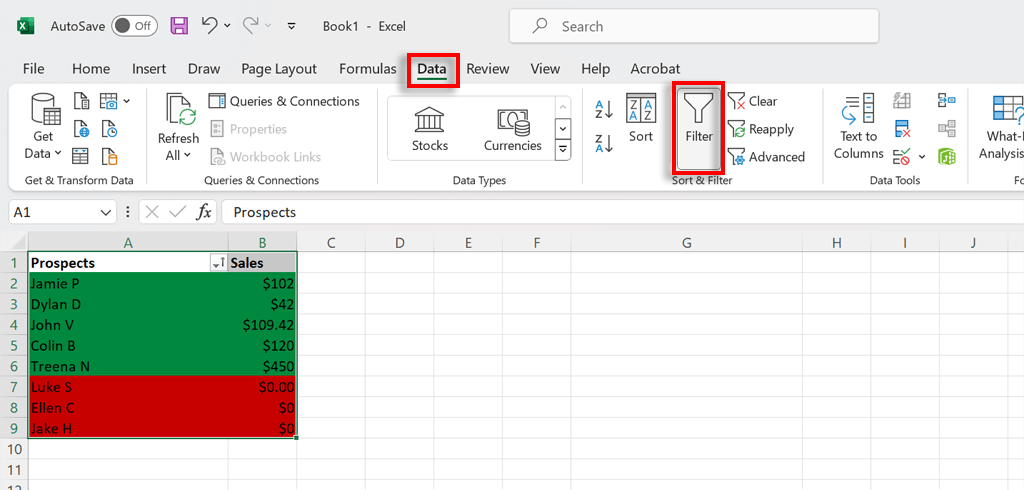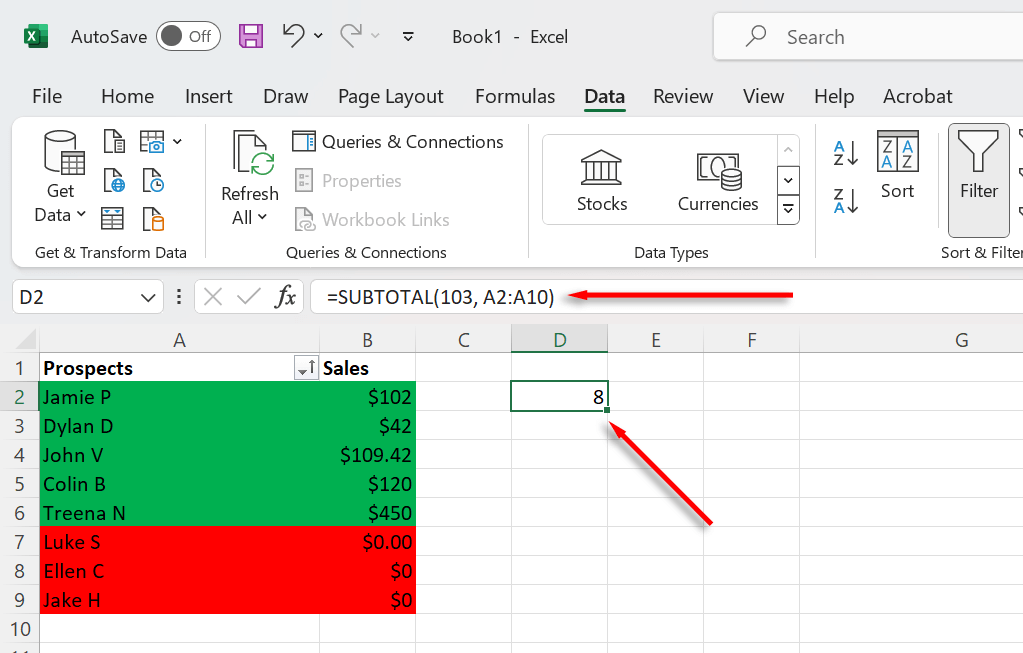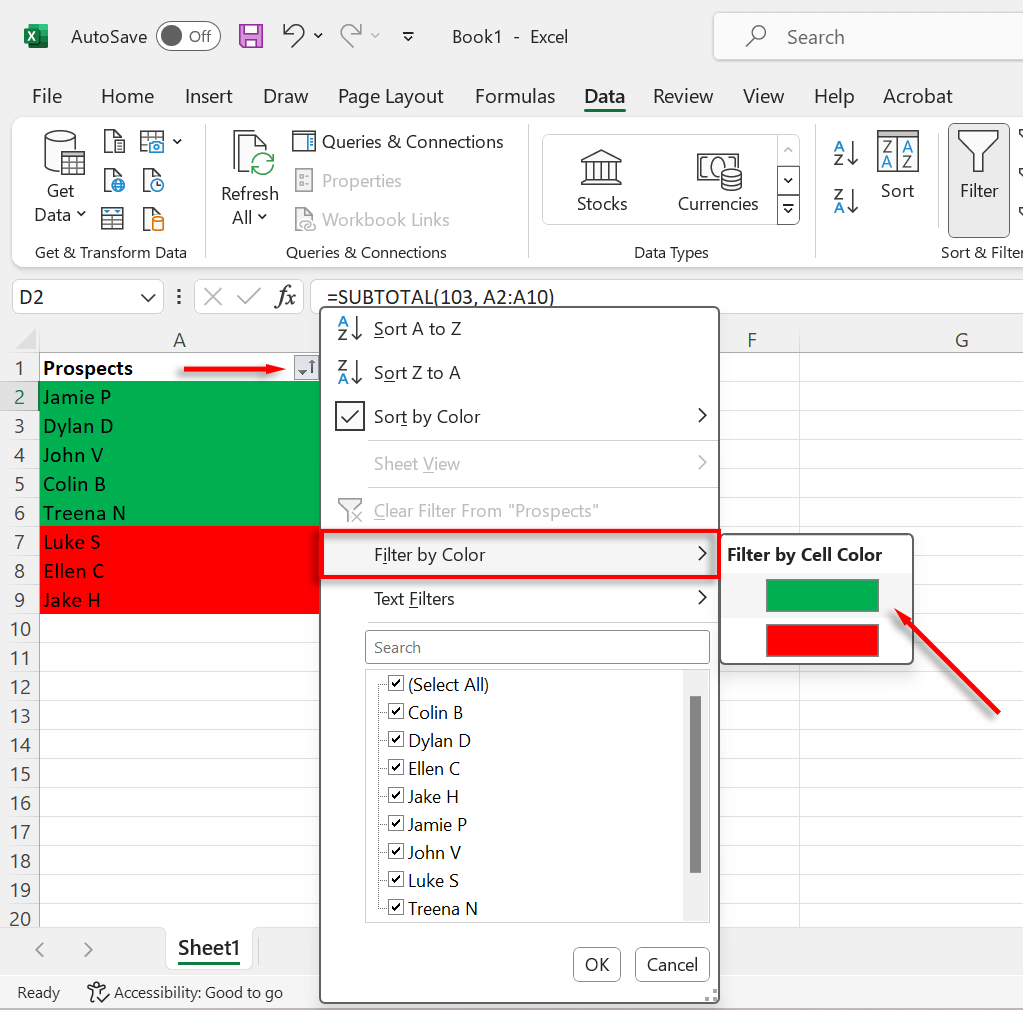سلولهای رنگی در Microsoft Excel میتوانند به شما در سازماندهی دادهها، پیگیری تغییرات و آسانتر خواندن آنها کمک کنند. برای مثال، در صفحهگسترده مشتری، ممکن است از یک پسزمینه سبز برای ردیابی مشتریانی که فروش انجام دادهاند استفاده کنید. اما چگونه این سلول های رنگی را شمارش می کنید؟
روش 1: شمارش سلول های رنگی با Find and Select

اکسل دارای ویژگی Find and Select است که به شما امکان می دهد سلول های رنگ های مختلف را بشمارید. در اینجا نحوه استفاده از آن آمده است:
برگه صفحه اصلیرا انتخاب کنید سپس نماد ذره بینرا فشار دهید.
در منوی کشویی، یافتن…
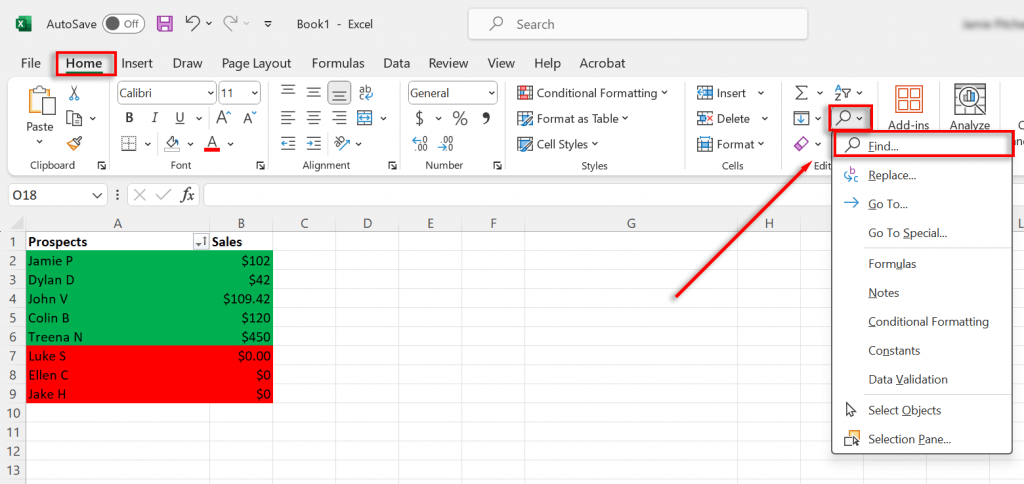
را انتخاب کنید
منوی کشویی Format…را انتخاب کنید و Choose Format From Cell…
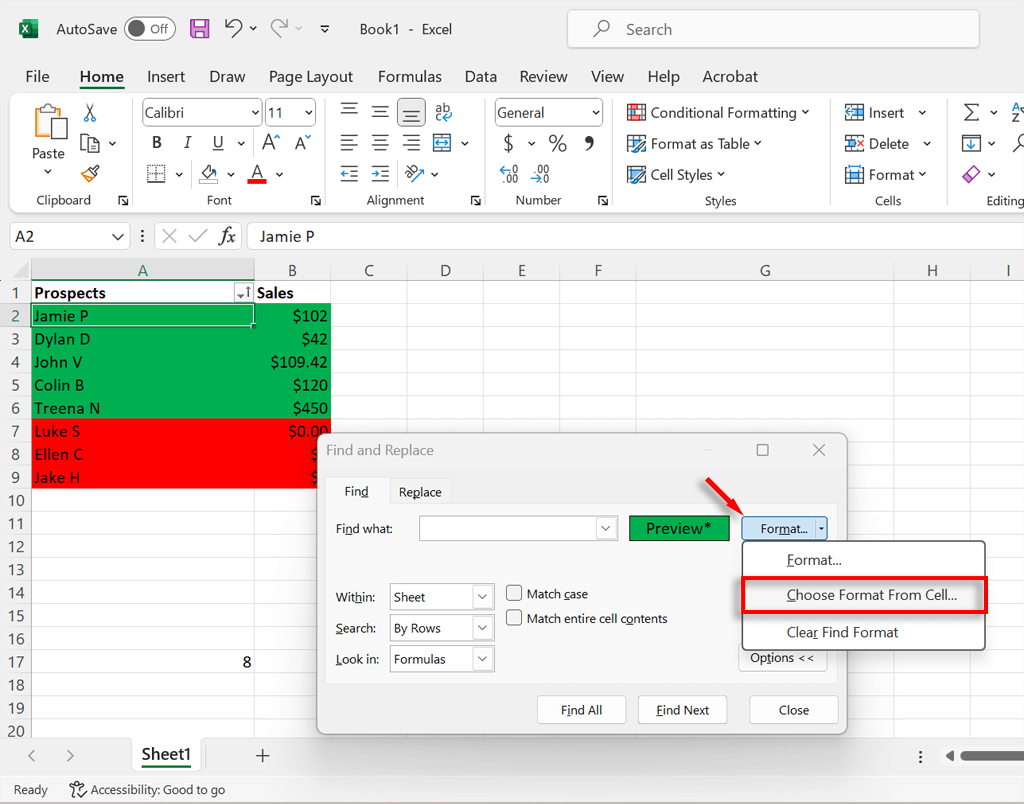
از مکان نما برای انتخاب سلولی به رنگی که می خواهید شمارش کنید استفاده کنید.
یافتن همهرا انتخاب کنید. سپس اکسل لیستی از تمام سلول های همرنگ کتاب کار شما را نمایش می دهد. در زیر لیست، در سمت چپ پایین، تعداد نهایی این سلول های رنگی وجود دارد.
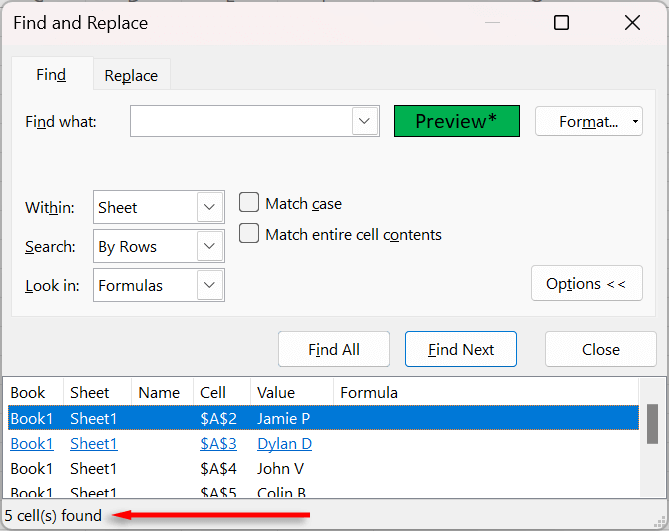
روش 2: شمارش سلول های رنگی با استفاده از تابع زیر مجموع
عملکرد زیر مجموع به شما امکان می دهد تعداد سلول های قالب بندی شده را بر اساس فیلترهای داده بشمارید. در اینجا نحوه استفاده از عملکرد فیلتر برای شمارش سلول های رنگی آمده است:
همه داده های خود را با فشار دادن Ctrl+ Aانتخاب کنید.
برگه دادهرا فشار دهید، سپس فیلتررا انتخاب کنید. این منوهای کشویی خاکستری را به هر یک از ستون های شما که حاوی داده است اضافه می کند.
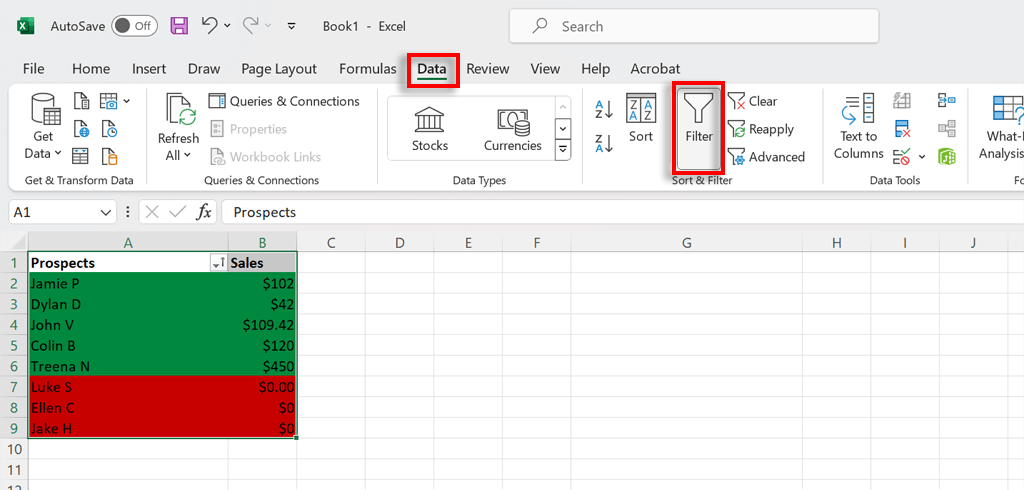
یک سلول خالی را انتخاب کنید و فرمول فرعی را وارد کنید که =SUBTOTAL(Function_num, Ref1)است.
Function_num را با "102" جایگزین کنید. این به اکسل میگوید که سلولها را با اعداد، بدون احتساب سلولهای مخفی، شمارش کند. اگر سلولهای شما کلمات هستند، مانند مثال ما، از "103" استفاده کنید - این سلولها را با هر مقداری که در آنها باشد شمارش میکند. برای Ref1، باید محدوده دادههایی را که میخواهید اکسل شمارش کند، انتخاب کنید. بنابراین در این مورد، این خواهد بود:
=SUBTOTAL(103، A2:A10)
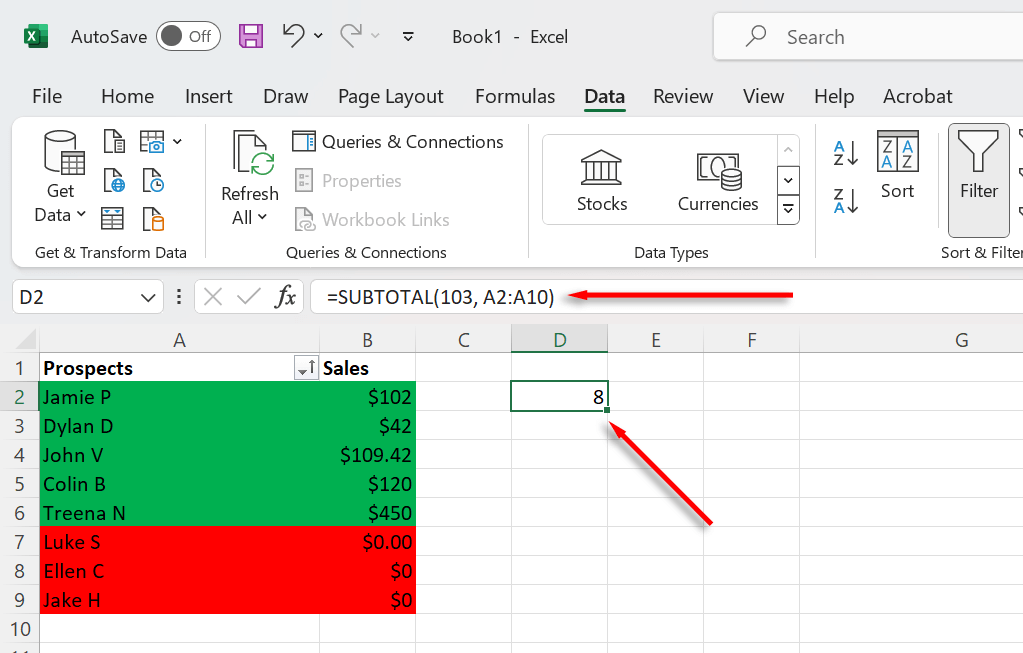
معادله فرعی باید تعداد کل سلول ها را محاسبه کند. برای انجام این کار، باید از سلول هایی با اعداد در آنها استفاده کنید..
منوی کشویی Filterرا فشار دهید و Filter by Colorرا انتخاب کنید. رنگی را که می خواهید بر اساس آن فیلتر کنید انتخاب کنید.
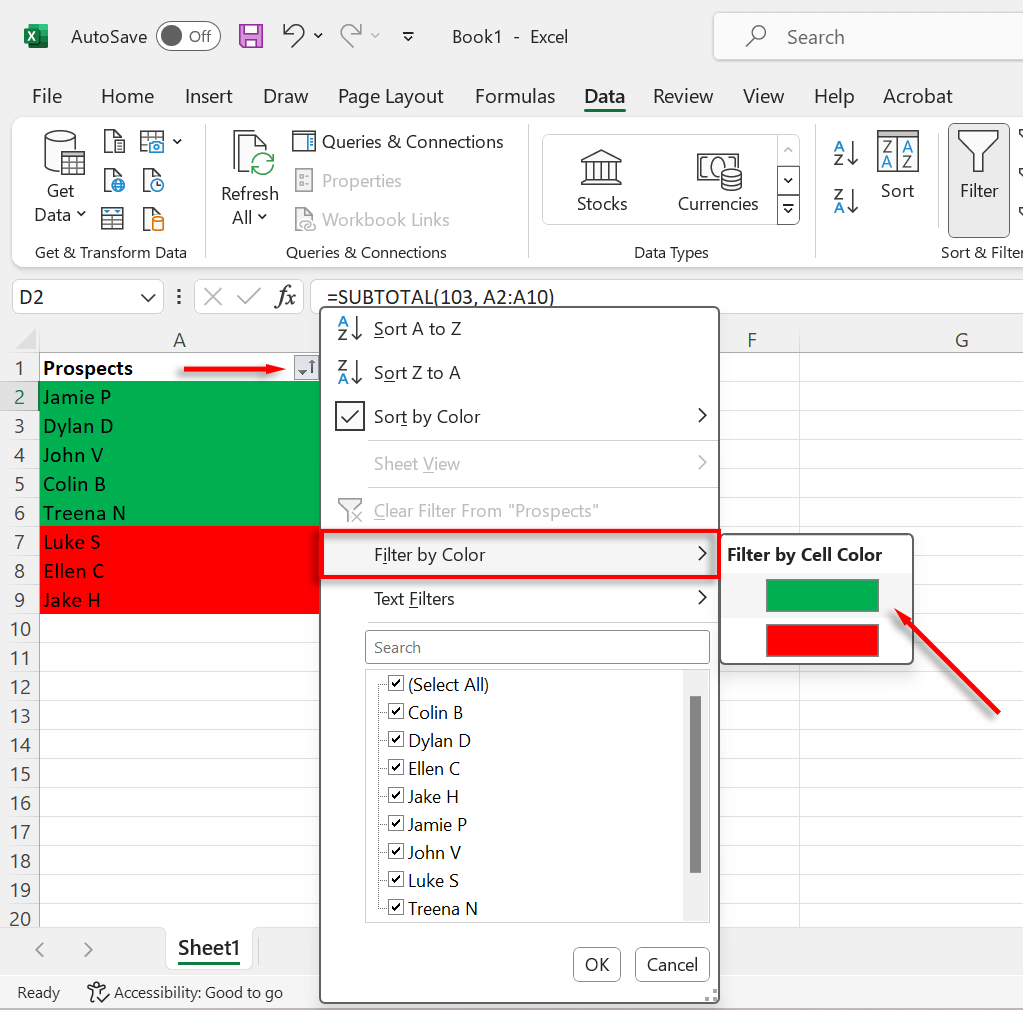
اکنون مجموع فرعی تعداد کل سلول های آن رنگ را نمایش می دهد.

توجه:اگر در تلاش برای به کارگیری فرمول های بالا هستید، سعی کنید در مورد نحو تابع در Microsoft Excel بیاموزید. هنگامی که نحوه عملکرد نحو را فهمیدید، میتوانید هر مشکلی را که دارید به راحتی عیبیابی کنید.
شمارش سلولهای رنگی آسان شده است
امیدواریم اکنون بتوانید سلول های رنگی خود را در اکسل به راحتی بشمارید. در حالی که روشهای دیگری برای شمارش سلولها، از جمله فرمولهای پیچیده و توابع VBA سفارشی وجود دارد، اما معمولاً ارزش تلاش را ندارند.
.
پست های مرتبط: