در حالی که یادداشتهای جلسه برای ثبت جزئیات موارد مورد بحث عالی هستند، رونویسی جلسه حتی بهتر است. با آن، میتوانید تاریخ و شرکتکنندگان و همچنین افرادی که در طول جلسه شما چه چیزی گفتهاند را ببینید.
با استفاده از Google Workspace، میتوانید تماسهای Google Meet را به راحتی در Google Docs رونویسی کنید. از آنجا، به سادگی سند را باز کنید، آن را دانلود کنید، یا آن را با کسانی که نتوانستند شرکت کنند به اشتراک بگذارید.
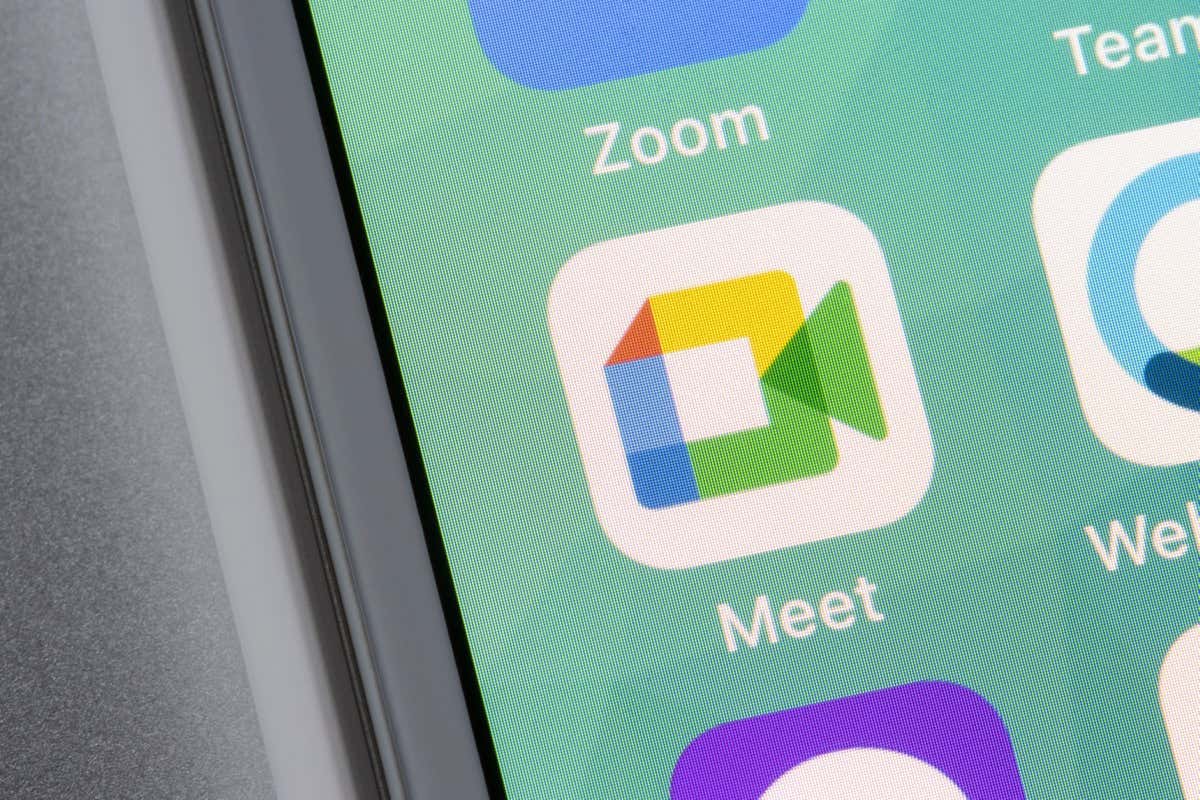
درباره رونوشتهای Google Meet
قبل از شروع به کار رونویسی در Google Meet ، لطفاً شرایط و جزئیات زیر را بررسی کنید.

آوانویسی را در طول جلسه Google Meet شروع کنید
وقتی برای رونویسی یک جلسه در Google Meet آماده هستید، شروع آن فقط چند مرحله طول میکشد. همچنین ممکن است قبل از شروع جلسه به شرکت کنندگان خود اطلاع دهید که آن را رونویسی می کنید.
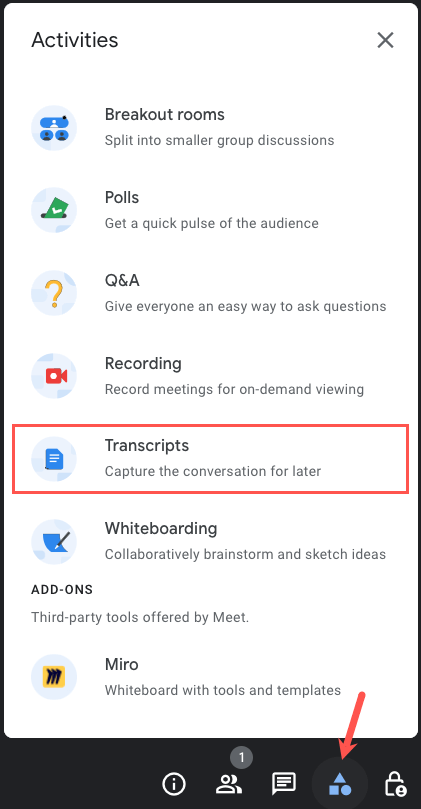
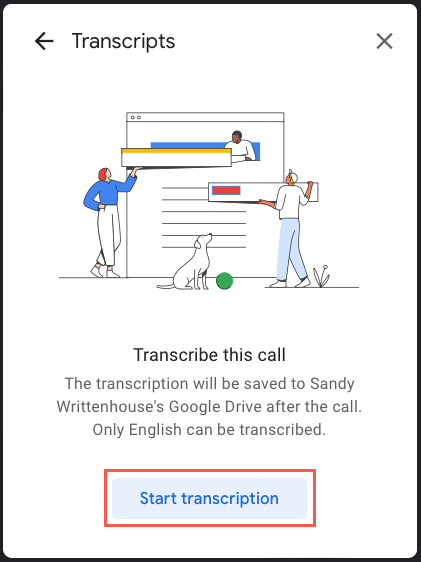
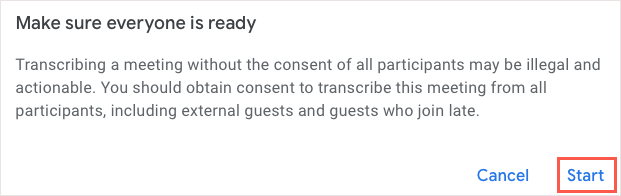
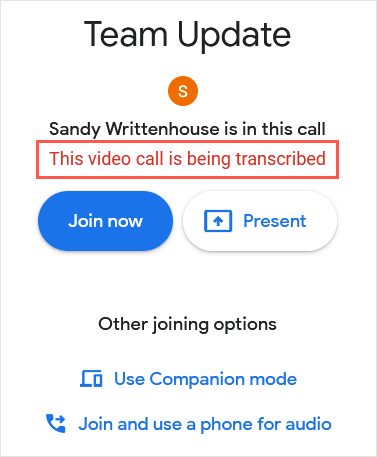
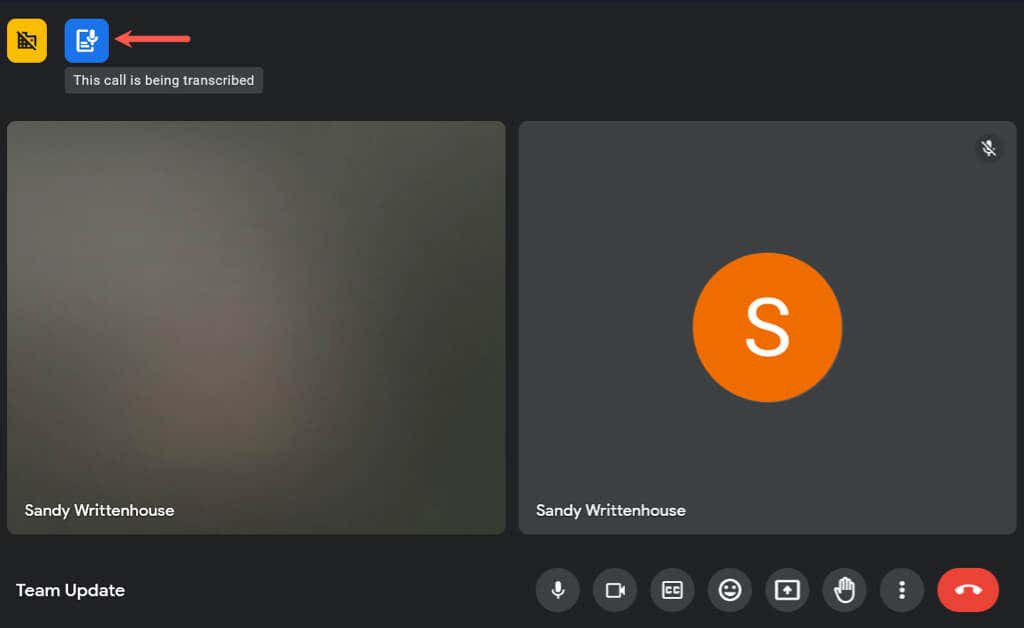
برای توقف رونویسی در هر زمانی در طول جلسه، فعالیتها>رونوشتهارا انتخاب کنید و توقف رونویسیرا انتخاب کنید.
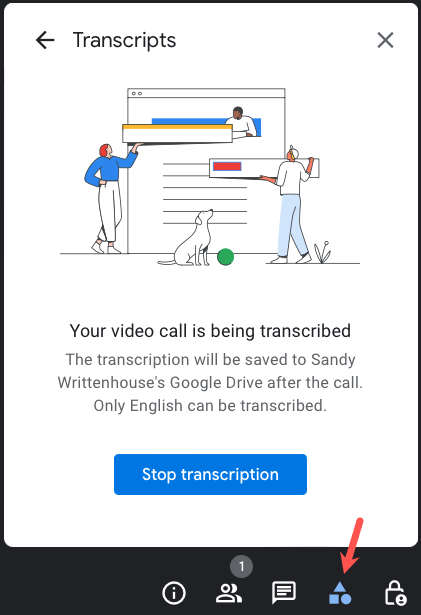
با پایان جلسه مجبور نیستید رونویسی را متوقف کنید. شما به سادگی می توانید جلسه را به طور معمول ترک کنید و رونوشت به طور خودکار ذخیره می شود.
دسترسی به رونوشت های Google Meet
شما چند راه مختلف برای دسترسی به رونوشت Google Meet دارید. میتوانید آن را با استفاده از پیوند ایمیل، رویداد تقویم یا مستقیماً در Google Drive یا Google Docs باز کنید.
در اینجا چند نکته وجود دارد که باید در نظر داشته باشید:
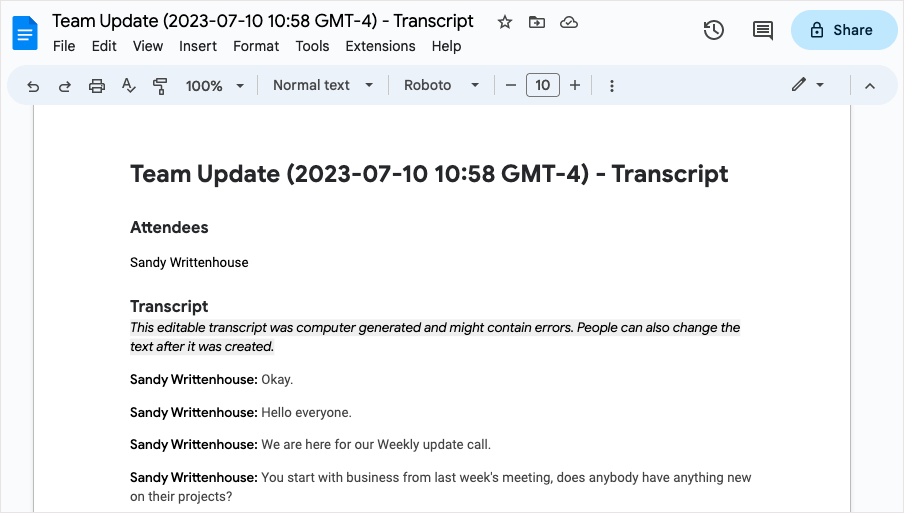
از طریق رونوشت دسترسی داشته باشید. ایمیل
بعد از جلسه، ایمیلی به حساب Gmail متصل خود به همراه رونوشت دریافت خواهید کرد و همچنین میزبان، میزبان مشترک و آغازگر رونوشت. سپس میتوانید پیوست یا پیوند را برای باز کردن رونوشت در Google Docs انتخاب کنید.
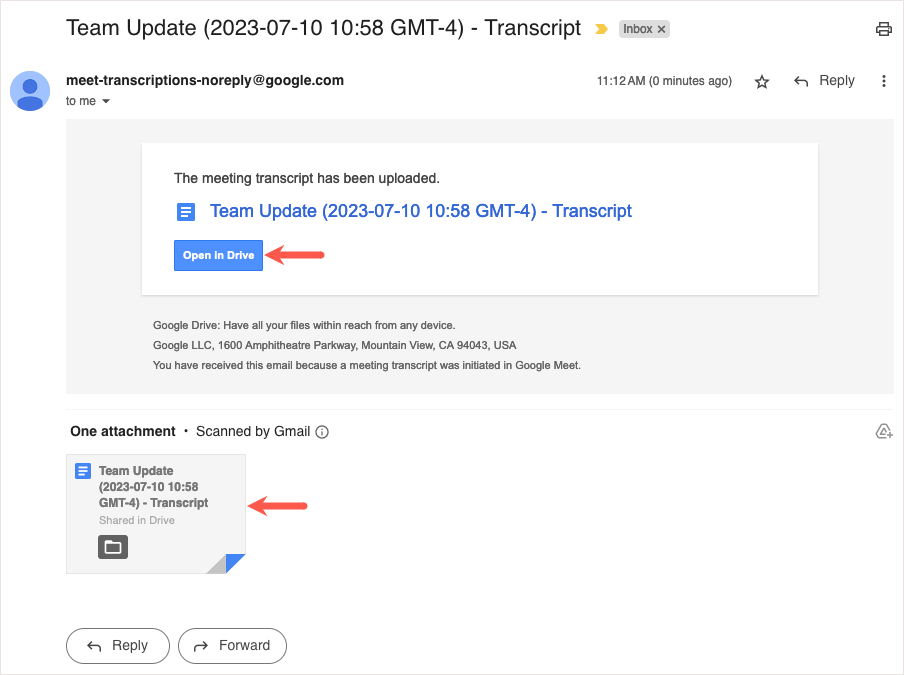
دسترسی به رونوشت در تقویم Googleh4>
اگر جلسه با استفاده از تقویم گوگل سازماندهی شده است، رونوشت به راحتی به رویداد تقویم با همان نام رویداد پیوست میشود.
اگر جلسه را در صفحه اصلی Google Calendar انتخاب کنید، رونوشت را در بخش پیوستها خواهید دید.
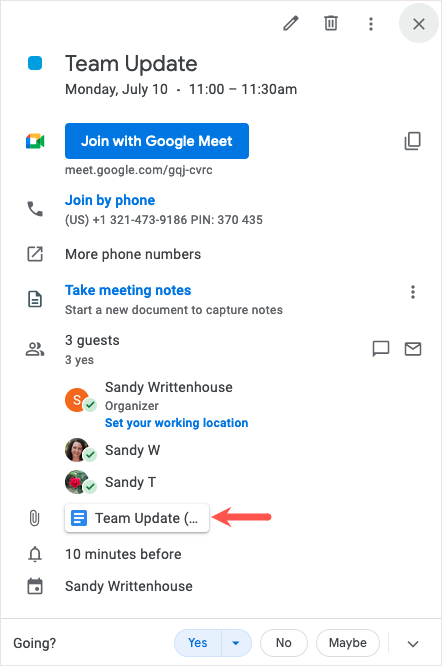
اگر صفحه جزئیات رویداد را باز کنید، رونوشت پیوست شده به بخش توضیحات را خواهید دید.
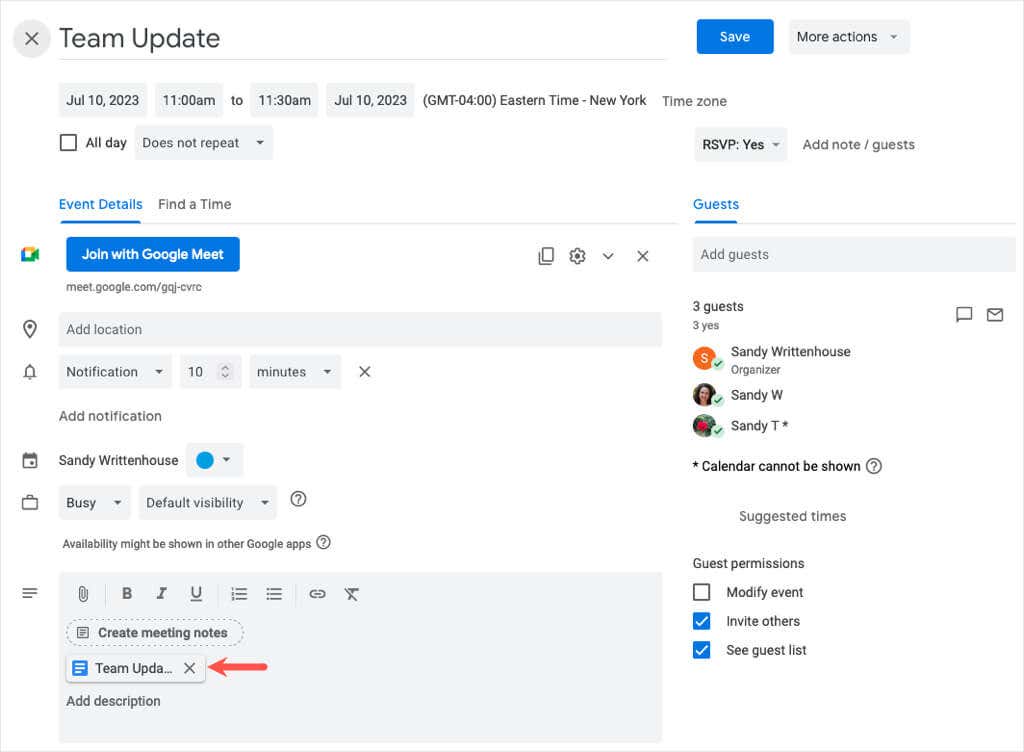
پیوست را برای باز کردن رونوشت در Google Docs انتخاب کنید.
توجه: برای جلسات تکرارشونده، رونویسی هر بار به رویداد تقویم پیوست میشود.
دسترسی به رونوشت در Google Drive
برای باز کردن سند رونوشت میتوانید به درایو گوگل نیز مراجعه کنید. اگر جلسه را از طریق Google Calendar سازماندهی نکردهاید، نام فایل کد جلسه با تاریخ و زمان خواهد بود..
وقتی وارد Google Drive میشوید، ممکن است رونوشت را در بخش پیشنهاد شدهدر بالای My Driveمشاهده کنید.
از طرف دیگر، پوشه Meet Recordingsرا باز کنید و رونوشت را برای باز کردن آن در Google Docs انتخاب کنید.
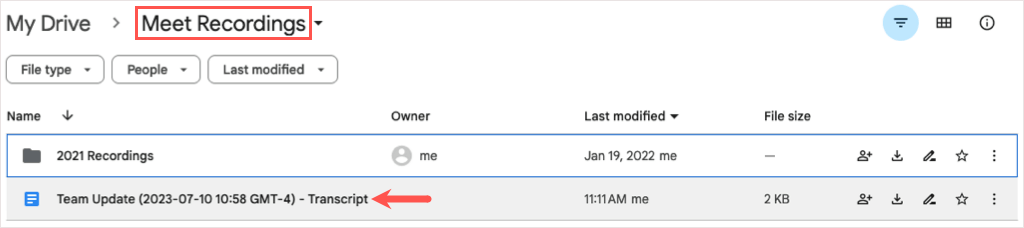
همچنین میتوانید از ویژگی جستجو یا یکی از این ways to find a file in درایو گوگل استفاده کنید.
دسترسی به رونوشت در Google Docs
در نهایت، رونوشت را دقیقاً در پرونده های گوگل میبینید و میتوانید آن را از آنجا نیز باز کنید.
وارد Google Docs شوید و وقتی بر اساس تاریخ مرتب میکنید، رونوشت را در بالا میبینید.
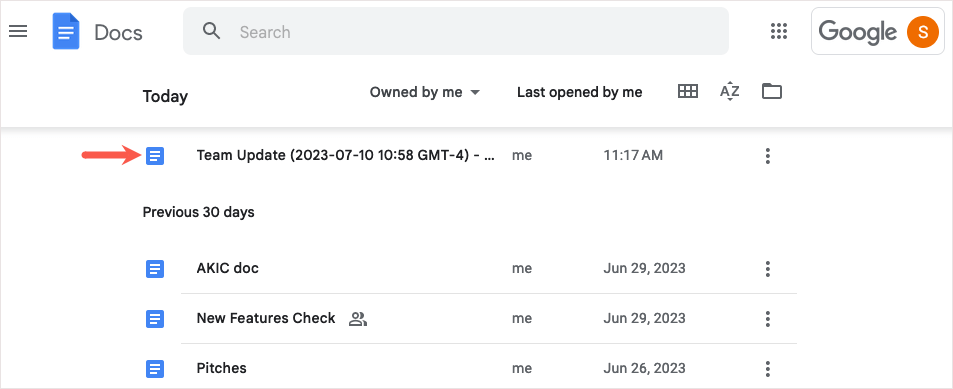
اگر ترجیح می دهید، می توانید از کادر جستجودر بالا استفاده کنید. «ترانویسی» را وارد کنید و سند را از نتایج انتخاب کنید.
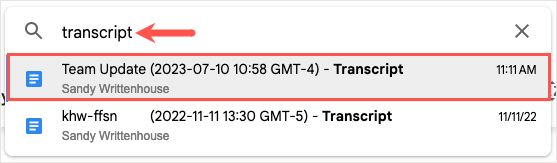
رونویسیها را در Google Workspace غیرفعال کنید
اگر میخواهید بعداً غیرفعال کردن ویژگی رونویسی را انجام دهید، اگر یکی از طرحهای Google Workspace پشتیبانیشده را دارید بهجزBusiness Standard میتوانید آن را خاموش کنید.
وارد کنسول Google Adminشوید و به برنامهها>Google Workspace>Google Meetبروید.p>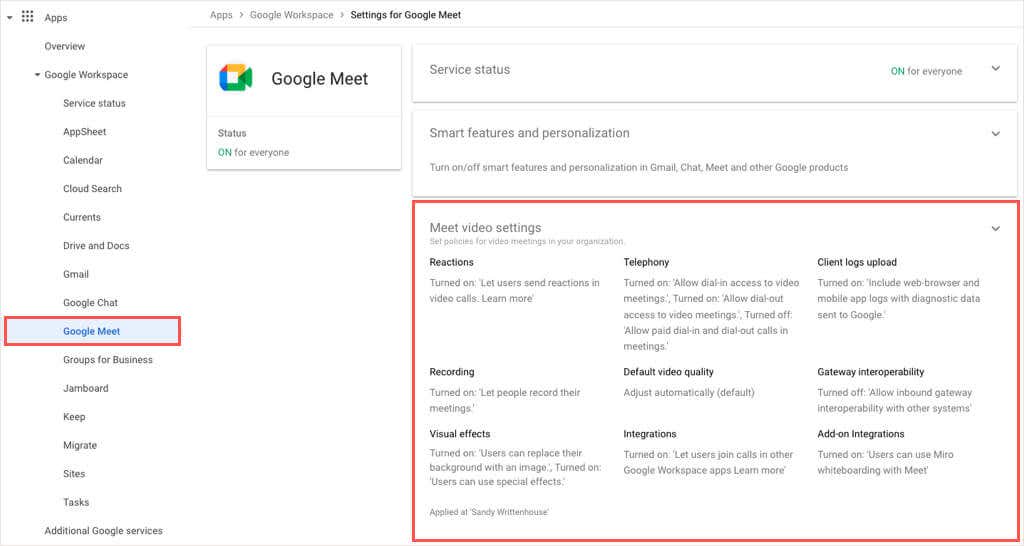
تنظیمات ویدیوی Meetرا باز کنید و رونوشتهای جلسهرا انتخاب کنید تا این ویژگی خاموش شود.
وقتی میخواهید همه موارد گفته شده در جلسه را ثبت کنید، به خاطر داشته باشید که میتوانید تماسهای Google Meet را تنها در چند مرحله در Google Docs رونویسی کنید. فایل رونویسی شده یک مرجع عالی برای همه است.
برای اطلاعات بیشتر، به نحوه ضبط Google Meet نگاه کنید..