در حالی که غیر معمول است ، خطاهای صفحه نمایش مرگ (BSOD) هنوز هم در ویندوز 10 رخ می دهد. برخلاف دیواره متنی آبی که نسخه های ویندوز قدیمی تر هنگام سقوط یک سیستم نمایش داده می شوند ، BSOD های جدیدتر ساده تر و آسان تر می شوند. یکی از خطاهای رایج BSOD که هنوز هم رخ می دهد استثناء خدمات سیستم در ویندوز 10 است.
برای اکثر کاربران این عبارت به معنی هیچ چیز نیست. دانستن اینکه یک خطای استثناء خدمات BSOD System System چیست ، باید به شما در رفع عیب و رفع مشکل کمک کند. اگر با این نوع خطای BSOD در رایانه شخصی ویندوز خود مواجه هستید ، در اینجا چند مرحله برای کمک به درک ، عیب یابی و حل مسئله به شما کمک می کنیم.
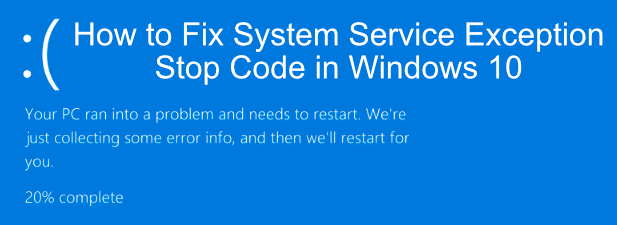 خدمات سیستم چیست خطای استثناء در Windows 10؟ برخلاف مدیریت متوقف کردن کد Windows BSOD ، این خطا علل احتمالی زیادی دارد. اگر این BSOD آشنا به نظر نمی رسد خیلی متعجب نشوید - این BSOD برای ده ها سال در ویندوز وجود داشته است. اگرچه عمومی به نظر می رسد ، توضیحات فنی مایکروسافت بیان می کند که این BSOD معمولاً هنگامی ایجاد می شود که یک فرآیند در حال اجرا در رایانه شخصی شما سعی کند از "کد غیر ممتاز به کد ممتاز" حرکت کند.
خدمات سیستم چیست خطای استثناء در Windows 10؟ برخلاف مدیریت متوقف کردن کد Windows BSOD ، این خطا علل احتمالی زیادی دارد. اگر این BSOD آشنا به نظر نمی رسد خیلی متعجب نشوید - این BSOD برای ده ها سال در ویندوز وجود داشته است. اگرچه عمومی به نظر می رسد ، توضیحات فنی مایکروسافت بیان می کند که این BSOD معمولاً هنگامی ایجاد می شود که یک فرآیند در حال اجرا در رایانه شخصی شما سعی کند از "کد غیر ممتاز به کد ممتاز" حرکت کند.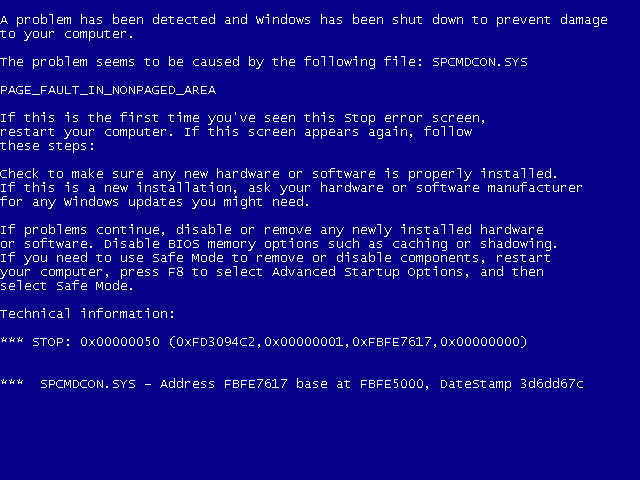
ویندوز ، مانند همه سیستم عامل ها ، دارای سطح امنیتی برای فرآیندهای مختلف سیستم است تا اطمینان حاصل شود که فقط کد مناسب می تواند در زمان های مناسب و توسط فرآیندهای مناسب اجرا شود. اگر به هر دلیلی از کار بیفتد ، خطاهایی مانند این اتفاق می افتد تا روند کار را به سیستم شما آسیب نرساند. متأسفانه ، ممکن است علت های زیادی در این امر وجود داشته باشد.
این می تواند یک خطای یک طرفه ایجاد شده توسط یک اشکال در خود ویندوز باشد ، یا ممکن است توسط درایورهای قدیمی ، فایلهای سیستم فاسد یا یک دلیل ایجاد شود برنامه سرکش که سعی می کند کد ویندوز محافظت شده را دسترسی و اجرا کند. برای کمک به شما در حل مشکل ، چند رفع اشکال وجود دارد که می توانید امتحان کنید.
In_content_1 همه: [300x250] / dfp: [640x360]->بروزرسانی درایورهای ویندوز 10 و سیستم نصب شده
بهترین رفع مشکلات گاهی ساده ترین و برای بسیاری از کاربران یک سفر سریع به منوی تنظیمات ویندوز به به روزرسانی رایانه شخصی شما ممکن است تمام مواردی باشد که شما باید خطای استثناء سیستم سرویس را برطرف کنید.
مایکروسافت مرتباً اصلاحات و پیشرفت های مهم را برای ویندوز ، به ویژه برای سخت افزار جدید صادر می کند. این شامل بروزرسانی های جدید درایور برای مؤلفه های مختلف سیستم شما می باشد.
برای به روزرسانی ویندوز ، بر روی دکمه منوی Windows Start راست کلیک کرده و روی تنظیماتکلیک کنید. از اینجا ، برای مشاهده منوی Windows Update ، به روزرسانی و امنیترا فشار دهید ، سپس بارگیرییا بارگیری و نصبرا فشار دهید تا بارگیری و نصب هر سیستم موجود شروع شود به روزرسانی ها.
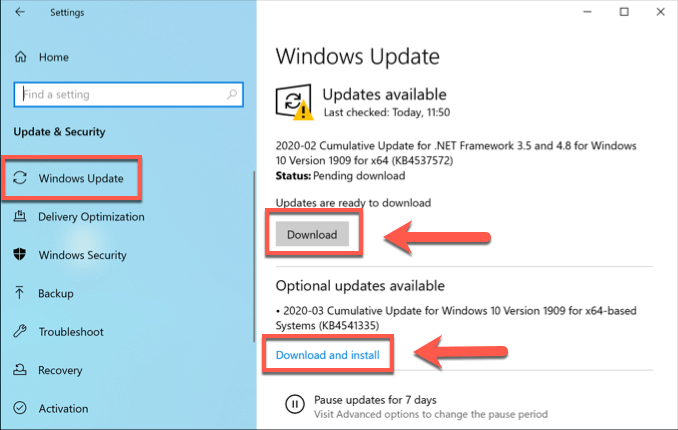
ممکن است لازم باشد به روزرسانی های اضافی درایور را بصورت آنلاین جستجو کنید. به عنوان مثال تولید کنندگان کارت گرافیک مانند انویدیا ، اغلب درایورهای جدید تری نسبت به برنامه های ارائه شده از طریق Windows Update در وب سایت خود دارند.
ابزار تأیید کننده درایور ویندوزرا اجرا کنید. >کد سیستم محافظت شده معمولاً فقط توسط برخی از فرآیندهای سیستم یا دستگاهها قابل دستیابی نیست ، به همین دلیل درایورهای سخت افزاری معمولاً باعث ایجاد خطای استثنای سرویس سیستم در ویندوز 10 می شوند ، زیرا در بین برنامه های شخص ثالث قرار دارند که می تواند این کار را انجام دهد.
حتی درایور دستگاه های جدید می توانند باعث بروز این خطای BSOD شوند ، به خصوص اگر سخت افزارهای جدیدی نصب کرده باشید. اگر مطمئن نیستید که درایورهای شما باعث ایجاد این BSOD شده اند ، می توانید تأیید کننده درایور Windows Windowsرا بررسی کنید.
این یک ابزار عیب یابی است که برای استرس طراحی شده است. درایورهای سیستم خود را تست کنید. با این حال ، هشدار داده شود - این به گونه ای طراحی شده است که در ابتدا مشکلاتی را که باعث بروز خطای Stop Code System Service Exception Service می شوند ، پیدا کنید و دوباره آن را بازآفرینی کنید ، بنابراین این ابزار را در حالی که از رایانه شخصی خود استفاده می کنید ، برای هر کاری مهم اجرا نکنید.
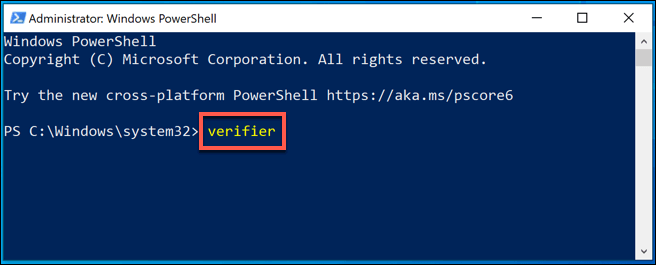
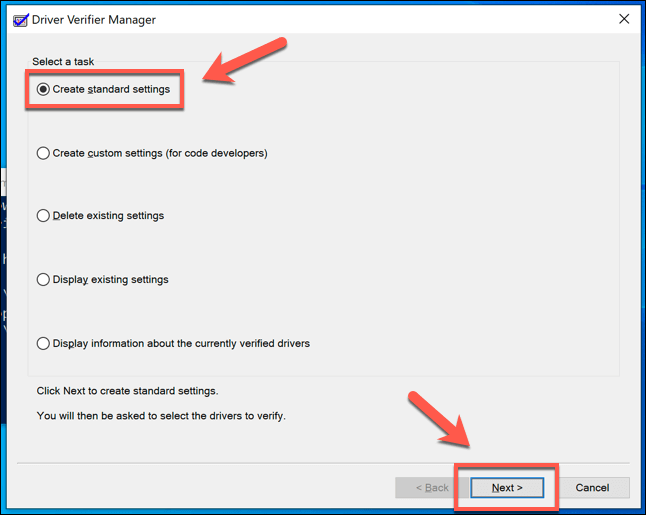
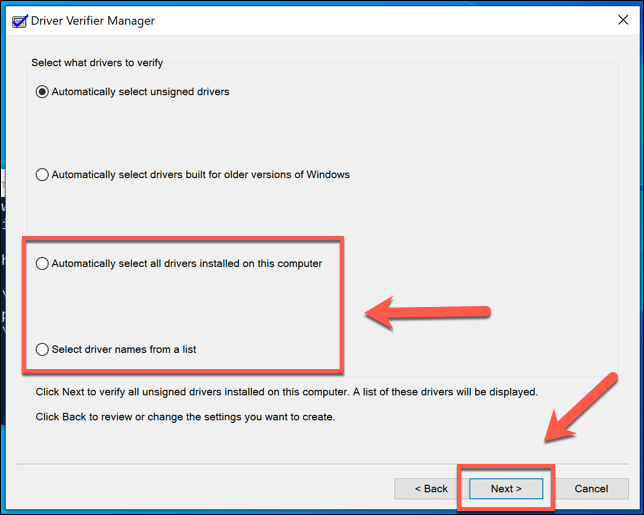
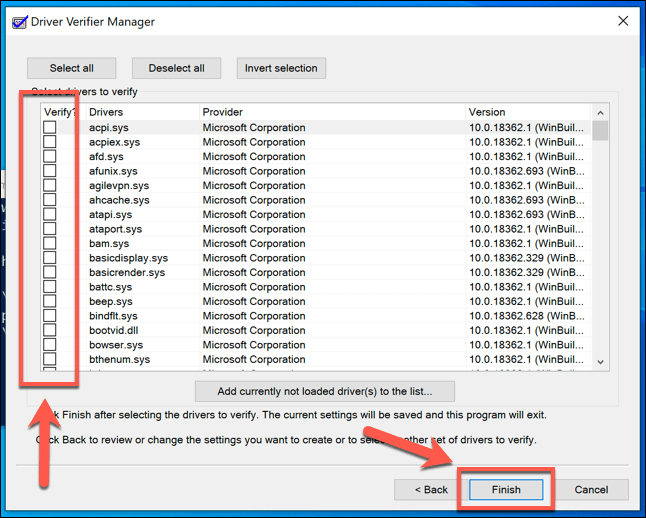
با باز کردن یک پنجره جدید Windows PowerShell می توانید نتایج و آمار را مشاهده کنید (با کلیک راست بر روی منوی Start>Windows PowerShell (مدیر)) و تایپ تأیید کننده / پرس و جو قبل از فشار دادن enter.
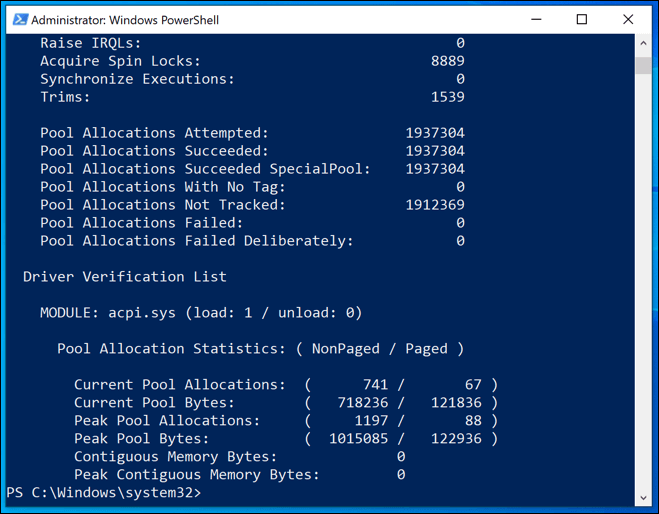
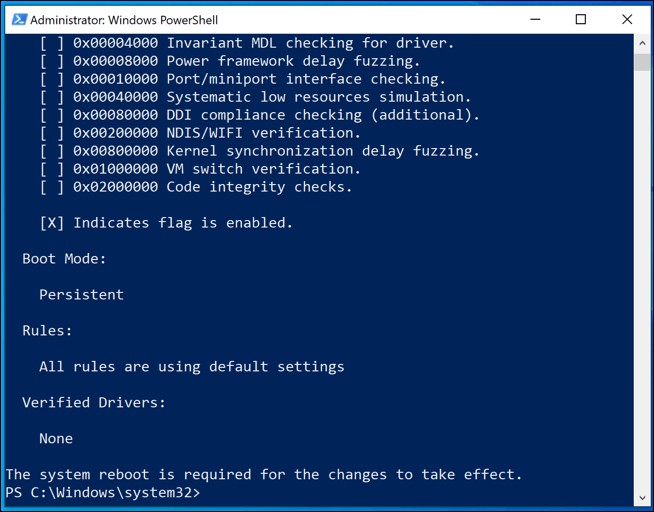
اجرای ابزارهای CHKDSK و SFC
مشکلی در درایو یا پرونده های سیستم شما می تواند یک استثناء سرویس سیستم در ویندوز باشد 10. می توانید دستورات chkdskو sfcرا از یک خط فرمان بالا یا پنجره Windows PowerShell اجرا کنید تا در صورت بروز این مسئله ، دوبار بررسی کنید.
کلید Yرا فشار دهید تا تأیید کنید که می خواهید هنگام راه اندازی مجدد رایانه شخصی ، بررسی سیستم فایل خود را برنامه ریزی کنید. پس از راه اندازی مجدد ، این ابزار باید به طور خودکار مشکلی را در درایو سیستم شما که آن را تشخیص می دهد برطرف کند.
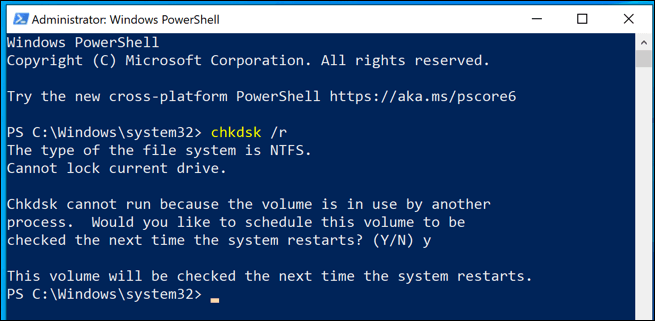
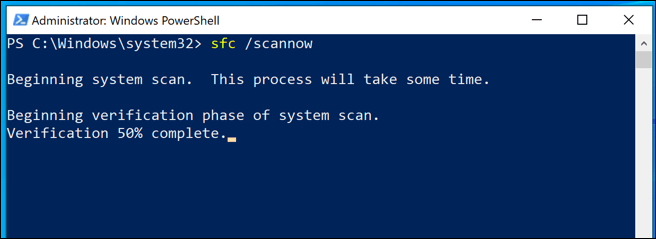
[Windows-SFC.png]
بازنشانی یا نصب مجدد ویندوز 10
هنگامی که همه موارد دیگر از کار افتادند ، و اگر مشکلی را در مورد سخت افزار خود رد کردید ، تنظیم مجدد ویندوز 10 را به آن دهید حالت پیش فرض (یا پاک کردن و نصب مجدد آن به طور کامل) ممکن است هرگونه تعارض باعث این خطای BSOD شود.
توجه: پس از شروع این روند ، دیگر برگشتی وجود ندارد ، بنابراین مطمئن شوید که ابتدا از رایانه شخصی خود نسخه پشتیبان تهیه کرده اید.
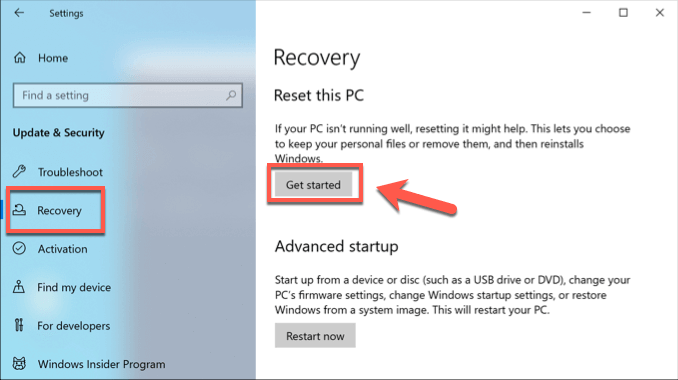
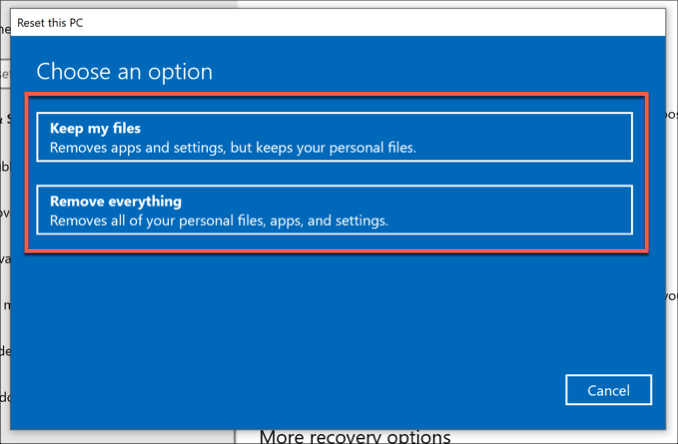
ویندوز 10 را به روز کنید تا از خطاهای BSOD جلوگیری کنید
مراحلی که در بالا ذکر کردیم باید به شما در رفع مشکل هنگام Stop Code System System Exception BSOD در رایانه شخصی شما ظاهر می شود. در بسیاری موارد ، به روزرسانی سیستم شما باید جلوی ظاهر BSOD را بگیرد ، مگر اینکه مشکل سخت افزاری جدی تری به وجود آید.
اگر خطای استثناء سرویس سیستم در ویندوز 10 راه حل دیگری دارید ، دوست داریم آنها را در نظرات زیر مشاهده کنیم.