بر خلاف نسخه های قدیمی ویندوز ، ویندوز 10 به طرز چشمگیری پایدار است. خطاهای قدیمی صفحه نمایش مرگ (BSOD) قدیمی نیستند ، اما این بدان معنا نیست که آنها خوب پیش رفته اند. ویندوز هنوز هم با شناسایی مشکلات مانند خطای مدیریت حافظه کد متوقف کردن ویندوز ، خطای BSOD را به سمت شما می اندازد.
این نوع خطا بسیار خاص است و علی رغم نام پیچیده صدا ، خطاهای BSOD مانند در اکثر موارد این موارد می توانند به راحتی و عیب یابی و برطرف شوند. مدیریت حافظه کد متوقف کردن ویندوز BSOD به مشکلی در حافظه سیستم شما اشاره دارد ، بنابراین در اینجا چند راه حل برای حل مسئله وجود دارد.
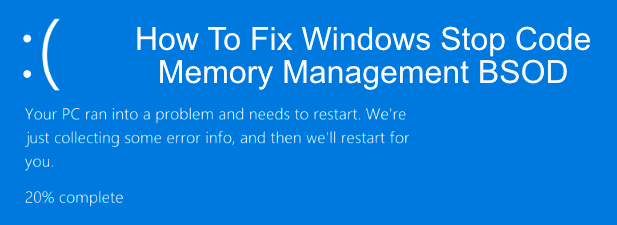
چه چیزی باعث توقف Stop Windows مدیریت حافظه کد BSOD؟
مدیریت حافظه ، همانطور که ممکن است از نام آن حدس بزنید ، بخش مهمی از نصب ویندوز شماست - در حالی که از رایانه خود استفاده می کنید ، استفاده از رم شما را ثابت نگه می دارد. هنگامی که این فرآیند شکست بخورد ، و فرآیندهای سرکش تمام حافظه موجود را خیس می کند ، سیستم شما مستعد خرابی و خرابی می شود.
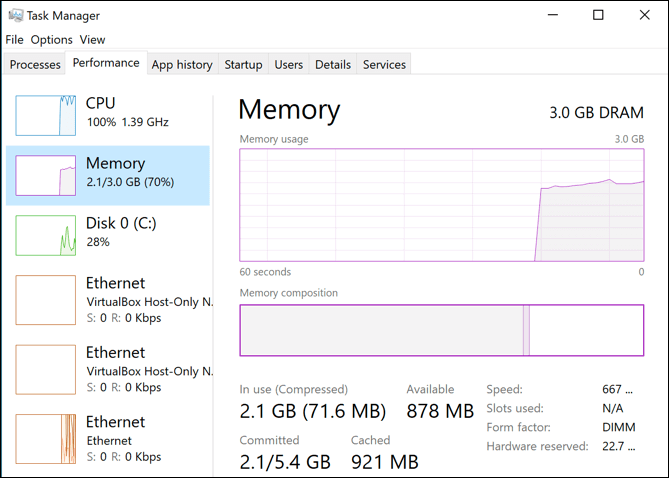
این خطای BSOD یکی از نتایج اجتناب ناپذیر آن است. دلایل زیادی وجود دارد که باعث بروز خطای مدیریت حافظه می شود ، از جمله نرم افزارهای قدیمی و درایورها ، فایلهای فاسد و خرابی سخت افزار (خصوصاً با حافظه رم یا هارد دیسک).
در وهله اول کامپیوتر خود را مجدداً راه اندازی کنید. و ببینید که آیا این مشکل را برطرف کرده است یا خیر. در صورت عدم استفاده ، باید مراحل زیر را انجام دهید.
ابزار تشخیصی حافظه ویندوز را اجرا کنید
به عنوان یک خطای مربوط به حافظه سیستم ، ابتدا باید ابزارهای تشخیصی حافظه ویندوز داخلیرا امتحان کنید. این کار با بررسی سریع سطح چکمه سطح چک و یا به تأخیر انداختن چک تا دفعه بعدی که رایانه را مجدداً راه اندازی مجدد کنید ، سریعاً حافظه سیستم شما را کنترل می کند.
->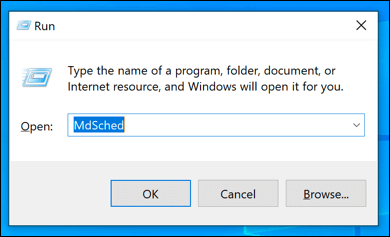
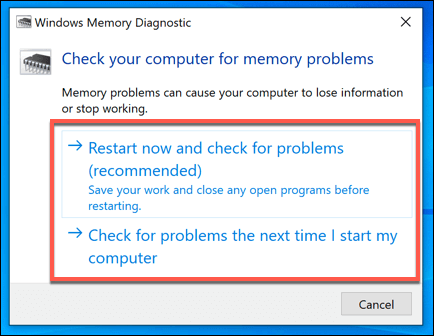
بسته به گزینه ای که انتخاب کرده اید ، ابزار تشخیصی حافظه ویندوز چک خود را بلافاصله یا در راه اندازی مجدد بعدی شما انجام می دهد. بسته به سیستم شما ، این ابزار برای تکمیل چک خود مدتی زمان خواهد برد.
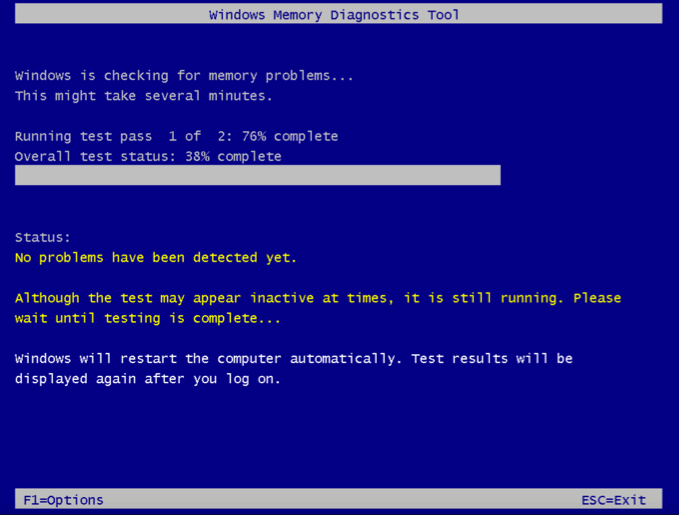
پس از اتمام آزمون ، باید مشاهده کننده رویدادرا باز کنید تا گزارش گزارش را مشاهده کنید.
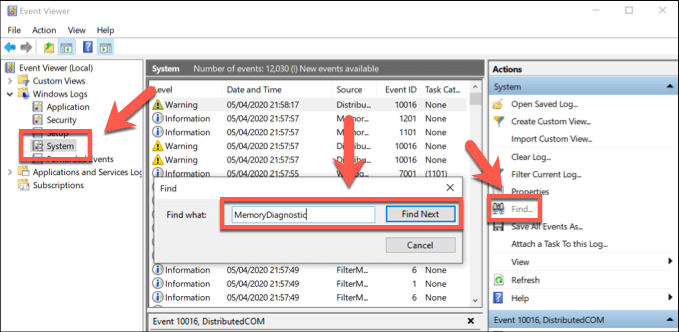

اگر خطایی تشخیص داده نشود ، اما خطای BSOD همچنان رخ می دهد ، شما نیاز به بررسی مشکلات دیگر دارید.
درایورهای خود را بررسی کرده و ویندوز را به روز کنید
اگرچه این یک معجزه نیست ، مدیریت آسان کد متوقف کردن کد رفع ویندوز 10 نیز آشکار است - درایورهای خود را به روز کنید و بررسی کنید برای نصب هرگونه بروزرسانی موجود در سیستم عامل Windows ، برای رفع اشکالات اساسی و بهینه سازی دستگاه.
می توانید به روزرسانی های ویندوز 10 (از جمله به روزرسانی درایور) را از منوی تنظیمات ویندوزجستجو کنید.
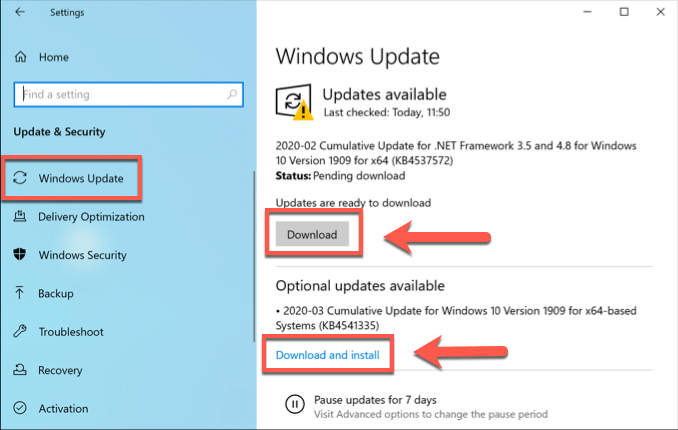
برای دستگاههای خاص (مانند کارت گرافیک شما ) ، ممکن است برای بارگیری جدیدترین درایورهای به روز ، به وب سایت سازنده مراجعه کنید.
بررسی پرونده های سیستم فاسد شده
اگر رایانه به روز است ، پس بررسی کنید که آیا فایل های سیستم فاسد باعث ایجاد مشکل در مدیریت حافظه در رایانه شما می شوند یا خیر. می توانید با استفاده از دستور sfcکه می توانید از یک خط فرمان بالا یا ترمینال PowerShell استفاده کنید ، سریعاً رایانه خود را برای فایل های سیستم خراب بررسی کنید.
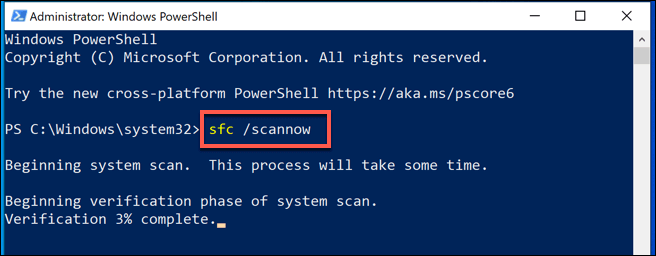
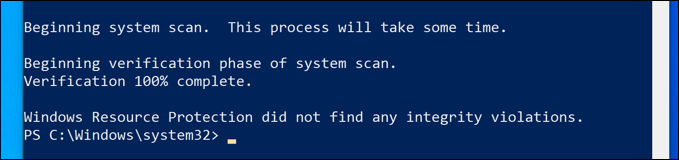
اگر مشکلی در مورد نصب ویندوز شما تشخیص داده نشده است ، می توانید تأیید کنید که درایو با استفاده از ابزار Disk (chkdsk) را بررسی کنید strong>.
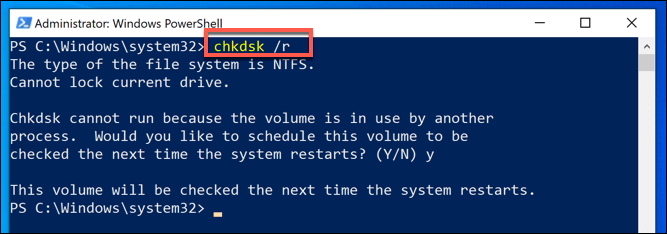
پس از راه اندازی مجدد ، رایانه شخصی شما باید بررسی هارد دیسک شما را شروع کند ، و هر مشکلی را که تشخیص می دهد ، ترمیم می کند.
بازنشانی ویندوز 10
نرم افزار کنترل را کنار می گذارد ، یک کامپیوتر خراب گاهی اوقات فقط با تنظیم مجدد یا نصب مجدد ویندوز حل می شود تا آن را به یک صفحه خالی برگرداند ، جایی که هرگونه مشکل نرم افزاری ناشناخته برطرف می شود. این آخرین راه حل است ، اما ممکن است آخرین گزینه برای شما باشد که سخت افزار خود را به طور کامل جایگزین کنید.
خوشبختانه ، ویندوز یک امکان تنظیم مجدد داخلی را به عنوان گزینه جایگزینی برای نصب مجدد کامل ارائه می دهد ، اگرچه می توانید دوباره نصب کنید. اگر ترجیح می دهید ویندوز کاملاً از درایو USB یا DVD استفاده کند.
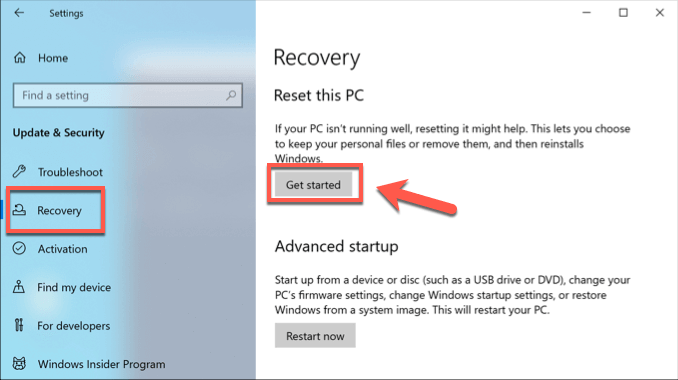
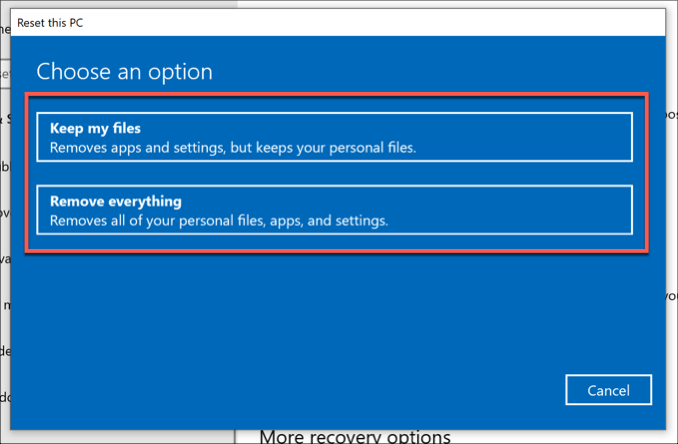
سخت افزار خود را جایگزین کنید
متأسفانه ، اگر این خطای BSOD به دلیل سخت افزار معیوب ایجاد شده باشد ، هیچ رفع نرم افزاری یا نصب مجدد ویندوز نمی تواند آن را برطرف کند. اگر برای مثال در هنگام آزمایش مشکلی با رم خود پیدا کرده اید ، تنها گزینه شما جایگزینی آن است.

اگر مطمئن نیستید که RAM شما ناقص است ، اما حافظه ویندوز Diagnostic Tool برای تأیید اینکه خطاها به دلیل خرابی سخت افزار مشکل دارند ، MemTest86 را بارگیری و اجرا کنید را برای انجام آزمایش دقیق تر رم خود تشخیص داده است.
حافظه سیستم شما فقط ممکن است بخشی از معما ، با این حال اگر هنوز هم این خطای BSOD را پس از امتحان کردن همه این اصلاحات دریافت می کنید ، ممکن است نیاز به جایگزین کردن سایر مؤلفه ها از جمله هارد دیسک خود داشته باشید.
رفع خطای مدیریت حافظه ویندوز متوقف خطای BSOD
خطاهای BSOD نادر است ، اما هنگامی که آنها آمدند ، این نکات باید به شما در رفع مشکل کمک کند. خطای BSOD در مدیریت حافظه کد ویندوز معمولاً علامت مشکلی در حافظه رم شماست ، اما ممکن است شما نیاز به اجرای ابزار Windows Check Disk داشته باشید تا مشکلات دیسک سخت خود را بررسی کنید.
اگر می توانید ' اگر این خطا را برطرف کردید ، در صورت عدم رفع مشکلات نرم افزار (از جمله تنظیم مجدد خود Windows) باید به تست حافظه بد در رایانه شخصی خود نگاه کنید. با نظرات BSOD خود را در نظرات زیر به ما اطلاع دهید.