پخش کننده وب Spotify به شما امکان می دهد بدون نصب برنامه به موسیقی مورد علاقه خود گوش دهید. موارد مختلف می تواند باعث شود پخش کننده وب Spotify کار نکند، که معمولاً مشکلی در مرورگر وب شما است.
شما ممکن است یک مسدودکننده تبلیغات را در مرورگر وب خود فعال کرده باشید که باعث Spotify برای پخش موسیقی شما شده است. فایلهای کش مرورگر شما میتوانند باعث ایجاد مشکل شوند. یا ممکن است دستگاه پخش اشتباهی را در مرورگر خود تنظیم کرده باشید. وقتی پخشکننده وب Spotify کار نمیکند، در اینجا فهرستی از مواردی وجود دارد که باید بررسی کنید.
دستگاه پخش صحیح را در Spotify انتخاب کنید
Spotify به شما امکان می دهد دستگاهی را برای پخش موسیقی خود به صورت دستی انتخاب کنید. مطمئن شوید که Spotify را طوری تنظیم کرده اید که از مرورگر وب شما برای پخش موسیقی استفاده کند. اگر اینطور نیست، دستگاه را تغییر دهید تا پخش کننده وب شما شروع به کار کند.
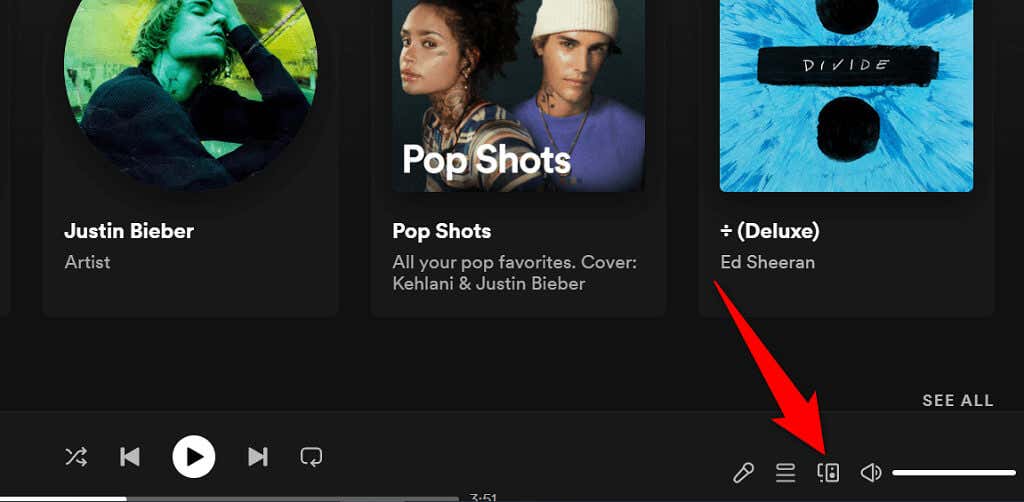
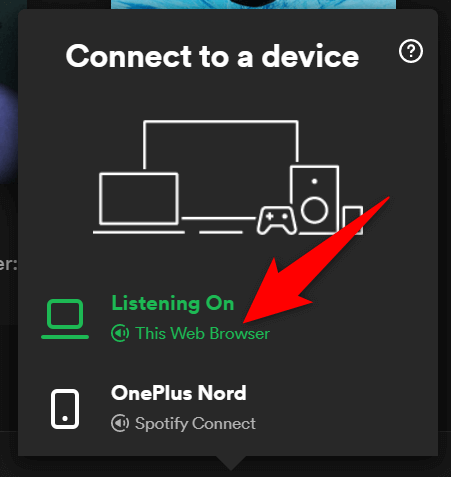
Ad-Blocker را در مرورگر وب خود غیرفعال کنید
اگر یک برنامه افزودنی مسدودکننده تبلیغات در مرورگر وب خود نصب کرده اید، ممکن است باعث شود پخش کننده وب Spotify موسیقی بارگیری نشود. مسدودکنندههای آگهی اغلب علت مشکلات پخش رسانه آنلاین مختلف هستند.
خوشبختانه، میتوانید این مشکل را تا مسدود کننده تبلیغات مرورگر خود را غیرفعال کنید برطرف کنید. ابتدا می توانید برنامه افزودنی را به طور موقت غیرفعال کنید تا ببینید مقصر است یا خیر. اگر با این کار مشکل برطرف شد، میتوانید مسدودکننده تبلیغات را حذف کنید یا آن را برای Spotify غیرفعال کنید.
موارد زیر به شما نشان می دهد که چگونه یک برنامه افزودنی را در Chrome غیرفعال کنید. مراحل باید برای سایر مرورگرهای وب مشابه باشد.
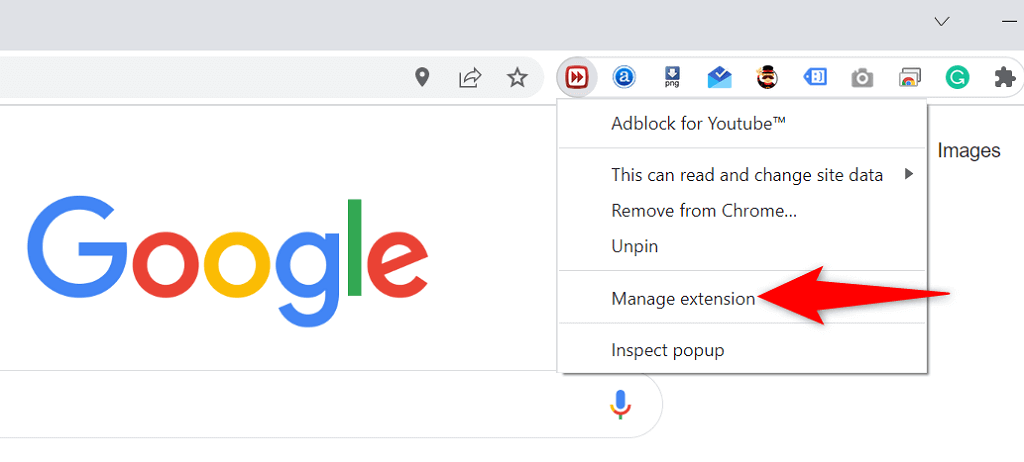
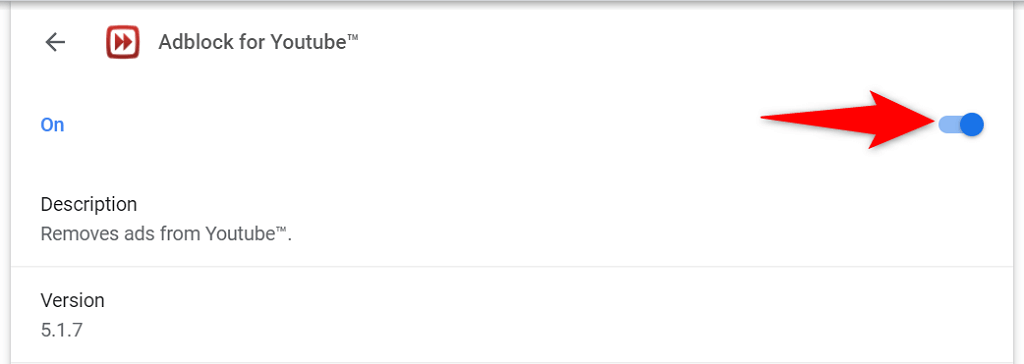
از حالت ناشناس در مرورگر وب خود استفاده کنید
گزینهای که هنگام can’t use the پخش کننده وب Spotify ارزش امتحان کردن دارد، استفاده از یک پنجره ناشناس است. وقتی یک سایت را در این پنجره باز می کنید، مرورگر شما سابقه مرور و سایر داده ها را از جلسه فعلی شما جدا می کند.
این به رفع مشکلات ناشی از تداخل دادههای مرورگر شما با پخشکننده وب Spotify کمک میکند. ممکن است نخواهید هر بار که میخواهید به موسیقی گوش دهید از حالت ناشناس استفاده کنید، اما این تکنیک حداقل میتواند به شما کمک کند بفهمید آیا مرورگر شما عامل ایجاد مشکل است یا خیر.
یک پنجره ناشناس در کروم باز کنید
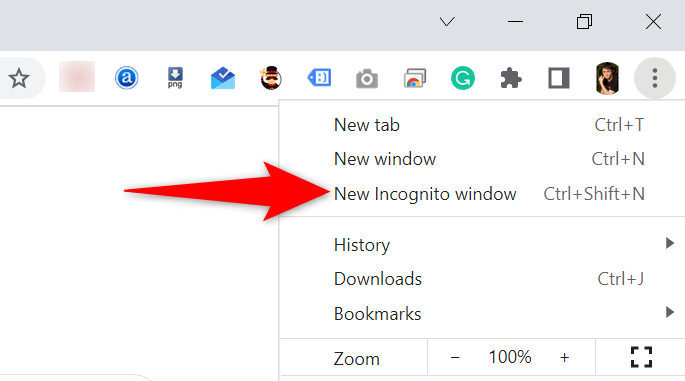
یک پنجره خصوصی در فایرفاکس راه اندازی کنید
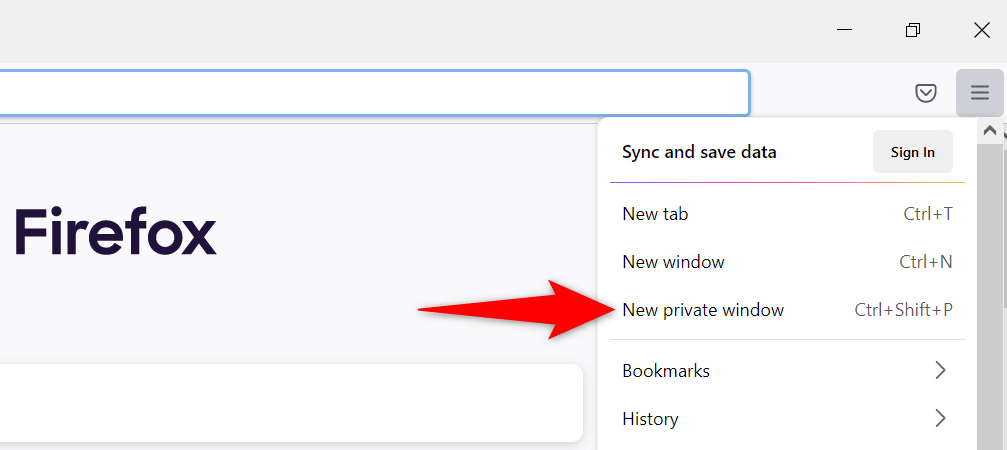
یک پنجره InPrivate در Edge باز کنید
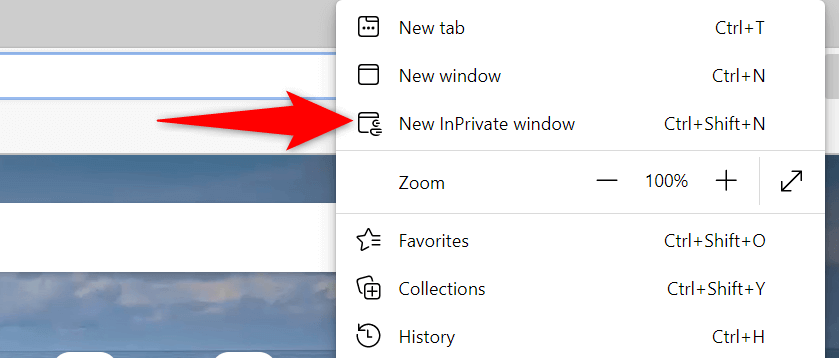
حافظه پنهان مرورگر وب خود را پاک کنید
مرورگر شما صفحات وب و تصاویر را برای سرعت بخشیدن به جلسات مرور شما در حافظه پنهان ذخیره می کند. گاهی اوقات، این داده های حافظه پنهان با پخش کننده های موسیقی آنلاین شما تداخل می کند و باعث می شود آنها کار نکنند.
پاک کردن حافظه پنهان مرورگر ممکن است به حل مشکل Spotify شما کمک کند. اکثر مرورگرها خلاص شدن از شر فایل های کش شما را بسیار آسان می کنند.
وقتی حافظه پنهان را پاک میکنید، گذرواژهها، کوکیها و سایر دادههای سایت ذخیرهشده خود را از دست نمیدهید.
پاک کردن حافظه پنهان در کروم
chrome://settings/clearBrowserData
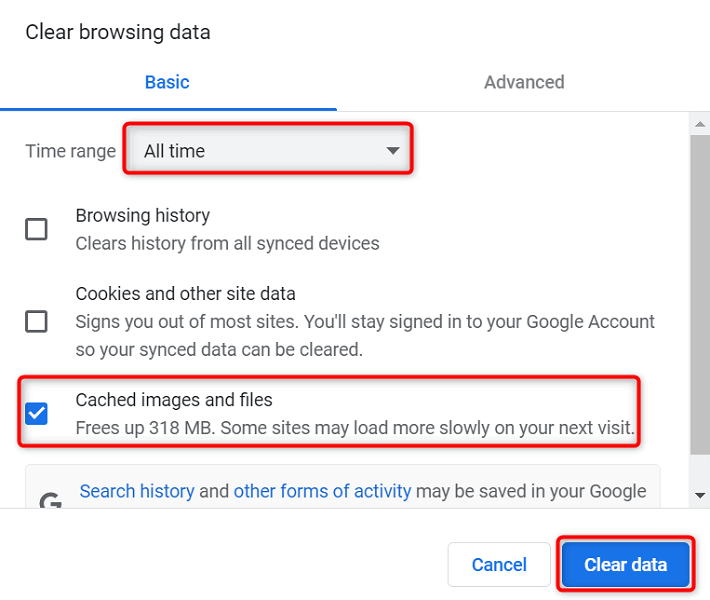
پاک کردن کش در فایرفاکس
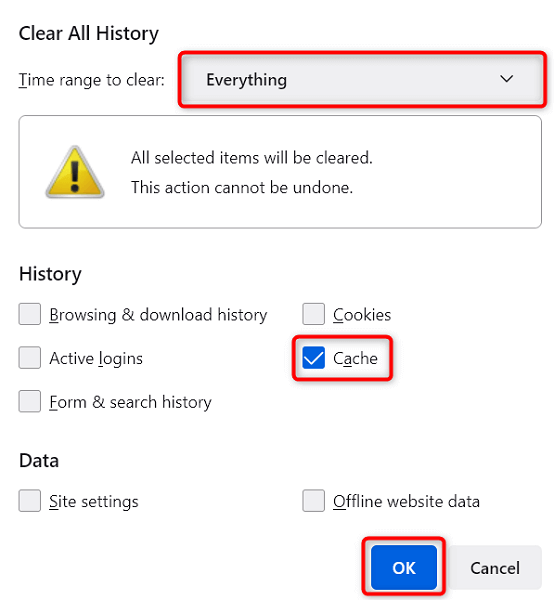
پاک کردن حافظه پنهان در Edge
edge://settings/clearBrowserData
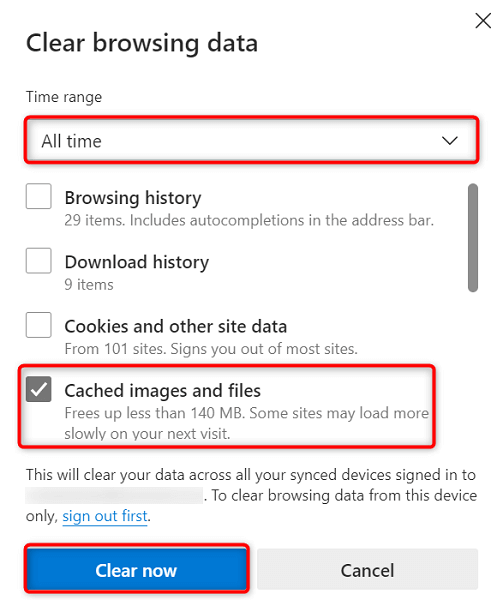
بازپخش محتوای محافظت شده را در مرورگر وب خود فعال کنید
وقتی پخش کننده وب Spotify کار نمی کند پیامی میبینید که میگوید باید پخش محتوای محافظت شده را فعال کنید، باید گزینهای را در تنظیمات مرورگر خود برای رفع مشکل روشن کنید.
>شما احتمالاً فقط با Google Chrome با این مشکل مواجه خواهید شد، بنابراین در اینجا نحوه روشن کردن بازپخش محتوای محافظت شده در این مرورگر وب آمده است:
chrome://settings/content
کش DNS را شستشو دهید
Spotify و سایر سایت هایی که در مرورگرهای خود باز می کنید از تنظیمات DNS شما برای حل نام دامنه استفاده می کنند. اگر حافظه پنهان DNS شما مشکل دارد یا خراب شده است، برای رفع مشکلات مربوط به سایت خود باید این حافظه پنهان مشکل ساز را پاک کنید.
خوشبختانه، میتوانید بدون حذف مرورگر یا سایر فایلهای دستگاه خود کش DNS را پاک کنید. در اینجا نحوه انجام این کار در رایانه شخصی ویندوز آمده است:
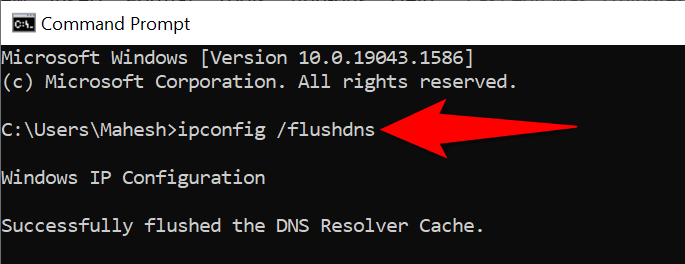
از مرورگر وب دیگری استفاده کنید
اگر پخش کننده وب Spotify شما هنوز کار نمی کند، به احتمال زیاد مرورگر وب شما مقصر است. در این مورد، سعی کنید از پخشکننده وب در یک مرورگر وب دیگر استفاده کنید و ببینید که آیا کار میکند یا خیر.
به عنوان مثال، اگر از Chrome برای دسترسی به پخش کننده وب Spotify استفاده می کنید، به فایرفاکس بروید و ببینید پخش کننده شما کار می کند یا خیر. اگر متوجه شدید که پخش کننده وب با تغییر مرورگرها کار می کند، مرورگر شما مقصر است و باید تنظیم مجدد یا مرورگر خود را دوباره نصب کنید را انجام دهید.
از یک کلاینت جایگزین Spotify استفاده کنید
Spotify چندین مشتری را ارائه می دهد تا به شما امکان گوش دادن به موسیقی خود را بدهد. اگر متوجه شدید که پخش کننده وب Spotify کار نمی کند، از برنامه دسکتاپ شرکت برای دسترسی به موسیقی خود استفاده کنید.
اگر گوشی هوشمند یا تبلت دارید، میتوانید از برنامه تلفن همراه Spotify نیز استفاده کنید. این به شما امکان می دهد به همان کتابخانه موسیقی دسترسی داشته باشید که پخش کننده وب شما انجام می دهد.
عیبیابی مشکلات Spotify Web Player در رایانه شما
مشکلات پخش کننده وب Spotify اغلب به مرورگر وب شما پیوند داده می شوند. پس از خلاص شدن از شر فایلهای حافظه پنهان، تنظیمات خاص و حذف افزونههای مجرم، پخشکننده وب شما همانطور که باید شروع به کار میکند.
ما امیدواریم راهنمای بالا به شما کمک کند تا تمام مشکلات مربوط به پخش کننده وب Spotify را برطرف کنید.
.