اگر به روز رسانی سیستم نصب نمی شود شما، ویندوز 11/10 ممکن است خطای «ما نتوانستیم بهروزرسانیها را تکمیل کنیم» را نمایش دهد. دلایل زیادی وجود دارد که بهروزرسانی نصب نمیشود، که برخی از آنها مستقیماً به بهروزرسانیها مربوط نمیشوند.
صرف نظر از این، میتوانید این مشکل بهروزرسانی را خودتان با اعمال چند راهحل اساسی در سیستم خود برطرف کنید. این اصلاحات مشکلات اساسی را که باعث شکست بهروزرسانیهای شما میشوند حل میکنند، و سپس میتوانید با موفقیت کامپیوتر خود را به روز کنید به آخرین نسخه ویندوز 11/10 بروید.
اگر رایانه شما در حالت عادی بوت نمیشود، کامپیوتر را در حالت ایمن بوت کنید برای انجام مراحل زیر.
عیب یاب Windows Update را اجرا کنید
ویندوز 11/10 با چندین عیبیاب بارگذاری شده است، و میتوانید از آنها برای پیدا کردن و رفع مشکلات مختلف در سیستم خود استفاده کنید. یکی از این موارد عیب یاب Windows Update است، و این همان چیزی است که میتوانید برای حل احتمالی خطای «ما نتوانستیم بهروزرسانیها را تکمیل کنیم» استفاده کنید.
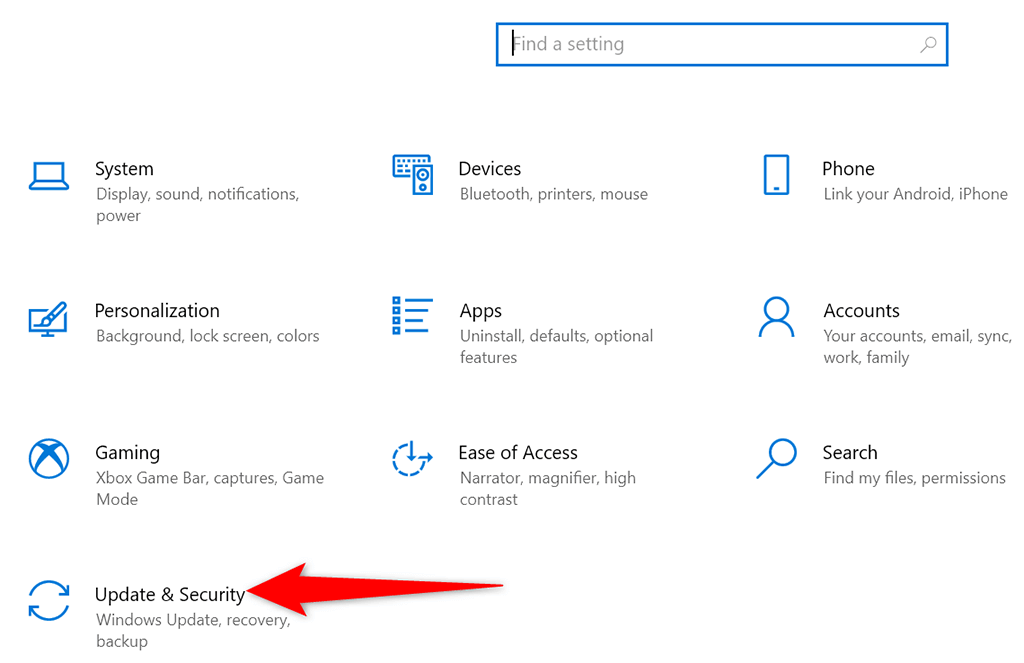
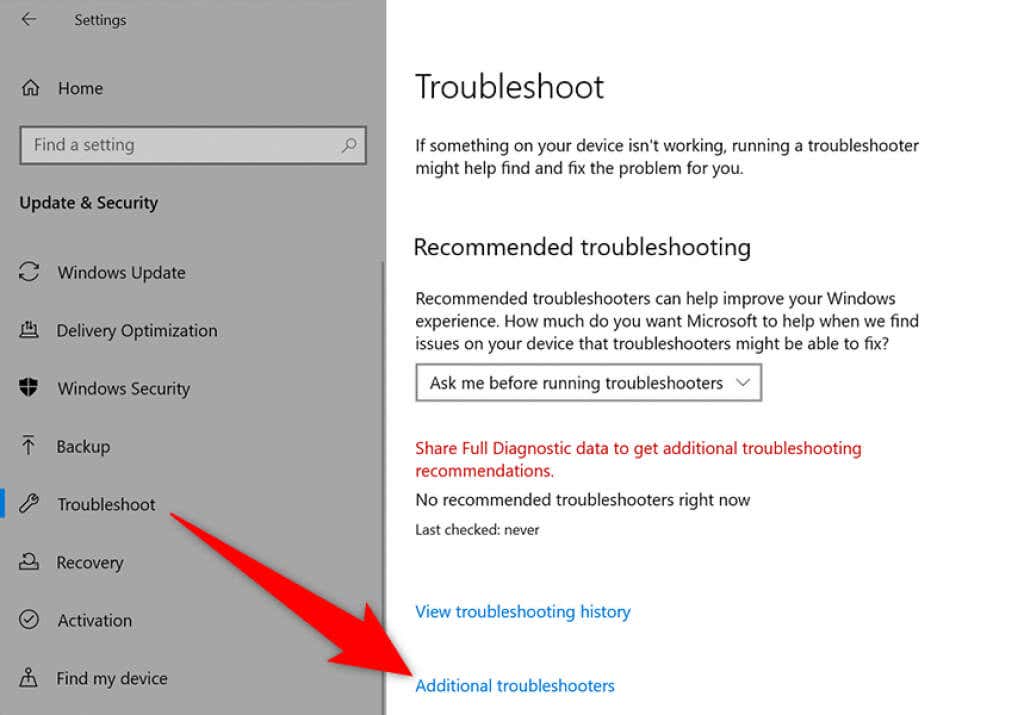
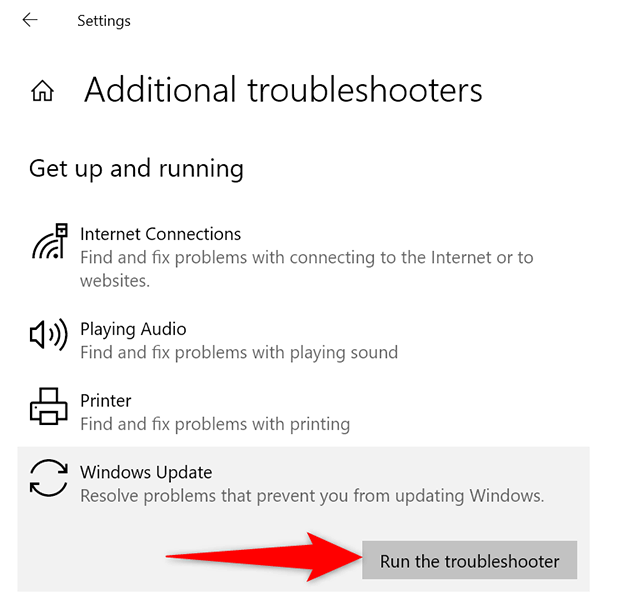
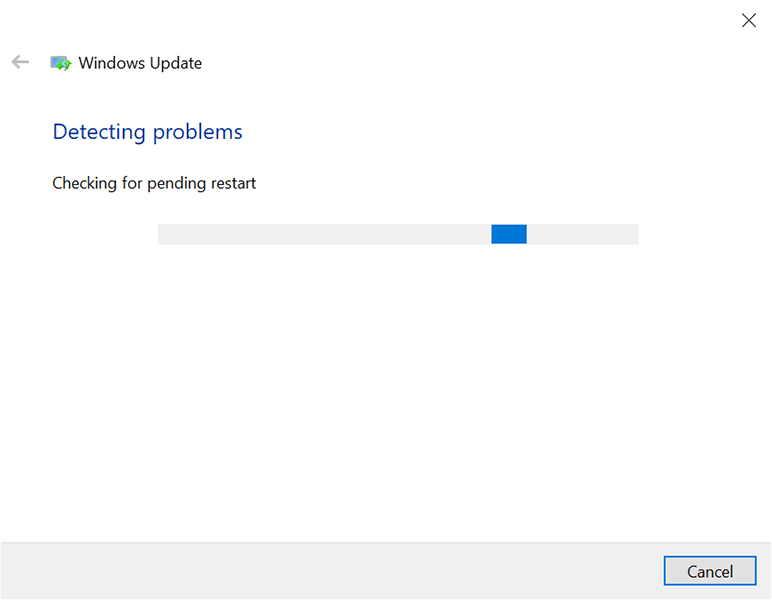
سرویس Windows Update را راه اندازی مجدد کنید
ویندوز 11 / 10 خدمات زیادی را اجرا می کند در پسزمینه برای فعال نگه داشتن ویژگیهای رایانه شخصی. یکی از این خدمات مربوط به آپدیت ویندوز است. ارزش آن را دارد که این سرویس را خاموش و سپس روشن کنید تا ببینید آیا با این کار مشکل شما حل می شود.
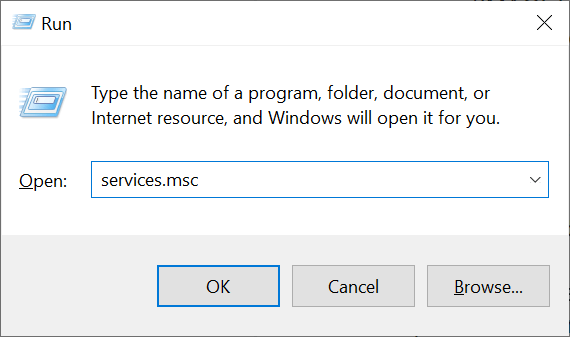
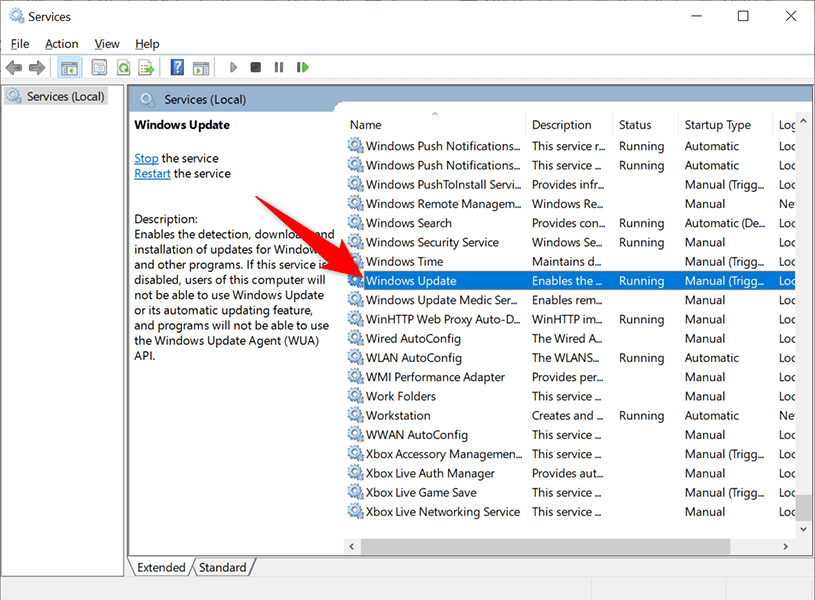
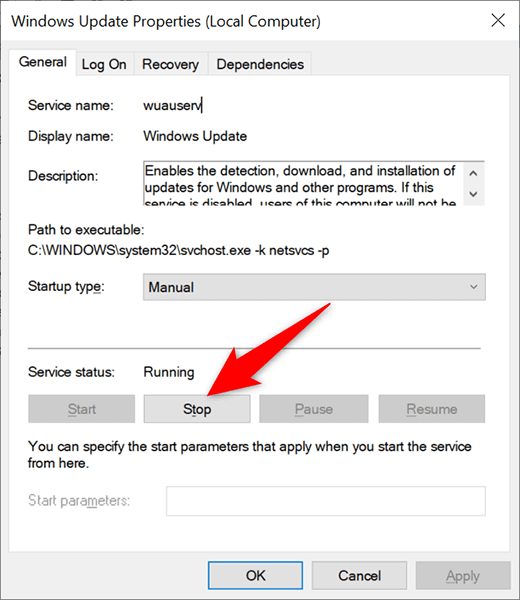
حذف فایلها و پوشهها در پوشه SoftwareDistribution
Windows 11/10 بهروزرسانیهای سیستم دانلود شده را در پوشهای به نام SoftwareDistribution ذخیره میکند. وقتی با بهروزرسانیهای خود با مشکل مواجه میشوید، بهتر است محتویات این پوشه را پاک کنید را انتخاب کنید.
سپس، به Windows اجازه دهید بهروزرسانیهای موجود را در رایانه شما بررسی و نصب کند.
خدمات Windows Update را متوقف کنید
قبل از اینکه محتویات پوشه SoftwareDistribution را حذف کنید، باید دو سرویس مربوط به به روز رسانی ویندوز را متوقف کنید.
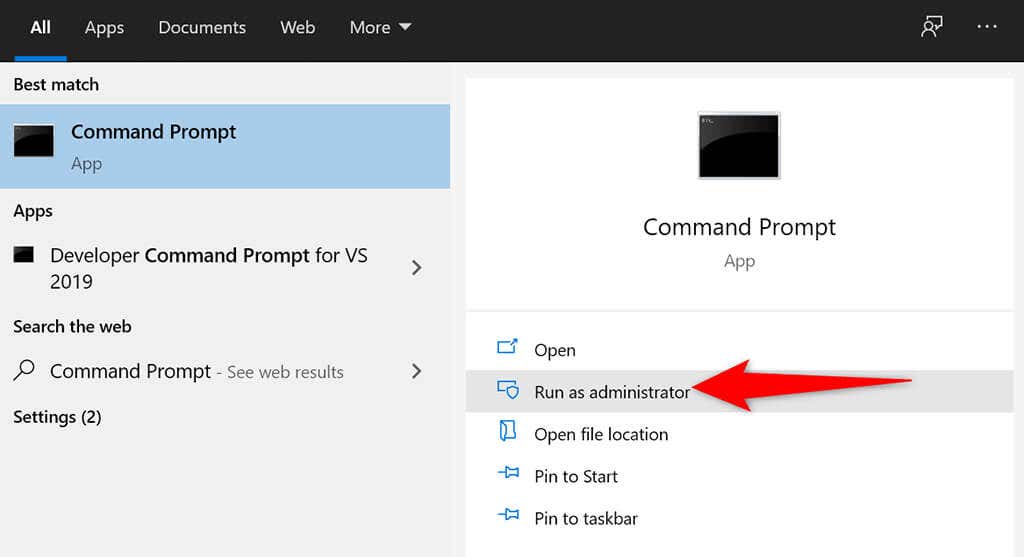
net stop wuauserv
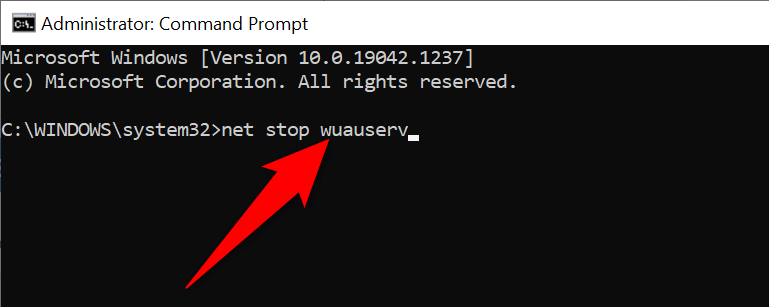
net stop bits
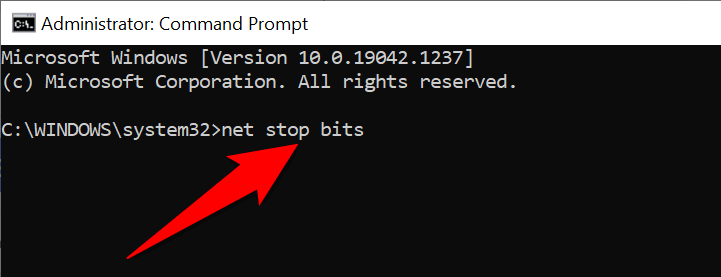
حذف موارد موجود در پوشه SoftwareDistribution
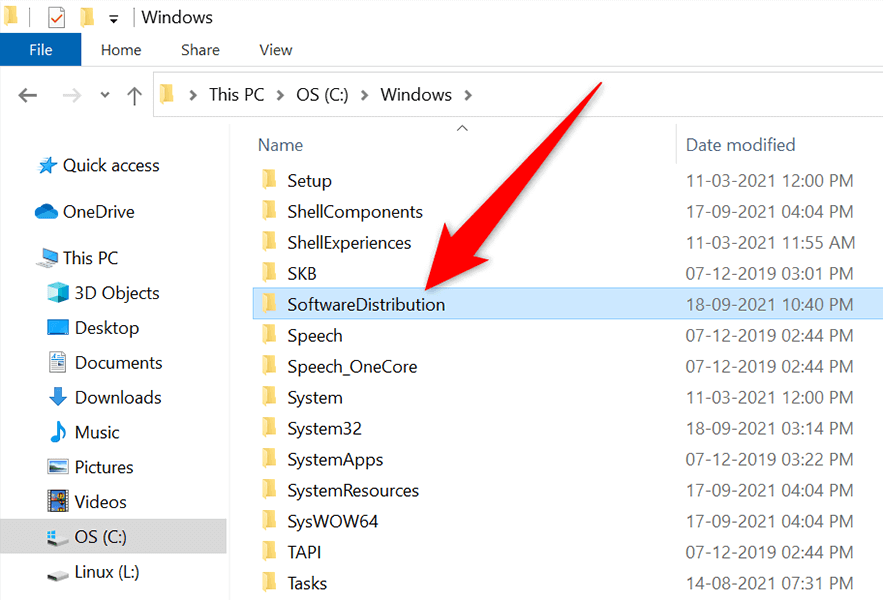
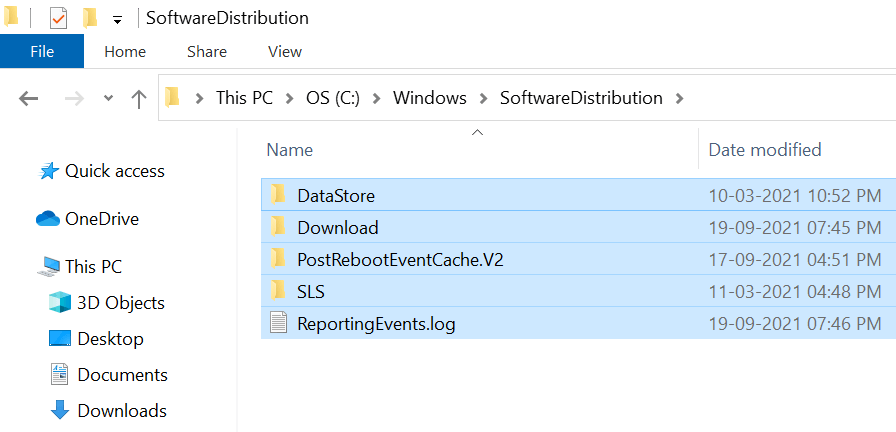
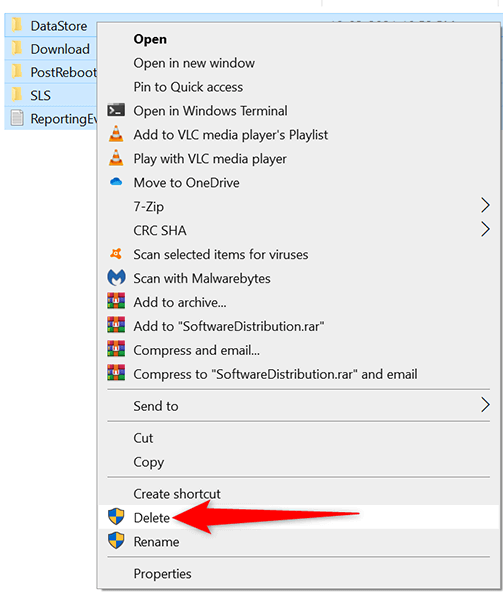
بهروزرسانیهای اخیراً نصبشده ویندوز 11/10 را حذف نصب کنید
.ممکن است بهروزرسانی اخیری که روی رایانه شخصی خود نصب کردهاید باگ بوده و باعث بروز مشکلاتی در بهروزرسانیهای بیشتر شده است. در این صورت، میتوانید آن بهروزرسانی مشکلساز را از رایانه شخصی خود حذف کنید و ببینید آیا مشکل «ما نتوانستیم بهروزرسانیها را تکمیل کنیم، تغییرات را لغو کنیم» حل شده است یا خیر.
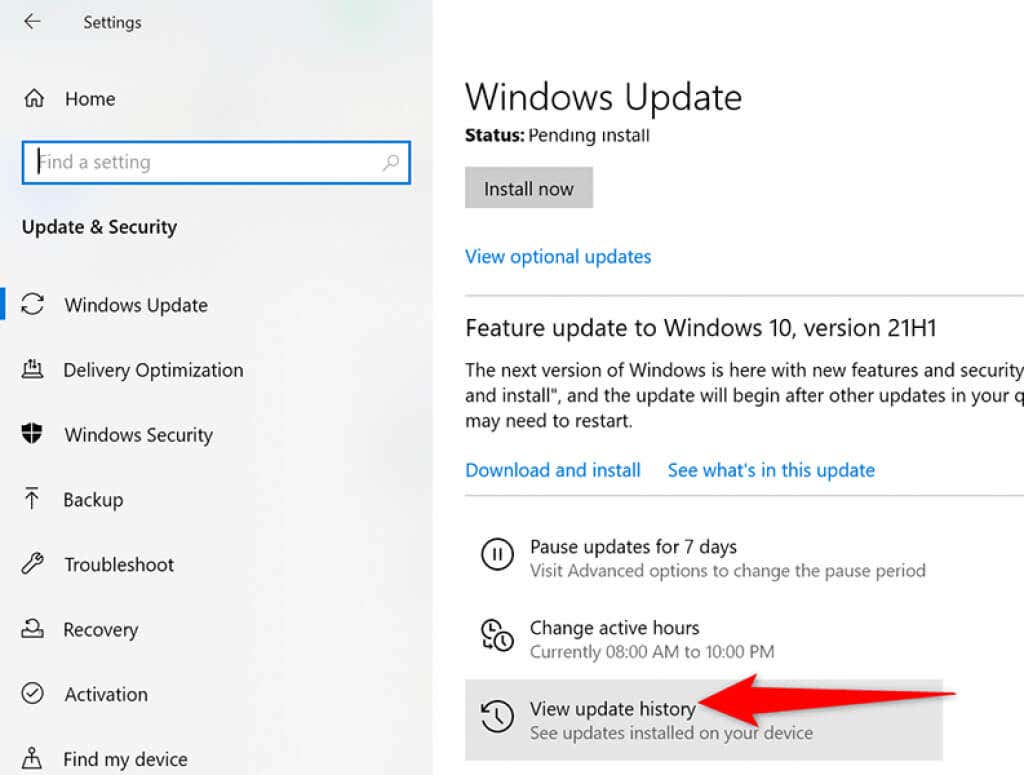
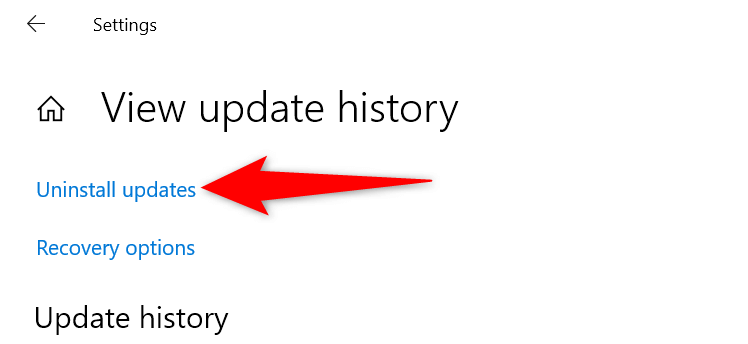
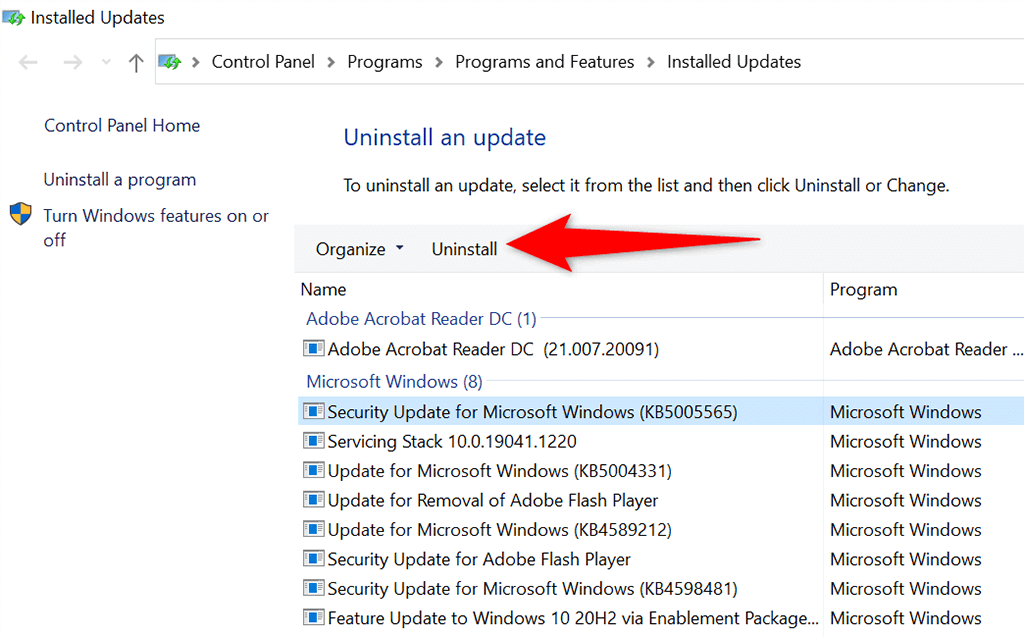
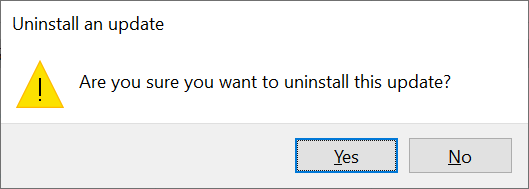
رایانه خود را با بازیابی سیستم بازیابی کنید
با بازیابی سیستم ، می توانید رایانه شخصی خود را به زمان خاصی در گذشته برگردانید. این به شما امکان میدهد تا مشکلات مختلفی را در رایانه شخصی خود برطرف کنید، از جمله مشکلات بهروزرسانی.
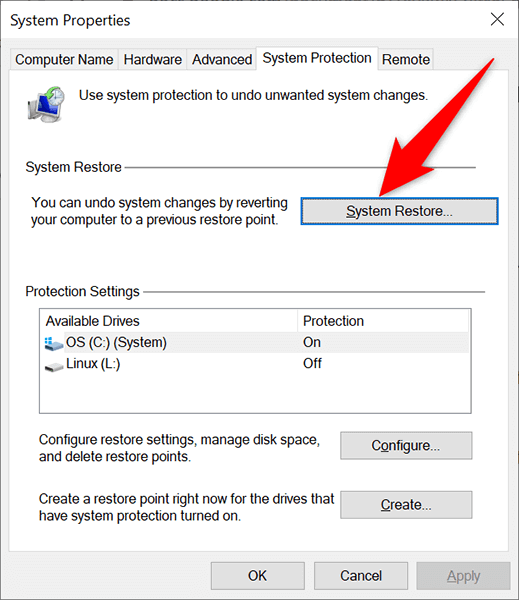
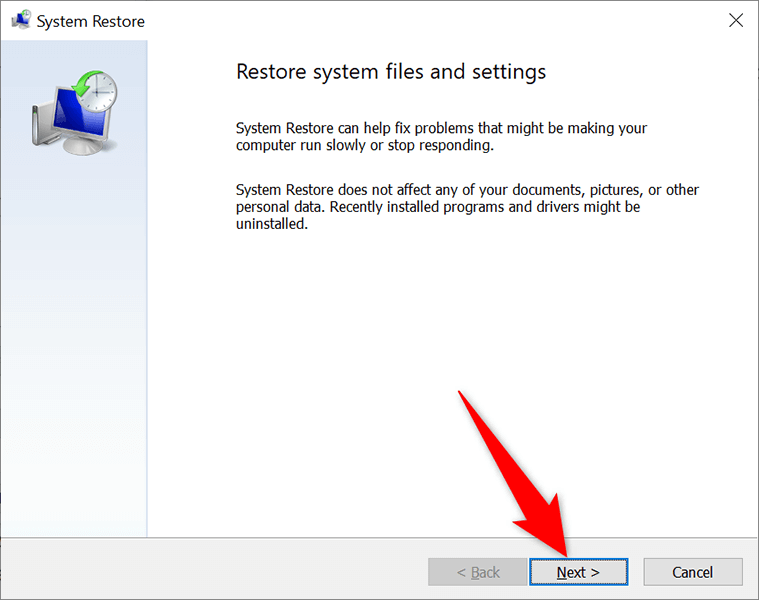
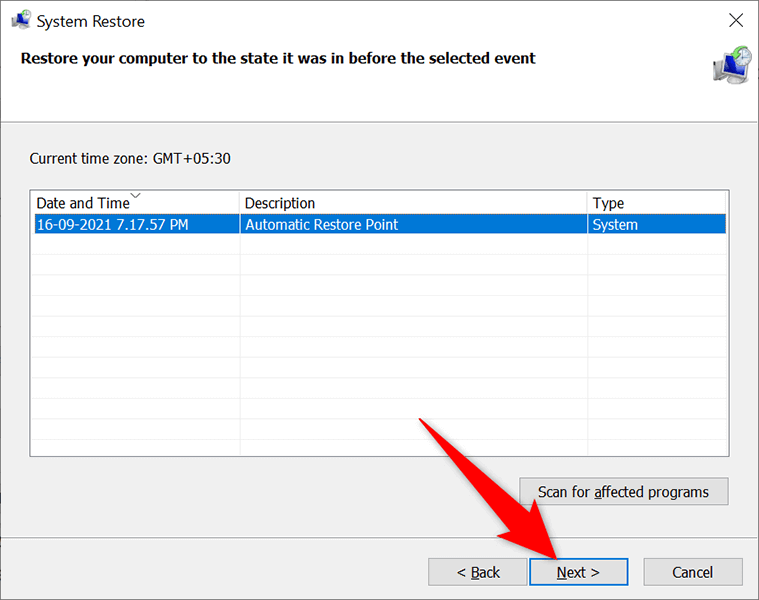
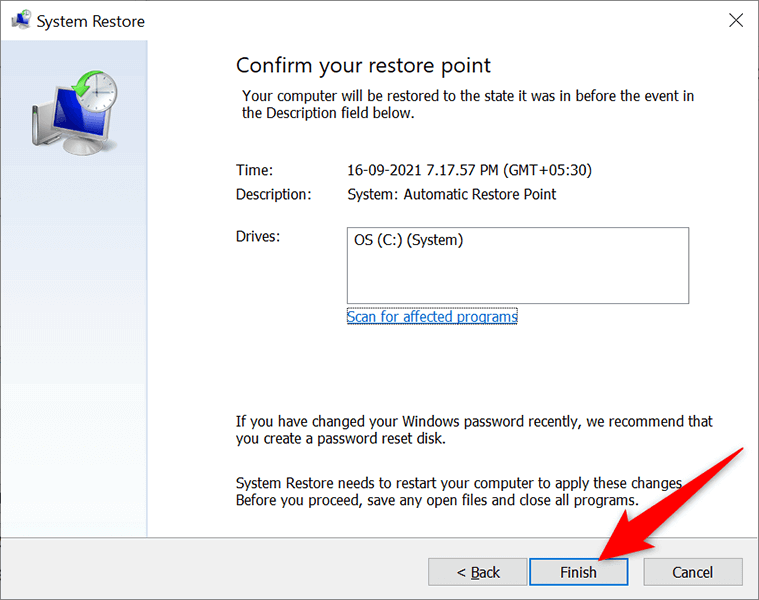
درایورها را با مدیریت دستگاه دوباره نصب کنید
گاهی اوقات، یک دستگاه سخت افزاری متصل به رایانه شخصی شما می تواند مشکلاتی را در به روز رسانی شما ایجاد کند. میتوانید این دستگاهها را از Device Manager پیدا و دوباره نصب کنید، که به احتمال زیاد مشکلات بهروزرسانی شما را برطرف میکند.
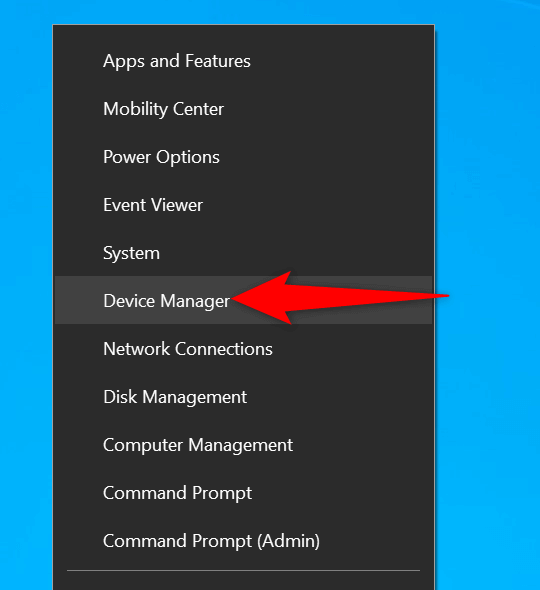
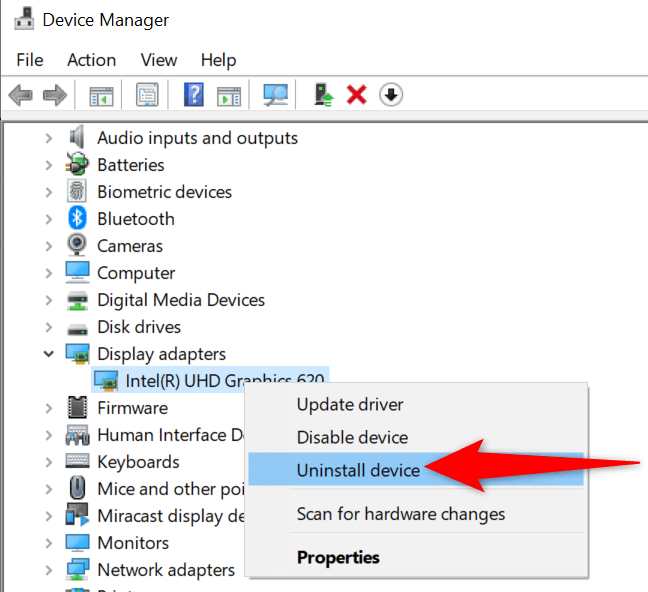
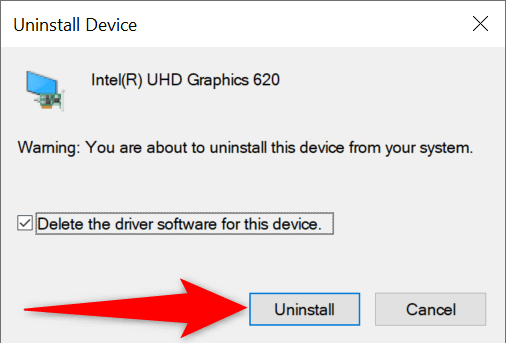
فضای دیسک را در رایانه ویندوز 11/10 خود آزاد کنید
آخرین اما نه کماهمیت، باید فضای دیسک کافی روی رایانه شخصی خود داشته باشید تا بروزرسانیهای جدید ویندوز را ذخیره کنید. اگر فضای دیسک شما کم است، فایل های ناخواسته را از حافظه خود حذف کنید.
در حالی که تعداد زیادی راه هایی برای آزاد کردن فضای دیسک در ویندوز وجود دارد، می توانید برای شروع سریع از Disk Cleanup استفاده کنید.
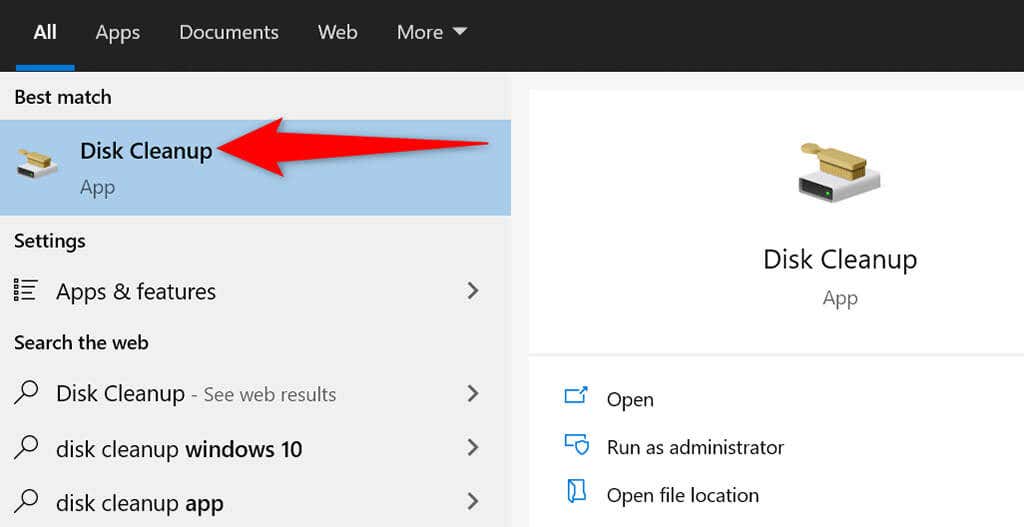
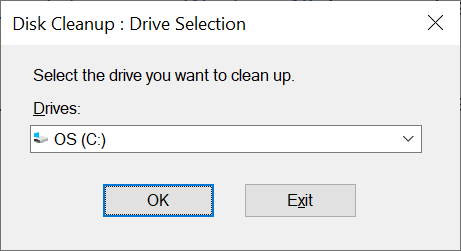
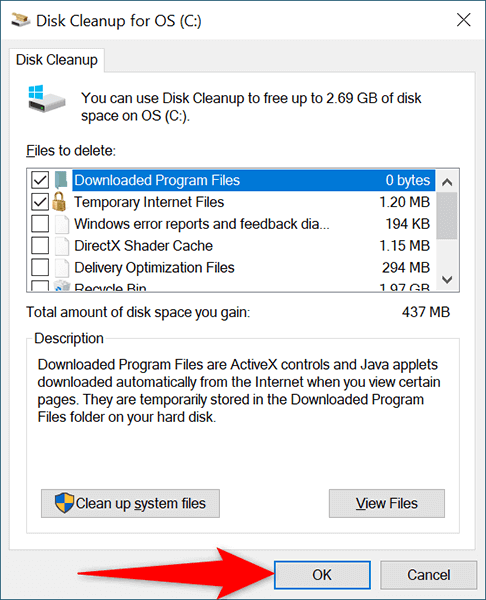
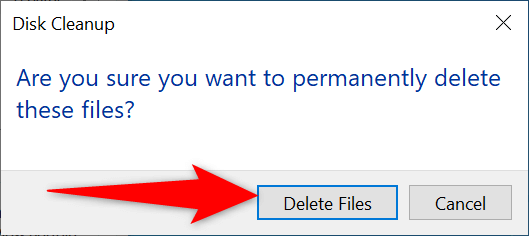
و خطای «ما نتوانستیم بهروزرسانیها را تکمیل کنیم» در رایانه شخصی شما اکنون باید برطرف شود. پس از ورود به حساب کاربری خود در Windows 11/10، باید بتوانید مستقیماً به دسکتاپ خود بروید.
.