اگر تعجب می کنید که چرا مرورگر وب شما به جای سایت یا صفحه وب شما، خطای «شما اجازه دسترسی به این سرور را ندارید» نشان می دهد، به جای درستی آمده اید. چند دلیل، از جمله در سمت کاربر و سرور، وجود دارد که این مشکل را ایجاد می کند. ما چند راه برای رفع مشکل به شما نشان خواهیم داد تا بتوانید به سایت مورد نظر خود دسترسی داشته باشید.
متداول ترین دلیلی که خطای بالا را دریافت می کنید این است که سرور سایت شما دسترسی شما را به سایت محدود کرده است. دلایل دیگر عبارتند از مرورگر وب معیوب، VPN یا پروکسی مسدود شده، داده های مرورگر وب خراب، و موارد دیگر.
برای رفع خطای عدم دسترسی، مرورگر وب خود را مجدداً راه اندازی کنید
وقتی خطای بالا را دریافت کردید، ابتدا باید مرورگر وب خود را ببندید و دوباره راه اندازی کنید را دریافت کنید. با این کار هر مشکل جزئی در مرورگر شما که ممکن است باعث این مشکل شود برطرف میشود.
می توانید با انتخاب Xدر گوشه سمت راست بالای پنجره، یک برنامه مرورگر را در Windows ببندید.
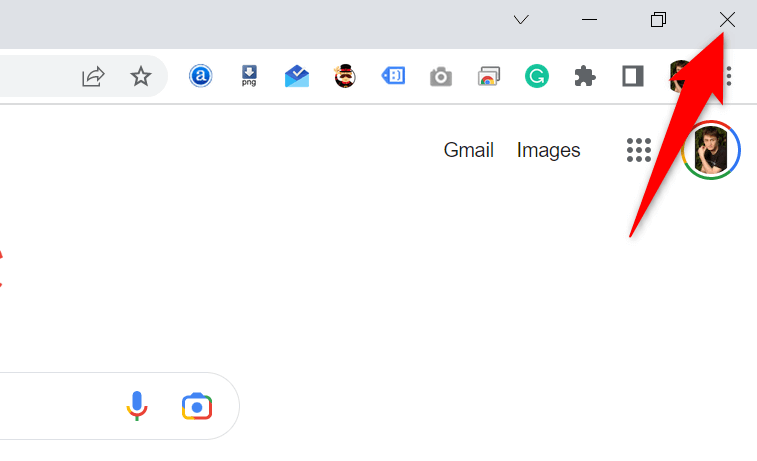
میتوانید با انتخاب نام مرورگر و انتخاب خروجدر نوار منوی مرورگر یک مرورگر در مک را ترک کنید.
وقتی این کار را انجام دادید، مرورگر وب خود را باز کنید و سعی کنید به سایت خود دسترسی پیدا کنید.
کامپیوتر Windows یا Mac خود را راه اندازی مجدد کنید
اگر مشکل شما پس از راهاندازی مجدد مرورگر برطرف نشد، ممکن است دستگاه Windows یا Mac شما مشکل جزئی داشته باشد. در این صورت، کامپیوتر خود را مجددا راه اندازی کنید تا آن مشکلات جزئی برطرف شود.
میتوانید با باز کردن منوی شروع، انتخاب نماد Powerو انتخاب Restartیک کامپیوتر ویندوزی را راه اندازی مجدد کنید.
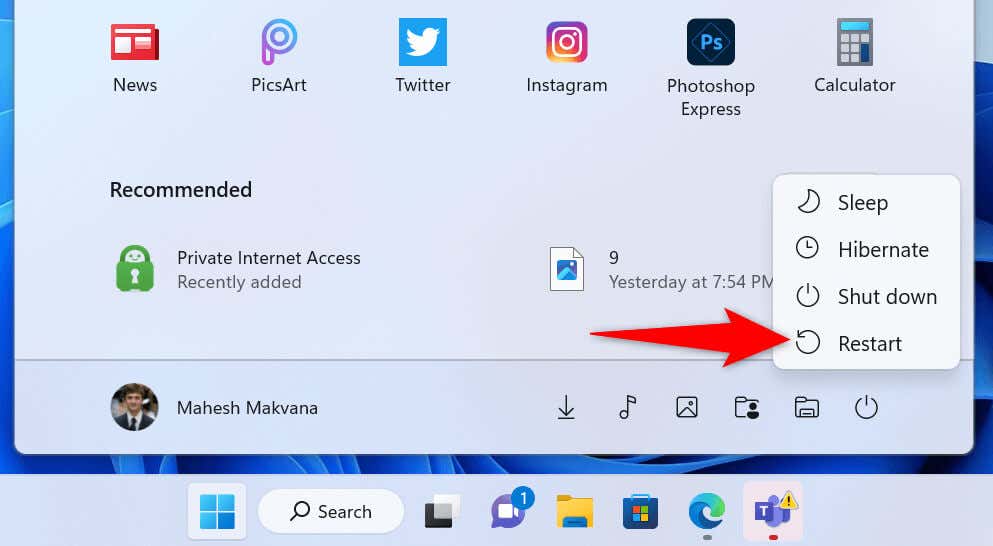
برای یک مک را راه اندازی مجدد کنید ، منوی Apple را در گوشه سمت چپ بالای Mac خود باز کنید و Restartرا انتخاب کنید.
مرورگر وب خود را راه اندازی کنید و هنگامی که دستگاه شما دوباره روشن شد، سایت خود را باز کنید.
مشکلات وب سرور سایت را بررسی کنید
ممکن است وبسایت شما یک مشکل در سرورهای آن داشته باشد که باعث میشود مرورگر شما خطای «شما اجازه دسترسی به این سرور را ندارید» نشان دهد. معمولاً این خطا زمانی ظاهر می شود که سرور دسترسی شما را به سایت محدود می کند، اما ممکن است دلایل دیگری نیز وجود داشته باشد.
در این مورد، برای حل مشکل با مدیر وب سایت تماس بگیرید. اگر غیرممکن است، صبر کنید تا مدیر سایت مشکل را حل کند. وقتی مشکل در انتهای سرور است، نمی توانید کاری انجام دهید..
VPN خود را خاموش کنید
برنامه VPN شما داده های اینترنت شما را از طریق یک سرور شخص ثالث هدایت می کند، که گاهی اوقات مشکل ساز می شود. به همین دلیل است که خطای بالا را در مرورگر وب خود تجربه می کنید.
در این صورت، VPN خود را خاموش کنید و ببینید آیا مشکل شما حل شده است. میتوانید با راهاندازی برنامه خود و خاموش کردن کلید روی صفحه اصلی، نرمافزار VPN خود را غیرفعال کنید. سپس، مرورگر وب خود را راه اندازی کنید و سعی کنید به سایت خود دسترسی پیدا کنید.
اگر سایت شما پس از غیرفعال کردن VPN باز می شود، منطقه VPN خود را تغییر دهید و ببینید آیا این کمک می کند. با ارائه دهنده VPN خود تماس بگیرید یا اگر جواب نداد با یک برنامه VPN جدید دریافت کنید تماس بگیرید.
سرور پروکسی خود را غیرفعال کنید
مثل یک VPN، سرور پروکسی شما داده های اینترنتی شما را از طریق یک سرور شخص ثالث منتقل می کند. این می تواند در برخی موارد مانند شما مشکل ساز باشد. میتوانید سرور پروکسی را در رایانه ویندوز یا مک خود خاموش کنید ببینید که آیا این مشکل را حل میکند یا خیر.
بعداً، در صورت تمایل میتوانید سرور پروکسی خود را دوباره روشن کنید.
در ویندوز
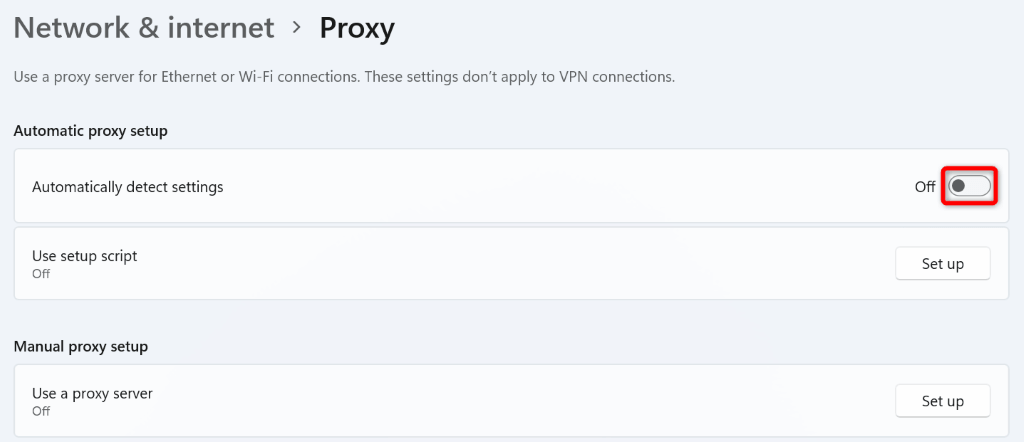
در macOS
فایروال ویندوز یا مک خود را خاموش کنید
فایروال رایانه شما تضمین می کند که اتصالات شبکه خروجی و ورودی شما ایمن هستند. با این حال، فایروال شما ممکن است به اشتباه اتصال شما به سایت شما را به عنوان یک تهدید بالقوه تشخیص داده باشد و اتصال را مسدود کند..
در این صورت، فایروال خود را غیر فعال کنید را انتخاب کنید و ببینید آیا سایت شما باز می شود یا خیر. بعداً میتوانید فایروال خود را دوباره روشن کنید.
در ویندوز
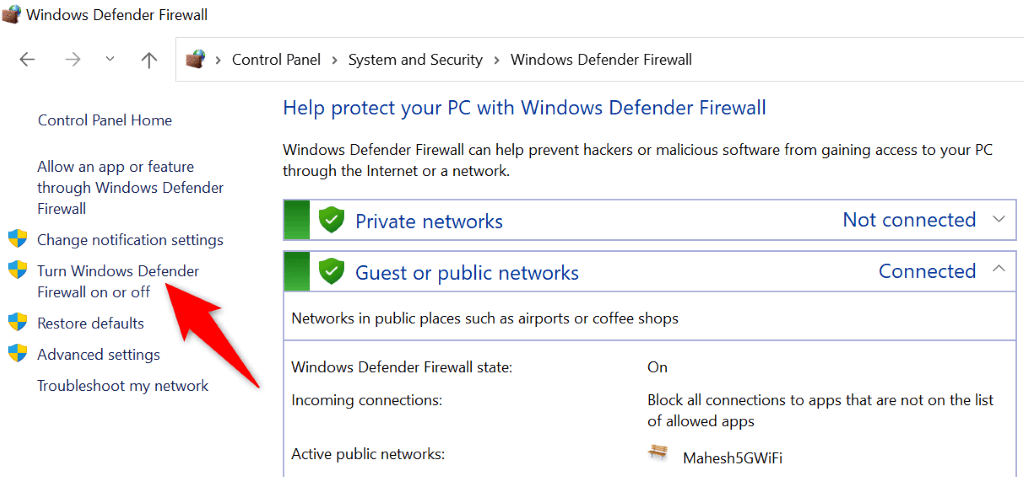
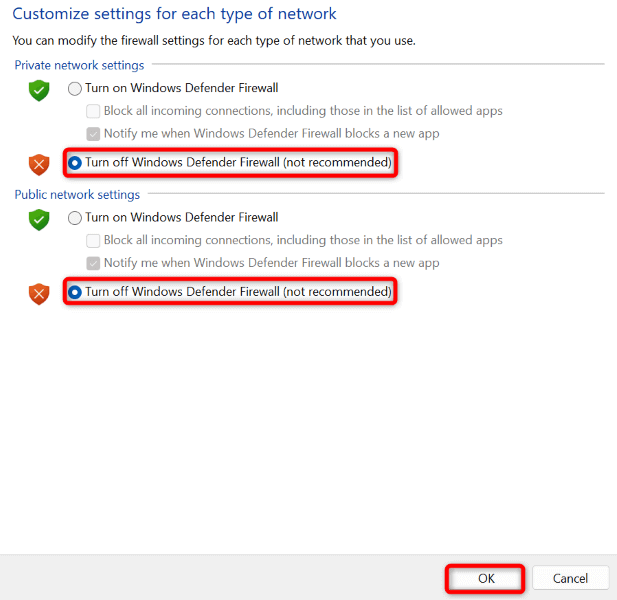
در macOS
پیشفرض sudo بنویسید /Library/Preferences/com.apple.alf globalstate -int 0
پیشفرض sudo بنویسید /Library/Preferences/com.apple.alf globalstate -int 1
سرور DNS ویندوز یا مک خود را تغییر دهید
سرورهای DNS رایانه شما به مرورگرهای وب کمک میکنند تا نام دامنه را به آدرسهای IP ترجمه کنند. این سرورها ممکن است با قطعی مواجه شوند ، که باعث می شود مرورگر شما یک پیام خطا نشان دهد.
در این صورت، میتوانید از سرورهای DNS جایگزین استفاده کنید مشکل خود را حل کنید. این سرورها مانند سرورهای اصلی شما کار می کنند و هیچ تفاوتی در نحوه عملکرد برنامه های دارای اینترنت شما ایجاد نمی کنند.
در ویندوز
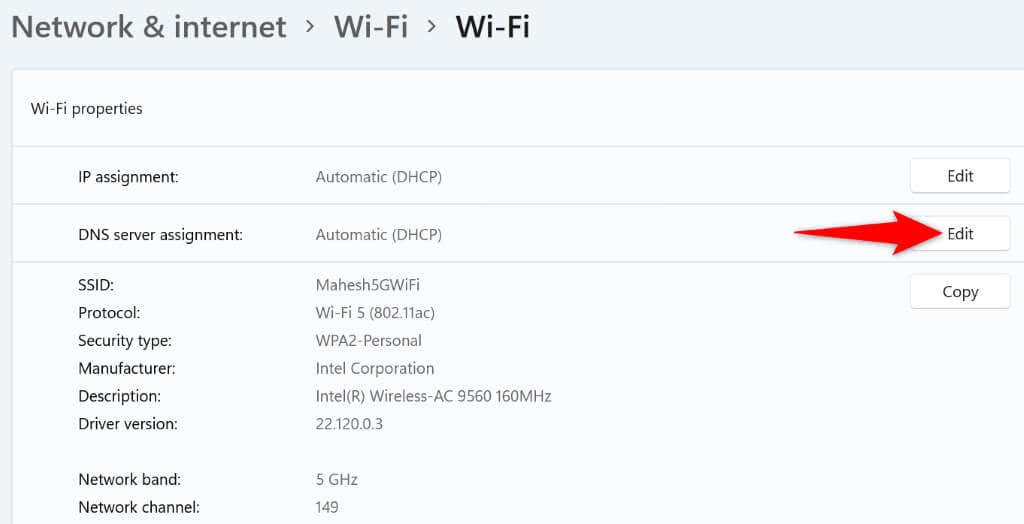
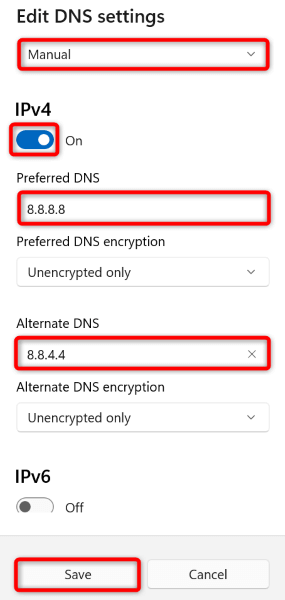
در macOS
حذف تاریخچه مرورگر وب خود
مرورگر وب شما دادههای مرور، مانند کوکیها و دادههای سایت را ذخیره میکند تا امکان بازگشت به موارد گذشته را برای شما فراهم کند. گاهی اوقات، این داده ها خراب می شوند و مرورگر شما را ناپایدار می کنند. ممکن است به همین دلیل باشد که در برنامه مرورگر خود با مشکل «شما اجازه دسترسی به این سرور را ندارید» مواجه شده اید.
در این صورت، پاک کردن داده های مرورگر ، و مشکل شما برطرف خواهد شد.
اگر کاربر Google Chromeهستید، پنجره تنظیماتمرورگر خود را باز کنید و حریم خصوصی و امنیت>پاک کردن دادههای مرور را انتخاب کنید.. در مرحله بعد، مواردی را برای حذف انتخاب کنید و دکمه پاک کردن داده هارا انتخاب کنید.
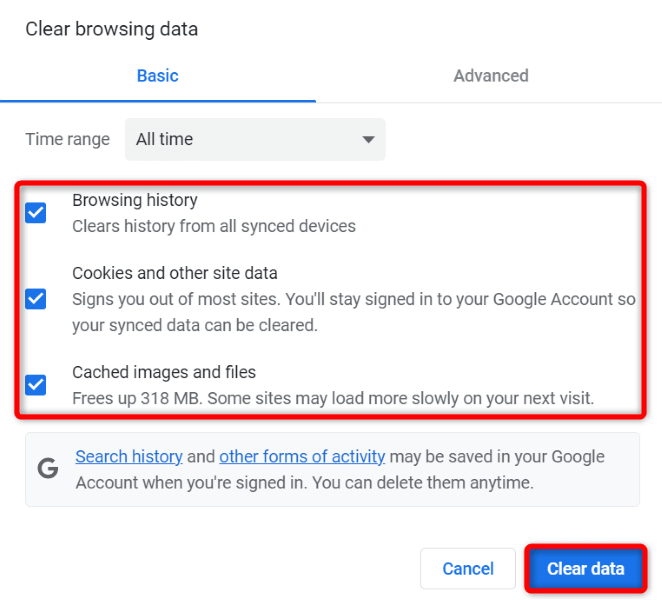
تنظیماترا در مرورگر فایرفاکس راه اندازی کنید و حریم خصوصی و امنیت>پاک کردن تاریخچهرا انتخاب کنید. مواردی را برای حذف انتخاب کنید و تأییدرا انتخاب کنید.
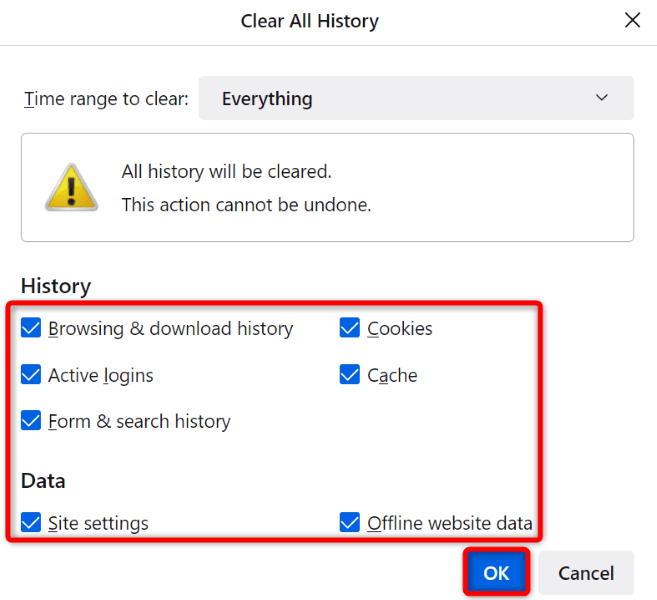
در Microsoft Edge، منوی تنظیماترا باز کنید و حریم خصوصی، جستجو و خدمات>انتخاب کنید چه چیزی پاک شودرا انتخاب کنید. span>. موارد مورد نظر را برای حذف انتخاب کنید و اکنون پاک شودرا انتخاب کنید.
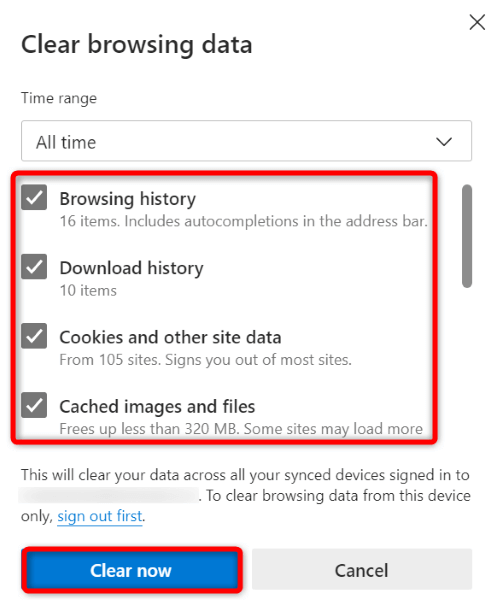
و با موفقیت حافظه پنهان مرورگر، کوکیها و موارد دیگر را پاک کردهاید..
تنظیمات مرورگر وب خود را به پیش فرض های اصلی بازنشانی کنید
اگر مشکل شما حل نشده باقی ماند، مرورگر وب خود را به تنظیمات کارخانه بیاورید و مشکلات مربوط به پیکربندی برنامه را برطرف کنید. ممکن است شما یا شخص دیگری یک گزینه تنظیمات را در مرورگر وب خود به اشتباه سفارشی کرده باشید، که باعث می شود برنامه یک پیام خطا نمایش دهد.
ما قبلاً راهنمای نحوه بازنشانی مرورگرهای مختلف وب نوشتهایم، بنابراین به آن راهنما دسترسی داشته باشید و دستورالعملهای مرورگر خود را دنبال کنید. توجه داشته باشید که هنگام بازنشانی، تمام داده های ذخیره شده خود را در مرورگر وب خود از دست خواهید داد.
باز کردن سایتهای غیرقابل دسترس در مرورگرهای وب Windows و Mac شما
مرورگرهای وب Windows و Mac شما به دلایل مختلف یک «مجوز دسترسی به این سرور را ندارید» نشان میدهد. تا زمانی که مشکل در انتهای سرور ایجاد نشده باشد، میتوانید از روشهای بالا برای مشکل خود را حل کنید استفاده کنید.
هنگامی که موردی را که باعث مشکل شده است را برطرف کردید، سایت یا صفحه وب شما همانطور که باید باز می شود و به شما امکان می دهد به مرور ادامه دهید.
.