آیا ماوس بلوتوث شما در ویندوز 11 تاخیر دارد؟ دلایل مختلفی - مانند تنظیمات مدیریت انرژی متناقض و درایورهای از دست رفته یا قدیمی - ممکن است باعث شود مکان نما پس از چند ثانیه عدم فعالیت، دچار لکنت یا ثابت شود.
برای اطلاع از کارهایی که میتوانید برای رفع تأخیر ماوس بلوتوث در ویندوز 11 انجام دهید، به ادامه مطلب مراجعه کنید. اصلاحات موجود در این راهنمای عیبیابی برای پدهای لمسی بلوتوث نیز اعمال میشود.
مربوط : هنوز به ویندوز 11 ارتقاء نداده اید؟ با نحوه رفع تاخیر ماوس در ویندوز 10 آشنا شوید.
ابتدا این رفع سریع را امتحان کنید
بهتر است با کار کردن با راهحلهای سریع زیر، کار را شروع کنید. ممکن است با یک مشکل پیش پا افتاده برخورد کنید که به عیب یابی پیشرفته نیاز ندارد.
عیبیابی بلوتوث را اجرا کنید
Windows 11 دارای یک عیبیابی بلوتوث داخلی است که میتواند به طور خودکار مشکلات اتصال دستگاههای بلوتوث را شناسایی و برطرف کند. برای اجرای آن:
1. منوی شروع را باز کرده و تنظیمات را انتخاب کنید.
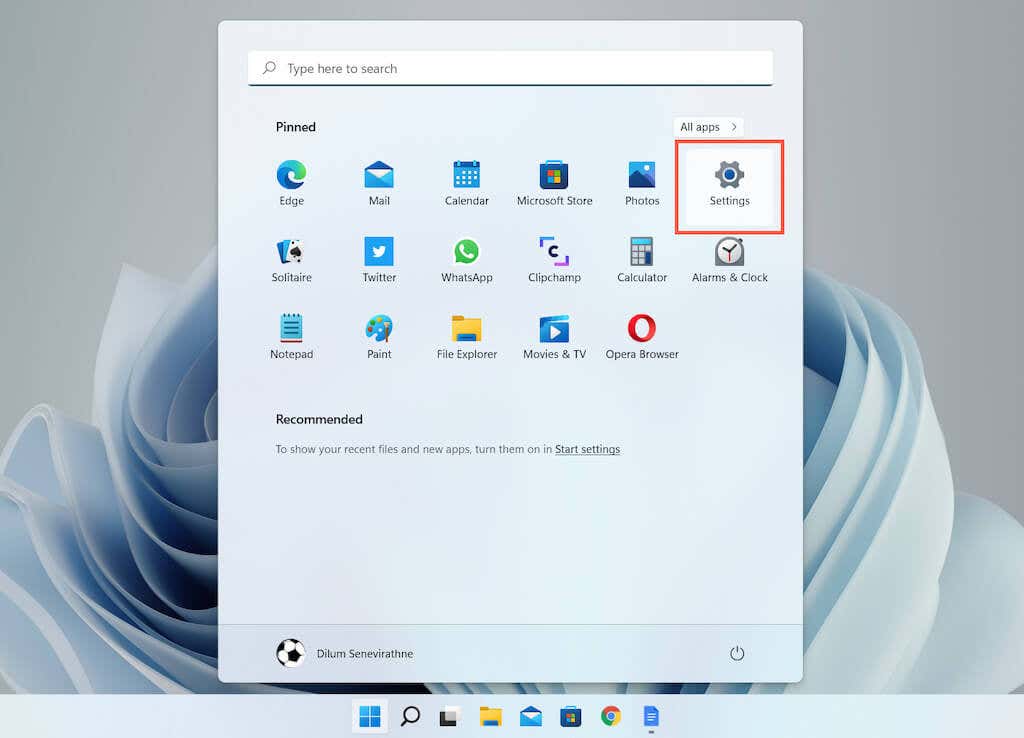 .
.
2. تنظیمات سیستم را به پایین پیمایش کنید و گزینه ای با عنوان عیب یابی را انتخاب کنید.
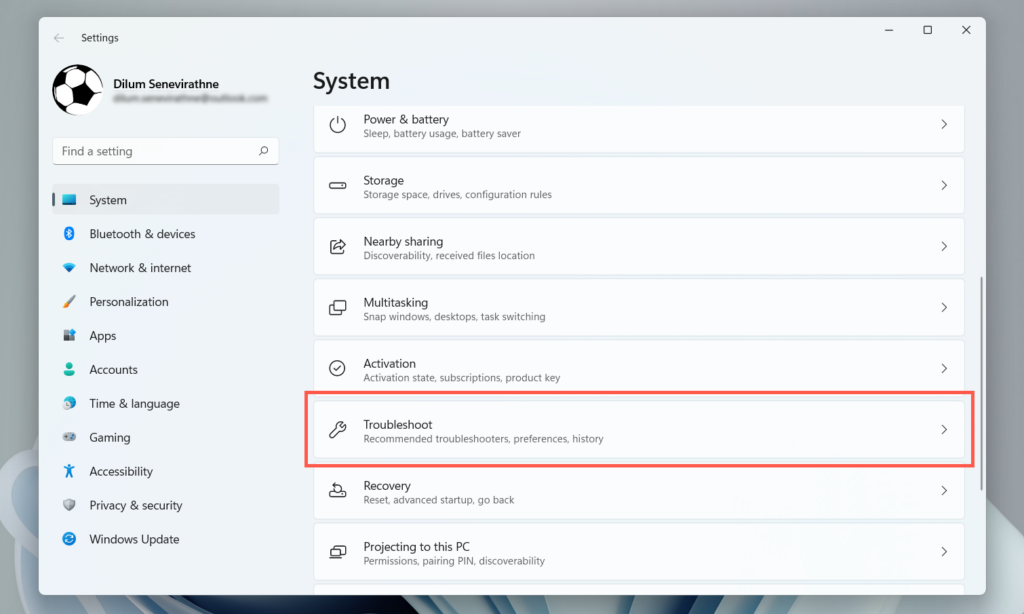
3. عیبیابهای دیگر را انتخاب کنید.
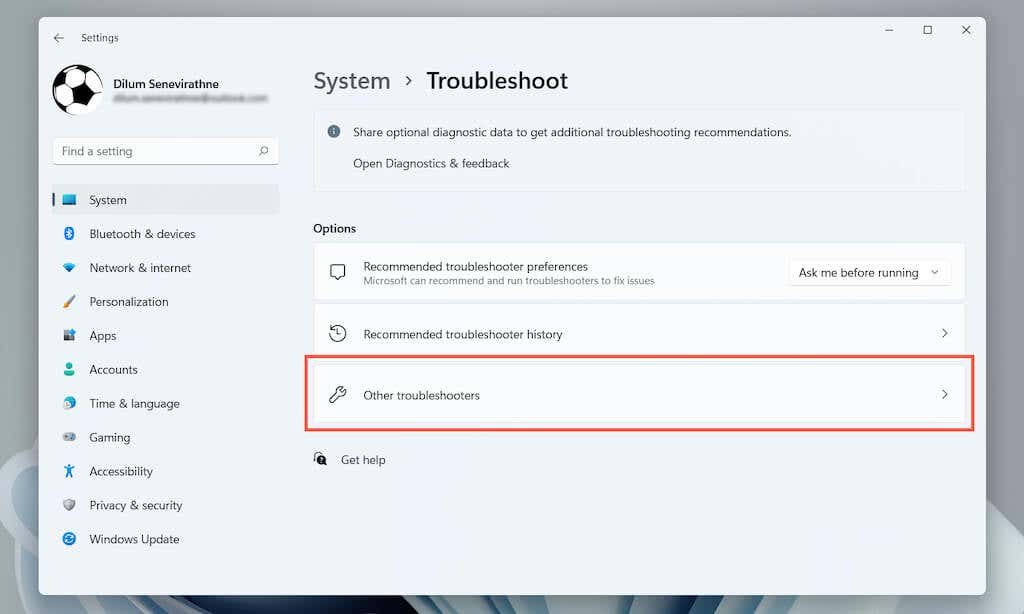
4. به پایین بروید و دکمه Run را در کنار Bluetooth انتخاب کنید.
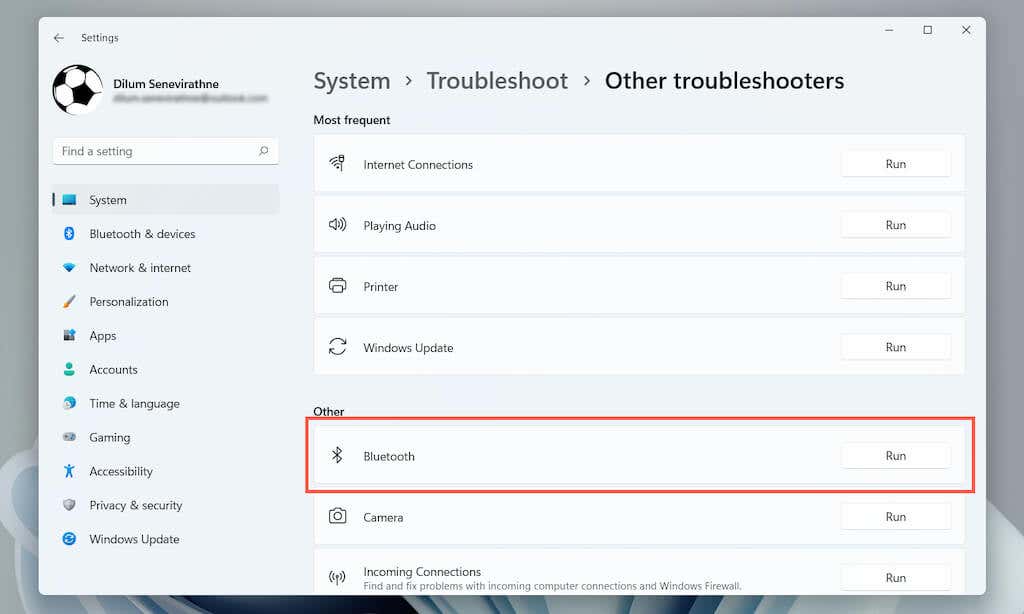
نرم افزار و درایورهای پشتیبانی را نصب کنید
دستگاههای اشارهگر بلوتوث با نرمافزارهای پشتیبانی اضافی و درایورهای ماوس-گزینه های لاجیتک ، ریزر سیناپس و غیره بهترین کار را دارند. مدل ماوس بلوتوث را بهصورت آنلاین جستجو کنید و هر نرمافزار قابلاجرا را از سازنده.
اگر قبلاً این کار را انجام دادهاید، نرمافزار را بهروزرسانی کنید (به صفحه تنظیمات برنامه مراجعه کنید و به دنبال گزینه Check for Updates یا چیزی مشابه باشید) و ببینید که آیا این تاخیر را برطرف میکند.
>مدیریت انرژی را برای آداپتور بلوتوث غیرفعال کنید
اگر ماوس بلوتوث شما چند ثانیه در حالت بیکار رها می شود، از Device Manager در Windows 11 برای غیرفعال کردن مدیریت انرژی برای ماژول بلوتوث رایانه شخصی استفاده کنید.
1. روی دکمه شروع کلیک راست کرده و مدیر دستگاه را انتخاب کنید.
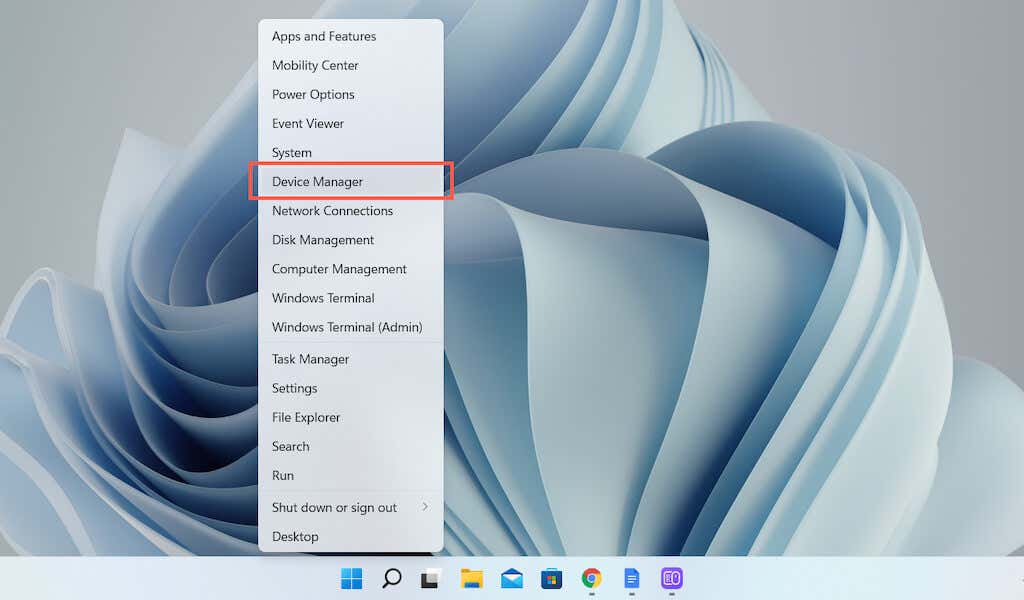
2. دسته بلوتوث را گسترش دهید، روی ماژول بلوتوث - به عنوان مثال، Intel(R) Wireless Bluetooth(R) کلیک راست کرده و Properties را انتخاب کنید.
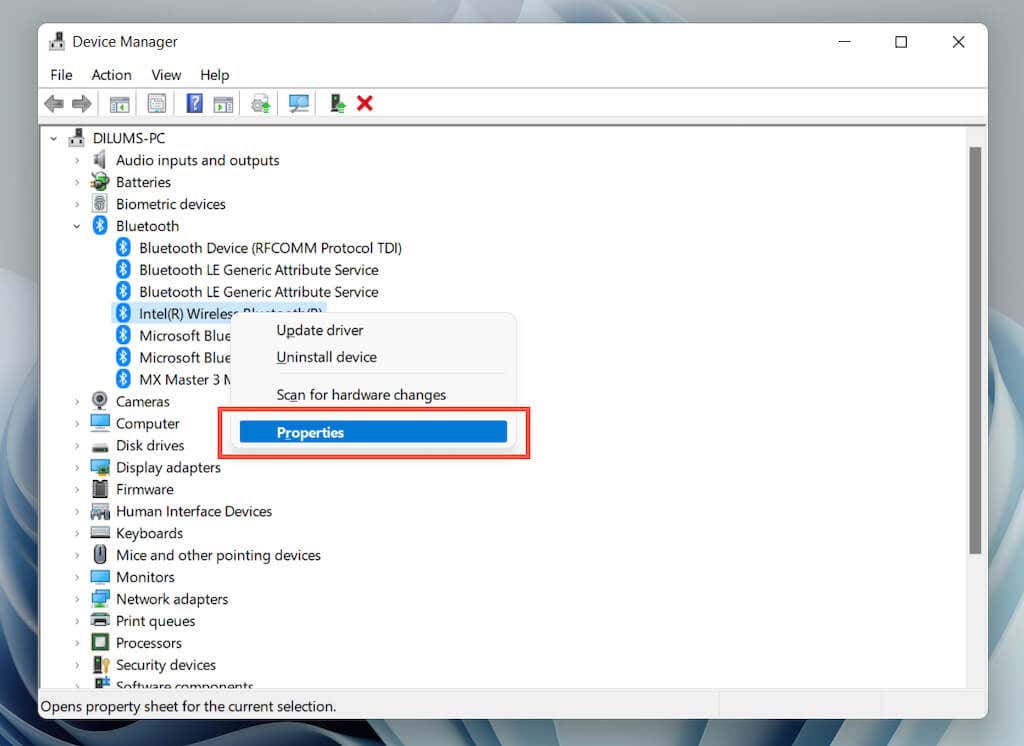
3. به برگه مدیریت نیرو بروید و علامت کادر کنار به رایانه اجازه دهید دستگاه را برای صرفه جویی در مصرف برق خاموش کند بردارید. سپس، OK را انتخاب کنید.
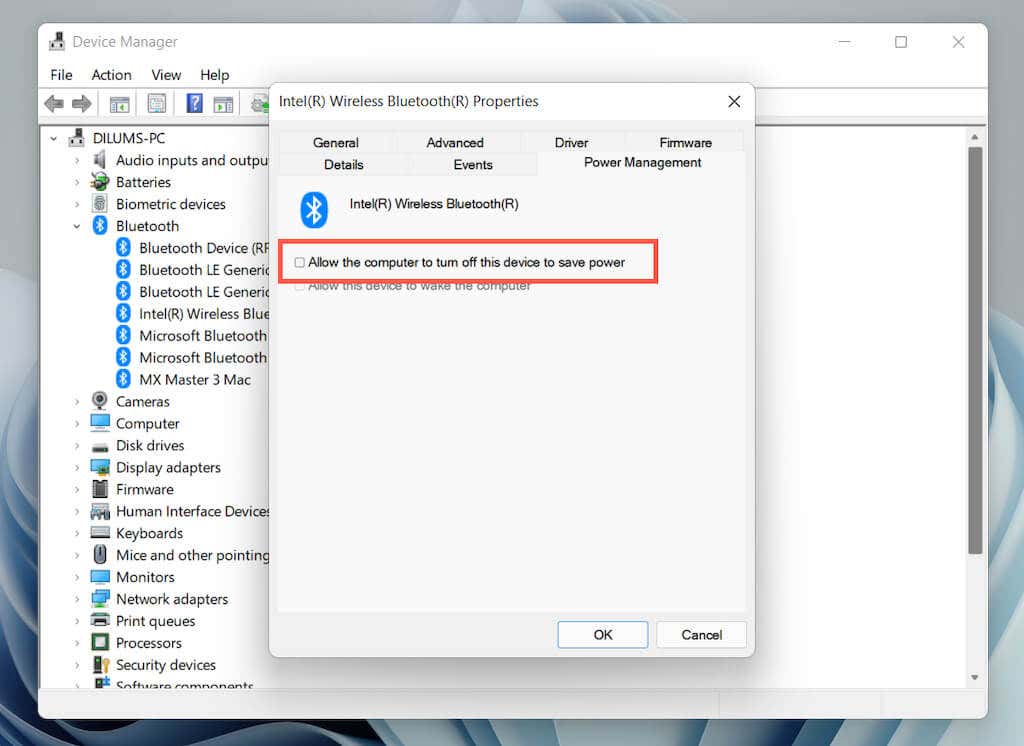
اگر مشکل را حل نکرد، دسته دستگاههای رابط انسانی را گسترش دهید (در پایینتر در Device Manager) و پنجره Properties را برای Bluetooth Low Energy باز کنید. HID مطابق با گات. سپس، به برگه مدیریت نیرو بروید و کادر کنار به رایانه اجازه دهید دستگاه را خاموش کند تا در مصرف برق صرفه جویی کند را پاک کنید.
مدیریت برق بلوتوث را با تغییر کلیدهای رجیستری غیرفعال کنید
اگر راه حل فوق کمکی نکرد، باید مجموعه ای از کلیدهای رجیستری مربوط به مدیریت انرژی بلوتوث را از طریق ویرایشگر رجیستری ویندوز 11 تغییر دهید. با این حال، از آنجایی که تغییرات تصادفی می تواند سیستم عامل را خراب کند، قبل از ادامه پشتیبان گیری از رجیستری سیستم را توصیه می کنیم..
1. برای باز کردن کادر Run، Windows + R را فشار دهید. سپس، regedit را تایپ کنید و Enter را فشار دهید.
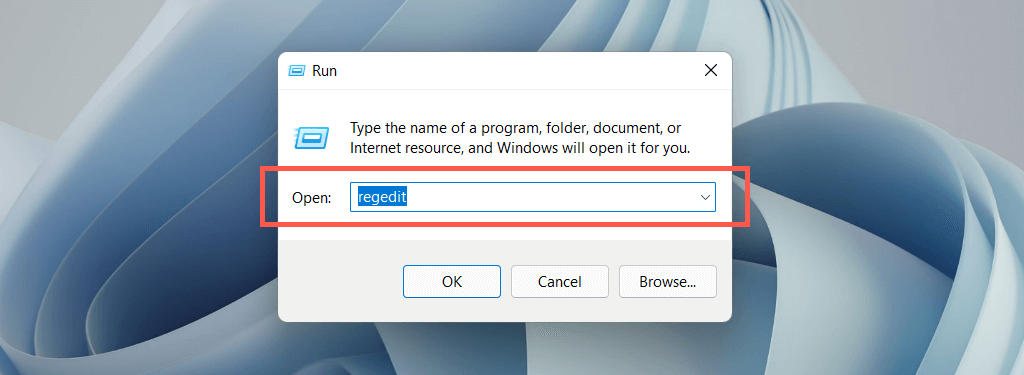
2. به پوشه زیر در صفحه سمت چپ ویرایشگر رجیستری بروید:
HKEY_LOCAL_MACHINE >SYSTEM >CurrentControlSet >Enum >USB
در مرحله بعد، پوشه ای را که با VID_8087 شروع می شود (به عنوان مثال، VID_8087&PID_0026) و سپس پوشه فرعی را با اعداد و حروف (مانند 5&ed1e05a&0&10<) گسترش دهید. /strong>). در نهایت، پارامترهای دستگاه را انتخاب کنید.
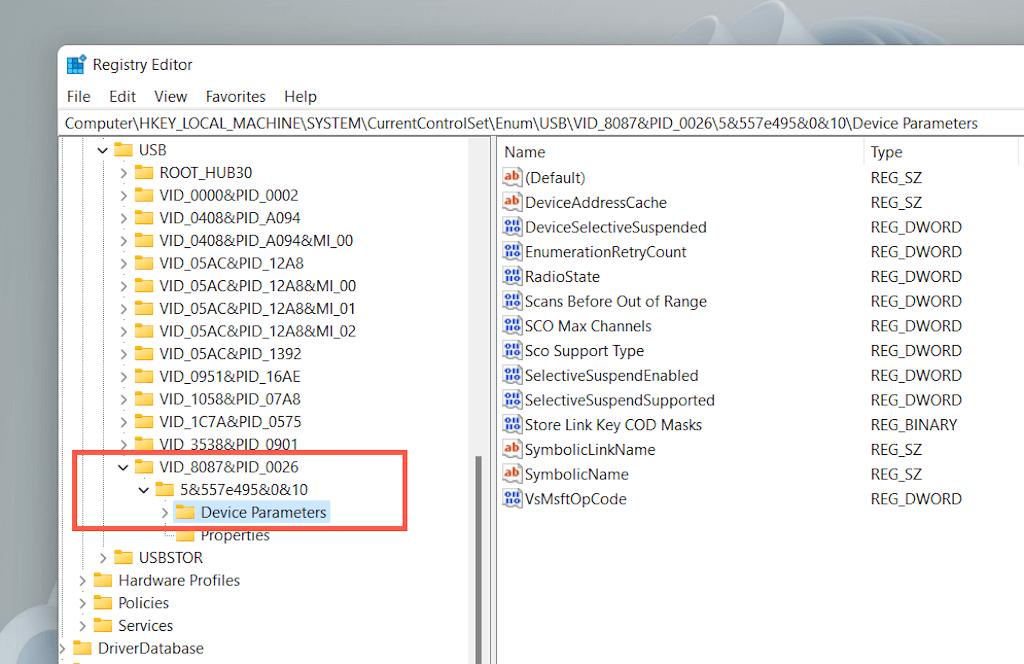
3. روی هر یک از کلیدهای زیر در سمت راست پنجره ویرایشگر رجیستری دوبار کلیک کنید، یک مقدار هگزادسیمال 0 اضافه کنید و OK را انتخاب کنید.
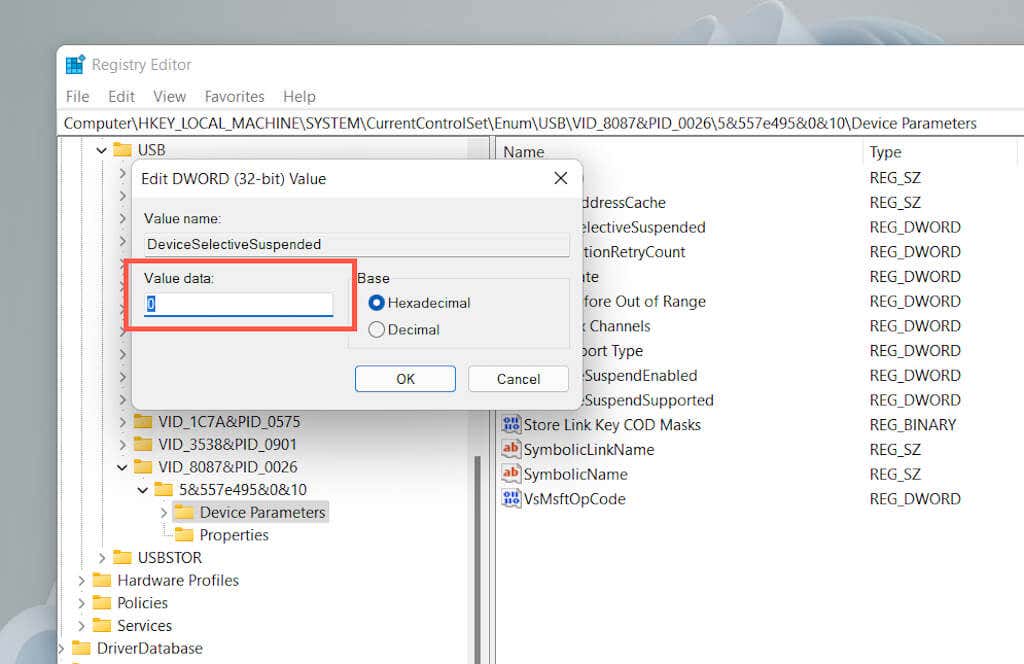
توجه : اگر هر یک از کلیدهای بالا گم شده است، روی ناحیه خالی کلیک راست کرده و جدید >مقدار DWORD (32 بیتی) را انتخاب کنید. قوی>. سپس، آن را به عنوان کلید غایب نامگذاری کنید و آن را با مقدار هگزادسیمال 0 ذخیره کنید.
طرح عملکرد سوئیچ
یک راه دیگر برای جلوگیری از تأخیر ماوس بلوتوث ناشی از مدیریت انرژی رایانه شخصی، پیکربندی حالت برق پیشفرض ویندوز 11 برای بهترین عملکرد است. با این حال، این می تواند به عمر باتری دستگاه های لپ تاپ آسیب برساند.
1. منوی شروع را باز کنید و تنظیمات را انتخاب کنید.
2. دستهای را با برچسب برق و باتری انتخاب کنید.
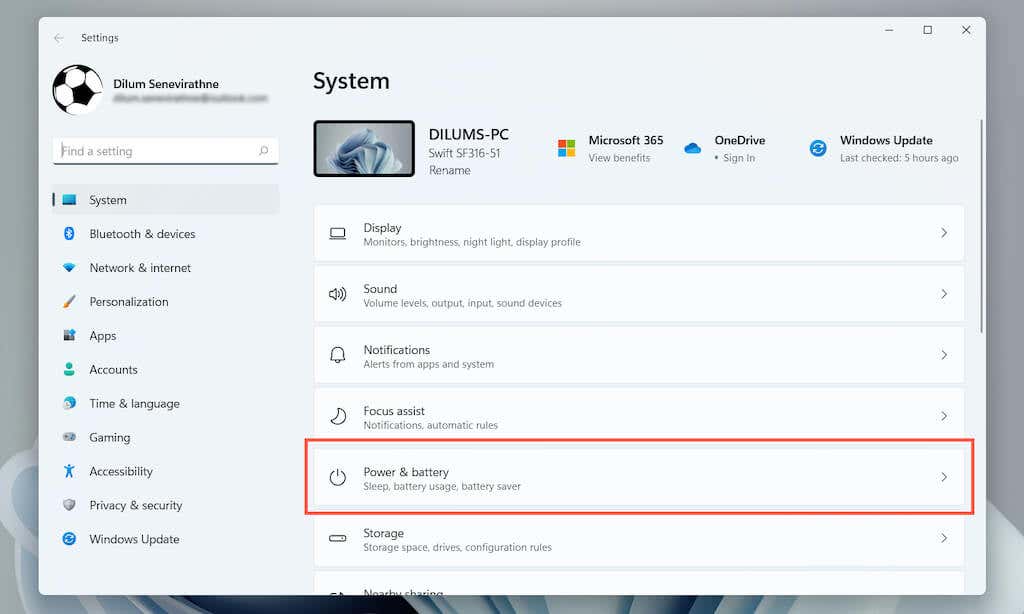
3. منوی کشویی کنارحالت پاور را باز کنید و بهترین عملکرد را انتخاب کنید.
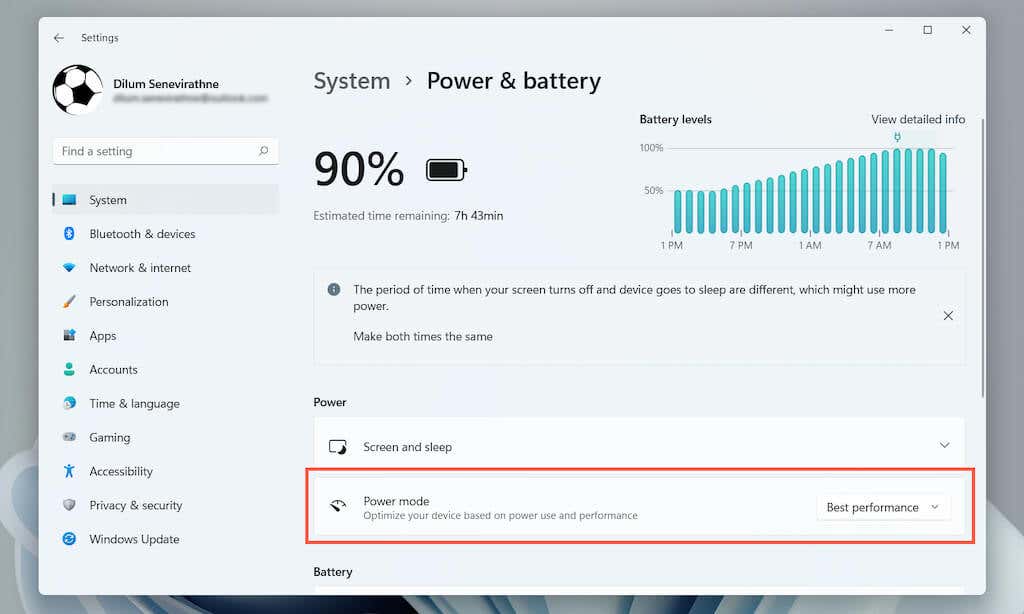
ماوس بلوتوث را بردارید و دوباره وصل کنید
راه حل زیر شامل برداشتن و اتصال مجدد ماوس بلوتوث یا پد لمسی شما است. این باید به رفع مشکلات مربوط به پیکربندی دستگاه بلوتوث خراب کمک کند.
1. منوی شروع را باز کنید و تنظیمات را انتخاب کنید.
2. بلوتوث و دستگاهها را در نوار کناری تنظیمات انتخاب کنید..
3. نماد بیشتر (سه نقطه) را در کنار ماوس بلوتوث خود انتخاب کنید و حذف دستگاه >بله را انتخاب کنید.
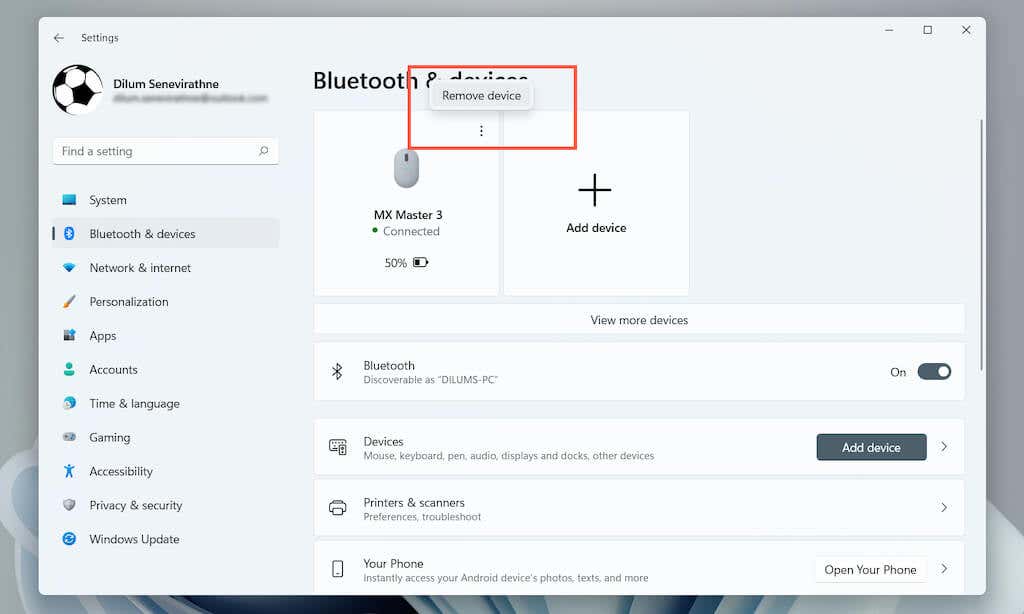
4. افزودن دستگاه را انتخاب کنید.
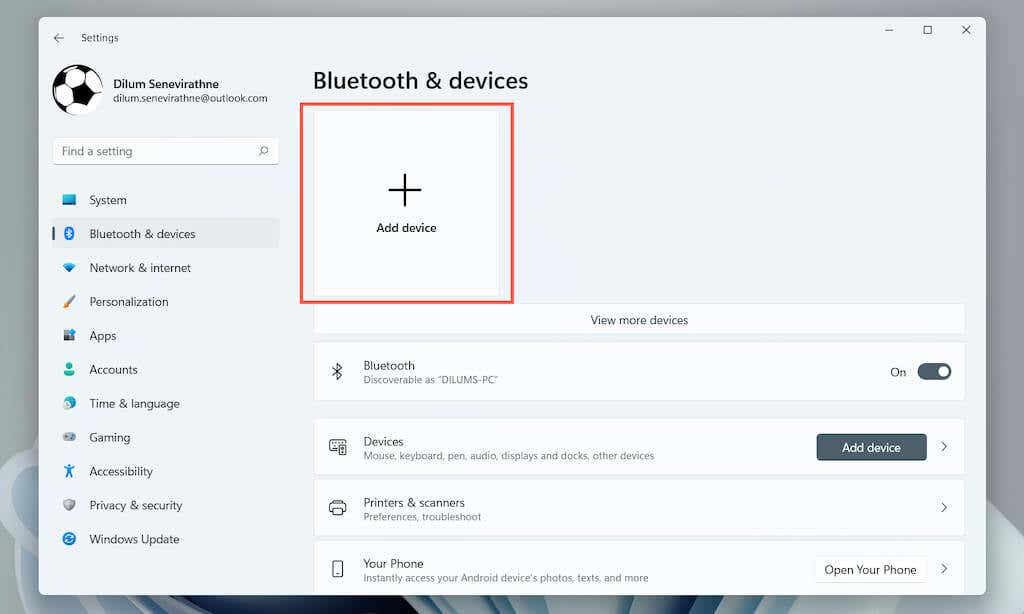
5. Bluetooth را انتخاب کنید و فرآیند جفت شدن را برای برقراری مجدد اتصال بلوتوث بین ماوس و رایانه خود تکرار کنید.
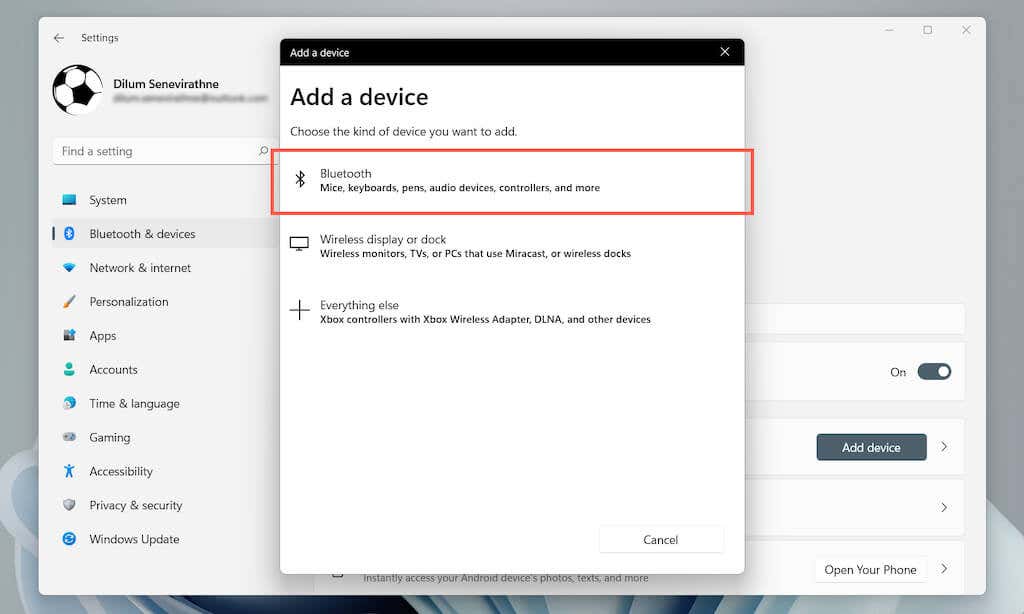
بهروزرسانیهای درایور بلوتوث را بررسی کنید
اگر مشکل تأخیر ماوس همچنان ادامه داشت، آخرین درایورهای بلوتوث را از سازنده رایانه خود دانلود کنید—دل ، HP ، ایسر ، و غیره. سپس ، فایل راه اندازی را در بسته دانلود شده اجرا کنید یا به روز رسانی را از طریق Device Manager انجام دهید.
1. مدیر دستگاه را باز کنید.
2. دسته بلوتوث را گسترش دهید.
3. روی ماژول بلوتوث کلیک راست کرده و Update driver را انتخاب کنید.
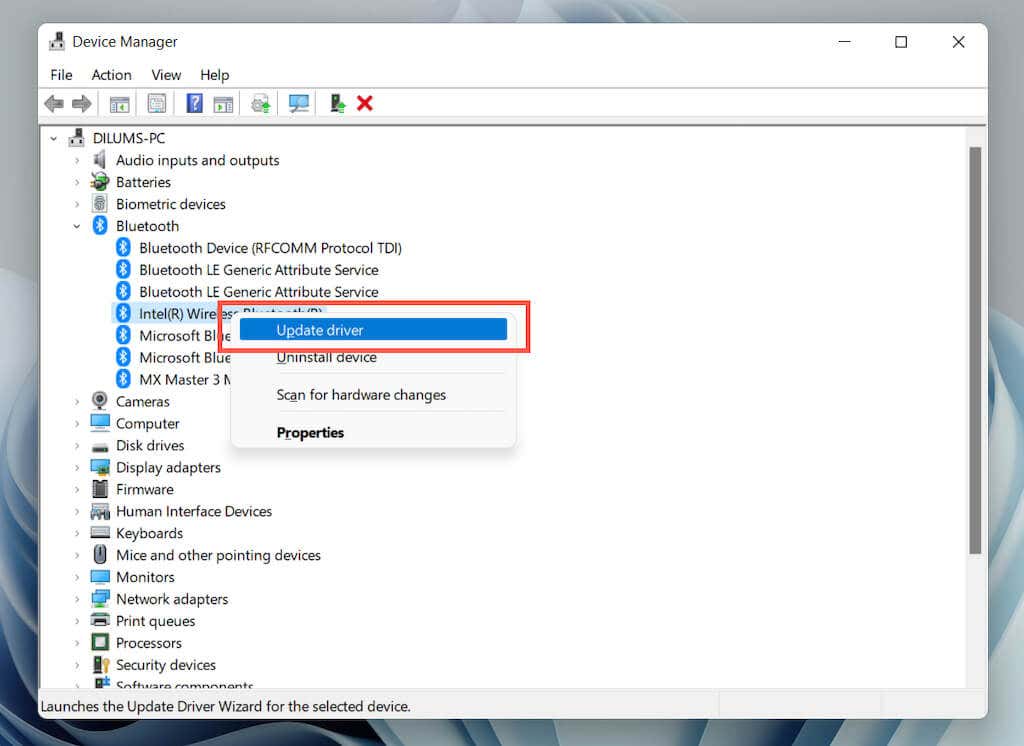
4. Browser my computer for drivers را انتخاب کنید.
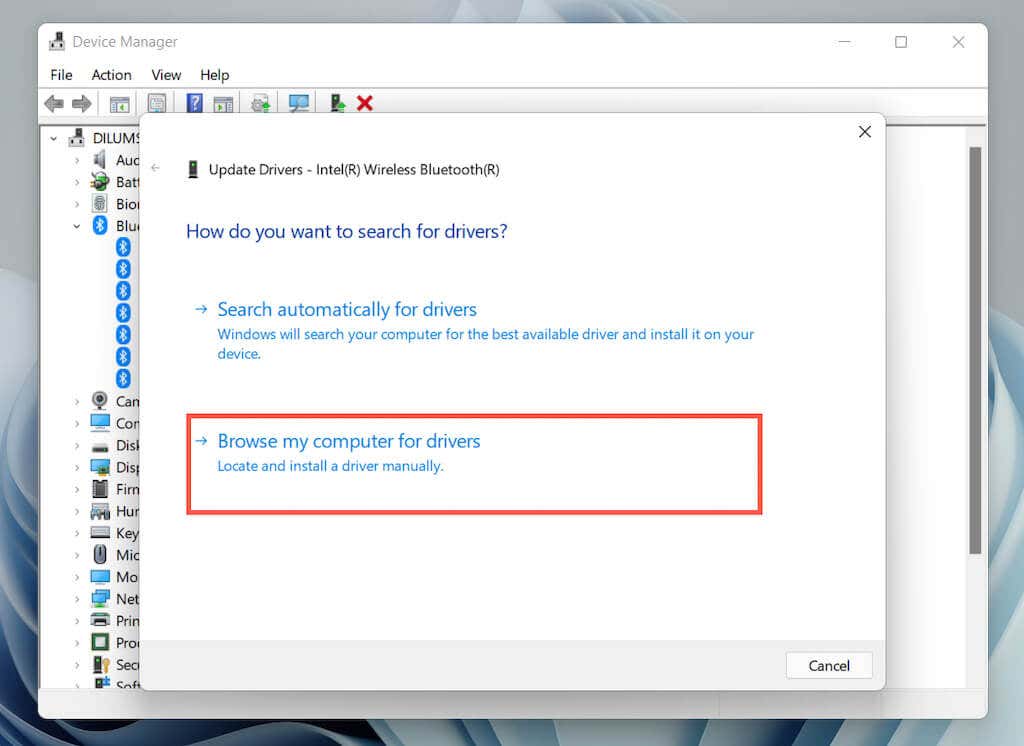
5. Browse را انتخاب کنید و بسته درایور دانلود شده را در رایانه خود پیدا کنید. سپس، بعدی را برای انجام بهروزرسانی انتخاب کنید.
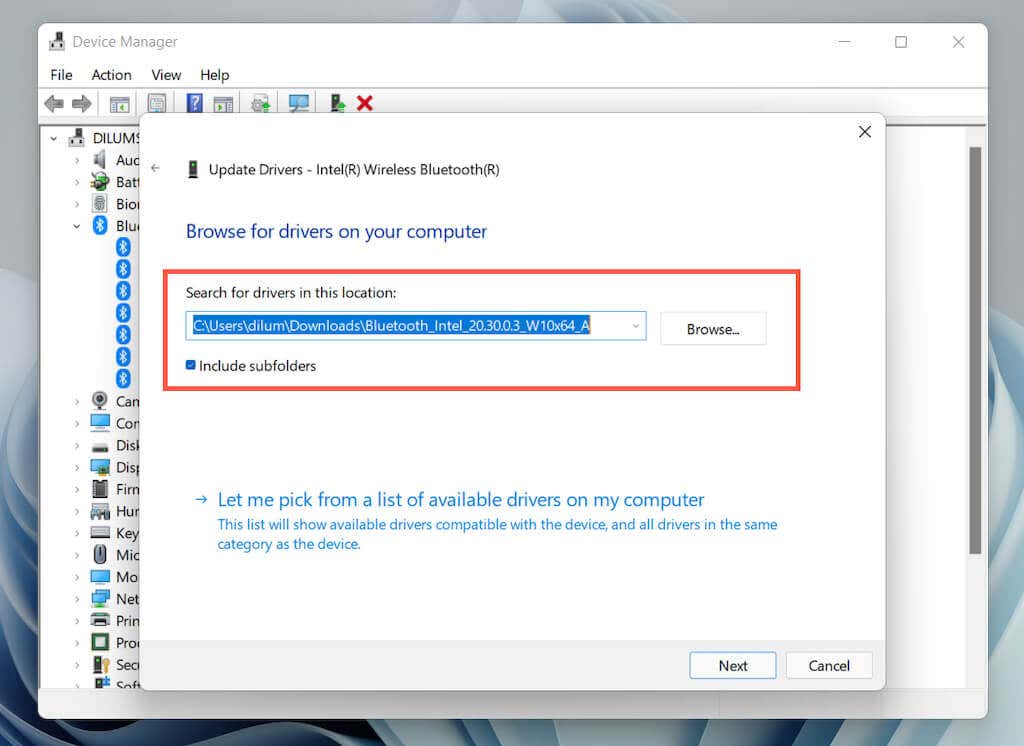
درایورهای بلوتوث را حذف و دوباره نصب کنید
اگر نمیتوانید بهروزرسانیهای جدیدتر را پیدا کنید، سعی کنید درایور بلوتوث را برای رایانه شخصی خود حذف و دوباره نصب کنید. حتماً از ماوس سیمی برای تعامل با رابط کاربری گرافیکی استفاده کنید.
1. مدیر دستگاه را باز کنید.
2. دسته بلوتوث را گسترش دهید.
3. روی ماژول بلوتوث کلیک راست کرده و Uninstall device را انتخاب کنید.
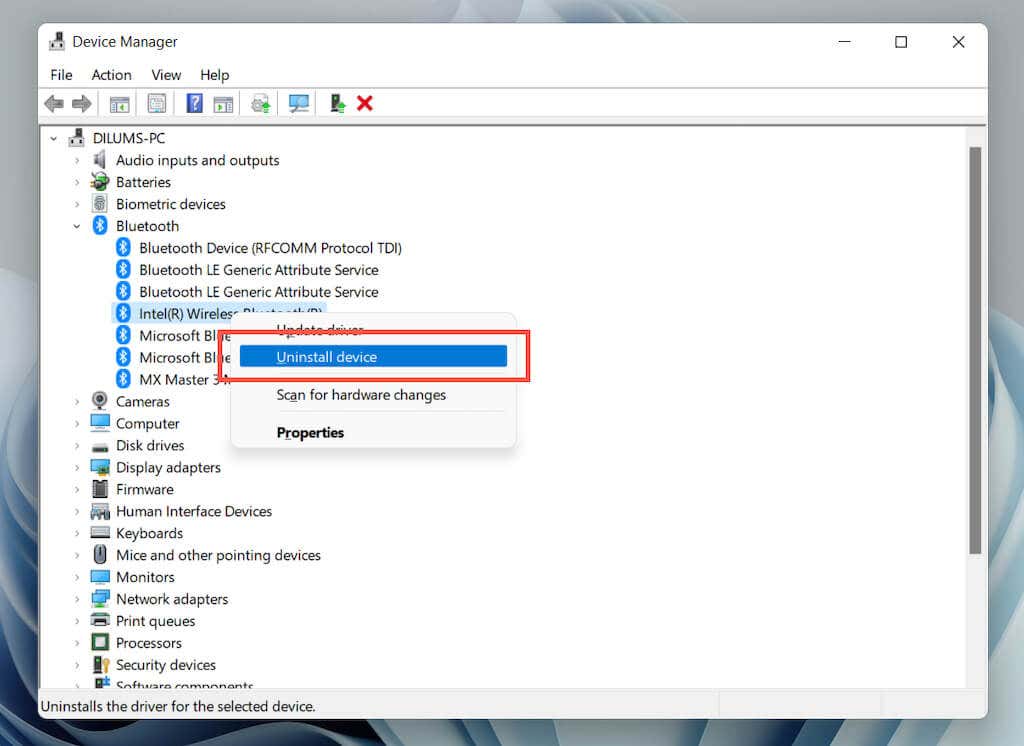
4. کادر کنار تلاش برای حذف درایور این دستگاه را علامت بزنید و حذف نصب را انتخاب کنید.
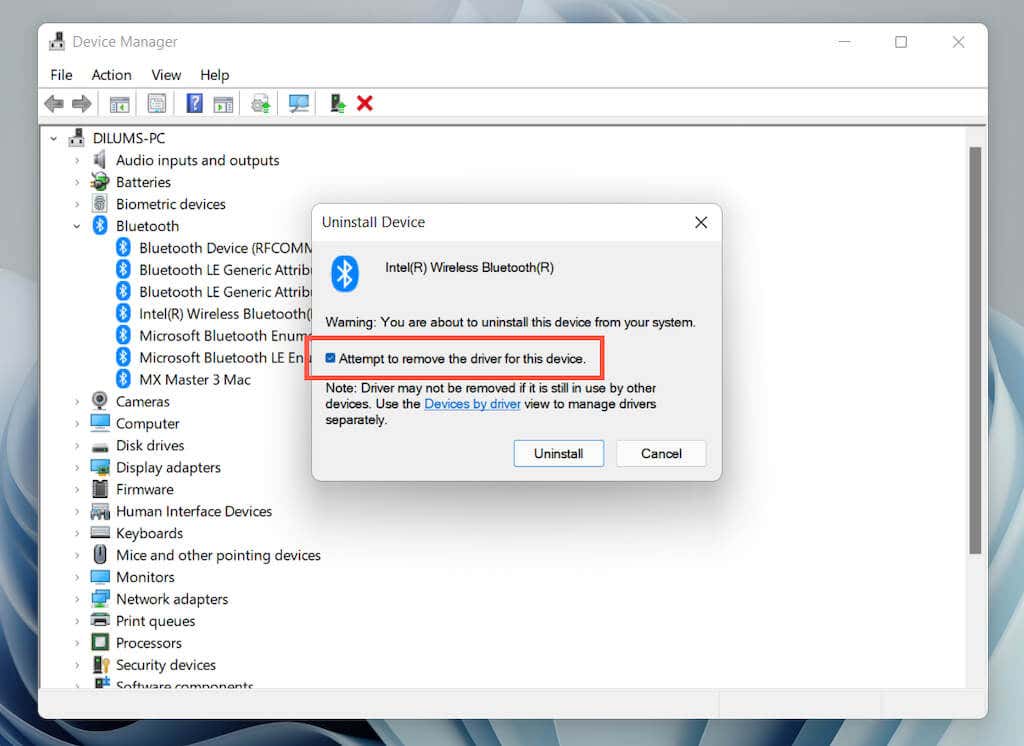
5. کامپیوتر خود را مجددا راه اندازی کنید. ویندوز 11 در هنگام راه اندازی به طور خودکار درایور بلوتوث را دوباره نصب می کند. اگر نشد، مدیر دستگاه را دوباره باز کنید و اقدام >اسکن برای تغییرات سخت افزاری را انتخاب کنید.
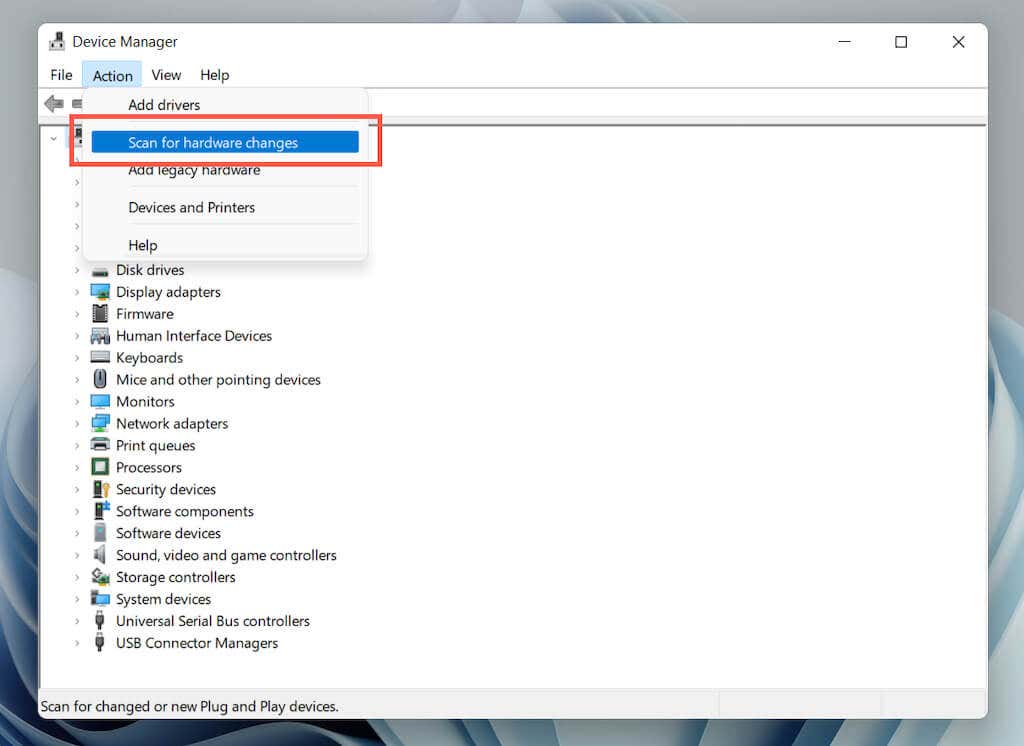
درایورهای گرافیک را به روز کنید
درایورهای ویدئویی قدیمی نیز میتوانند منجر به نشانگر ماوس شوند. وبسایت سازنده کارت (NVIDIA ، AMD ، اینتل ، و غیره) را برای بهروزرسانیهای احتمالی بررسی کنید. از طرف دیگر، از ابزار به روز رسانی درایور شخص ثالث استفاده کنید یا Windows Update برای به دست آوردن آخرین درایورهای ویدیویی برای رایانه شخصی خود (در ادامه در مورد آن بیشتر توضیح خواهیم داد)..
ویندوز 11 را به روز کنید
اگر تأخیر ماوس بلوتوث ادامه داشت، ویندوز 11 را به آخرین نسخه بهروزرسانی کنید. این باید هر مشکل شناخته شده ای را در سیستم عامل که مانع از عملکرد صحیح دستگاه های بلوتوث می شود برطرف کند.
1. منوی شروع را باز کنید و تنظیمات را انتخاب کنید.
2. Windows Update را در نوار کناری تنظیمات انتخاب کنید.
3. بررسی بهروزرسانیها را انتخاب کنید.
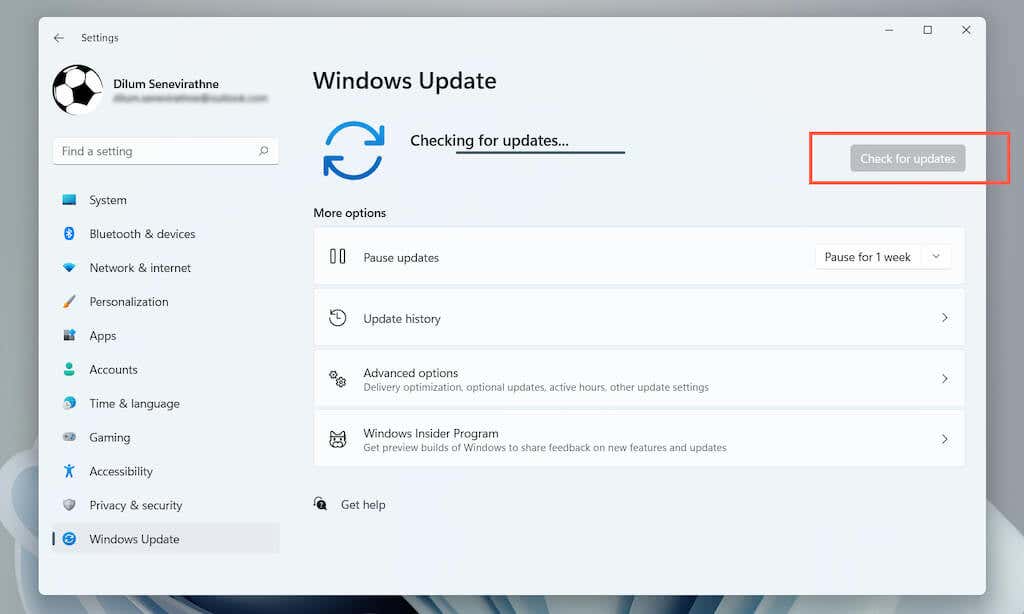
4. برای نصب بهروزرسانیهای موجود، اکنون بارگیری شود را انتخاب کنید.
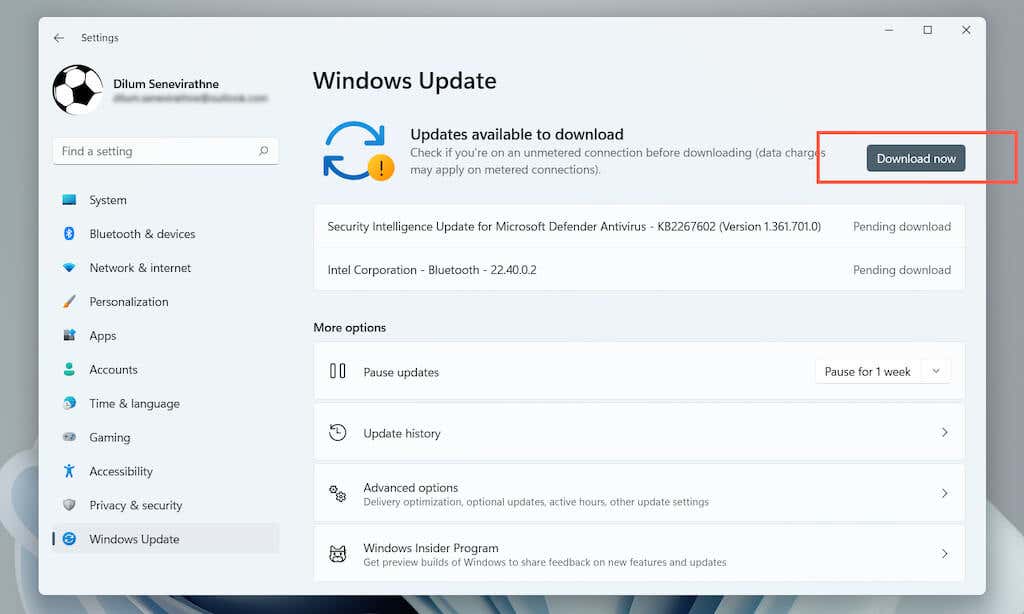
بهعلاوه،گزینههای پیشرفته >بهروزرسانیهای اختیاری را انتخاب کنید و هرگونه بهروزرسانی درایور تأیید شده توسط Microsoft را برای ماوس بلوتوث، ماژول بلوتوث و کارت گرافیک نصب کنید.
اسکن بدافزار
ویروسهای رایانهای یکی دیگر از دلایلی هستند که باعث تاخیر ماوس یا صفحه لمسی میشوند. از ابزار داخلی امنیت ویندوز (قابل دسترسی از طریق سینی سیستم) یا یک ابزار اختصاصی ضد بدافزار —مانند Malwarebytes — برای اسکن کامل رایانه شخصی خود برای بدافزار استفاده کنید. .
غیرفعال کردن راه اندازی سریع
در مرحله بعد، راه اندازی سریع را در ویندوز 11 غیرفعال کنید. این به کامپیوتر خود را سریعتر بوت کنید کمک می کند و سابقه ایجاد مشکل در دستگاه های ورودی دارد.
1. منوی شروع را باز کنید، Control Panel را تایپ کنید و Enter را فشار دهید.
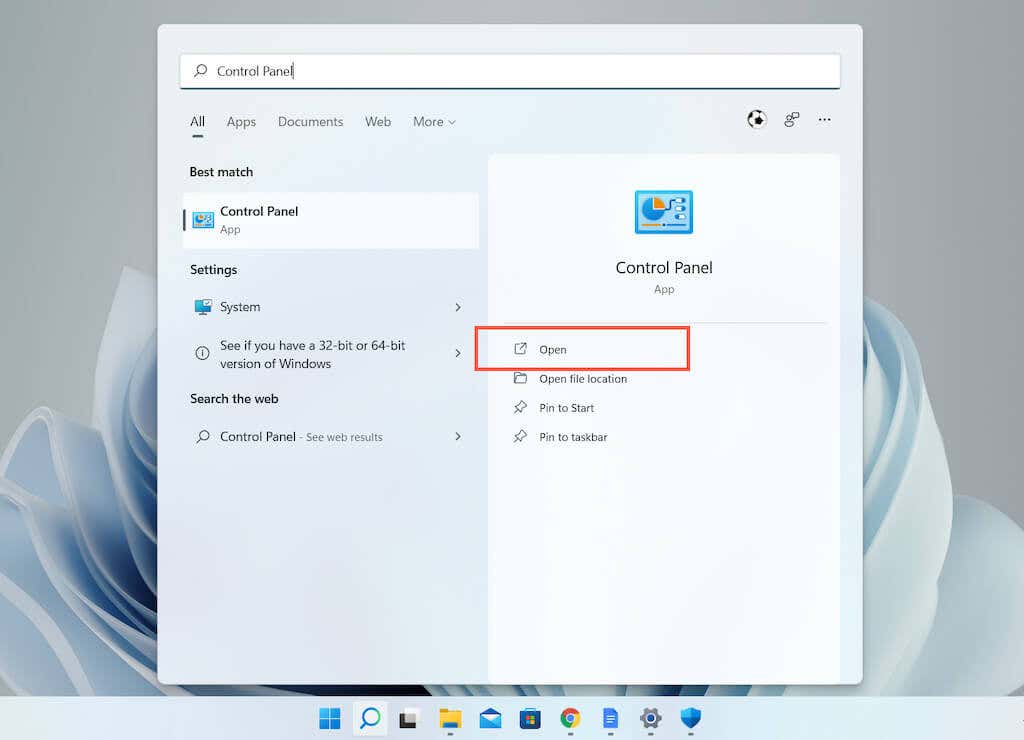
2. سخت افزار و صدا را انتخاب کنید.
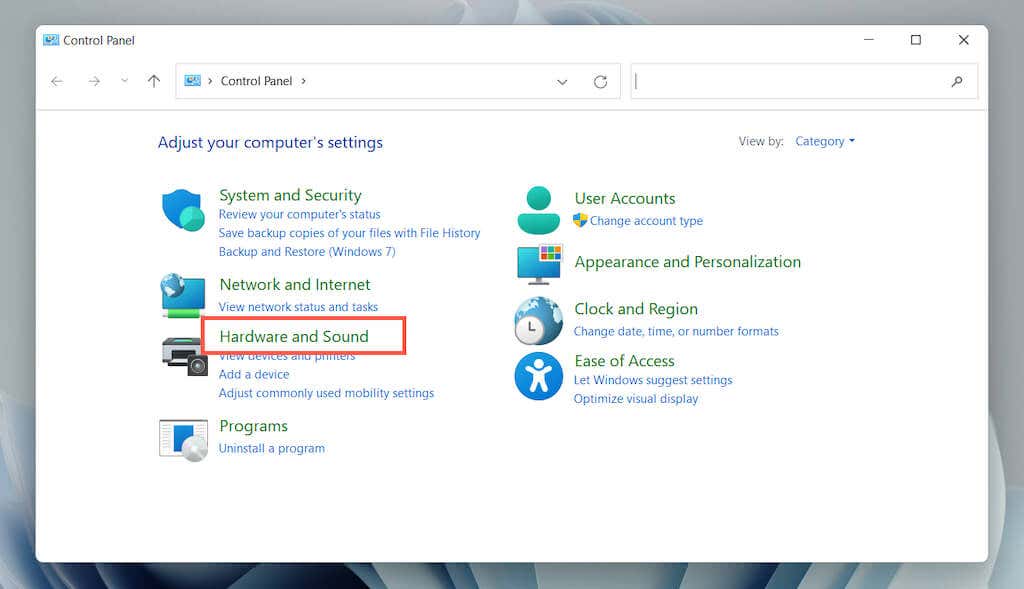
3. در بخش گزینههای پاور ، انتخاب آنچه که دکمههای روشن/خاموش انجام میدهند را انتخاب کنید.
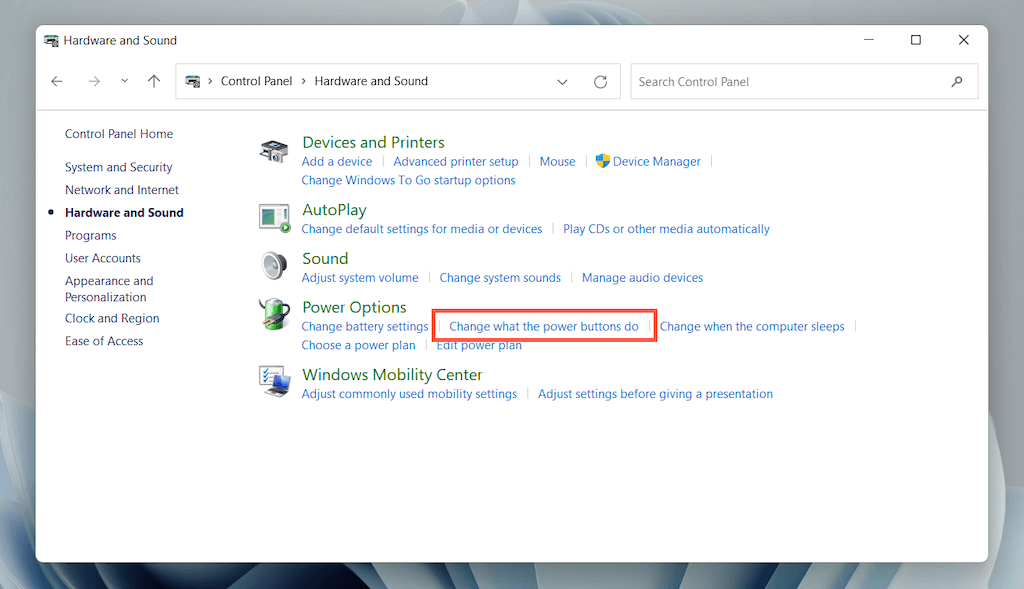
4. تغییر تنظیماتی که در حال حاضر در دسترس نیستند را انتخاب کنید.
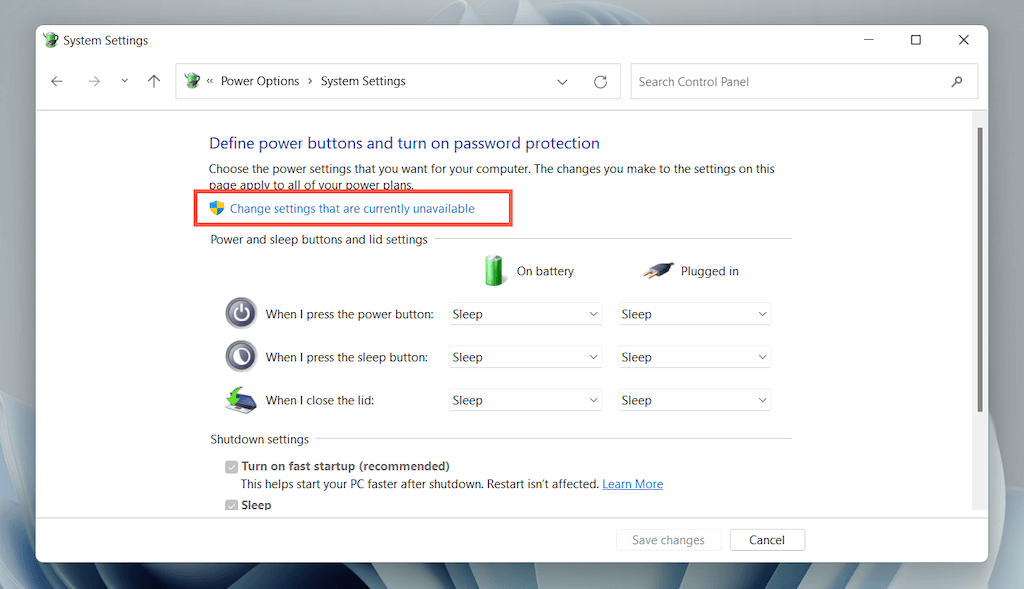
5. علامت کادر کنار روشن کردن راهاندازی سریع (توصیه میشود) را بردارید و ذخیره تغییرات را انتخاب کنید.
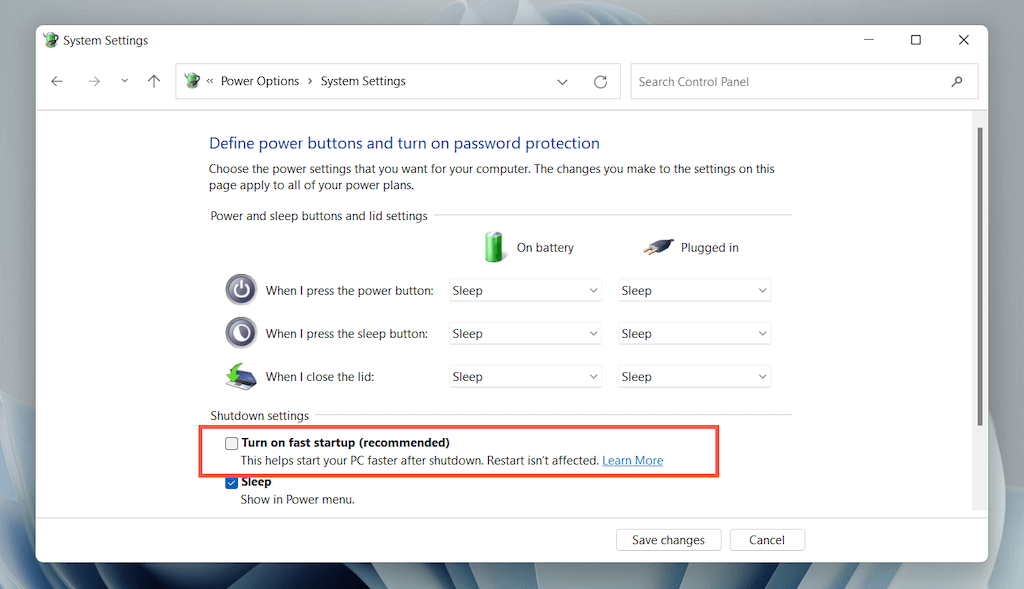
چه کار دیگری می توانید انجام دهید؟
اگر هیچ یک از اصلاحات بالا کار نمی کند، در اینجا چند چیز دیگر وجود دارد که باید امتحان کنید: