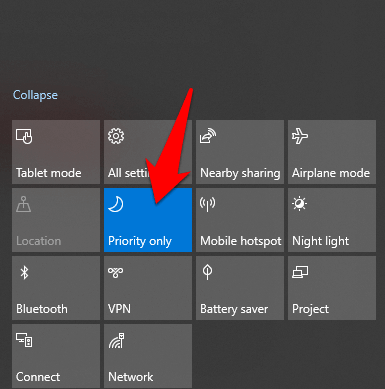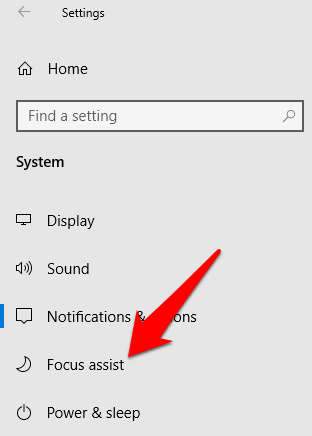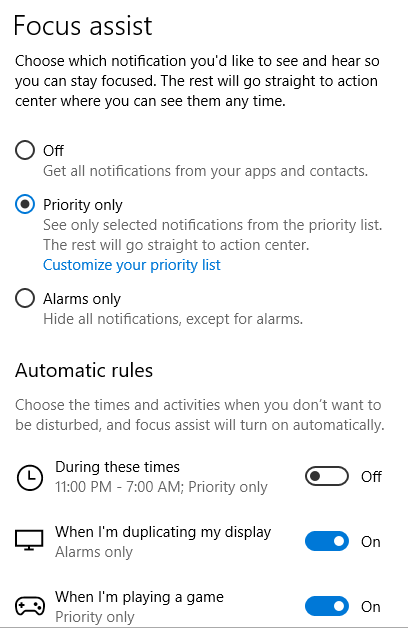با همه برنامه های موجود در دستگاه های تلفن همراه و رایانه های ما ، به سختی می توان با تمام به روزرسانی ها ، پیام ها و ویژگی های جدید همراه بود. از این بدتر ، هر برنامه دارای مجموعه ای از اعلان های خاص خود است ، که معمولاً هنگامی ظاهر می شود که حداقل انتظار آن را داشته باشیم.
وقتی لازم است کاری را در یک مهلت محدود انجام دهید ، این اعلان ها باعث حواس پرتی می شود. شما در آخر در یک سوراخ خرگوش قرار خواهید گرفت ، در پایان روز چیزی برای نشان دادن آن وجود ندارد.

احتمالاً حتی سعی کرده اید با استفاده از بهترین برنامه های بهره وری به شما کمک کند تا خم شوید و تمرکز کنید ، اما اعلان ها متوقف نمی شوند. خبر خوب این است که می توانید آن اعلان های مزاحم را در ویندوز 10 خاموش کرده و در وقفه بعدی به آنها پاسخ دهید.
نحوه خاموش کردن اعلان ها در ویندوز 10
اگر همچنان هنگام استفاده از مرورگر خود از اعلان های تصادفی یا پنجره های بازشو در رایانه Windows 10 استفاده می کنید ، خاموش کردن اعلان ها بهترین راه برای دور نگه داشتن آنها است.
بیاموزید که چگونه اعلان ها را در مناطق مختلف ویندوز 10 خاموش کنید. این قسمت ها شامل Windows 10 Action Center ، Windows 10 Lock Screen و push notifications هستند.
خاموش کردن اعلان ها در Windows 10 Action Center
مرکز عملیات در ویندوز 10 اقدامات سریع و همچنین اعلان های برنامه شما را نمایش می دهد. این اقدامات سریع به شما امکان می دهد به برنامه ها و تنظیمات معمولاً استفاده شده مانند بلوتوث ، WiFi ، Nearby Sharing ، کمک فوکوس و موارد دیگر دسترسی پیدا کنید.
در_ محتوای_1 همه: [300x250] / dfp: [640x360]->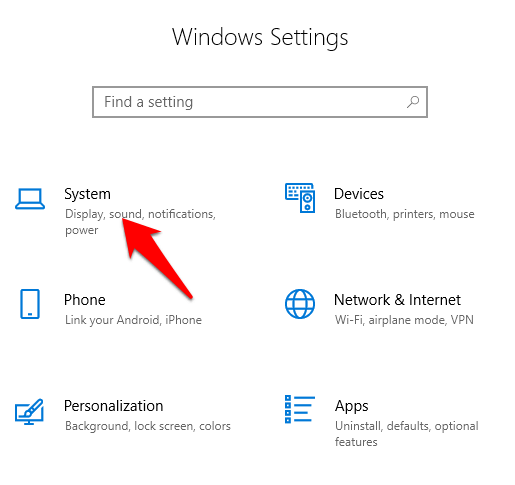
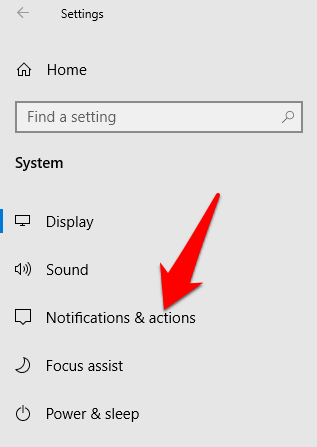
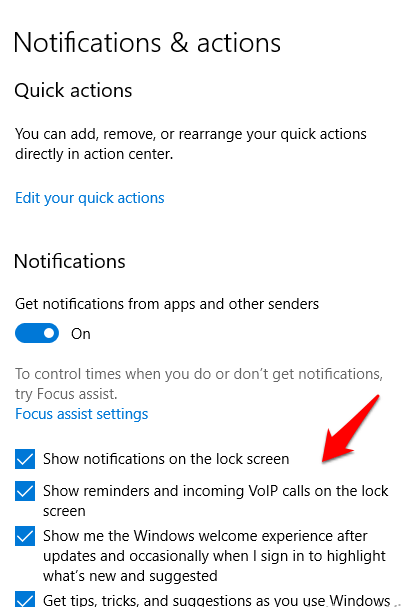
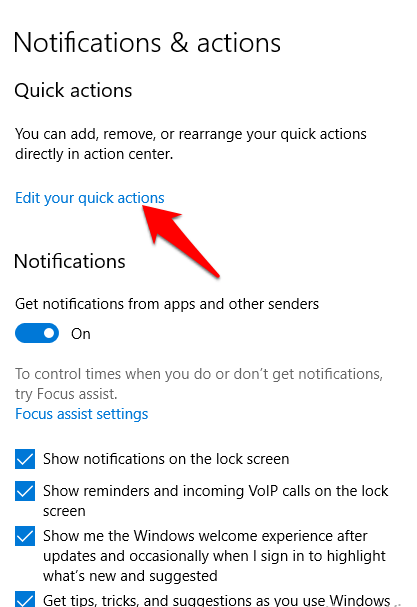
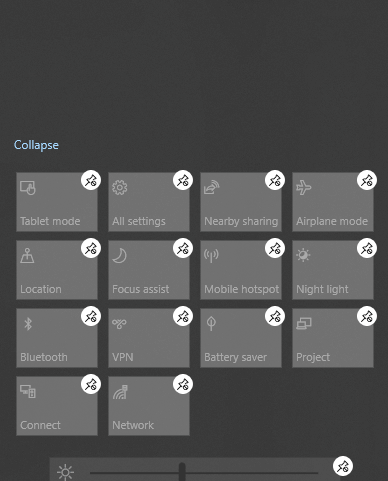
نحوه شخصی سازی اعلان های برنامه
ویندوز 10 به شما امکان می دهد که آیا می خواهید ترکیبی از اعلان های بنر را بشنوید یا مشاهده کنید. این اعلان ها شامل پنجره های بازشو در سمت راست پایین صفحه نمایش و صداهای شما هستند. همچنین می توانید تنظیمات برنامه را پیکربندی کنید فقط در هنگام کار یا بازی اعلان ها را در Action Center نمایش دهید و اعلان های pop-up را روی صفحه خود خاموش کنید.
برای این کار ، روی کلیک کنید >تنظیمات>سیستم>اعلان ها و اقداماترا شروع کرده و به قسمت دریافت اعلان از این فرستنده هابروید.
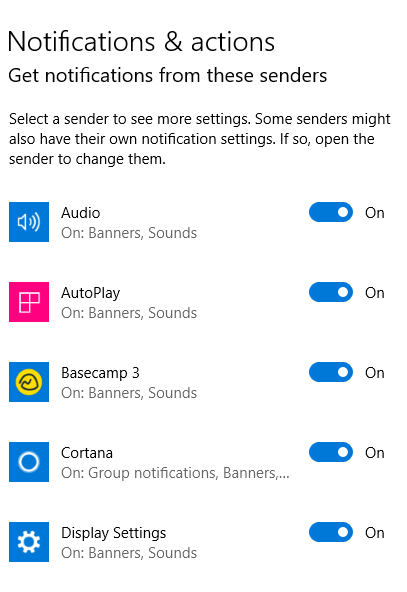
بر روی برنامه ای که تنظیمات آن را کلیک کنید کلیک کنید می خواهید تنظیم کنید و یک منوی اعلان پیشرفته باز می شود.
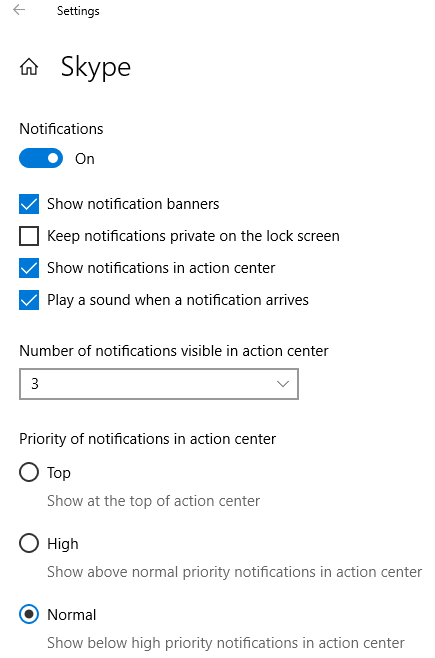
در منو ، بسته به تنظیمات برگزیده ، و اینکه آیا می خواهید صدا یا اعلان دریافت کنید ، ضامن ها را روشن / خاموش کنید. برخی از تنظیماتی که می توانید در بخش اعلان های برنامه پیکربندی کنید عبارتند از:
نحوه خاموش کردن موقت اعلان ها در ویندوز 10
اگر نمی خواهید اعلان ها را کاملاً در ویندوز 10 خاموش کنید ، می تواند به طور موقت اعلان ها را پنهان کند. برای این کار ، از ویژگی Focus Assist در Action Center استفاده خواهید کرد که به شما کمک می کند تا به طور موقت اعلان ها را بی صدا کنید تا بتوانید کار خود را ادامه دهید.