هنگامی که به یک شبکه محلی وصل می شوید ، به دستگاهی که استفاده می کنید آدرس IP داده می شود و به سایر دستگاه ها امکان پیدا کردن و برقراری ارتباط با آن را می دهد ، و همچنین نشان می دهد که خود دستگاه به درستی تأیید کرده است. هرچه این شبکه بزرگتر باشد ، آدرس های IP بیشتری استفاده می شود که می تواند برخی از مشکلات تخصیص را ایجاد کند.
در بیشتر موارد ، اختصاص آدرس IP توسط روتر محلی شما تعیین می شود ، بنابراین می توانید آدرس IP خود را تغییر دهید. یک ویندوز 10 رایانه شخصی ، باید شبکه خود را به طور کلی پیکربندی کنید. از طرف دیگر ، ممکن است بخواهید یک آدرس IP استاتیک تنظیم کنید یا آدرس IP عمومی خود را برای همه دستگاههای خود تغییر دهید. برای تغییر IP خود ، آنچه را که باید انجام دهید را در اینجا آورده شده است.
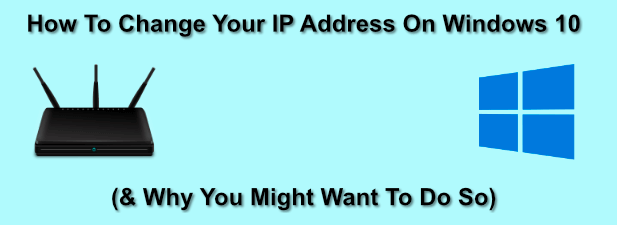
چرا آدرس IP خود را در ویندوز تغییر دهید؟
وجود دارد به چند دلیل ممکن است بخواهید آدرس IP خود را تغییر دهید.
به طور معمول ، یک روتر شبکه محلی هنگام اتصال با استفاده از DHCP (پروتکل مورد استفاده برای اختصاص آدرس های IP) یک آدرس IP موقت را به دستگاه شما اختصاص می دهد ، دادن اجاره موقت به آن آدرس. وقتی اجاره نامه تمام شد ، باید تمدید شود ، در غیر این صورت می توانید آدرس جدیدی به شما اختصاص داده شود.
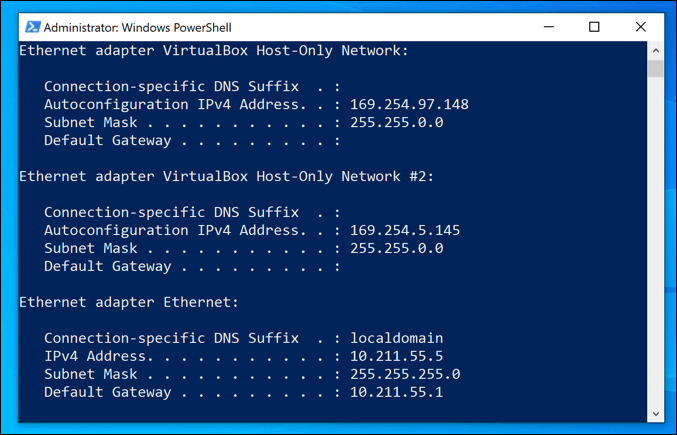
گرچه این معمولاً به طور خودکار اتفاق می افتد ، بعضی اوقات ممکن است مشکلاتی رخ دهد. یک شبکه محلی ضعیف پیکربندی شده یا شلوغ ، همراه با دستگاه های پیکربندی شده اشتباه ، ممکن است منجر به اختصاص همان آدرس IP دو بار شود و باعث درگیری شود.
اگر این اتفاق بیفتد ، ممکن است بخواهید یک آدرس IP ثابت را تنظیم کنید ، و به دستگاه خود یک آدرس دائمی بدهید. شما می خواهید این کار را برای دستگاههایی انجام دهید که به طور مرتب توسط دستگاههای دیگر مانند سرورهای خانگی یا دستگاه های ذخیره سازی متصل به شبکه قابل دسترسی هستند.
In_content_1 همه: [300x250] / dfp : [640x360]->همه اینها مربوط به شبکه های محلی است ، اما ممکن است بخواهید آدرس IP داده شده توسط ارائه دهنده خدمات اینترنت خود را تغییر دهید. این امر می تواند مشکل تر باشد ، اما اگر ISP شما اجازه این کار را می دهد ، چند روش وجود دارد.
تنظیمات تنظیمات DHCP روتر شبکه شما
یکی از ساده ترین راه های تغییر آدرس IP شما پیکربندی روتر شبکه شما برای اختصاص یک آدرس IP جدید است. برای انجام این کار ، باید تنظیمات DHCP را بر روی روتر خود تنظیم کنید تا آدرس های IP متفاوتی را اختصاص دهید.
شما می توانید ، برای مثال ، اختصاصی استاتیک برای رایانه شخصی ویندوز خود تعیین کنید. وقتی دستگاه شما متصل شد ، روتر شما همیشه با استفاده از آدرس MAC دستگاه برای شناسایی آن ، همان آدرس IP را به آن اختصاص می دهد.
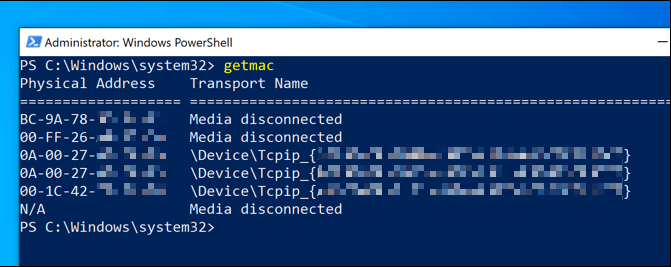
اگر نمی خواهید انجام دهید همچنین می توانید محدوده IP مورد استفاده توسط روتر محلی خود را تغییر دهید. این بدان معنی است که آدرس IP محلی شما ممکن است هر از گاهی تغییر کند ، اما دامنه آدرس ها متفاوت خواهد بود. برای مثال آدرس IP شما ممکن است از 192.168.0.10به 192.168.10.10تغییر کند.
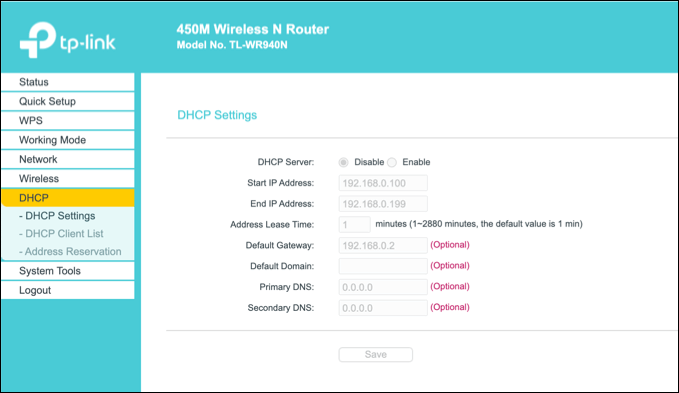
برای انجام این کار ، باید به صفحه مدیریت روتر خود دسترسی پیدا کنید. این امر به وسیله دستگاه متفاوت خواهد بود ، اما به طور معمول ، با تایپ کردن http://192.168.0.1یا http://192.168.1.1از مرورگر وب خود ، به بسیاری از روترهای محلی قابل دسترسی خواهید بود. . برای استفاده از نام کاربری و گذرواژه صحیح برای استفاده در اینجا با کتابچه راهنمای کاربر خود مشورت کنید.
مراحل تغییر تنظیمات DHCP شما نیز متفاوت خواهد بود ، اما به طور معمول تنظیمات DHCP را در زیر بخش خود مشاهده می کنید (به عنوان مثال DHCP) ، در حالی که تخصیص IP ثابت را می توان در زیر تخصیص آدرسیا مشابه یافت.
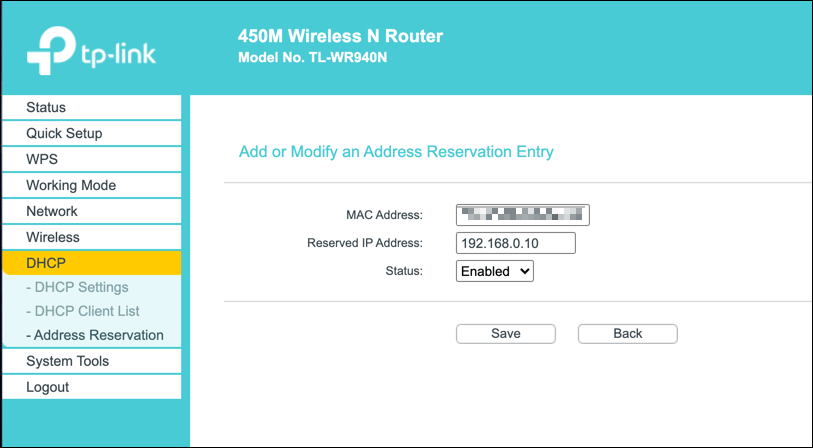
انتشار اجاره DHCP و تنظیم مجدد IP پویای شما
هر تغییری که در تنظیمات DHCP روتر شما ایجاد کنید ممکن است شما را مجبور کند آدرس IP Windows خود را آزاد یا تجدید کنید را با استفاده از Windows PowerShell استفاده کنید.
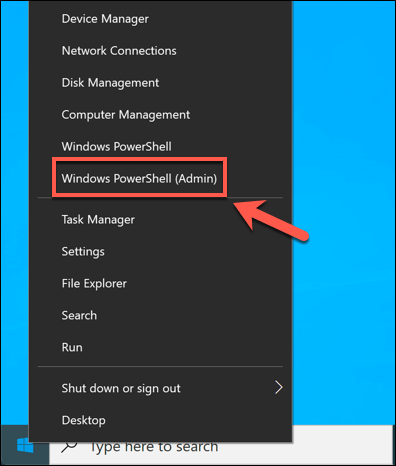
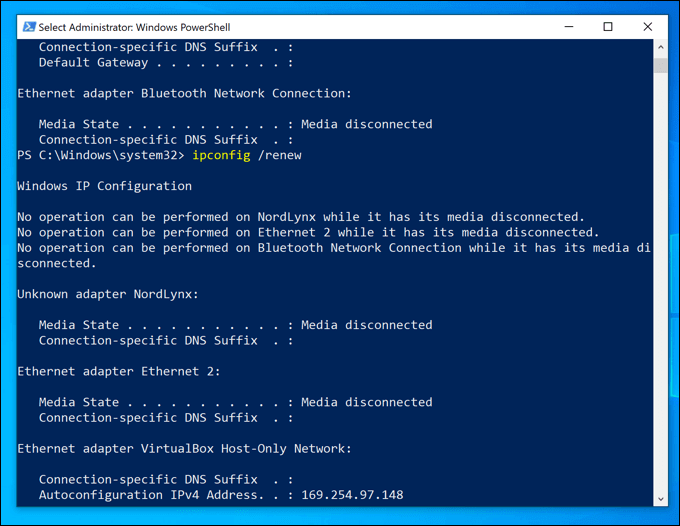
اگر تنظیمات روتر شما به درستی تغییر یافته است ، اجاره DHCP خود را آزاد کنید و تنظیم مجدد IP شما منجر به اختصاص یک آدرس IP جدید به دستگاه شما خواهد شد.
تنظیم آدرس IP استاتیک در ویندوز 10
یک آدرس IP استاتیک می تواند از طریق تخصیص DHCP ثابت حاصل می شود ، اما می توانید این کار را به صورت دستی در تنظیمات ویندوز 10 تنظیم کنید. در صورت برقراری ارتباط مستقیم با دستگاه دیگر ، ممکن است بخواهید این کار را انجام دهید.
این ممکن است با روتر محلی شما نیز کار کند ، اما از آنجا که دستگاه شما از قبل با استفاده از DHCP IP را به شما اختصاص داده است ، ممکن است یک درگیری IP رخ دهد. در این حالت ، برای انجام این کار بهتر است از یک تخصیص IP ثابت استفاده کنید.
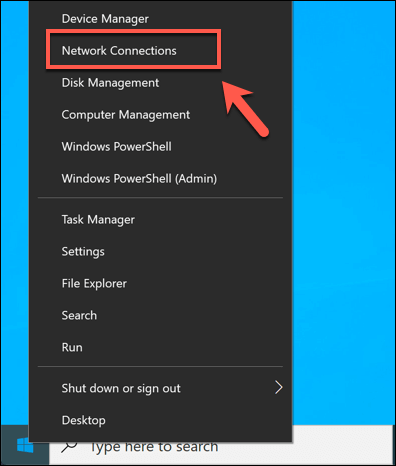
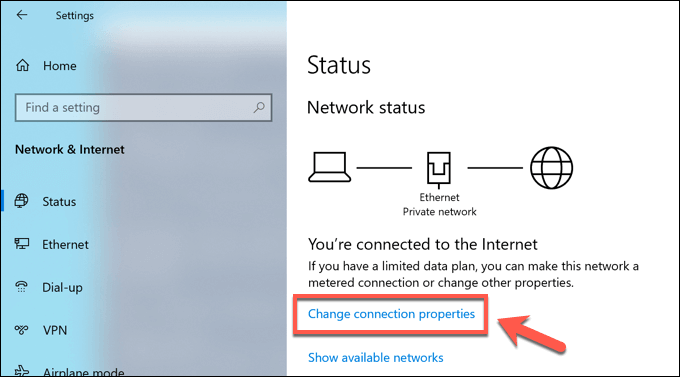
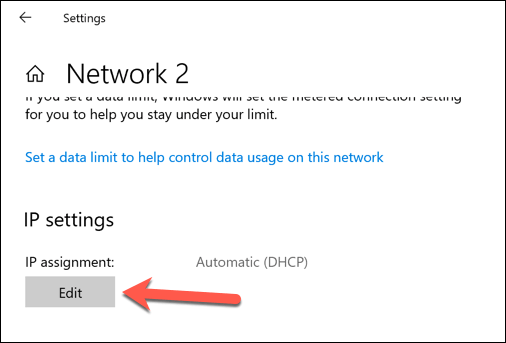
آدرس IP عمومی خود را در ویندوز 10 تغییر دهید
آدرس IP عمومی شما آدرسی است که توسط ارائه دهنده خدمات اینترنت شما اختصاص داده شده است و به شما امکان دسترسی به اینترنت را می دهد. این به مودم شما اختصاص داده شده است (که معمولاً با روتر شبکه شما ترکیب می شود ، اما نه همیشه) ، به همه دستگاه های شبکه متصل دیگر نیز می تواند به اینترنت اجازه دهد.
تغییر این آدرس گاهی ممکن است دشوار باشد. شما باید بررسی کنید که آیا ابتدا IP IP پویا (موقت) یا آدرس IP استاتیک خود اختصاص داده اید یا خیر. اگر به IP عمومی ثابت اختصاص داده شده باشید ، ISP شما باید این مورد را برای شما تغییر دهد.
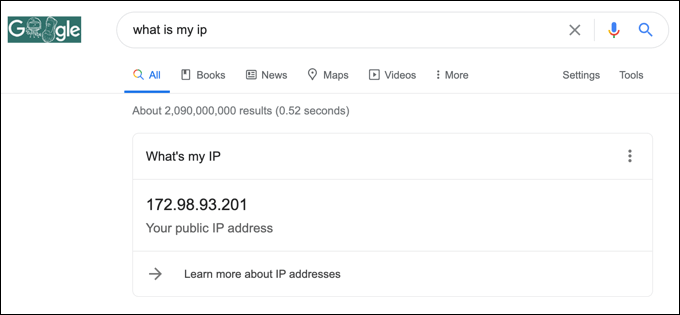
برای آدرس های IP پویا ، معمولاً می توانید با خاموش کردن مودم شبکه خود برای یک دوره مجدداً این تنظیم مجدد را انجام دهید. زمان با این کار ، دستگاه خود را از ISP خود جدا می کنید.
همانطور که با شبکه محلی شما ، اجاره IP عمومی شما در نهایت به پایان می رسد ، به این معنی که ممکن است در این مرحله آدرس IP جدیدی به شما اختصاص داده شود. با این وجود ، این کار تضمین شده نیست ، و ممکن است لازم باشد روش دیگری را امتحان کنید. به عنوان مثال ، با استفاده از شبکه خصوصی مجازی ، IP عمومی شما پنهان می شود.
پیکربندی شبکه در ویندوز 10
این که آیا شما یک سرور را برای شبکه خود (یا برای کاربران گسترده تر اینترنت) پیکربندی می کنید ، یا می خواهید کمک های دیگری را برای سایر دستگاه ها آزاد کنید ، تغییر آدرس IP شما در ویندوز 10 یک فرایند آسان است ، اگرچه بیشتر کارها متکی است. در مورد امکان دسترسی به روتر خود برای پیکربندی صحیح شبکه خود.
اگر پیکربندی شبکه شما باعث ایجاد مشکلاتی می شود ، ممکن است بخواهید روتر شبکه خود را مجدداً تنظیم کنید را برای پاک کردن صفحات و دوباره شروع کنید. مسائل مربوط به تخصیص IP ممکن است به همین دلیل است که شما با مشکلات اتصال به شبکه دست و پنجه نرم می کنید ، اما خوشبختانه روشهای مختلفی برای مشکلات شبکه ناشناس را برطرف کنید در ویندوز 10 وجود دارد.