با وجود محبوبیت باورنکردنی Dropbox، ممکن است دلایل زیادی برای خلاص شدن از شر آن از رایانه خود داشته باشید. شاید طرح اولیه را خیلی محدود کنید و بخواهید به یک سرویس ذخیره سازی ابری جایگزین بروید را انجام دهید. یا شاید فقط بخواهید نصب Dropbox را برای اهداف عیب یابی حذف کنید.
بدون در نظر گرفتن، می توانید به سرعت دراپ باکس را هر زمان که بخواهید حذف کنید. دستورالعمل های زیر نشان می دهد که برای حذف نصب Dropbox در مک، ویندوز و لینوکس چه کاری باید انجام دهید.
چگونه Dropbox را در مک حذف نصب کنیم
اگر از Dropbox در Mac استفاده میکنید، میتوانید آن را مانند هر برنامه دیگری با انتقال آن به سطل زباله حذف کنید. اما ابتدا باید سرویس همگام سازی Dropbox را از اجرای در پس زمینه جلوگیری کنید.
1. نماد وضعیت Dropbox را در نوار منوی Mac انتخاب کنید.
2. پرتره نمایه خود را انتخاب کنید و گزینه با عنوان خروج را انتخاب کنید.
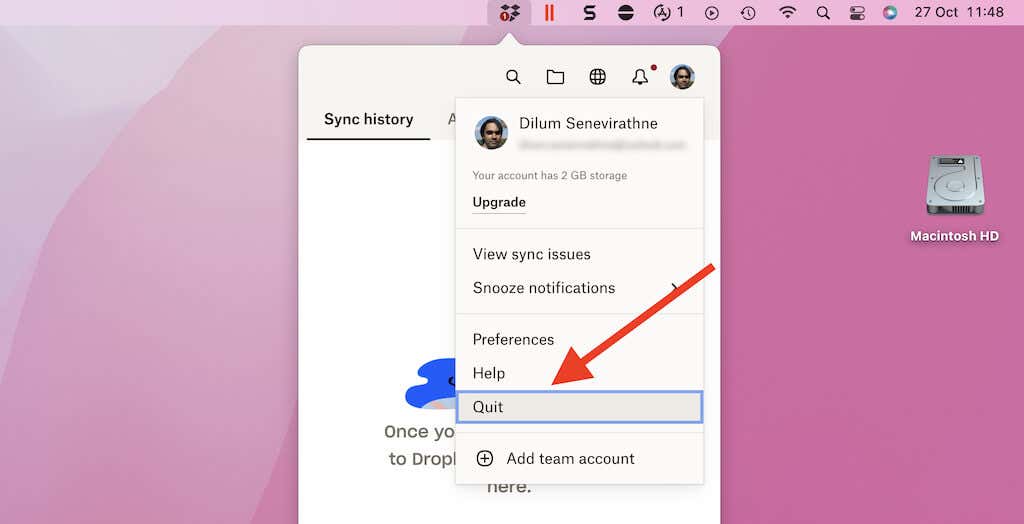
3. هنگامی که نماد وضعیت Dropbox ناپدید شد، یک پنجره Finder را باز کنید و Applications را در نوار کناری انتخاب کنید.
5. روی Dropbox کنترل کلیک کنید و انتقال به سطل زباله را انتخاب کنید. اگر Mac از شما خواسته است، رمز عبور سرپرست را وارد کرده و Enter را فشار دهید.
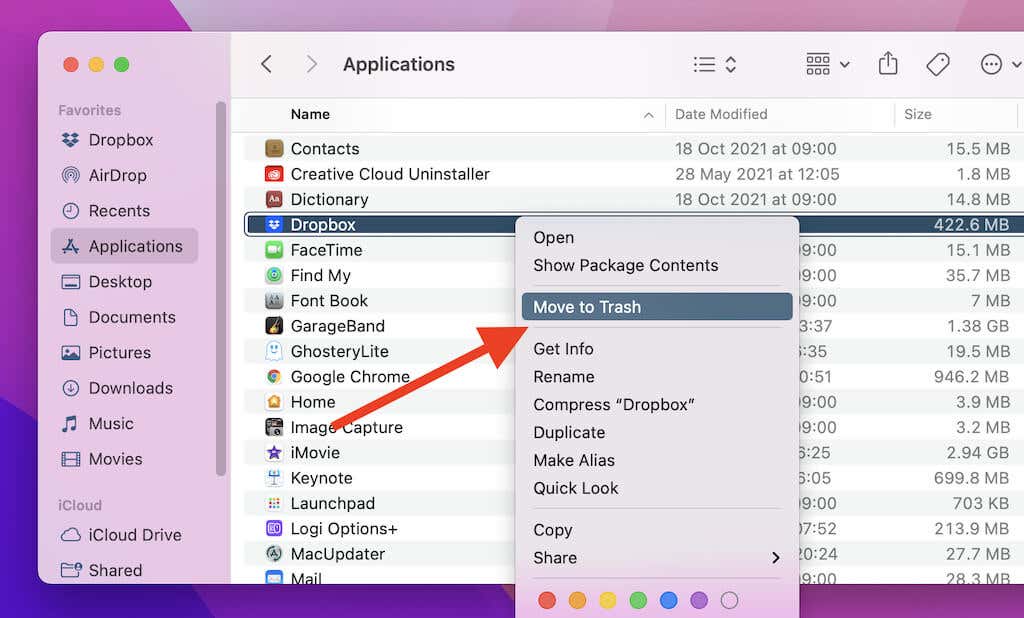
حذف نصب Dropbox پوشه همگام سازی Dropbox را در مک شما حذف نمی کند. با این حال، اگر قصد ندارید بعداً Dropbox را دوباره نصب کنید، می توانید آن را حذف کنید.
برای انجام این کار، به Macintosh HD >کاربران >[نام کاربری شما] بروید (یا روی Dropbox<کلیک کنید /strong>در نوار کناری Finder و Show in Enclosing Folder را انتخاب کنید. پس از داخل شدن، یک نسخه پشتیبان از پوشه Dropbox ایجاد کنید (در صورت نیاز). سپس، کنترل کلیک کنید و انتقال به سطل زباله را انتخاب کنید.
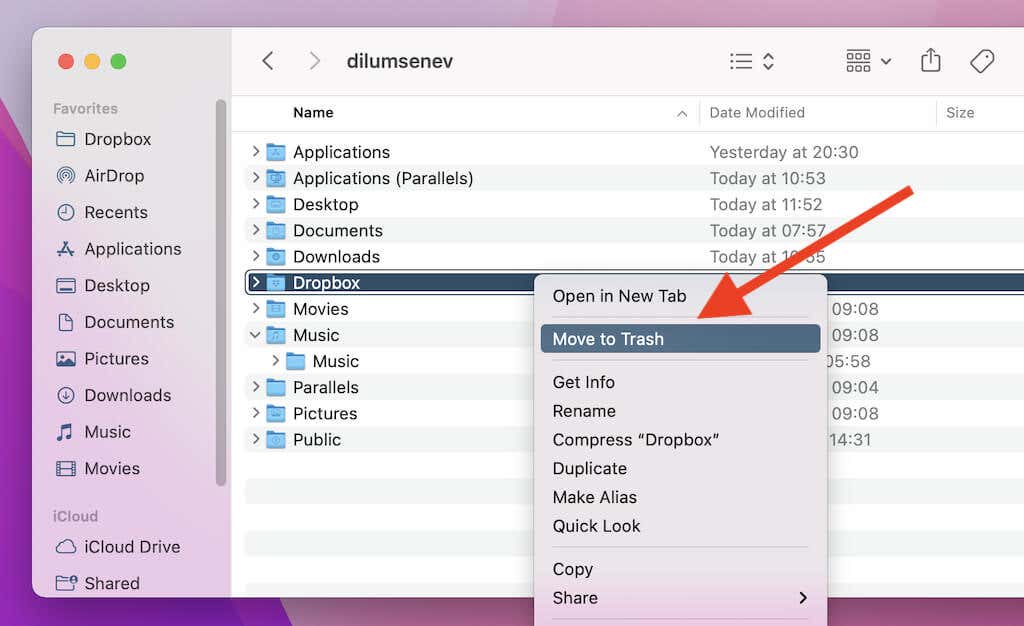
اگر پوشه همگام سازی Dropbox اندازه قابل توجهی دارد، حذف زباله های مک را برای آزاد کردن فضای ذخیره سازی در نظر بگیرید.
نحوه حذف نصب Dropbox در ویندوز
چه Dropbox از قبل روی رایانه شخصی شما نصب شده باشد یا خودتان آن را نصب کرده باشید، می توانید با مراجعه به بخش برنامه ها و ویژگی ها در رایانه شخصی خود، آن را به سرعت حذف نصب کنید. با این حال، قبل از انجام این کار، باید از اجرای سرویس ذخیره سازی ابری در پس زمینه جلوگیری کنید.
توجه: اگر از Dropbox برای حالت S استفاده میکنید، مراحل 1 و 2 را رد کنید..
1. روی نماد Dropbox در سینی سیستم کلیک راست کنید.
2. پرتره نمایه خود را انتخاب کنید و گزینه خروج را انتخاب کنید.
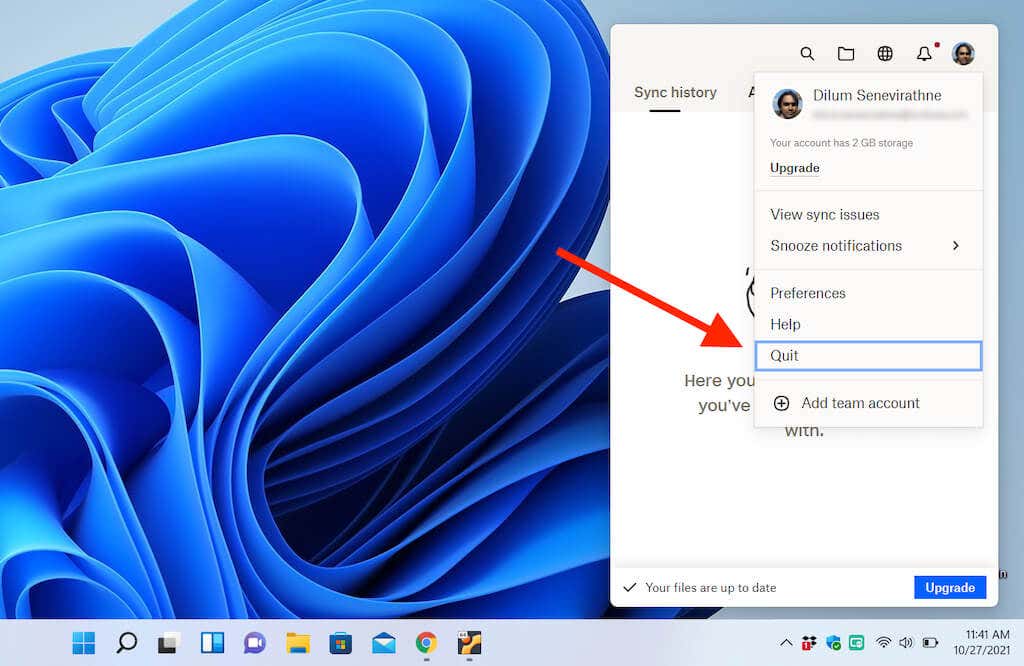
3. Windows + X را فشار دهید (یا روی دکمه شروع کلیک راست کنید) و برنامهها و ویژگیها را انتخاب کنید.
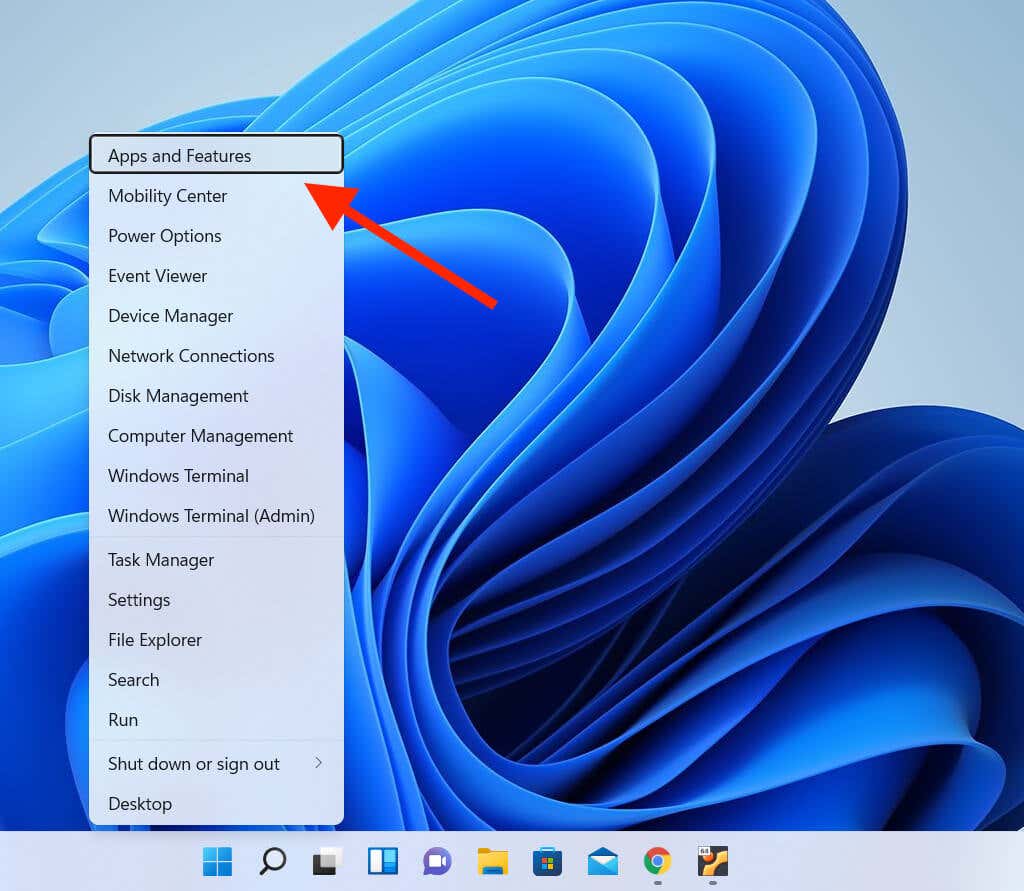
4. Dropbox را انتخاب کنید و گزینه ای را با عنوان حذف نصب انتخاب کنید. اگر از Windows 11 استفاده می کنید، نماد بیشتر (سه نقطه) را در کنار Dropbox انتخاب کنید تا دکمه حذف نصب نمایان شود.
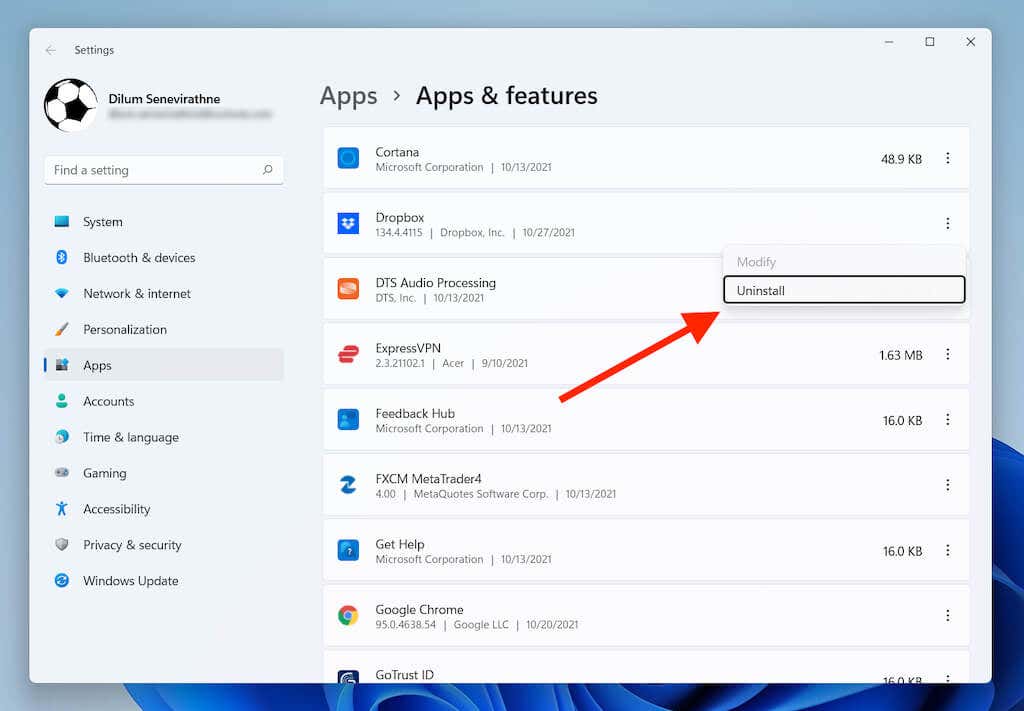
5. برای تأیید دوباره Uninstall را انتخاب کنید. سپس، دستورالعمل های حذف نصب کننده Dropbox را دنبال کنید تا برنامه را از رایانه خود حذف کنید.
علی رغم حذف Dropbox، پوشه همگام سازی آن همچنان در رایانه شما باقی خواهد ماند. اگر میخواهید آن را نیز حذف کنید، درایو سیستم رایانه شخصی خود را باز کنید (دیسک محلی: C ) و کاربران >[نام کاربری شما] را انتخاب کنید. . سپس، روی پوشه Dropbox کلیک راست کرده و Delete یا نماد سطل زباله را انتخاب کنید.
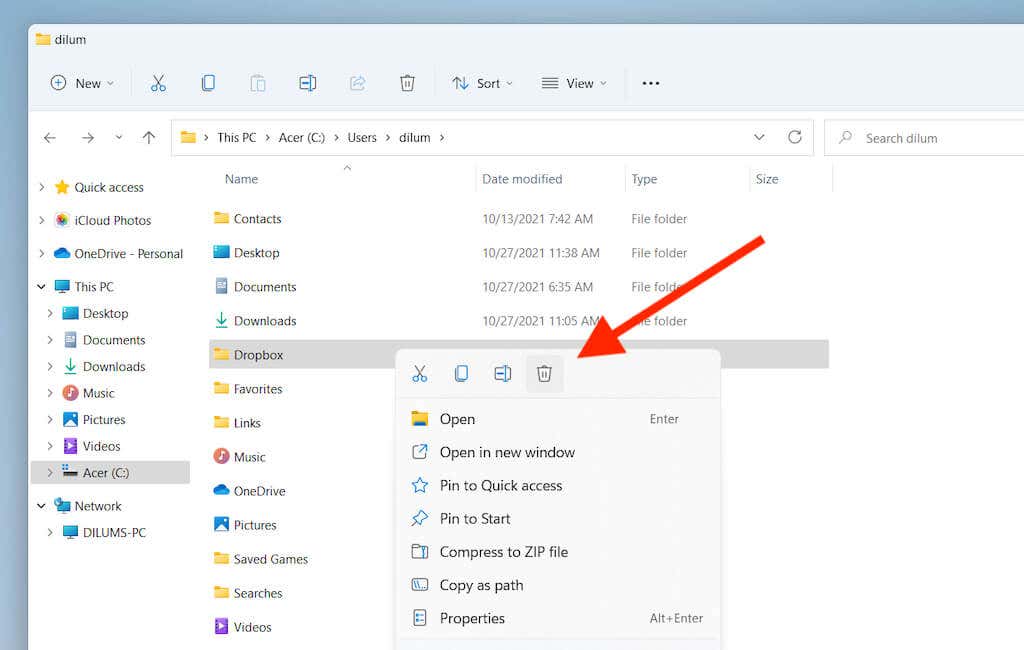
شاید بخواهید تا خالی کردن سطل بازیافت کامپیوتر شما ادامه دهید تا فضای ذخیره شده توسط پوشه Dropbox را پس بگیرید.
چگونه Dropbox را در لینوکس حذف نصب کنیم
اکثر توزیعهای لینوکس دارای یک ابزار مدیریت نرمافزار گرافیکی هستند که میتوانید از آن برای حذف نصب Dropbox استفاده کنید. یا می توانید یک سری دستورات را در ترمینال اجرا کنید تا از شر سرویس ذخیره سازی ابری خلاص شوید. ما از لینوکس مینت در هر دو مثال زیر استفاده خواهیم کرد.
حذف Dropbox با استفاده از رابط کاربری گرافیکی لینوکس
1. نماد Dropbox را در سینی سیستم انتخاب کنید و خروج از Dropbox را انتخاب کنید.
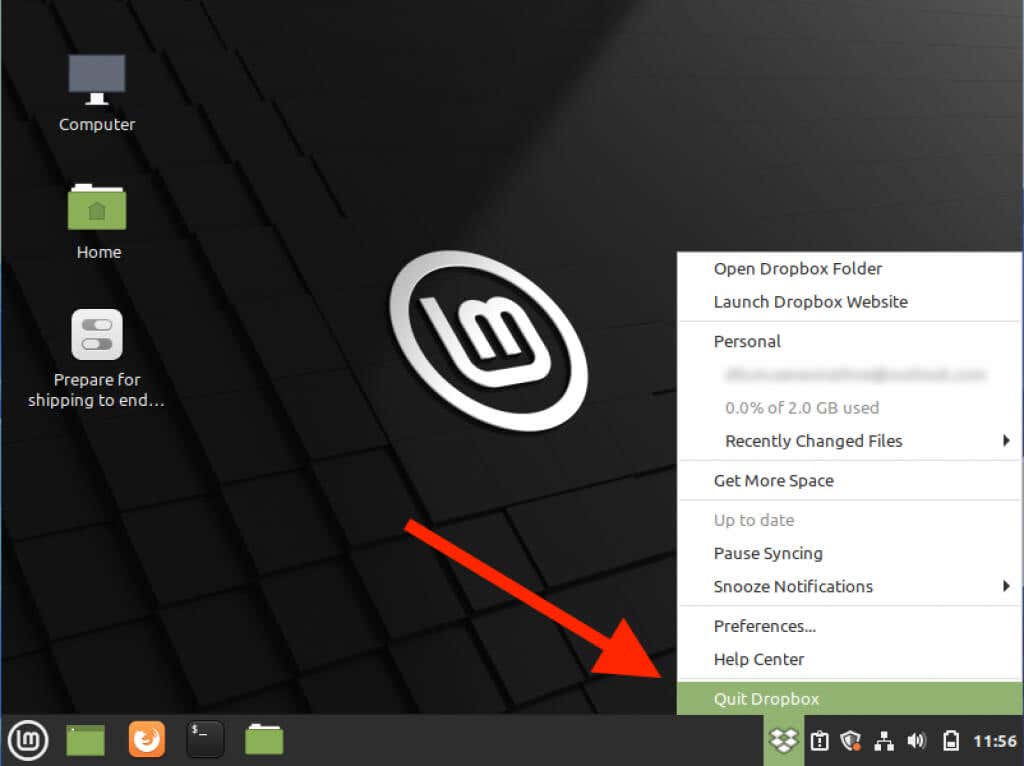
2. مدیر نرم افزار را پیدا کرده و باز کنید.
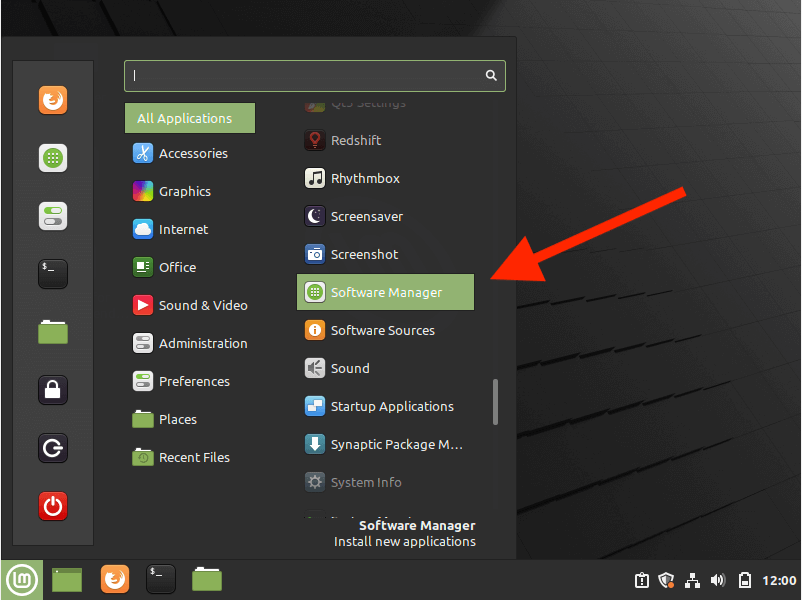
3. نماد بیشتر (سه خط روی هم) را در سمت چپ بالای پنجره مدیر نرم افزار انتخاب کنید و نمایش برنامه های نصب شده را انتخاب کنید.
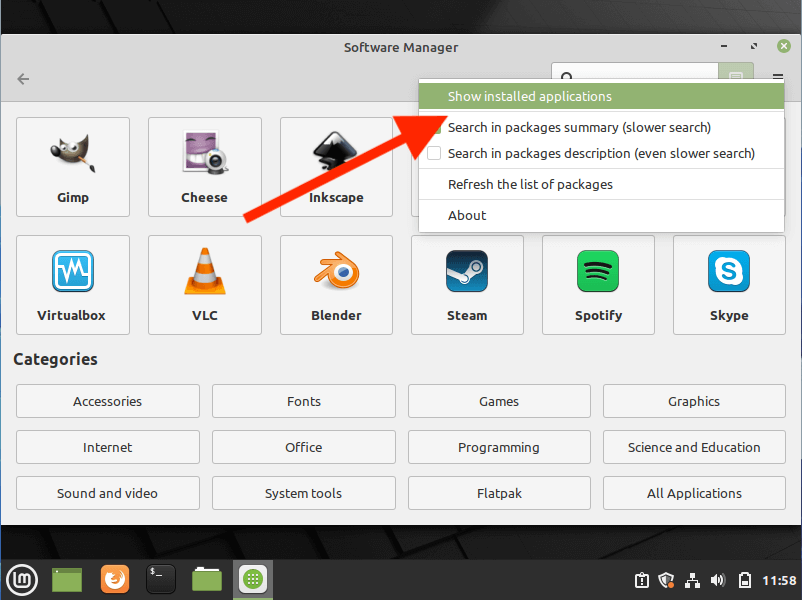
4. Dropbox را انتخاب کنید.
5. حذف را انتخاب کنید.
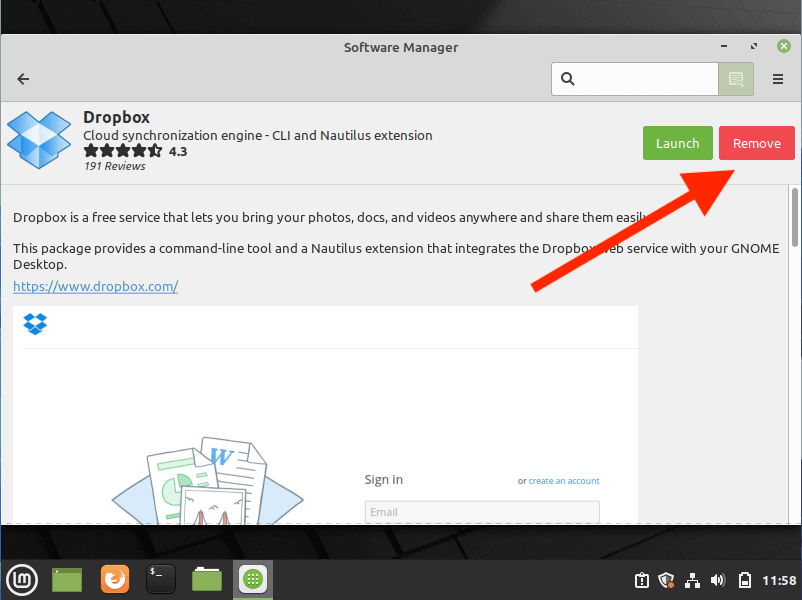
6. رمز عبور سرپرست خود را (در صورت درخواست) وارد کنید تا Dropbox را از سیستم خود حذف کنید.
برای حذف پوشه همگامسازی Dropbox، برنامه Files را باز کنید و Home را در نوار کناری انتخاب کنید. سپس، روی پوشه Dropbox کلیک راست کرده و انتقال به سطل زباله را انتخاب کنید..
حذف Dropbox با استفاده از ترمینال لینوکس
1. Terminal را در لینوکس جستجو و باز کنید.
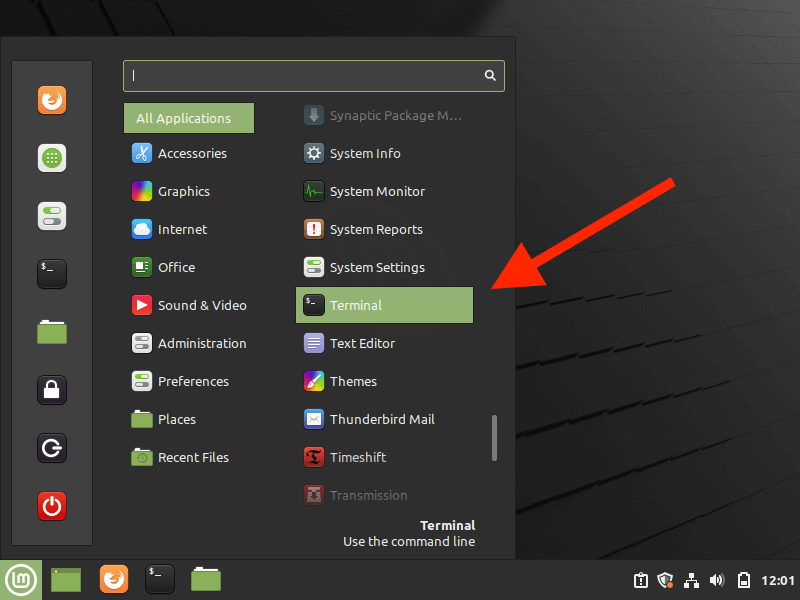
2. برای جلوگیری از اجرای برنامه Dropbox در پس زمینه دستورات زیر را اجرا کنید:
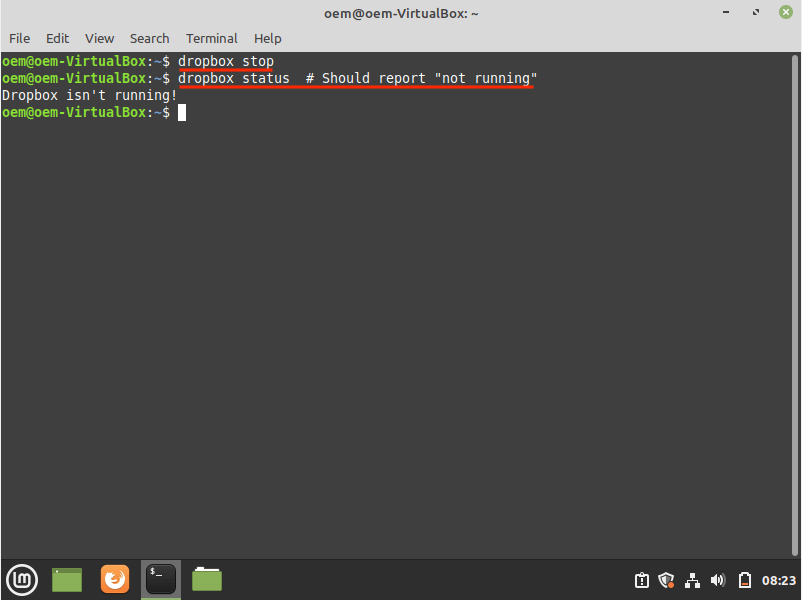
3. دستورات زیر را برای حذف Dropbox از رایانه خود اجرا کنید:
در صورت تمایل، دستور زیر را برای حذف پوشه Dropbox دنبال کنید:
Dropbox با موفقیت حذف شد: بعد چه؟
اگر قصد ندارید Dropbox را دوباره روی رایانه خود نصب کنید، چندین گزینه برای پشتیبان گیری و همگام سازی فایل ها بین دستگاه ها دارید. در Mac، شما iCloud Drive را وارد سیستم عامل کرده اید. به همین ترتیب، شما OneDrive در ویندوز دارید. هر دو سرویس 5 گیگابایت را برای شروع ارائه می دهند که به طور قابل توجهی بیشتر از 2 گیگابایتی است که با Dropbox دریافت می کنید.
یا، میتوانید از یک راهحل چند پلتفرمی به شکل درایو گوگل استفاده کنید که 15 گیگابایت فضای ذخیرهسازی ابری رایگان برای شما فراهم میکند. فقط توجه داشته باشید که Google Drive یک کلاینت غیر مبتنی بر مرورگر برای لینوکس ارائه نمی دهد.
.