مادربرد مهمترین جزء رایانه شما است. این همه اجزای دیگر را به هم متصل می کند و به آنها اجازه می دهد تا ارتباط برقرار کنند. در حالی که مادربردها به اندازه پردازندههای گرافیکی یا پردازندههای مرکزی مورد توجه قرار نمیگیرند، هنوز مهم است که بدانید کدام مدل در رایانه شما قرار دارد.
در این راهنما، نحوه یافتن مادربردی که دارید را با پنج روش سریع می آموزیم.
چرا باید بدانید؟
چرا مهم است که از چه مادربردی استفاده می کنید؟ این مهمترین چیزی است که باید در مورد رایانه خود بدانید، به خصوص زمانی که می خواهید هر بخشی از سیستم خود را ارتقا دهید. اگر مدل مادربرد خود را بشناسید، به راحتی می توانید نوع CPU، RAM، SSD یا HDD را دریابید.
به عنوان مثال، نه تنها باید یک CPU جدید را از لیست پشتیبانی CPU مادربرد انتخاب کنید، بلکه ممکن است قبل از اینکه CPU کار کند باید یک به روز رسانی بایوس انجام دهید. اگر نمی دانید چه مادربردی دارید، نمی توانید بدانید کدام به روز رسانی بایوس را نصب کنید.

آشنایی با نام مدل های مادربرد
قبل از اینکه به روشهایی برای کشف شماره مدل مادربرد خود نگاه کنیم، ابتدا باید بدانید که چگونه آن را شناسایی کنید. هیچ قرارداد نامگذاری استانداردی در میان مادربردها وجود ندارد، اما آنها در برخی موارد مشترک هستند.
اغلب متوجه می شوید که اکثر مادربردها فقط یک کد مدل ساده مانند "GA-B85N " دارند. با این حال، مادربردهای گرانتر ممکن است نامهای متفاوتی داشته باشند، مانند GIGABYTE B450 AORUS PRO WIFI.
چه نام مدل یک کد تا حدی مرموز باشد یا یک نام تجاری خاص تر، هر دو معمولاً سرنخی از "چیپست" مادربرد به شما می دهند. بنابراین در مورد GA-B85N، این یک برد مبتنی بر چیپست قدیمی B85 است. وقتی صحبت از B450 می شود، از چیپست AMD B450 استفاده می کند.
میتوانید همه چیز درباره چیپستها را در بهترین مادربرد برای پردازنده AMD Ryzen شما چیست؟
بخوانیداکنون که تصور بهتری از ظاهر نام مدل مادربرد و حتی معنای آن دارید، به جایی میرویم که میتوانید آن را جستجو کنید.
مدل رایانه خود را در گوگل جستجو کنید
اگر یک کامپیوتر از پیش ساخته شده خریداری کرده اید، مدل مادربرد به احتمال زیاد در برگه مشخصات آنلاین ذکر شده است. میتوانید این اطلاعات را در فهرست محصولات رایانه در سایتهایی مانند آمازون یا سایت شرکتی که رایانه را میسازد و میفروشد، بیابید..
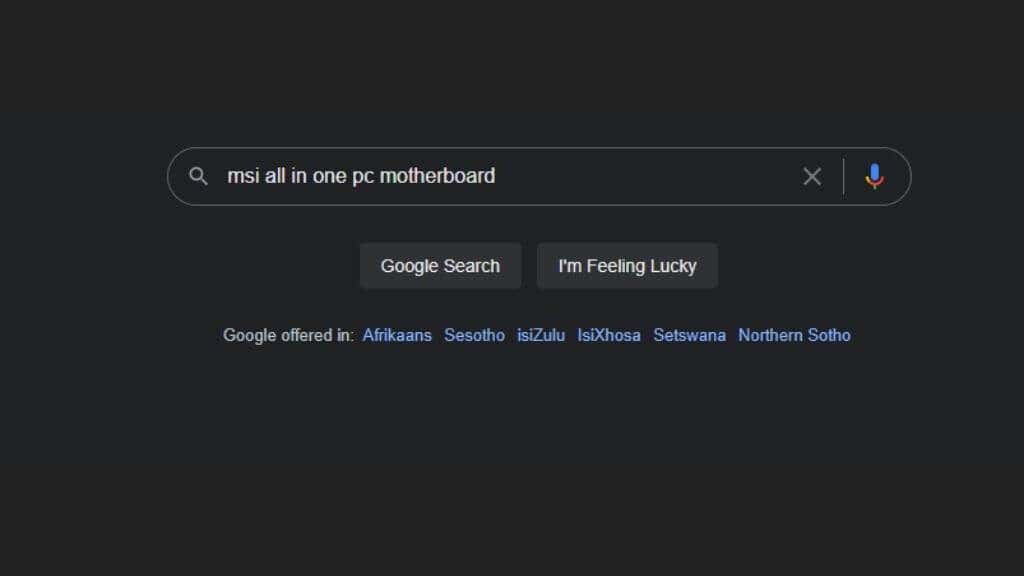
اگر نمی توانید مدل مادربرد رایانه از پیش ساخته شده خود را پیدا کنید، به احتمال زیاد یک مادربرد OEM است که جداگانه فروخته نمی شود. در این موارد، نام مدل کامپیوتر از پیش ساخته شده به عنوان یک پروکسی برای مادربرد عمل می کند.
اگر هنوز هم به شما کمک نمی کند اطلاعات مورد نیاز خود را پیدا کنید، همیشه می توانید برای دریافت پاسخ خود با سازنده رایانه تماس بگیرید.
به مادربرد نگاه کنید
بله، به همین سادگی است. به جز مادربردهای OEM (سازنده تجهیزات اصلی) و لپتاپ، تقریباً همیشه شماره مدل را میبینید که به طور جسورانه روی خود مادربرد چاپ شده است. حتی ممکن است چندین بار در جاهای مختلف روی برد چاپ شود.
به این تصویر از B450 AORUS PRO WIFI نگاه کنید:

شما می توانید شماره مدل چاپ شده روی مادربرد را ببینید، و این تنها چیزی است که برای یافتن صفحه سازنده باید در Google قرار دهید.
اگر چنین شماره مدلی را نمیبینید، میتوانید به دنبال شماره سریال (معمولاً) چاپ شده در لبه برد نیز بگردید. اگر یک مادربرد OEM است، بهتر است نام مدل واقعی رایانه را جستجو کنید.
از خط فرمان استفاده کنید
معمولاً تشخیص سخت افزار خود با استفاده از Device Manager در ویندوز آسان است، اما اگر به آن لیست نگاه کنید، مادربرد خود را در آنجا پیدا نخواهید کرد. خبر خوب این است که شما فقط می توانید از خط فرمان برای یافتن آن اطلاعات استفاده کنید.
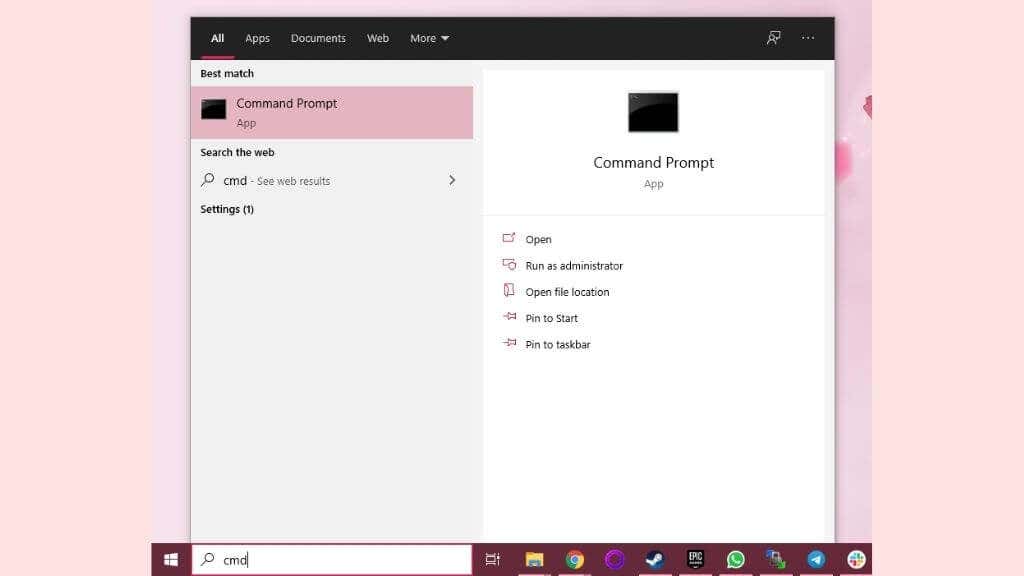
سپس خروجی نام مادربرد شما را به شما می گوید. در این مورد، ما از لپتاپ استفاده میکنیم، بنابراین نام مادربرد نیز نام رایانه است. در یک سیستم دسکتاپ، معمولاً اینطور نیست.
از برنامه اطلاعات سیستم
استفاده کنیدCommand Prompt یک راه سریع برای پیدا کردن مادربرد در رایانه شخصی است، و در شرایطی که شما فقط می توانید به Command Prompt دسترسی داشته باشید و نه به رابط گرافیکی سیستم عامل، مفید است. با این حال، اگر با استفاده از دستور قبلی کمی معطل شدید، می توانید از برنامه System Information برای مشاهده مدل مادربرد خود نیز استفاده کنید..
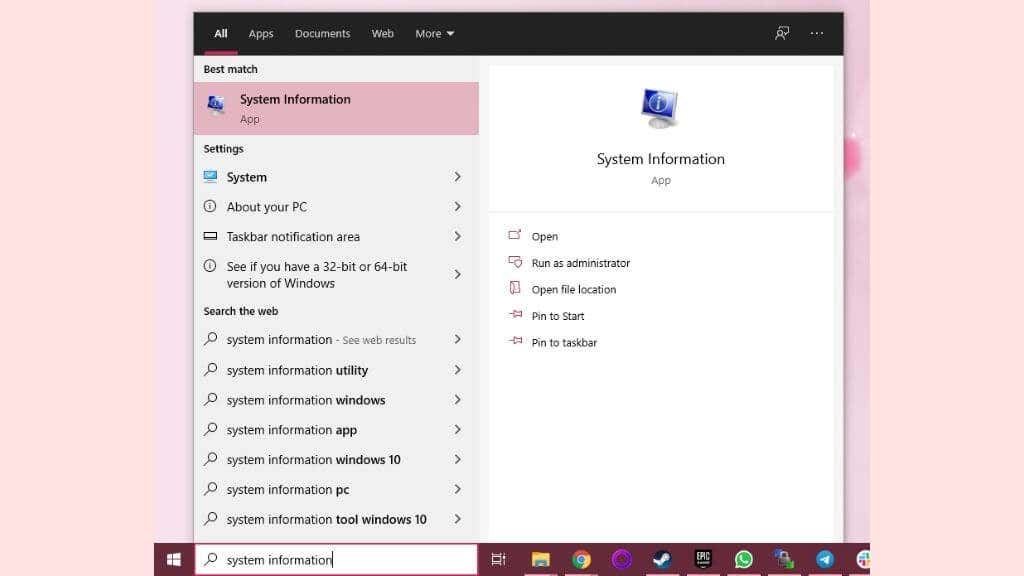
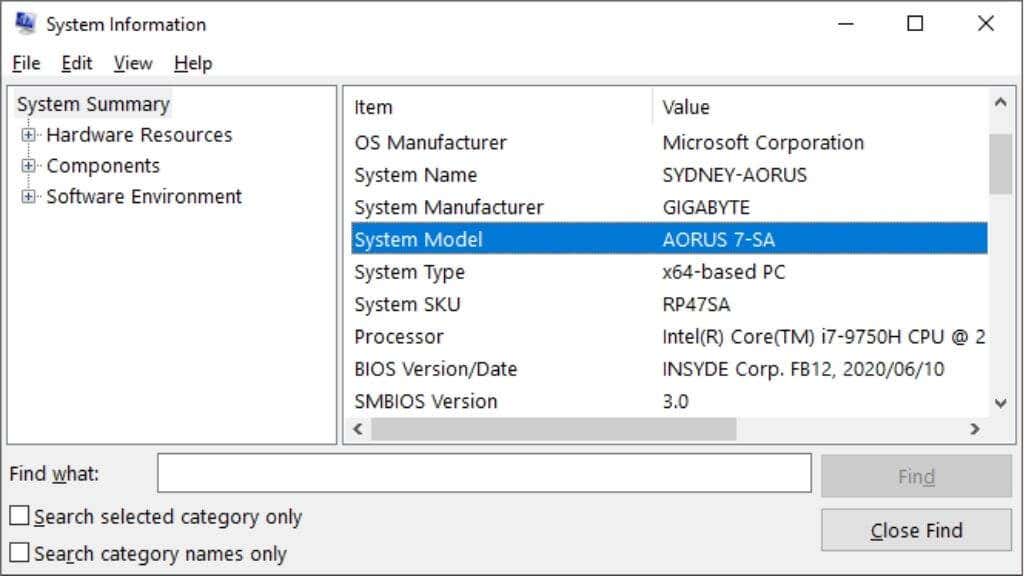
متوجه خواهید شد که این همان اطلاعاتی است که ما با استفاده از روش Command Prompt به دست آوردیم، و در واقع هم آن فرمان و هم اطلاعات سیستم داده ها را از یک مکان دریافت می کنند.
از یک برنامه شخص ثالث استفاده کنید
بسیاری از برنامههای شخص ثالث میتوانند به سرعت اطلاعات مربوط به سیستم شما را جمعآوری کرده و به روشی کاربرپسندتر از روشهای بالا ارائه دهند. ما بهطور خاص CPU-Z را ترجیح میدهیم، که مدتهاست برنامه اطلاعات سیستمی منتخب برای علاقهمندان به کامپیوتر از همه اقشار، از جمله اورکلاکرها و گیمرهای هاردکور بوده است.
تنها کاری که باید انجام دهید این است که برنامه را دانلود و نصب کنید. سپس آن را روی کامپیوتر خود اجرا کنید. در مورد CPU-Z، باید به برگه "Mainboard" بروید و سپس باید این را ببینید.
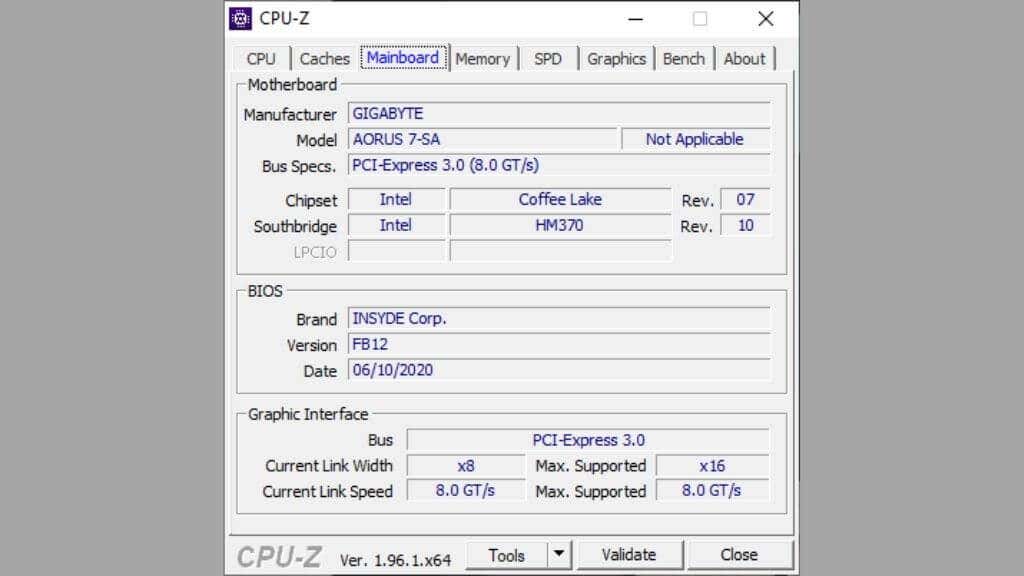
اطلاعات زیر قسمت "مدل" همان چیزی است که شما به دنبال آن هستید، بنابراین به اندازه کافی آسان است!
قبل از اینکه به کار ادامه دهید، CPU-Z می تواند چیزهای بیشتری در مورد مادربرد شما به جای شماره مدل به شما بگوید. چیپست، سرعت PCIe Express و شماره نسخه فعلی BIOS را به شما نشان می دهد. اگر به تب "Memory" نگاه کنید، می توانید نوع حافظه نصب شده را نیز مشاهده کنید. شانس خوبی وجود دارد که برای یافتن این اطلاعات به دنبال نام مدل مادربرد خود باشید. اگر اینطور است، جستجوی شما می تواند دقیقاً در اینجا به پایان برسد.
.