بسیاری از سیستم عامل های معروف به شما امکان می دهند چندین صفحه کلید زبان در دستگاه های خود داشته باشید. این راهنما مراحلی راجع به نحوه جابجایی بین زبانهای صفحه کلید در سیستم عامل های مختلف مانند ویندوز ، macOS ، سیستم عامل Chrome ، iOS و Android ارائه می دهد زیرا همه گزینه های منحصر به فردی را برای جابجایی بین زبان های صفحه کلید ارائه می دهند.
دستورالعمل های زیر فقط در صورتی کار می کنند که چندین زبان صفحه کلید روی دستگاه های خود نصب کرده باشید. به عنوان مثال ، مقاله قبلی ما را در مورد نحوه افزودن زبان و صفحه کلید دیگری برای ویندوز 10 بررسی کنید.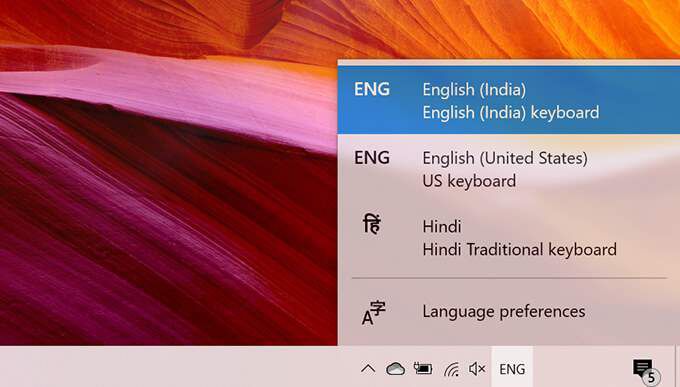
سوئیچ بین زبانهای صفحه کلید در ویندوز 10
ویندوز 10 روش های مختلفی برای تغییر زبان صفحه کلید فعلی ارائه می دهد. برای تغییر زبان صفحه کلید می توانید از گزینه نوار وظیفه استفاده کنید یا از میانبر صفحه کلید استفاده کنید.
استفاده از نوار وظیفه
نوار وظیفه ویندوز 10 زبان صفحه کلید فعلی را نمایش می دهد و می توانید برای تغییر زبان روی این گزینه کلیک کنید. گزینه زبان را فقط در نوار وظیفه مشاهده خواهید کرد اگر بیش از یک زبان در ویندوز 10 نصب کرده باشید.
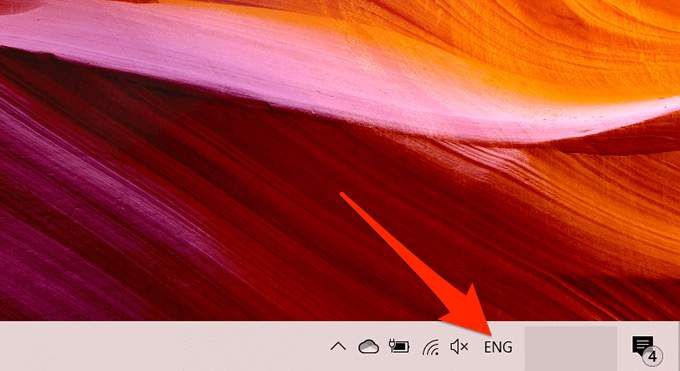
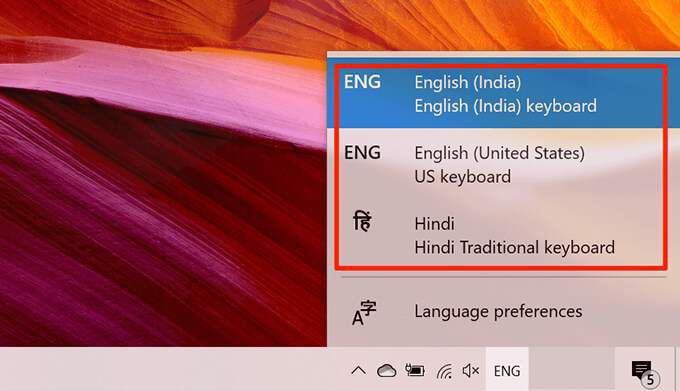
استفاده از میانبر صفحه کلید (لیست زبان ها را نمایش می دهد)
ویندوز 10 دارای یک میانبر صفحه کلید است که زبانهای صفحه کلید شما را نمایش می دهد و به شما امکان می دهد یکی از آنها را انتخاب کنید.
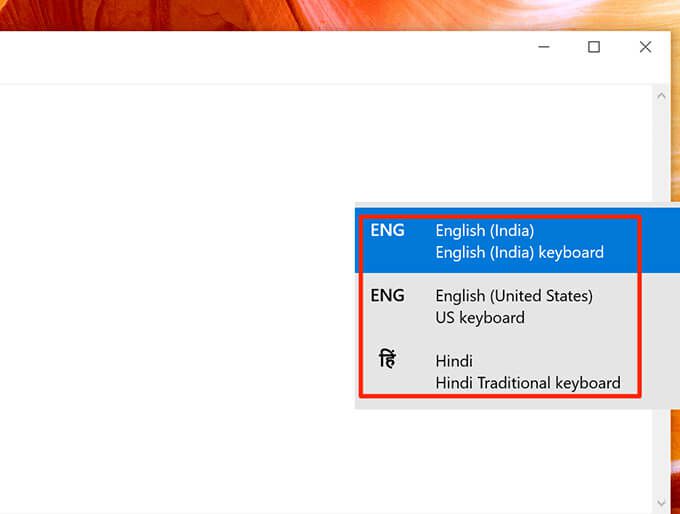
استفاده از میانبر صفحه کلید (لیست زبانها نمایش داده نمی شود)
ویندوز 10 دارای یک میانبر صفحه کلید دیگر است که زبان صفحه کلید را تغییر می دهد اما بدون نشان دادن لیست زبان ها. این میانبر زبان را به ترتیب نمایش در لیست تغییر می دهد.
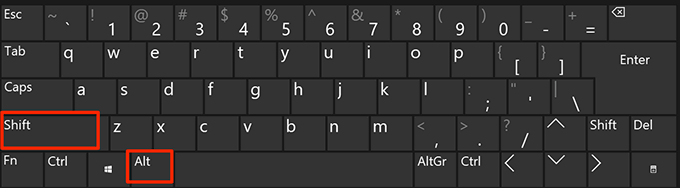
تعویض بین زبانهای صفحه کلید در macOS
مانند ویندوز 10 ، macOS روشهای مختلفی را برای جابجایی بین زبانهای صفحه کلید ارائه می دهد. همچنین ، مانند ویندوز ، تا زمانی که زبان دوم (منبع ورودی) را در macOS نصب نکنید ، بیشتر این گزینه ها قابل مشاهده نیستند.
با رفتن به تنظیمات سیستم>صفحه کلید>منابع ورودیو کلیک روی نماد + می توانید این کار را انجام دهید.

اکنون زبان خود را انتخاب کنید ، نوع صفحه کلید را انتخاب کرده و افزودنرا انتخاب کنید.

استفاده macOS Menu Bar
ساده ترین راه برای جابجایی بین زبانهای صفحه کلید در macOS استفاده از نماد زبان در نوار منو است. نوار بالای صفحه Mac شما دارای نمادی است که به تغییر زبان صفحه کلید فعلی کمک می کند.
اگر این نماد زبان را در نوار منوی Mac خود نمی بینید ، آرم Apple را در بالا انتخاب کنید- گوشه سمت چپ صفحه خود ، تنظیمات سیستم>صفحه کلید>منابع ورودیرا انتخاب کنید و نمایش منوی نمایش در نوار منوگزینه.
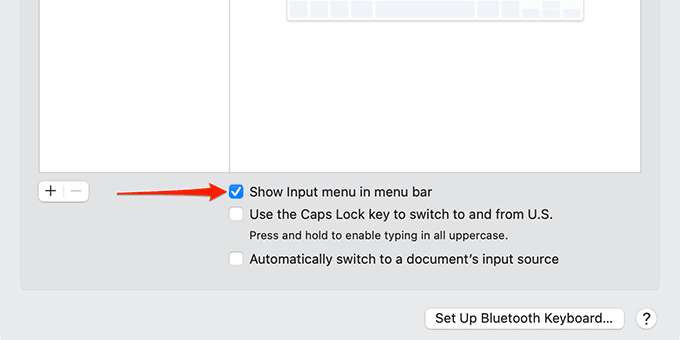
سپس ، این مراحل را دنبال کنید:
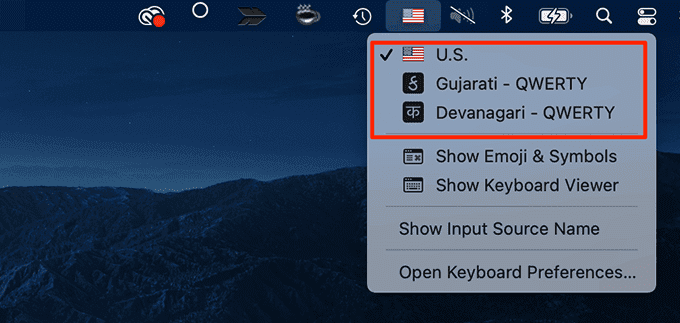
استفاده از میانبر صفحه کلید
macOS یک میانبر صفحه کلید دارد برای جابجایی در میان زبانهای صفحه کلید موجود. برای رفتن به زبان بعدی یا قبلی در لیست می توانید از این میانبر استفاده کنید.
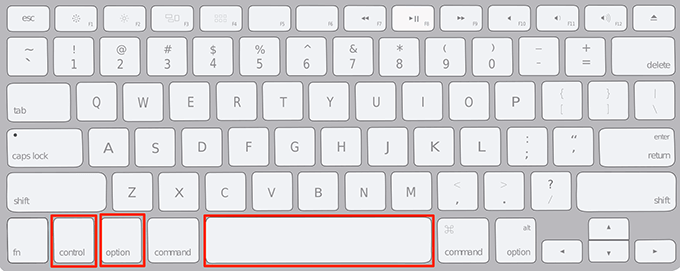
استفاده از کلید میانبر Fn
همچنین می توانید از یک کلید واحد برای تغییر زبان صفحه کلید خود استفاده کنید. macOS به شما امکان می دهد از کلید Fn استفاده کنید در صفحه کلید خود برای چرخش از طریق لیست زبان.
برای تنظیم این موارد:
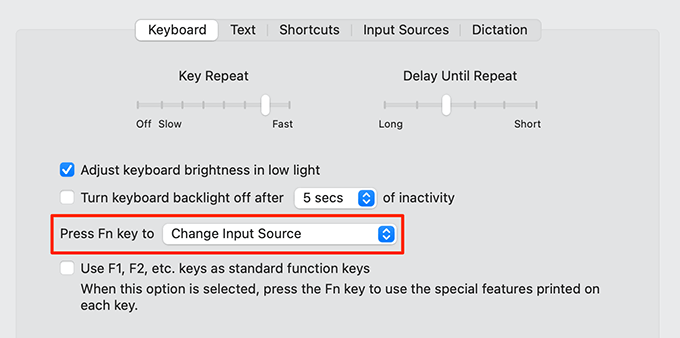
جابجایی بین زبانهای صفحه کلید در سیستم عامل Chrome (Chromebook)
سیستم عامل Chrome از روشی شبیه Windows استفاده می کند تا به کاربران کمک کند بین زبان های صفحه کلید جابجا شوند. شما ابتدا گزینه زبانها را به قفسه سیستم عامل Chrome اضافه کرده و سپس از آن گزینه برای تغییر زبان استفاده می کنید.
همچنین می توانید برای تغییر زبان صفحه کلید در Chromebook از میانبر صفحه کلید استفاده کنید.
استفاده از گزینه گرافیکی
ابتدا مراحل ذکر شده در زیر را دنبال کنید تا گزینه منبع ورودی را در قفسه Chromebook خود فعال کنید.
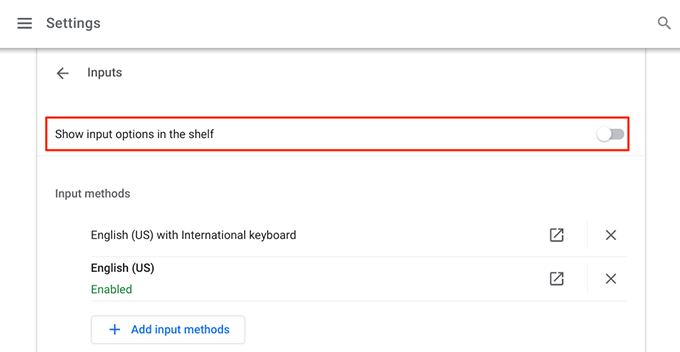
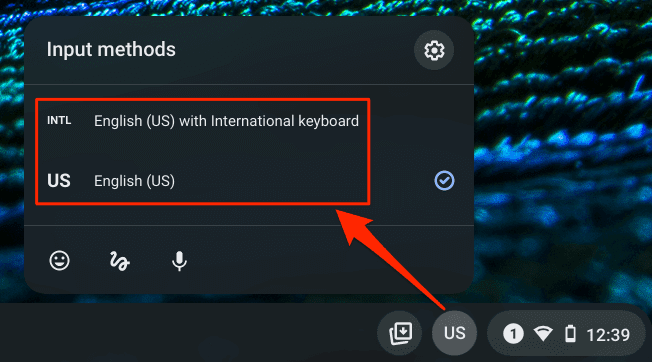
استفاده از میانبر صفحه کلید
Chromebook دو میانبر صفحه کلید را برای جابجایی بین زبانهای صفحه کلید ارائه می دهد.
تغییر بین زبانهای صفحه کلید در iOS (iPhone / iPad)
iPhone و iPad از گزینه تغییر زبان در صفحه کلید برخوردار است.
اگر برنامه صفحه کلید مانند Gboard را بر روی دستگاه iOS خود نصب کرده اید ، در آنجا نیز گزینه ای برای شخصی سازی تنظیمات آن مشاهده خواهید کرد.
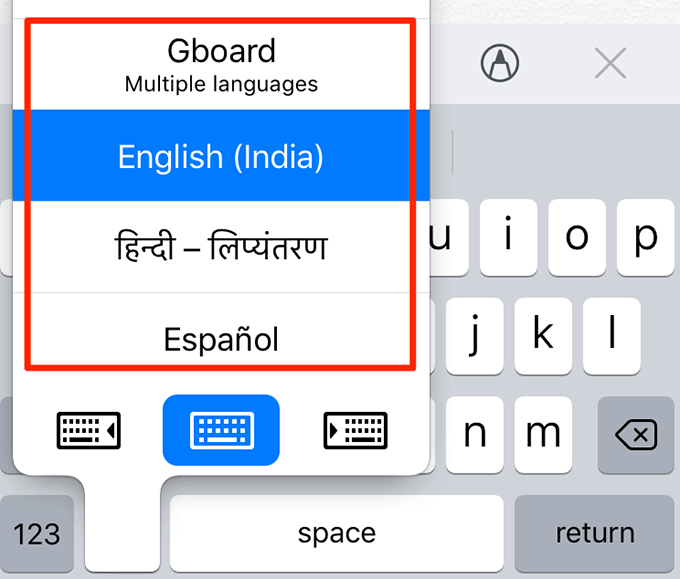
جابجایی بین زبانهای صفحه کلید در Android
اکثر تلفن های Android از Google’s Gboard استفاده کنید به عنوان برنامه پیش فرض صفحه کلید. اگر از این برنامه استفاده می کنید ، دو روش برای جابجایی بین زبانهای صفحه کلید وجود دارد.
استفاده از Spacebar
برای جابجایی بین زبانهای صفحه کلید موجود ، مراحل زیر را دنبال کنید.
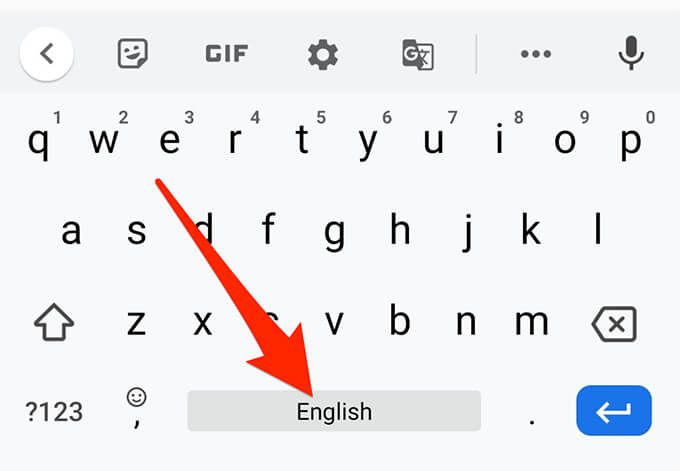
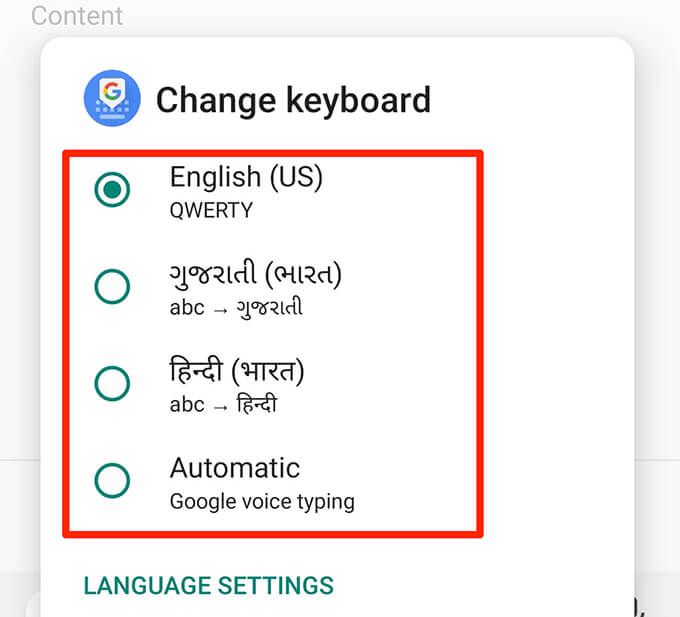
از نماد Globe استفاده کنید
Gboard یک نماد کره زمین را ارائه می دهد تا به شما امکان تغییر زبان بین صفحه کلید را بدهد. این گزینه را بلافاصله نمی بینید زیرا ابتدا باید فعال شود.
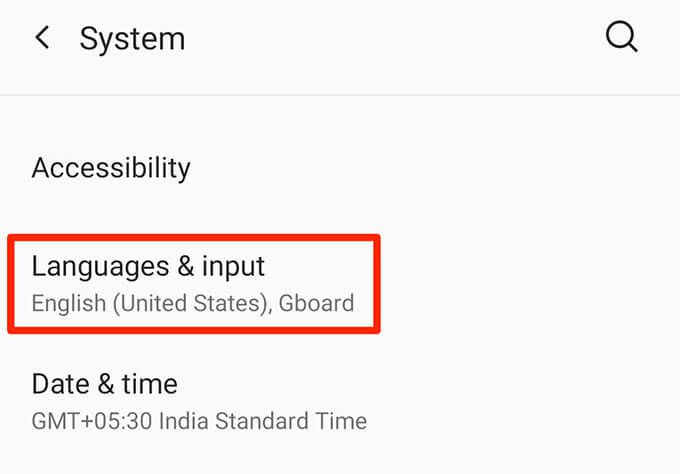
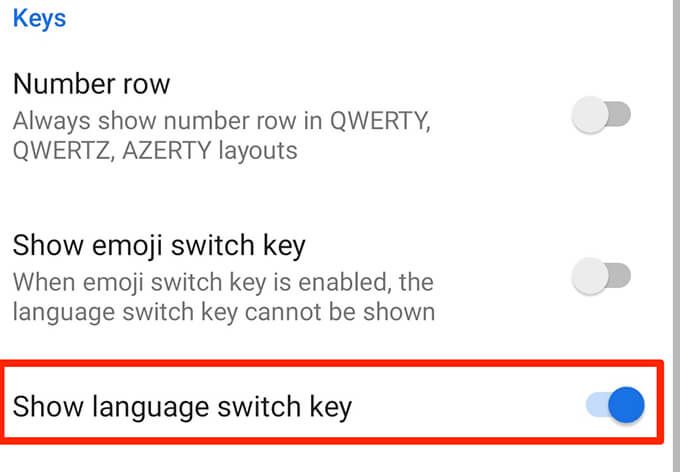
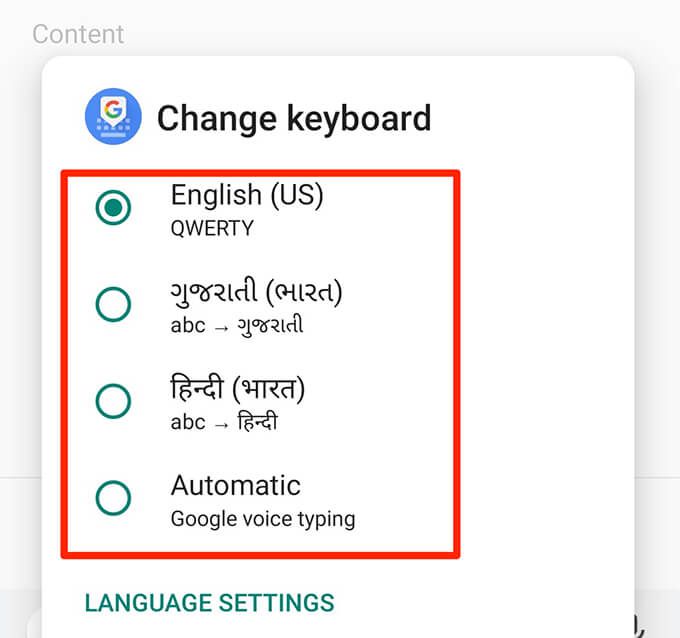
با اکثر دستگاههایی که از چندین زبان صفحه کلید پشتیبانی می کنند ، هرگز فقط برای نوشتن یک زبان محدود نمی شوید در. روش های بالا به شما کمک می کند به هر زبانی بروید که می خواهید با صفحه کلید خود استفاده کنید. با دنبال کردن مقاله پیوند داده شده در بالا می توانید تنظیمات صفحه کلید را بازنشانی کنید به تنظیمات پیش فرض برگردید.