Google Chromecast یکی از بهترین دستگاهها برای پخش ویدیو در تلویزیون از دستگاه تلفن همراه شما است. مشکل این است که در هر زمان فقط می تواند یک شبکه بی سیم را ذخیره کند. این بدان معناست که اگر شبکه Wi-Fi یا رمز عبور خود را تغییر دهید، Chromecast شما باید دوباره وصل شود. اما نگران نباشید، آسان است.
در این مقاله، نحوه تغییر شبکه Wi-Fi خود را در Chromecast به شما نشان خواهیم داد. این راهنما باید برای Chromecast با Google TV، Chromecast نسل سوم و بالاتر و Chromecast Audio کار کند.
Chromecast چیست؟
Chromecast Google دستگاهی است که برای ارسال ویدیو از دستگاه iOS، MacOS، پنجره ها یا Android به تلویزیون استفاده میشود. Chromecast از طریق درگاه HDMI به تلویزیون شما وصل می شود و از طریق درگاه میکرو USB به تلویزیون شما متصل می شود.
Google Home به عنوان برنامه Chromecast عمل می کند و در فروشگاه Google Play یا اپل اپ استور در دسترس است. تنها چیزی که نیاز دارید یک اتصال اینترنتی قابل اعتماد، رمز عبور Wi-Fi و یک سرویس پخش جریانی مانند Netflix یا Amazon Prime است.
چندین نسخه از Chromecast موجود است. جدیدترین، Chromecast Ultra، به شما امکان میدهد ویدیوهایی با کیفیت 4K با قابلیت اطمینان بالاتر ارسال کنید.
نحوه تغییر Wi-Fi در Chromecast

نحوه تغییر Wi-Fi در Chromecast بستگی به این دارد که آیا دستگاه در حال حاضر به شبکه متصل است یا خیر. در بخشهای بعدی، توضیح میدهیم که چگونه میتوانید Chromecast Wi-Fi خود را تغییر دهید، چه به یک شبکه موجود متصل باشد یا نه. این مراحل باید برای Android و iPhone کار کنند.
Wi-Fi را در Chromecast هنگام اتصال به شبکه موجود تغییر دهید
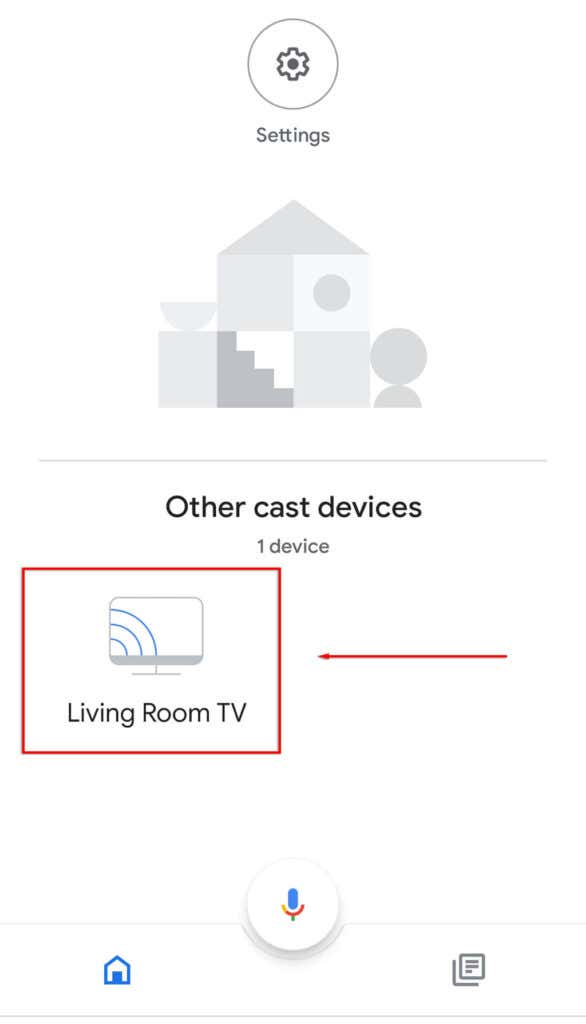
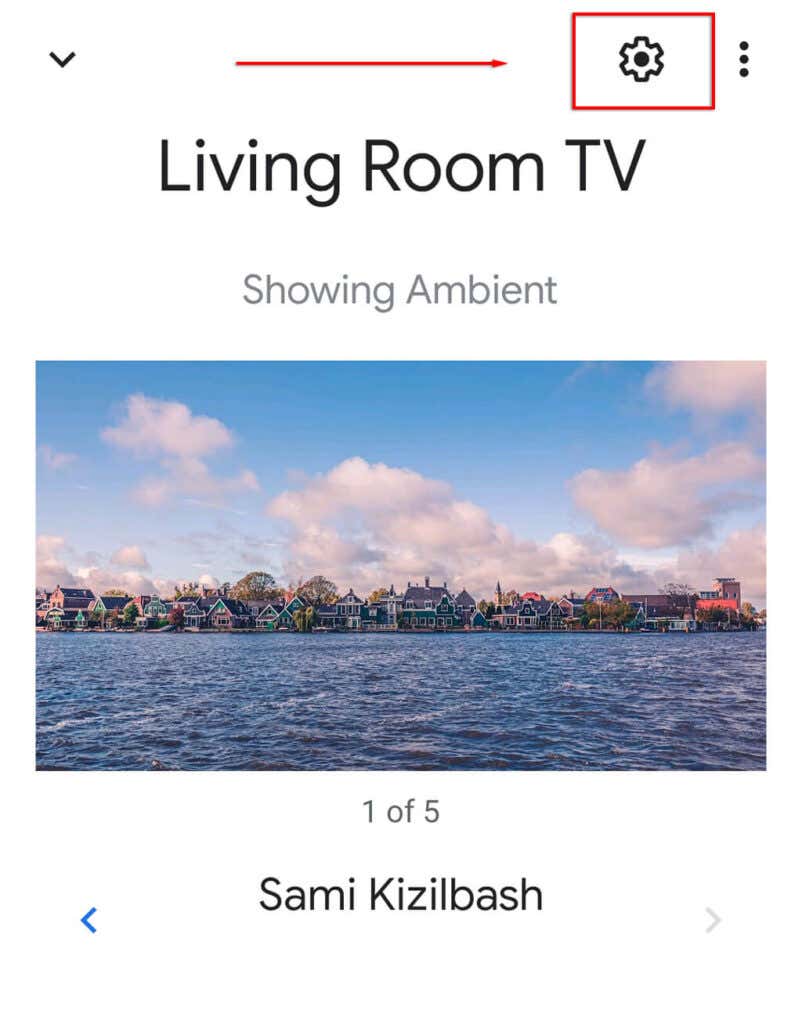
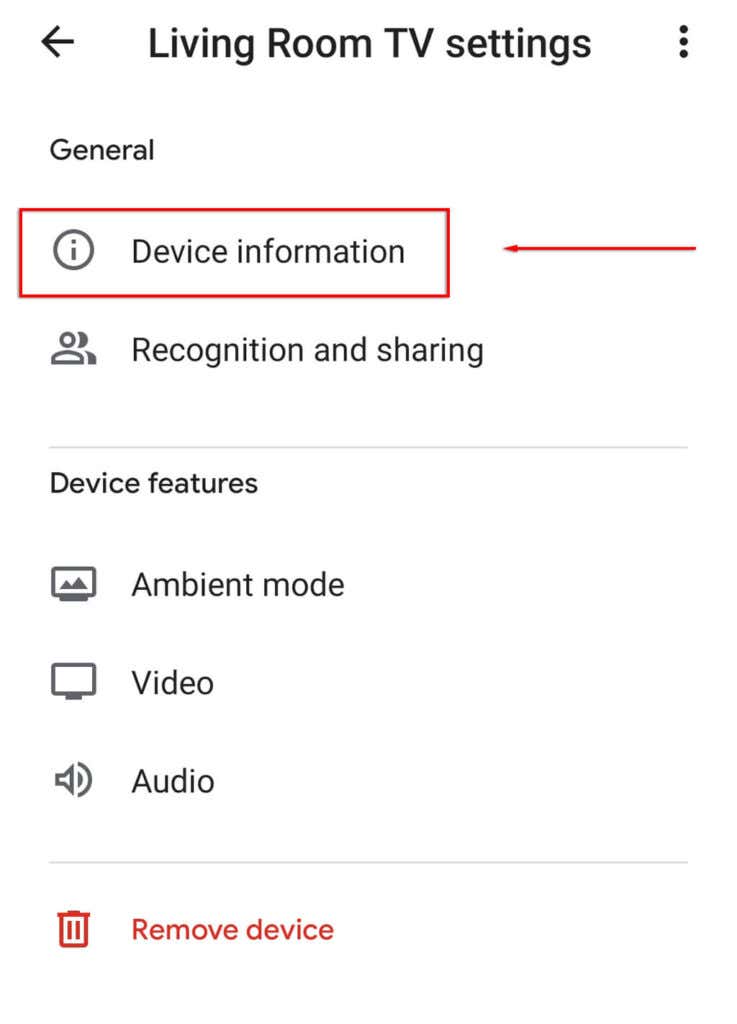
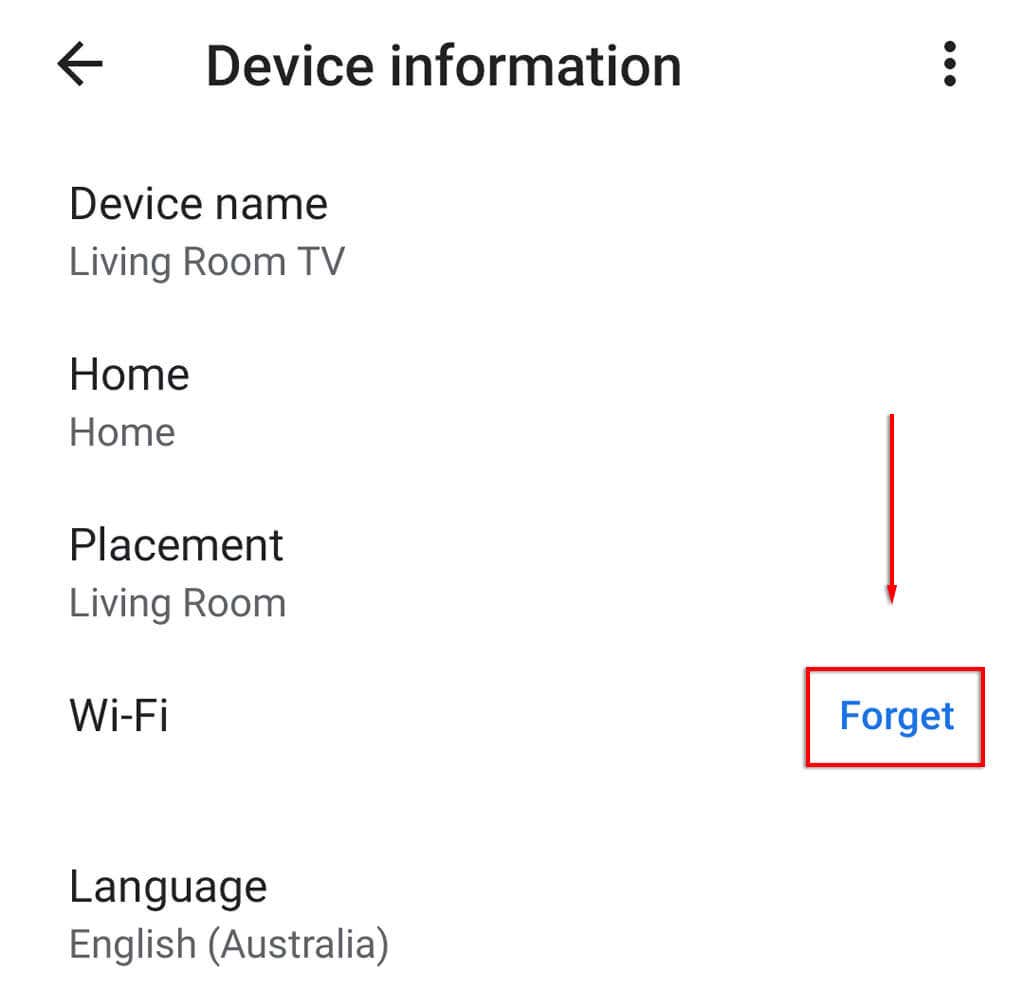
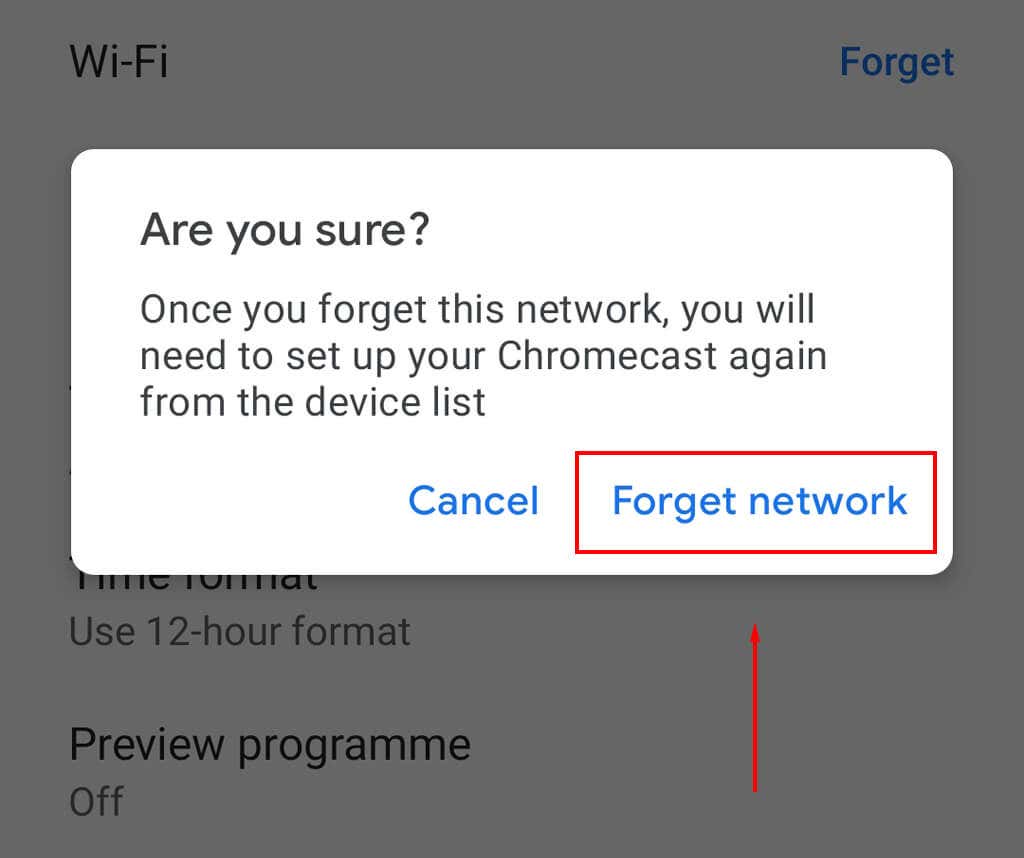
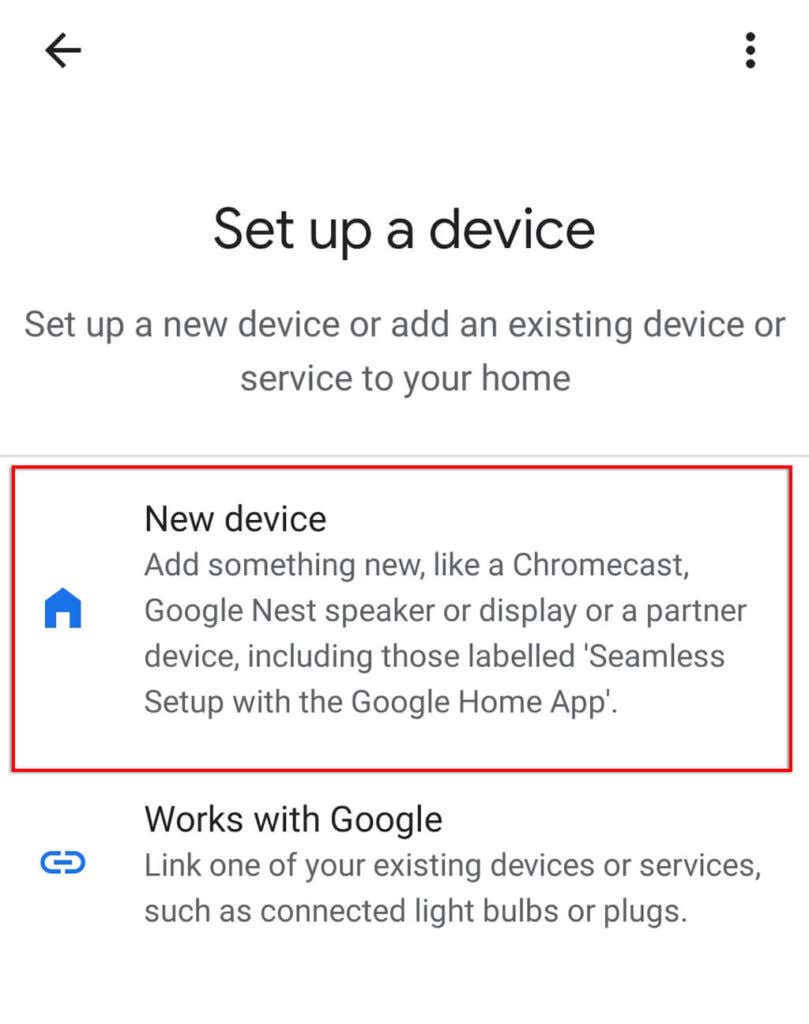
توجه: اگر گزینه Wi-Fi در تنظیمات Google Home شما موجود نیست، احتمالاً به همان شبکه Wi-Fi Chromecast خود متصل نیستید. اگر اینطور است، مراحل بعدی Chromecast خود را بازنشانی کنید را دنبال کنید و یک شبکه Wi-Fi جدید اضافه کنید.
Wi-Fi را در Chromecast هنگامی که به شبکه متصل نیست تغییر دهید
اگر اخیراً شبکه Wi-Fi خود را تغییر دادهاید و Chromecast شما دیگر متصل نیست، باید بازنشانی کارخانهای انجام دهید و سپس Chromecast خود را یک بار دیگر با شبکه جدید راهاندازی کنید.
برای راهاندازی مجدد Chromecast:

به طور متناوب:
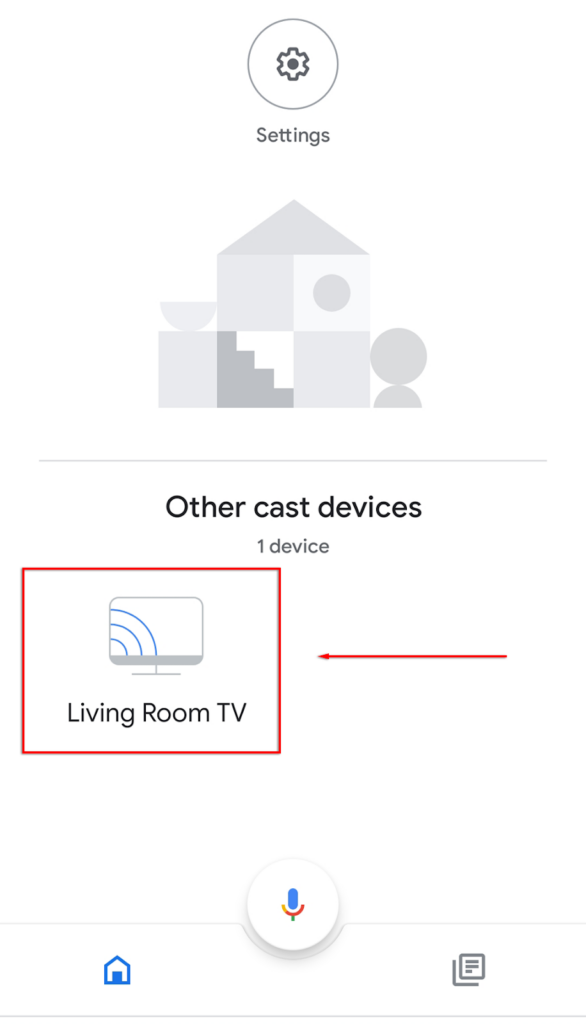
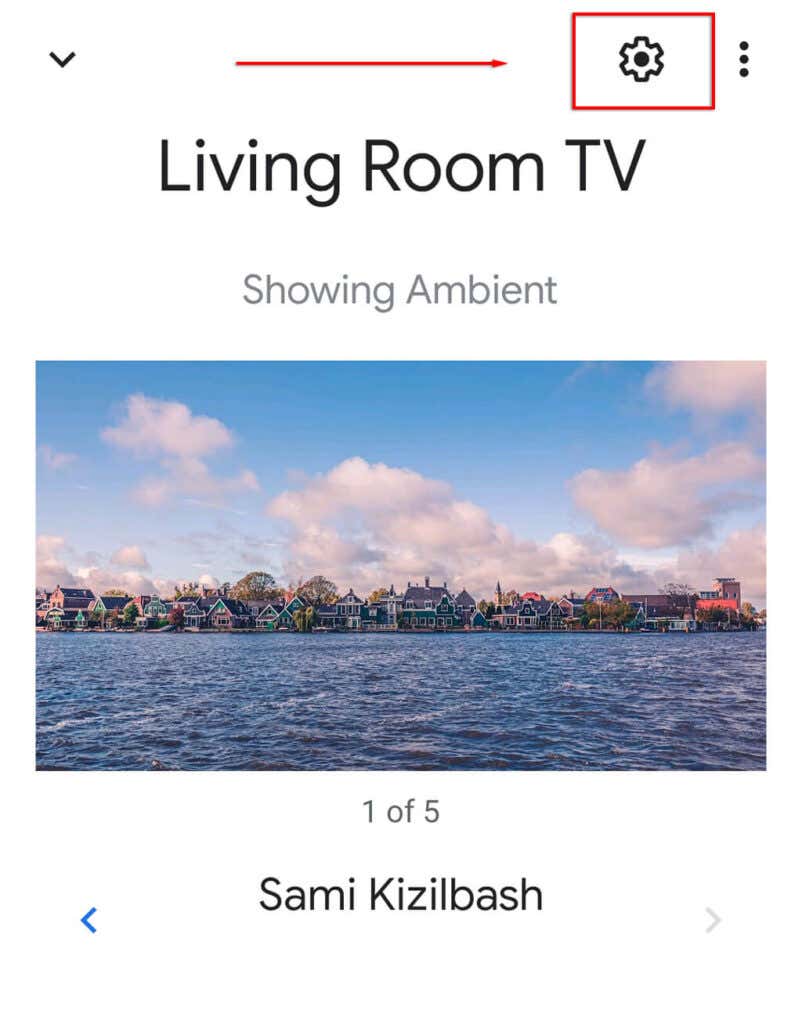
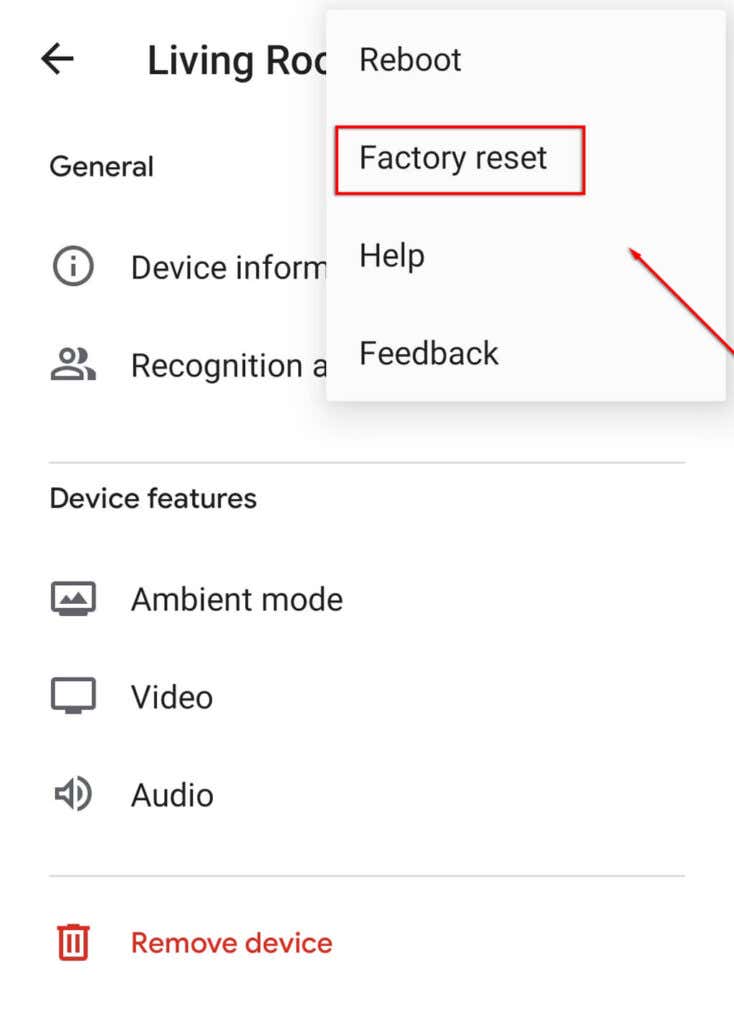
در مرحله بعد، باید Chromecast خود را در مراحل راه اندازی قرار دهید. برای انجام این کار:
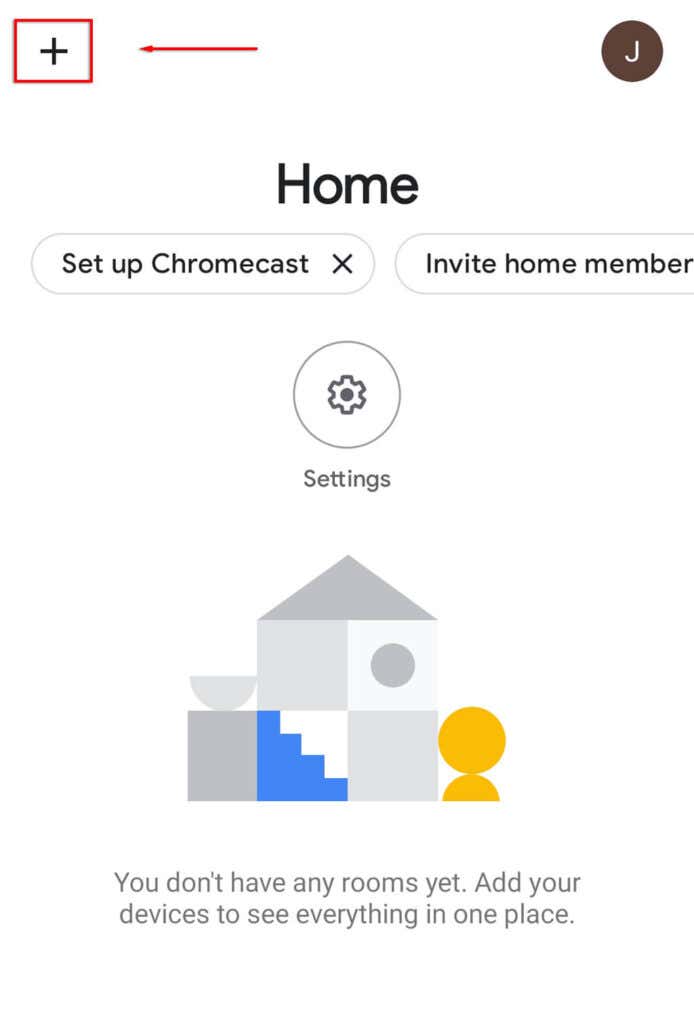
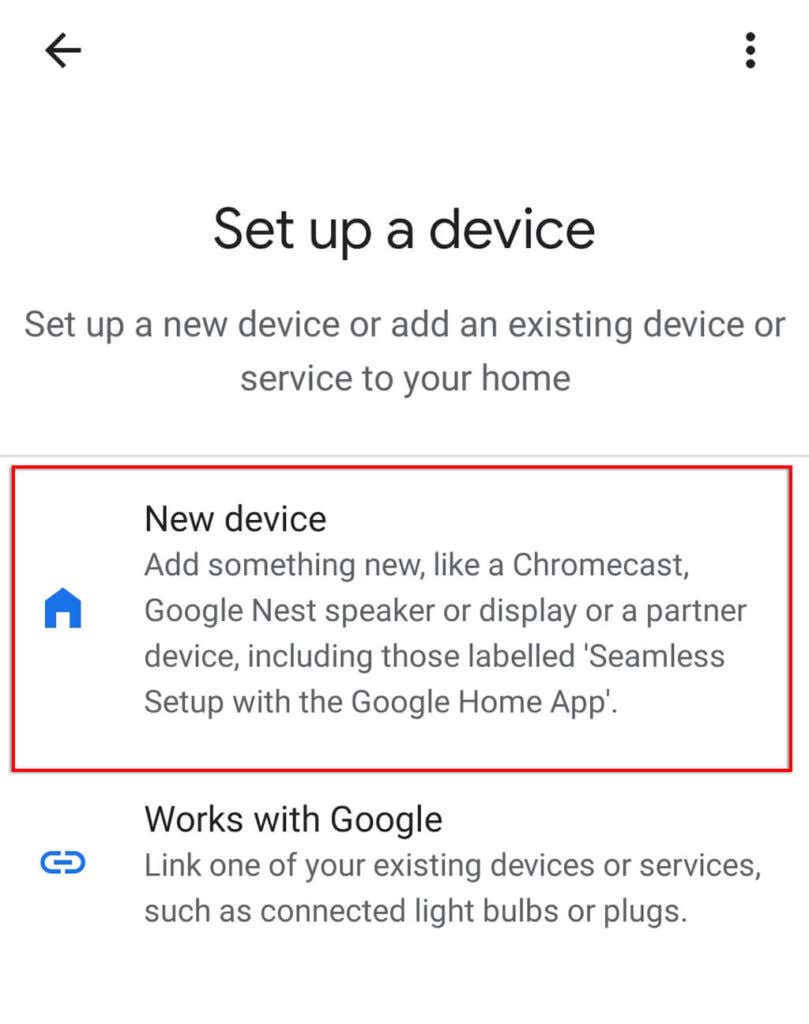
توجه: اگر Chromecast شما نمیتواند اتصال برقرار کند یا با خطا مواجه میشود، دوباره بررسی کنید که دستگاه شما و Chromecast اتصال Wi-Fi یکسانی داشته باشند و بلوتوث روی دستگاه شما فعال باشد. دستگاه اگر باز هم کار نمی کند، می توانید رفع مشکل را امتحان کنید. همچنین میتوانید یک آداپتور اترنت بخرید که Chromecast شما را مستقیماً به روتر شما متصل میکند و مشکلات Wi-Fi را دور میزند.
اگر همه چیز شکست خورد، همیشه میتوانید صفحه رایانه یا لپتاپ خود را از طریق مرورگر Chrome ارسال کنید!
تغییر Wi-Fi در Chromecast به همین سادگی است
خوشبختانه، تغییر شبکههای Wi-Fi در Chromecast شما آسان است. و اگر با مشکلی مواجه شدید، بازنشانی کارخانه و شروع از صفر آسان است. اکنون می توانید دوباره به پخش برنامه های مورد علاقه خود بازگردید!
.