تنظیم مرورگری غیر از Edge به عنوان مرورگر پیشفرض در ویندوز 11 دشوار است. حاشیه، غیرمتمرکز مطمئناً مرورگر خوبی است، اما ممکن است مرورگر مورد نظر شما نباشد. با انتشار ویندوز 11 ، اکنون زمان آن است که بفهمید چگونه مرورگر مورد علاقه خود را به مرورگر پیش فرض در ویندوز 11 تبدیل کنید.
اگر مرورگر مورد علاقه شما فایرفاکس است، این کار ساده و آسان است. با این حال، اگر مرورگر مورد علاقه شما کروم ، اپرا ، شجاع ، یا یک مرورگر جایگزین باشد، کار بسیار بیشتری نیاز دارد. برای تنظیم آن به عنوان مرورگر وب پیش فرض در ویندوز 11.
چگونه فایرفاکس را به مرورگر وب پیش فرض در ویندوز 10 و 11 تبدیل کنیم
Mozilla، سازندگان فایرفاکس، از ویندوز 11 راضی نبود که از افراد بخواهد مرورگر پیش فرض را برای هر نوع فایل انتخاب کنند. بنابراین موزیلا راه حلی را ارائه کرد. در ویندوز 10 نیز کار می کند.
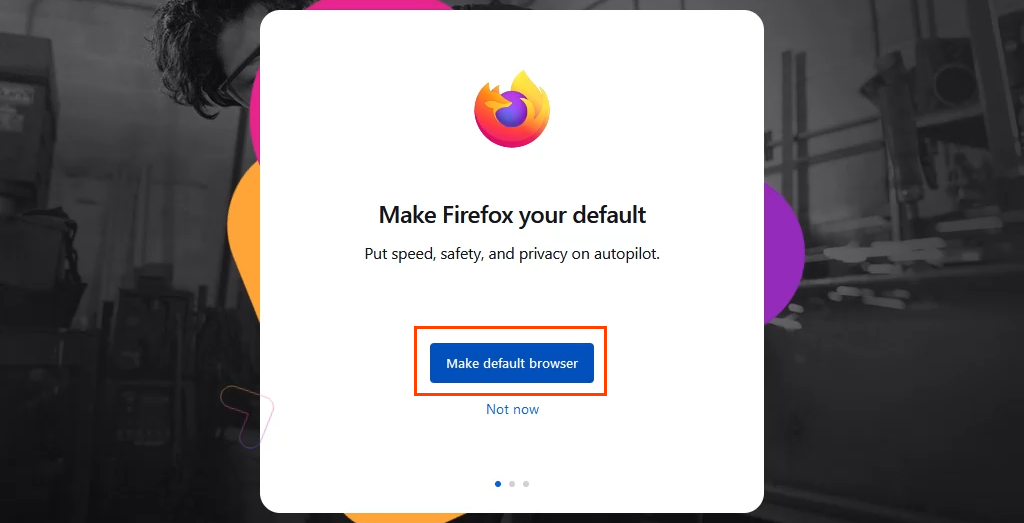
همین. فایرفاکس اکنون مرورگر پیشفرض برای انواع فایلهای .htm و .html و پیوندهایی است که با http و https شروع میشوند. با بقیه تنظیمات فایرفاکس ادامه دهید.
چگونه مرورگرهای دیگر را به مرورگر پیش فرض در ویندوز 10 و 11 تبدیل کنیم
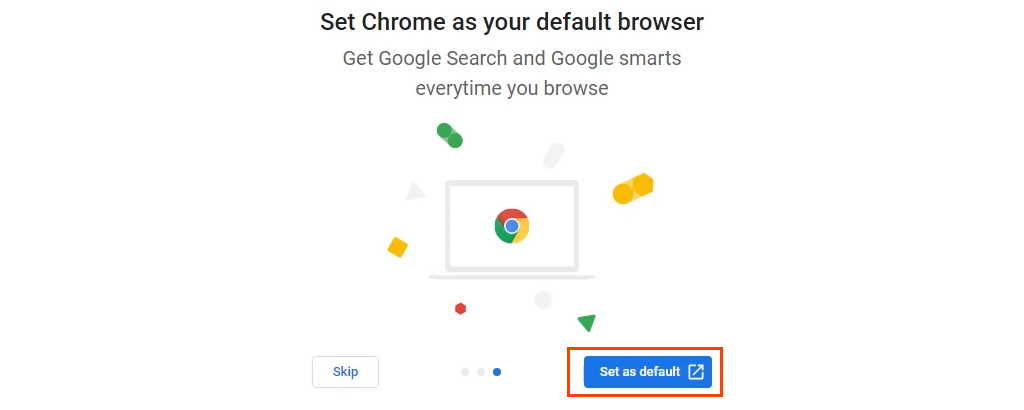
اگر مرورگری غیر از Chrome در حال نصب است، برنامه های پیش فرض را به صورت دستی باز کنید. منوی شروع را انتخاب کنید و شروع به تایپ برنامه های پیش فرضکنید. نتیجه برتر باید برنامههای پیشفرض باشد. آن را انتخاب کنید.
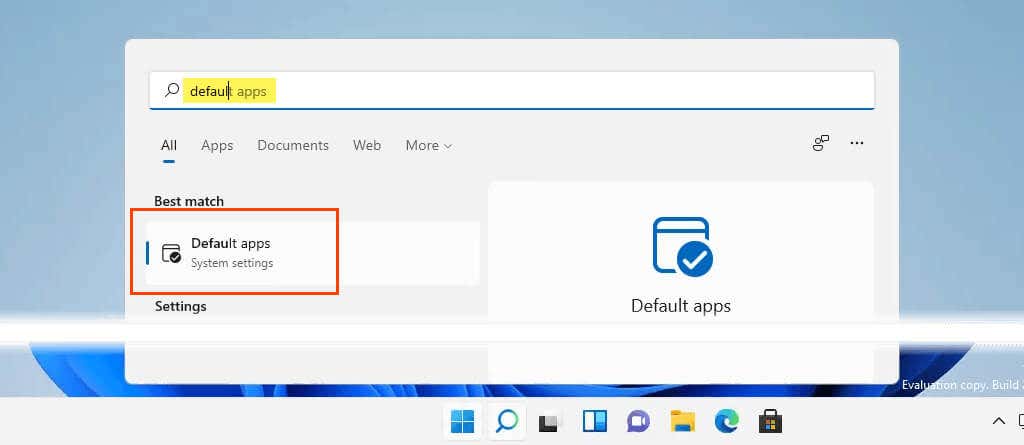
مراحل زیر را برای Windows 11 دنبال کنید. برای دریافت دستورالعملهای Windows 10 به پایین رد شوید.
.
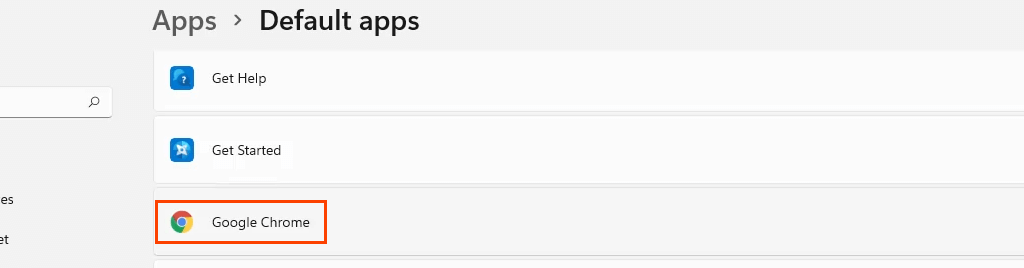
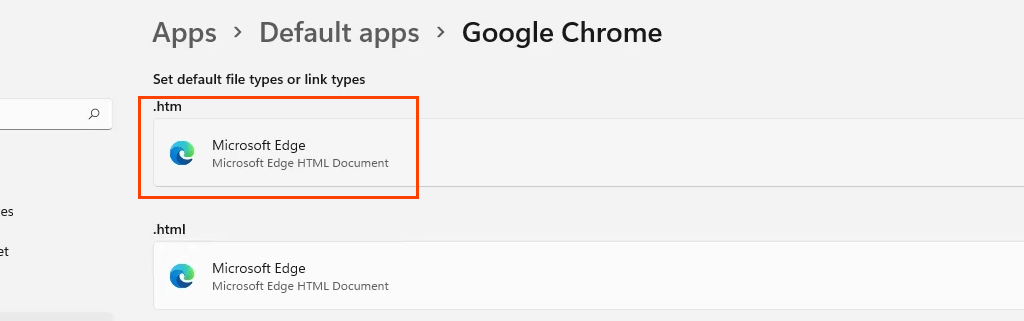
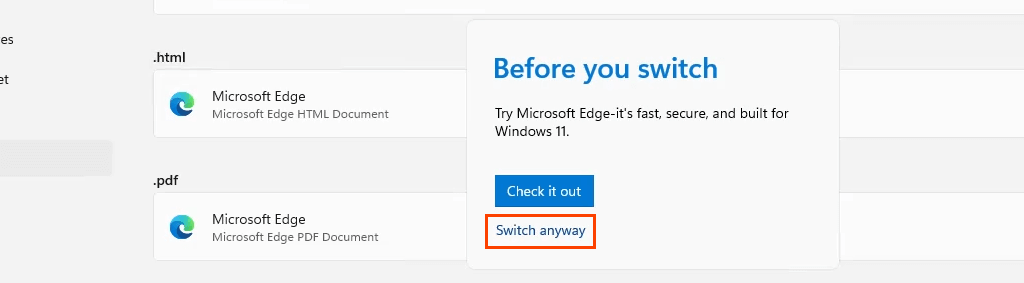
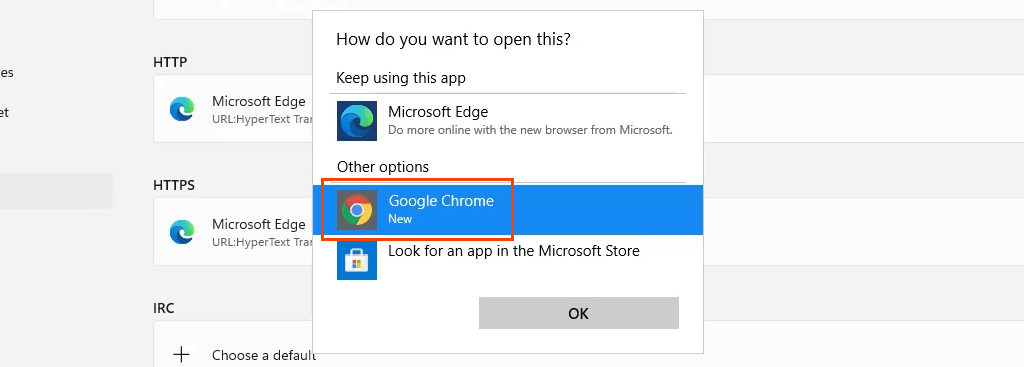
توجه داشته باشید که وقتی مرورگر پیشفرض برای نوع پیوند HTTP تغییر میکند، Windows بهطور خودکار آن را برای نوع پیوند HTTPS تغییر میدهد.
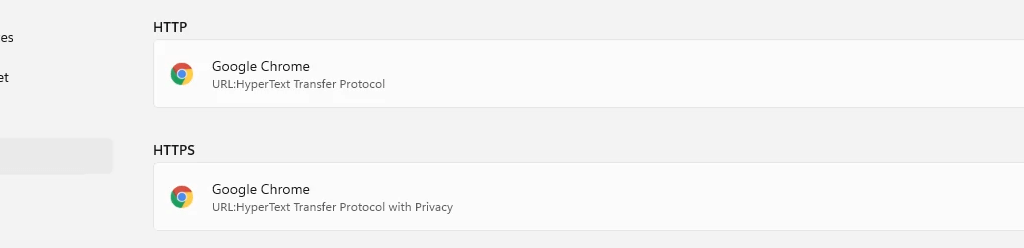
این مراحل را برای Windows 10 دنبال کنید.
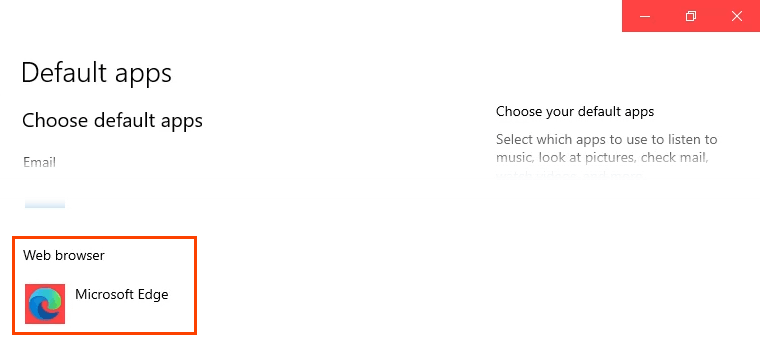
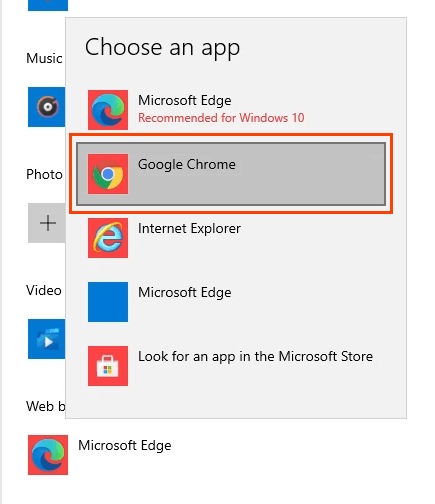
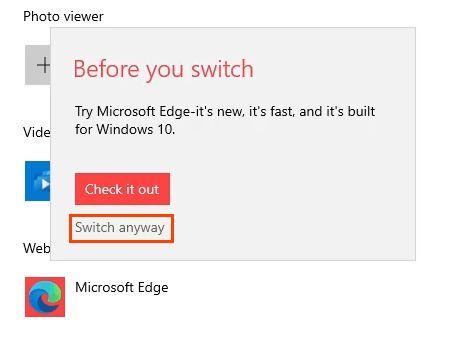
مرورگر پیشفرض اکنون تغییر کرده است.
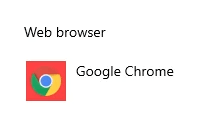
نحوه تغییر مرورگر پیش فرض اخبار و جستجو در ویندوز 11
در ویندوز 11، جستجو و ویجت News پس از تغییر مرورگر پیشفرض برای سایر موارد، همچنان از Edge به عنوان مرورگر پیشفرض استفاده میکنند. راهی برای تغییر این مورد در منوی برنامه های پیش فرض وجود ندارد. در عوض، از برنامه رایگان EdgeDeflector برای تغییر مرورگر پیشفرض جستجو و اخبار استفاده کنید.
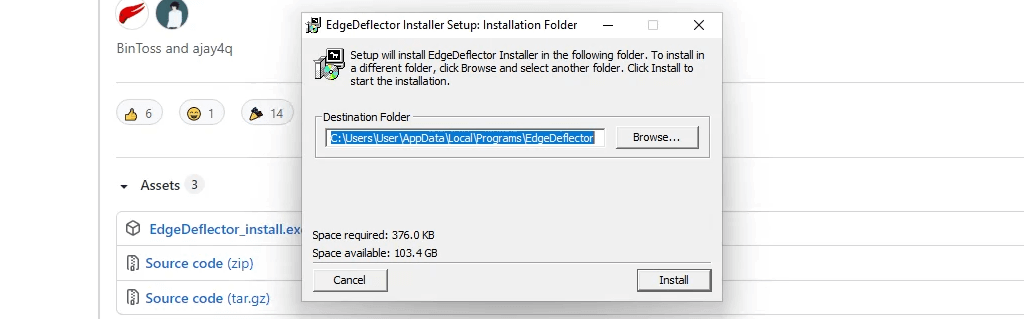
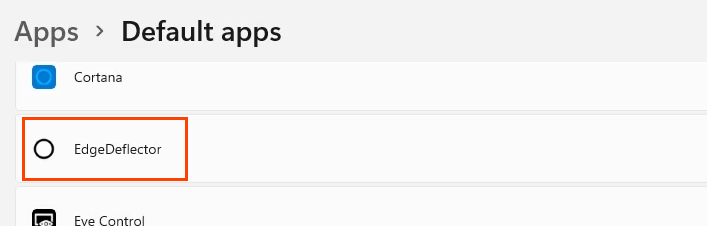
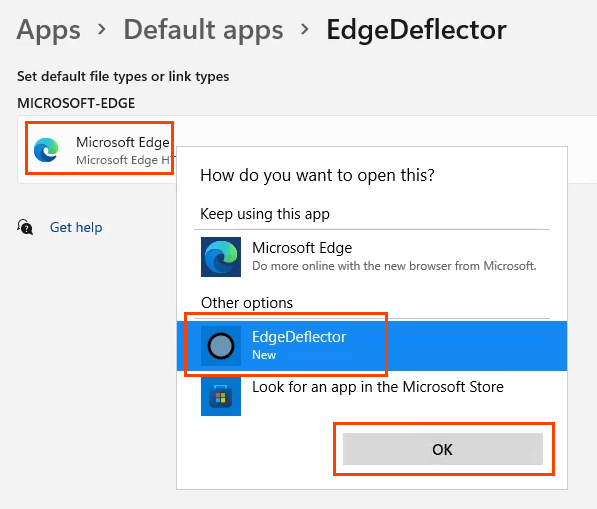
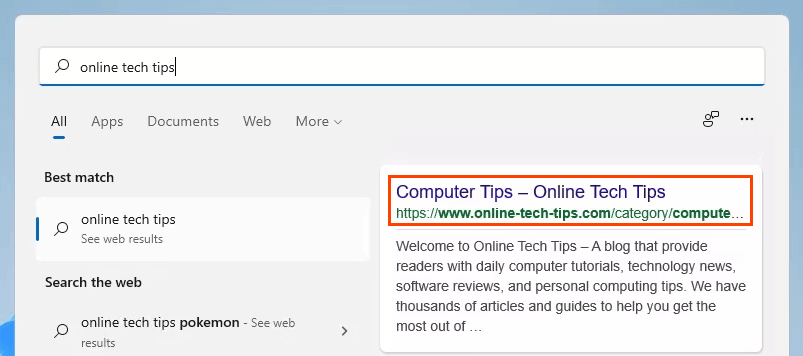
چگونه Edge را به مرورگر پیش فرض در ویندوز 10 یا 11 تبدیل کنیم
اگر Chrome یا مرورگر دیگری را به عنوان پیشفرض نمیخواهید، مایکروسافت بازگشت به Edge را به عنوان مرورگر پیشفرض آسان میکند.

- را وارد کنید

به نظر میرسد هیچ اتفاقی نمیافتد جز اینکه گزینه تغییر در Microsoft Edge مرورگر پیشفرض شما است و دکمه ایجاد پیشفرض خاکستری است.

آیا همه اینها تغییر خواهند کرد؟
تغییر مرورگرها در ویندوز 10 بسیار شبیه همیشه است، اما در ویندوز 11 کاملاً متفاوت است. آیا اینگونه باقی خواهد ماند؟ آیا سایر مرورگرها همان مکانیزم مرورگر پیشفرض را که فایرفاکس دارد، خواهند داشت؟
از آنجایی که ویندوز 11 در سطح جهانی عرضه می شود، انتظار نداشته باشید که این روند تغییر کند. با این حال، گوگل و سایر ارائه دهندگان مرورگر مطمئن هستند که مکانیزم مرورگر پیش فرض مانند فایرفاکس را شامل می شوند. هر چیزی که پیشفرض کردن مرورگر آنها را آسانتر میکند به نفع آنهاست.
.