اگر کاربر Google Sites هستید، پس می دانید که سایت های گوگل یکی از سریع ترین و ساده ترین راه ها برای ایجاد یک وب سایت رایگان است.
اما از آنجایی که رایگان است، سایت شما در وب سایت Google Sites میزبانی میشود که با «https://sites.google.com» شروع میشود. اما اگر میخواهید مردم به راحتی به یاد بیاورند که چگونه به سایت شما دسترسی پیدا کنند، بهتر است دامنه خود را به وبسایت Google Sites خود نشان دهید.
نحوه کار دامنه های Google Sites سفارشی
دو راه وجود دارد که می توانید نام دامنه سفارشی شده خود را داشته باشید که به وب سایت Google Sites شما اشاره می کند.
در این راهنما، میآموزید که چگونه میتوانید روند پیوند دامنه خود را بدون توجه به جایی که آن را ثبت کردهاید، به وبسایت Google Sites خود طی کنید.
توجه : نمیتوانید دامنهای را که مالک آن نیستید به وبسایت Google Sites خود پیوند دهید. اگر میخواهید دامنه دوستی را به سایت خود پیوند دهید، باید از او اجازه بگیرید و در مراحل تأیید مالکیت به شما کمک کند.
چگونه دامنه خود را به Google Sites نشان دهید
اگر دامنه ای را ثبت کرده اید و آماده پیوند آن به وب سایت Google Sites خود هستید، مراحل زیر را دنبال کنید.
1. وب سایت Google Sites خود را باز کنید. چرخ دنده تنظیمات را در منوی بالا سمت راست انتخاب کنید.
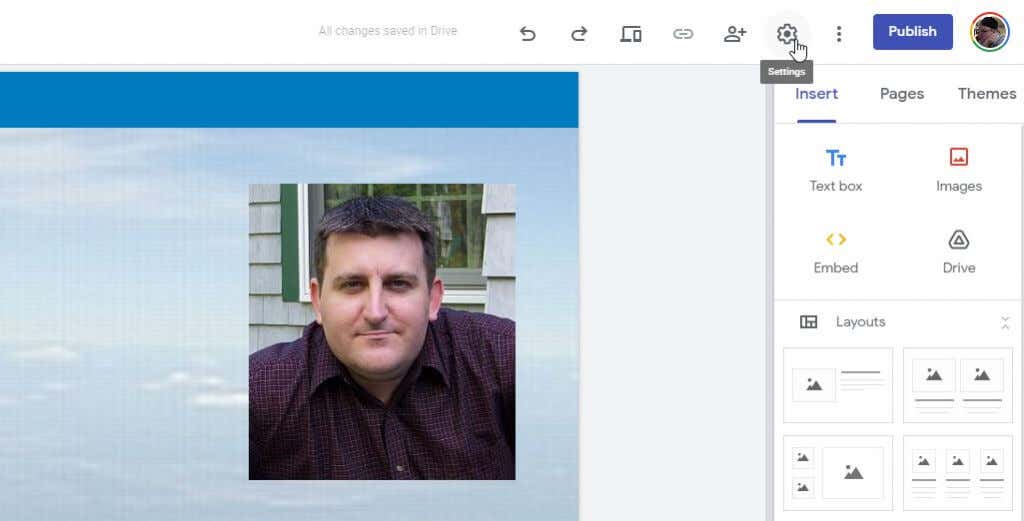
2. در پنجره تنظیمات، دامنه های سفارشی را از منوی سمت چپ انتخاب کنید. در قسمت سمت راست، شروع تنظیم را انتخاب کنید تا جادوگر راه اندازی دامنه های سفارشی
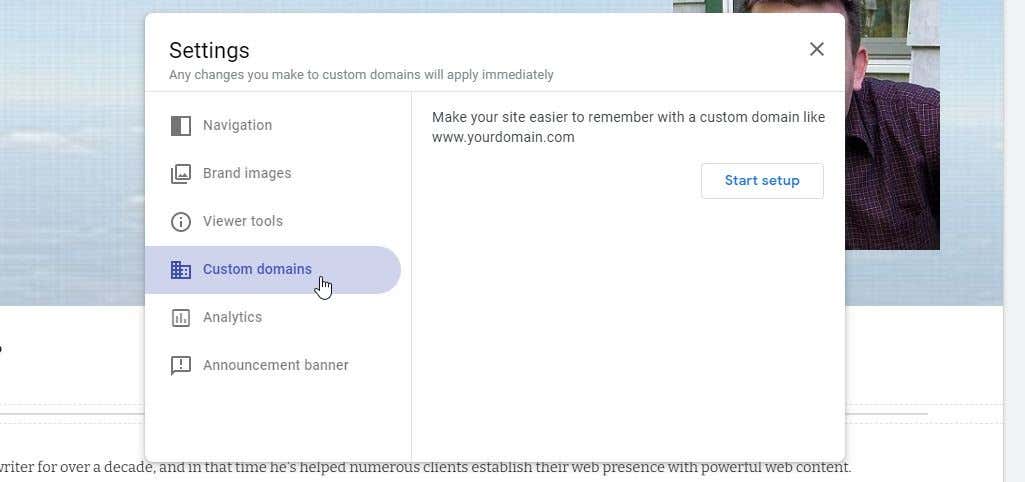 راه اندازی شود.
راه اندازی شود.
3. اولین مرحله جادوگر این است که انتخاب کنید آیا میخواهید از Google Domains یا ثبتکننده دامنه شخص ثالث خود استفاده کنید. گزینه ای را انتخاب کنید که برای شرایط شما مناسب است. در این مقاله نحوه پیوند با یک ثبت کننده دامنه شخص ثالث را نشان خواهیم داد. برای استفاده از این گزینه، استفاده از دامنه از شخص ثالث و بعدی را انتخاب کنید.
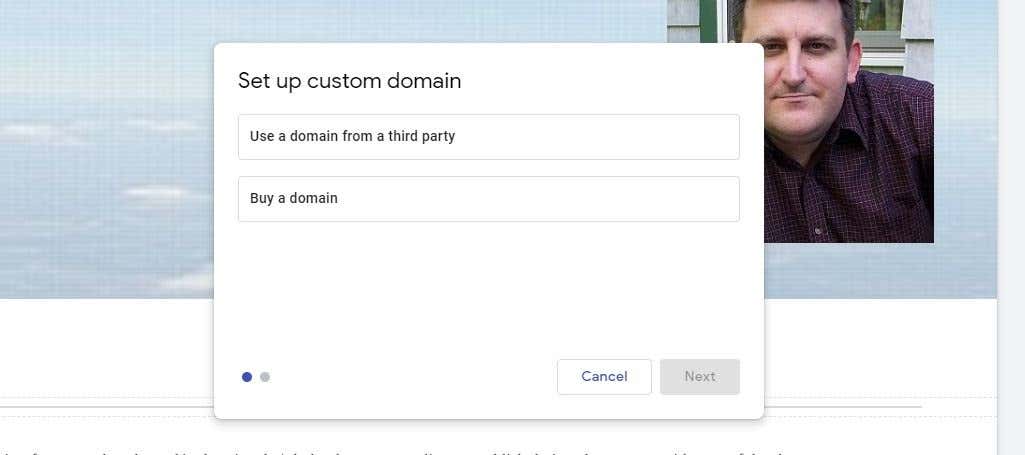
4. دامنه خود را در فیلدهای ارائه شده در ویزارد تایپ کنید. یادداشتی خواهید دید که دامنه هنوز تأیید نشده است. برای شروع به تأیید اینکه مالک دامنه هستید، تأیید مالکیت را انتخاب کنید..
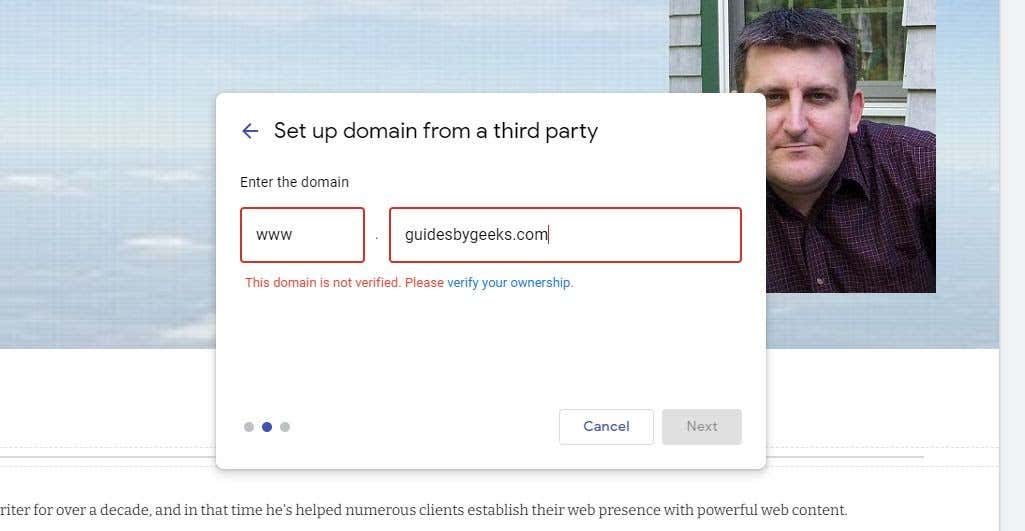
5. یک صفحه وب جدید با دستورالعمل هایی از Google در مورد نحوه ویرایش سوابق DNS (سیستم نام دامنه) دامنه شما باز می شود تا Google بتواند تأیید کند که شما مالک هستید. این دستورالعمل ها را با دقت بخوانید.
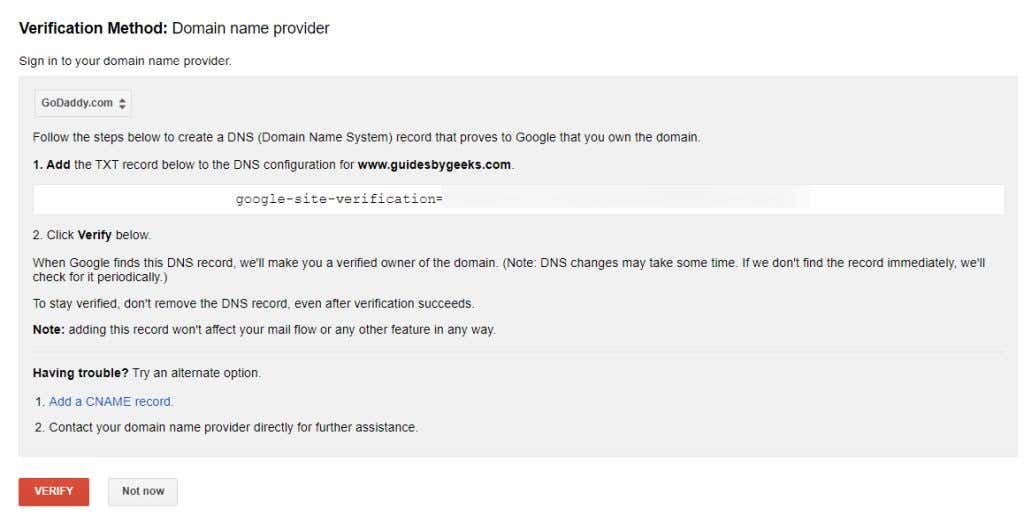
6. برای مثال، در مورد GoDaddy، باید به دامنه ای که ثبت کرده اید بروید و پیوند DNS را برای ویرایش رکوردهای DNS دامنه انتخاب کنید.
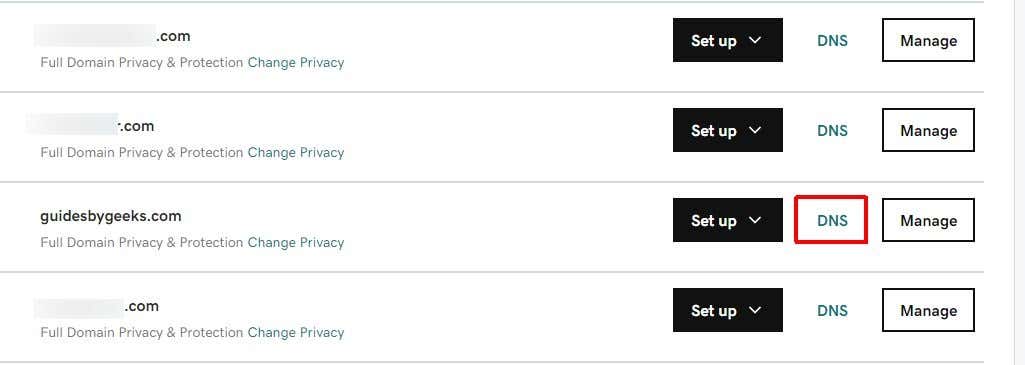
7. در صفحه ورودی های DNS برای دامنه خود، ADD را برای ایجاد دامنه جدید انتخاب کنید.
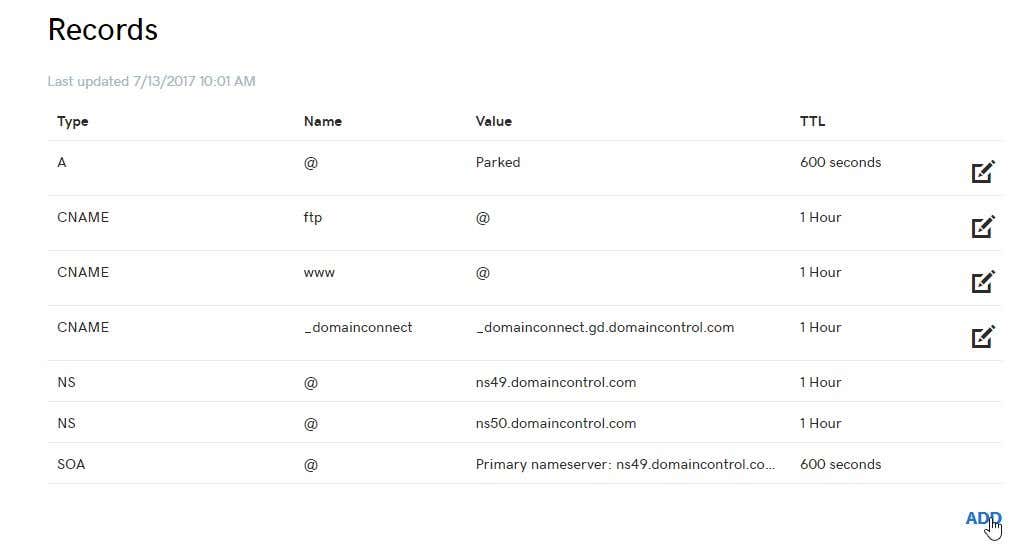
8. رکورد DNS را همانطور که در دستورالعمل های Google توضیح داده شده است وارد کنید. اگر فرم درخواست میزبانی میکند، @ را تایپ کنید. متن تعریف شده در دستورالعمل ها را در قسمت TXT Value وارد کنید. می توانید فیلد TTL را به صورت پیش فرض رها کنید. مطمئن شوید که نوع رکورد انتخاب شده TXT باشد. وقتی کارتان تمام شد، ذخیره را انتخاب کنید.
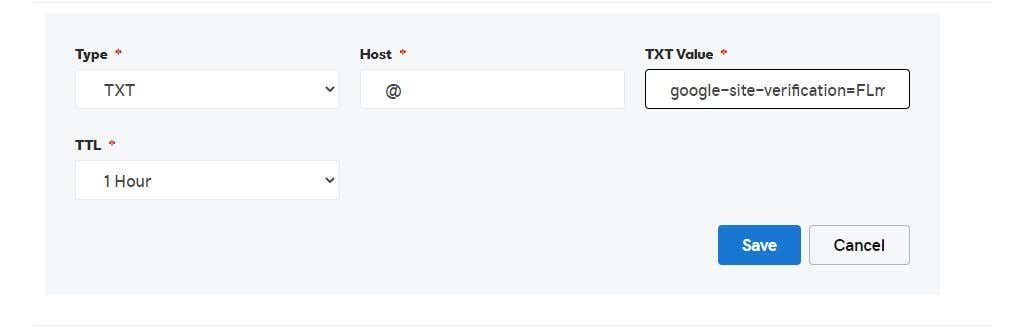
9. به صفحه روش تأیید برگردید و دکمه قرمز تأیید کردن را انتخاب کنید. اگر Google بتواند رکورد DNS جدیدی را که ایجاد کردهاید شناسایی کند، باید یک پیام تأیید را ببینید.
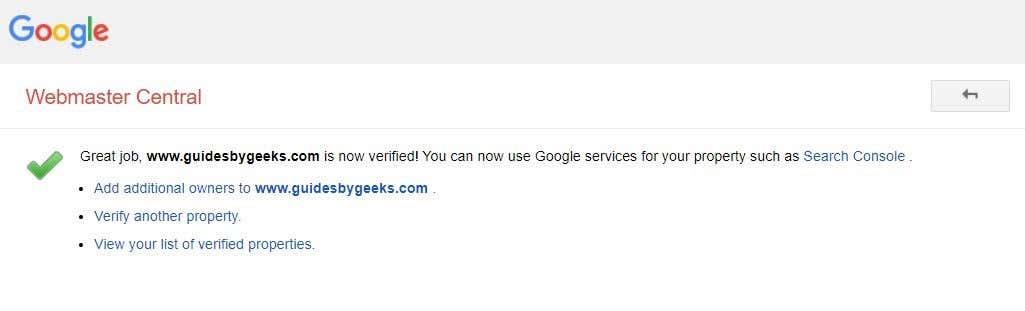
توجه : اگر Google هنوز نمی تواند تأیید کند که شما مالک دامنه هستید، ممکن است لازم باشد کمی به آن زمان بدهید. گاهی اوقات تکرار سوابق DNS از طریق اینترنت به زمان نیاز دارد و این ممکن است تا چند ساعت طول بکشد تا تأیید کار کند. صبور باشید!
10. به صفحه Google Sites خود بازگردید و تنظیم دامنه قبلی را لغو کنید. سپس تنظیمات را باز کنید، دامنه های سفارشی را از منوی سمت چپ انتخاب کنید و دوباره شروع راه اندازی را انتخاب کنید. این بار، وقتی دامنه خود را در فیلدها تایپ می کنید، باید علامت چک را مشاهده کنید. برای ادامه بعدی را انتخاب کنید.
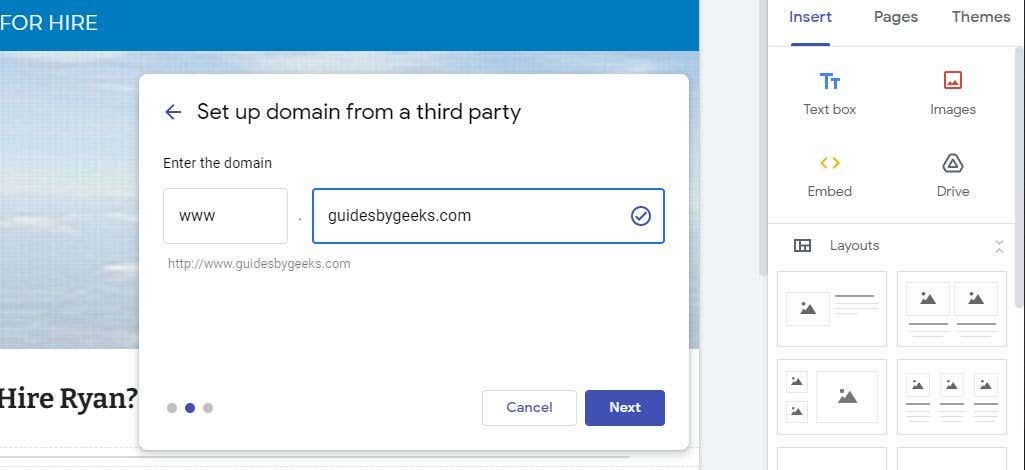
11. مرحله بعدی در جادوگر دستورالعملهای ضبط CNAME را به شما نشان میدهد.
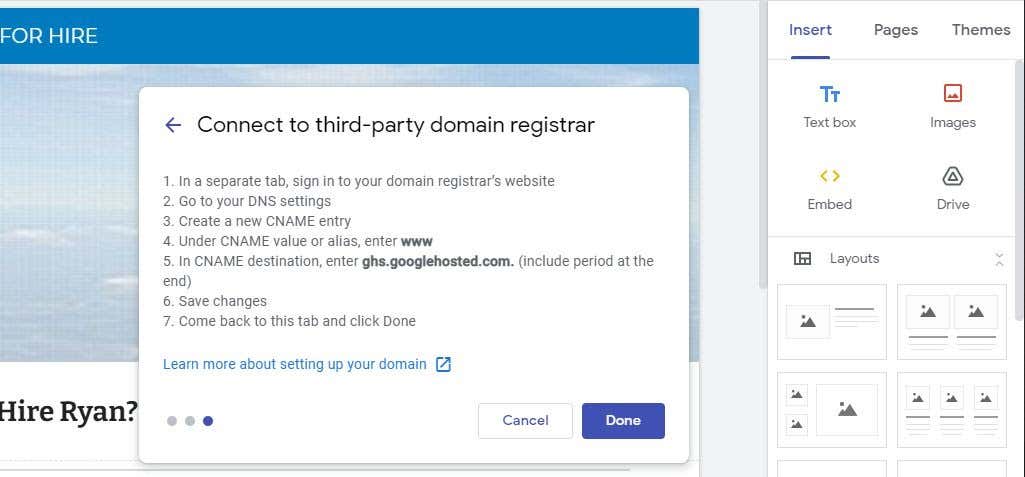
12. برای انجام این کار، کافی است فرآیند بالا را با ثبت کننده دامنه خود تکرار کنید، اما این بار رکورد را به نوع CNAME تبدیل کنید. میزبان را به عنوان www تنظیم کنید و در قسمت نقاط به ، URL ارائه شده توسط Google را در دستورالعمل ها تایپ کنید. TTL را در حالت پیشفرض بگذارید و وقتی کارتان تمام شد، ذخیره را انتخاب کنید.
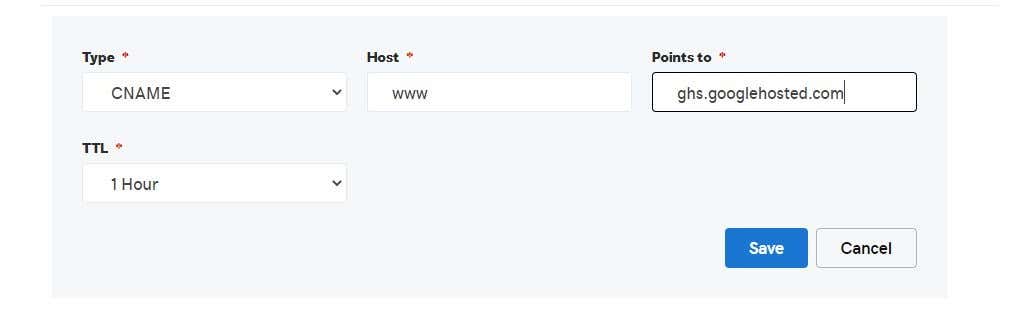
توجه : اگر سابقه www CNAME از قبل وجود دارد، آن را ویرایش کنید و آدرس Google ارائه شده در دستورالعملها را جایگزین فیلد Points to کنید..
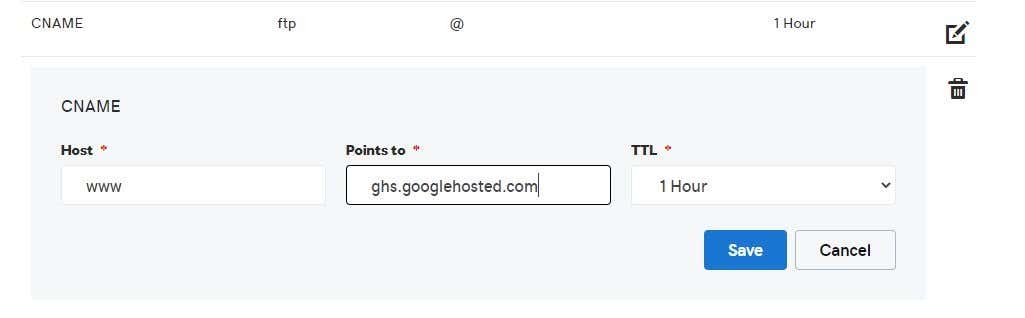
13. به جادوگر در Google Sites برگردید و انجام شد را انتخاب کنید. باید مشاهده کنید که دامنه در لیست دامنه های متصل نشان داده می شود.
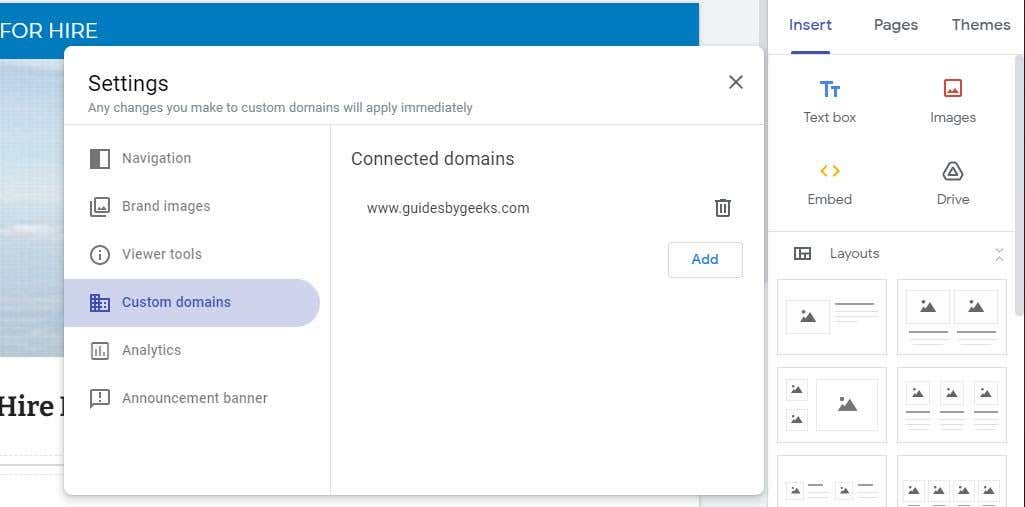
اکنون دامنه سفارشی شما به your وب سایت Google Sites پیوند داده شده است. شما باید بتوانید مرورگر خود را باز کنید، نام دامنه سفارشی خود را تایپ کنید و سایت شما ظاهر می شود.
این پیوند ممکن است فوراً کار نکند زیرا تکرار رکورد CNAME مدتی طول می کشد. ممکن است لازم باشد تا چند ساعت به آن فرصت دهید تا پیوند دامنه سفارشی کار کند.
مشکلات و راهکارهای مربوط به دامنه سفارشی شما
دلایل دیگری نیز وجود دارد که دامنه سفارشی شما ممکن است به درستی به سایت شما پیوند ندهد. راهحلهای زیر را امتحان کنید تا کار کند.
اکنون که دامنه خود را به وبسایت Google Sites خود نشان دادهاید، بازدیدکنندگان شما میتوانند با استفاده از یک URL سفارشیشده معمولی مانند هر وبسایت معمولی دیگری در اینترنت، از سایت شما بازدید کنند.
.