در با استفاده از ADB (Android Debug Bridge) مشکل دارید یا در یافتن دستگاه Android دارای ADB فعال در رایانه ویندوز 11 خود مشکل دارید؟ در این صورت، ممکن است مسیر ADB شما به درستی پیکربندی نشده باشد، یا ممکن است رایانه شما مشکل دیگری داشته باشد. ما چند راه برای رفع مشکل به شما نشان خواهیم داد.
دلایل دیگری که نمیتوانید از ADB استفاده کنید عبارتند از اینکه رایانه شما مسیر ADB اشتباهی دارد، اشکالزدایی USB در دستگاه شما غیرفعال است، حالت اتصال نادرست استفاده میشود، سیستم شما فاقد درایورهای ADB است و موارد دیگر.
Dتغییر مسیر ADB در رایانه شخصی شما
اگر خطای "adb is به عنوان یک فرمان داخلی یا خارجی شناخته نمی شود " دریافت میکنید، مسیر ADB را به عنوان متغیر محیطی در رایانه شخصی خود ندارید. می توانید با اضافه کردن مسیر صحیح ADB به تنظیمات سیستم خود، این مشکل را برطرف کنید. در اینجا نحوه پیکربندی آن آمده است.
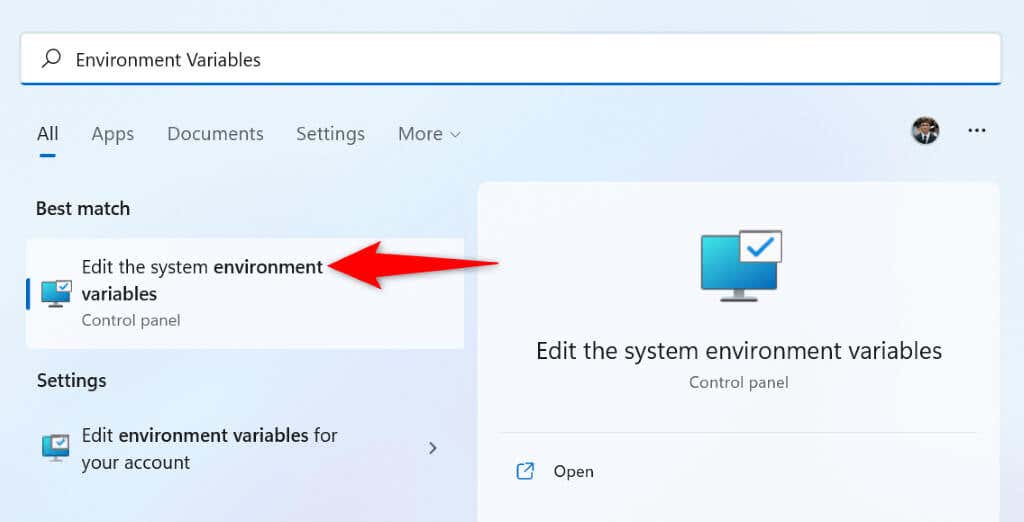
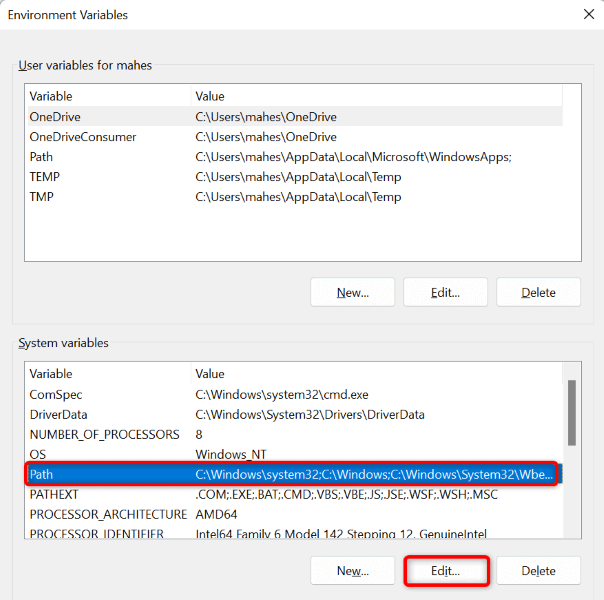 <. ol start="4">
<. ol start="4">
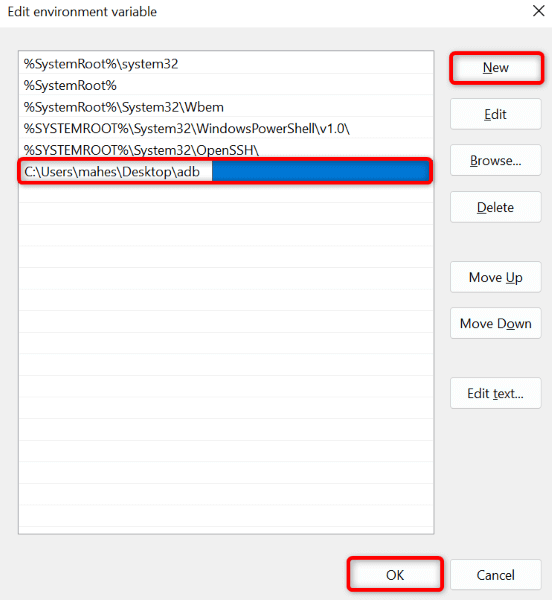
از این به بعد، میتوانید دستور adbرا بدون توجه به جایی که پنجره خط فرمان را باز میکنید، اجرا کنید.
اشکالزدایی USB را در دستگاه Android خود فعال کنید
شما باید اشکال زدایی USB را در تلفن Android خود فعال کرده باشید تا از آن با ADB در رایانه خود استفاده کنید. اگر این گزینه غیرفعال باشد، ADB نمی تواند دستگاه شما را در رایانه شما پیدا کند.
در اینجا نحوه تغییر اشکال زدایی USB در Android آمده است:
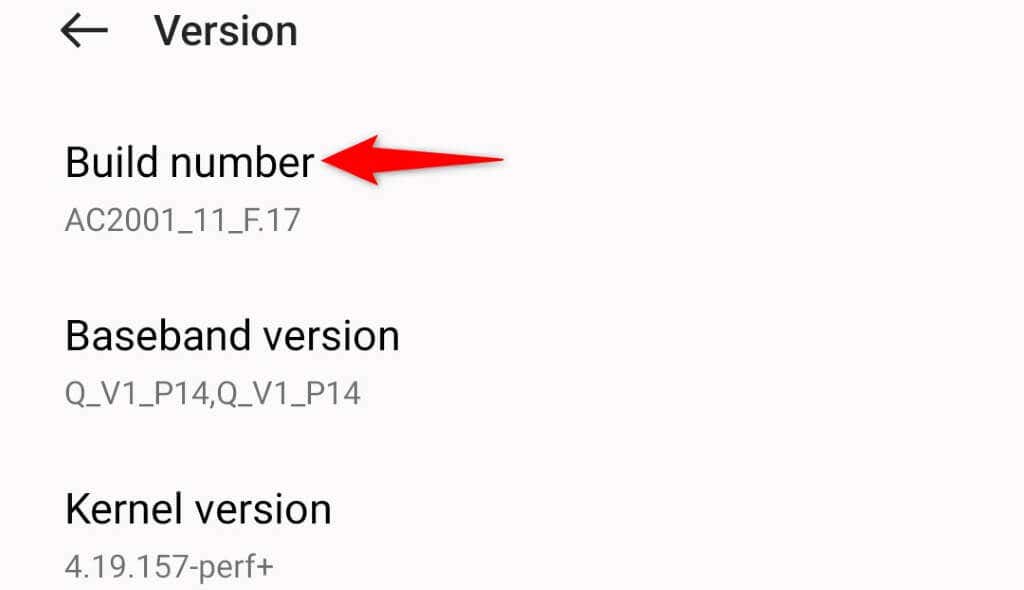
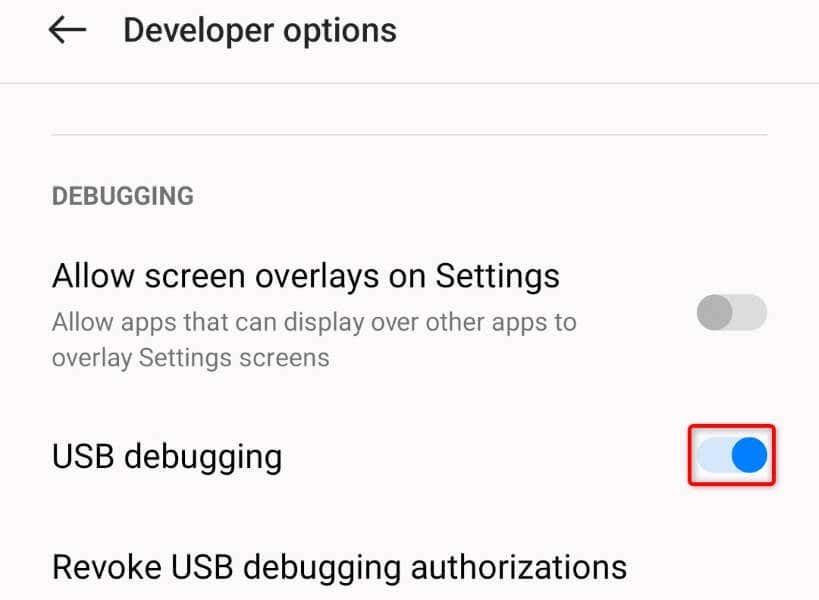
از نوع اتصال مناسب در دستگاه Android خود استفاده کنید
تلفن Android شما هنگام اتصال تلفن به رایانه، چندین گزینه اتصال را ارائه می دهد. برای به ابزار ADB در رایانه خود اجازه دهید تا با دستگاه شما تعامل داشته باشد باید از حالت پشتیبانی شده توسط ADB استفاده کنید.
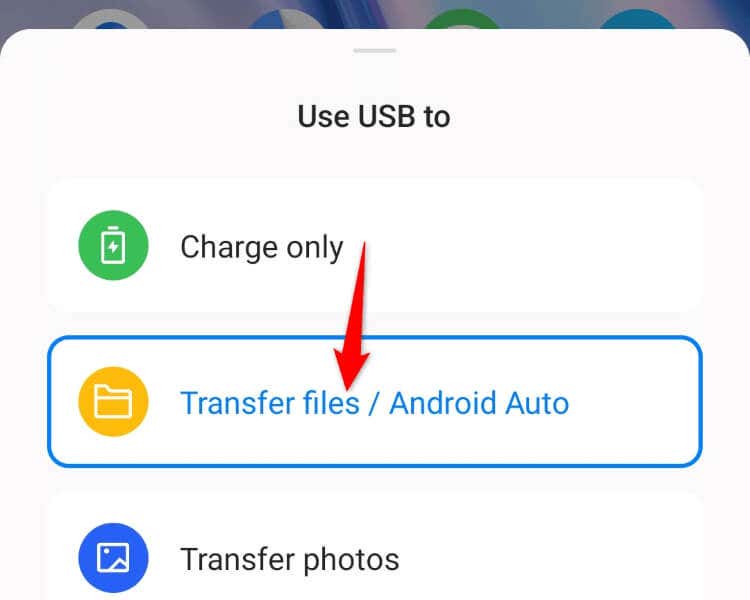
دستگاه های adb
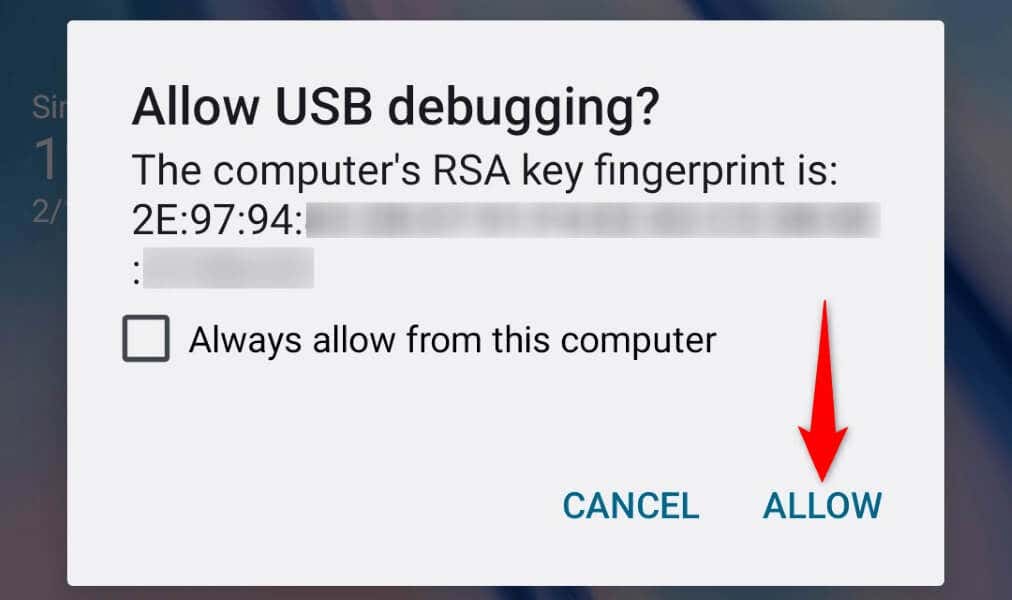
درایورهای ADB را روی رایانه ویندوز 11 خود نصب کنید
Windows 11 به نرم افزار درایور ADB برای تعامل با دستگاه های دارای ADB شما نیاز دارد. فقدان این درایورها می تواند باعث شود رایانه شما تلفن شما را شناسایی نکند.
در این صورت، درایورهای جهانی ADB را دانلود و نصب کنید ، و مشکل شما برطرف خواهد شد. اگر رایانه شخصی شما قبلاً درایورهای قدیمیتری را نصب کرده باشد، درایور را بهروزرسانی میکنید.
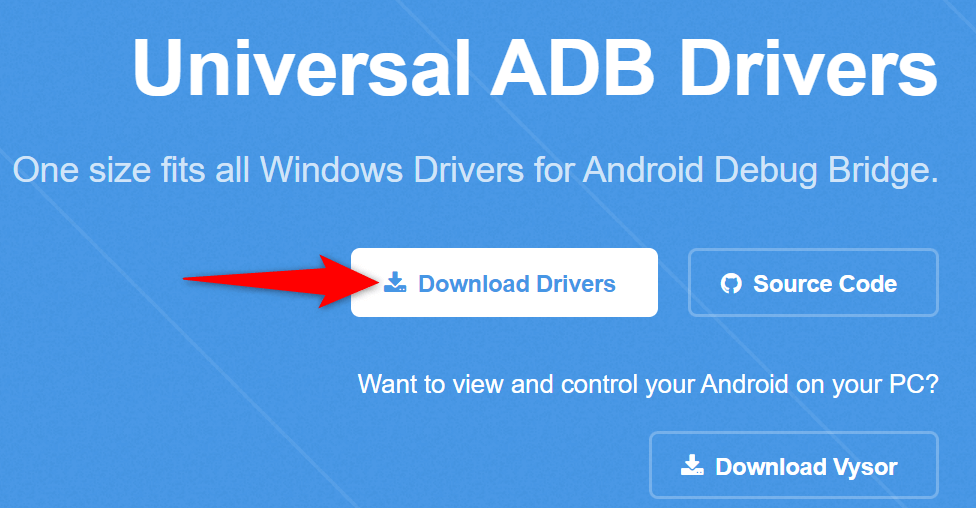
سرور ADB را راه اندازی مجدد کنید
اگر ADB هنوز کار نمی کند یا دستگاه شما را پیدا نمی کند، به سرور ADB راه اندازی مجدد بدهید تا مشکلات جزئی آن برطرف شود. انجام این کار همه ویژگیهای ADB را خاموش میکند و سپس آن ویژگیها را دوباره بارگیری میکند.
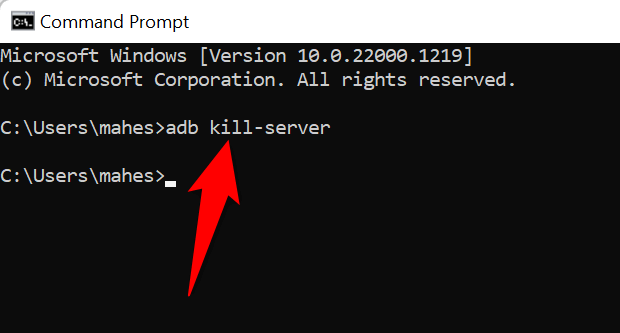
با تغییر درگاه USB، دستگاه ADB پیدا نشد
اگر رایانه ویندوز 11 شما هنوز از طریق ADB با دستگاه Android شما ارتباط برقرار نمی کند، ممکن است پورت USB کامپیوتر شما مشکل داشته باشد. یک پورت معیوب می تواند از شناسایی دستگاه متصل توسط رایانه شما جلوگیری کند و در نتیجه پیام های خطای مختلفی ایجاد شود.
یک راه آسان برای رفع آن استفاده از یک درگاه USB جایگزین در دستگاه شما است. کامپیوترهای مدرن دارای چندین پورت USB هستند، بنابراین این تعمیر خیلی سخت نیست.
در ویندوز 11 دستگاه Android خود را ADB کشف کنید
ناتوانی ADB در کارکردن یا یافتن سامسونگ یا سایر دستگاههای Android شما در اصل به این معنی است که نمیتوانید از هیچ یک از ویژگیهای ADB با دستگاه Android خود استفاده کنید. دلایل زیادی وجود دارد که این ابزار نمی تواند دستگاه شما را شناسایی کند. هنگامی که از راه حل های بالا استفاده کردید، ADB باید شروع به کار کرده و با تلفن شما ارتباط برقرار کند.
سپس میتوانید از همه عملکردهای ADB از جمله نصب برنامه ها از راه دور بر روی گوشی اندرویدی خود با دستگاه خود استفاده کنید.
.