خطای Inaccessible Boot Device در ویندوز 10 یا 11 یک خطای "صفحه آبی مرگ " (BSOD) است که باعث می شود ویندوز به درستی بوت نشود. گاهی اوقات، به هیچ وجه به شما اجازه بوت کردن ویندوز را نمی دهد، که ممکن است کمی آزاردهنده باشد.
با این حال، رفع خطای Inaccessible Boot Device زمانی که بدانید علت آن چیست کار چندان دشواری نیست. معمولاً، هرچند نه همیشه، نتیجه تغییر چیزی در سیستم شماست. اما وقتی می گوید دستگاه بوت در دسترس نیست دقیقاً منظور ویندوز چیست؟
خطای Inaccessible Boot Device (کد 0x0000007b) به چه معناست؟
خطای Inaccessible Boot Device به این معنی است که هنگام راهاندازی سیستم، ویندوز نتوانست به پارتیشن سیستم (یعنی هارد دیسک شما) دسترسی پیدا کند. این خطاها در رایانه های شخصی که دارای SSD هستند بیشتر دیده می شود و می تواند به دلایل مختلفی ایجاد شود.
به عنوان مثال، دستکاری تنظیمات بایوس، درایورهای قدیمی یا خراب، هارد دیسک معیوب، یا بهروزرسانی ساده ویندوز میتواند باعث بروز این خطا شود.

می توانید چند راه حل آسان را امتحان کنید. اگر به یاد داشته باشید که برخی از تنظیمات (نرم افزار یا سخت افزار) را تغییر دهید، این کار حتی آسان تر است. اگر به یاد نمیآورید که چیزی را تغییر دادهاید، به ترتیبی که باید آنها را امتحان کنید، به شما رفع میکنیم.
با این حال، قبل از شروع، باید بدانید که برای برخی از این اصلاحات باید به ویندوز دسترسی داشته باشید. اگر اصلاً نمیتوانید به ویندوز دسترسی داشته باشید، سعی کنید به حالت Safe Mode راه اندازی شود را انتخاب کنید. در واقع، گاهی اوقات فقط بوت شدن در حالت Safe Mode و سپس راه اندازی مجدد رایانه شخصی، گاهی اوقات مشکل را برطرف می کند. پس ابتدا آن را امتحان کنید.
در BIOS به AHCI بروید
اگر مدتی را صرف بازی با بایوس کردهاید یا اخیراً بایوس خود را به روز کرد داشتهاید، این راه حلی است که میخواهید ابتدا آن را امتحان کنید. BIOS به شما امکان می دهد یک حالت برای درایوهای SATA انتخاب کنید. اگر حالتی غیر از AHCI انتخاب کردهاید، باید آن را برطرف کنید.
شروع با رفتن به بایوس. رابط BIOS بر اساس سازنده شما متفاوت خواهد بود. بنابراین، شما باید کمی به اطراف نگاه کنید. اگرچه مراحل کلی کم و بیش یکسان است.
به دنبال پیکربندی فضای ذخیره سازی >پیکربندی SATA/SATA Emulation یا چیزی مشابه در BIOS بگردید. اگر نمی توانید این موارد را در BIOS خود پیدا کنید، باید کمی جستجو کنید و عبارت "AHCI" را جستجو کنید. ACHI را برای کنترلر SATA خود فعال کنید (یا حالت SATA را به AHCI تغییر دهید)، که باید مشکل را برطرف کند..
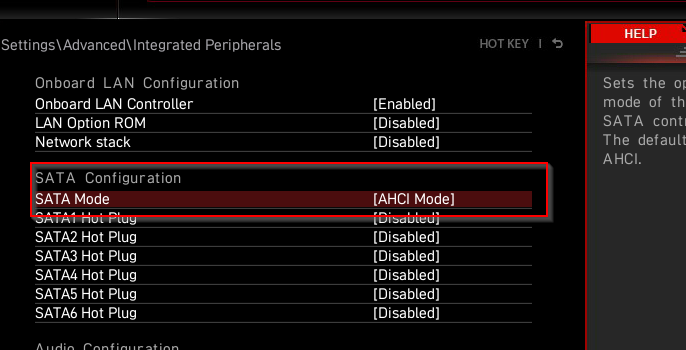
بسته های به روز رسانی اخیراً نصب شده را حذف کنید
اگر پس از بهروزرسانی با این خطا مواجه شدید، ممکن است مشکل را با حذف نصب بستههای بهروزرسانی برطرف کنید.
برای حذف بسته ها باید از Command Prompt استفاده کنید. برای استفاده از Command Prompt زمانی که نمی توانید بوت کنید، کامپیوتر را دو بار از صفحه آبی راه اندازی مجدد کنید. پس از دو بار بوت ناموفق متوالی، سیستم وارد حالت Automatic Repair می شود.
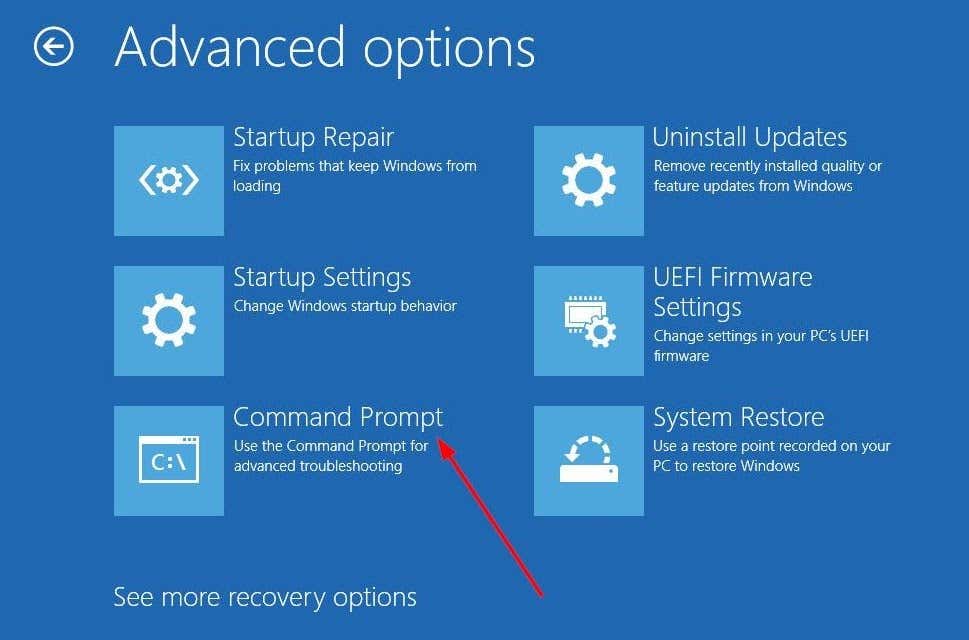
کارگردان C:
Dism /Image:C:\ /Get-Packages
در اینجا، C به عنوان درایوی که ویندوز در آن نصب شده است در نظر گرفته شده است. اگر ویندوز را روی درایو دیگری نصب کردهاید، از درایو مربوطه استفاده کنید.
اجرای فرمان دوم لیستی از بسته های به روز رسانی نصب شده بر روی رایانه شخصی شما را برمی گرداند.
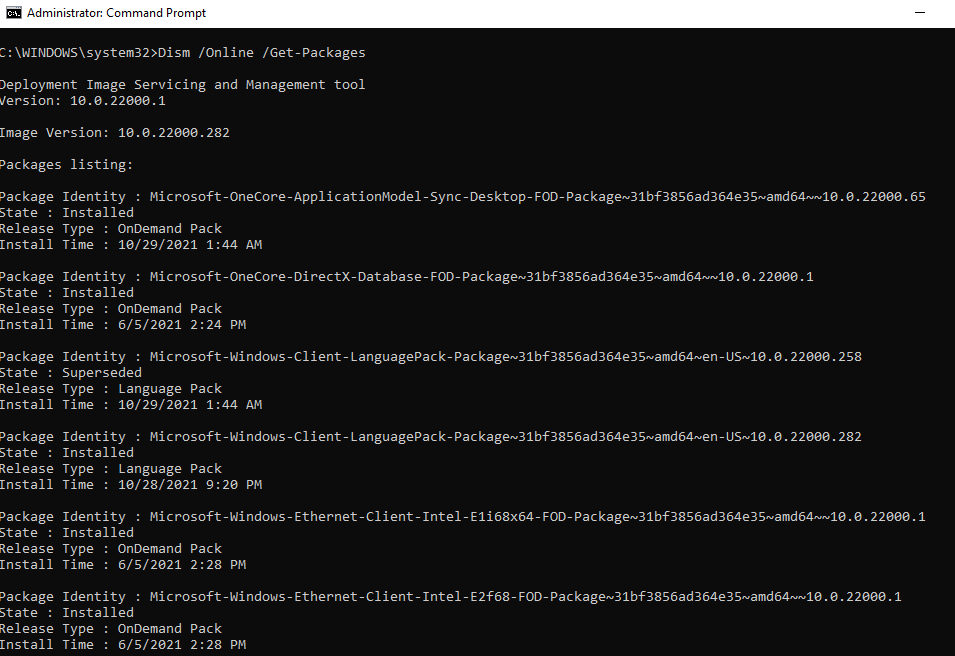
از این اطلاعات برای یافتن بسته بهروزرسانی که فکر میکنید باعث ایجاد مشکل شده است استفاده کنید و نام آن را یادداشت کنید. سپس دستور زیر را اجرا کنید:
Dism.exe /Image:C:\ /remove-package /[نام بسته]
کلمات "نام بسته" را با نام واقعی (هویت بسته) جایگزین کنید. توجه داشته باشید که اگر از Command Prompt از داخل ویندوز استفاده می کنید، باید از پارامتر /Online برای همه دستوراتی که /Image:C استفاده شده است استفاده کنید.
به عنوان مثال: Dism /Online /Get-Packages.
reg load hklm\temp c:\windows\system32\config\software
reg delete "HKLM\temp\Microsoft\Windows\CurrentVersion\Component Based Servicing\SessionsPending"/v Exclusive
تنظیم تخلیه HKLM\temp
وقتی کارتان تمام شد، رایانه شخصی را مجدداً راه اندازی کنید و ببینید آیا همه چیز به حالت عادی بازگشته است یا خیر..
درایورهای کنترلر IDE ATA/SATA را به روز کنید
اگر اصلاحات قبلی برای شما کار نکرد، ارزش آن را دارد که یک دقیقه برای بهروزرسانی درایورها وقت بگذارید. اگر یک درایور قدیمی یا خراب دلیل خطای Inaccessible Boot Device باشد، بهروزرسانی یا نصب مجدد آن باید آن را برطرف کند.
برای بهروزرسانی درایور، باید در حالت Safe Mode بوت شوید. وقتی در حالت ایمن قرار گرفتید:
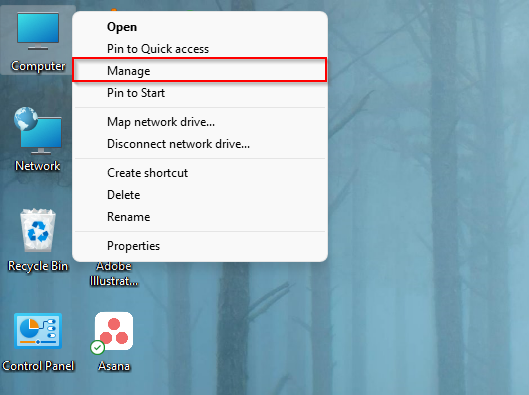
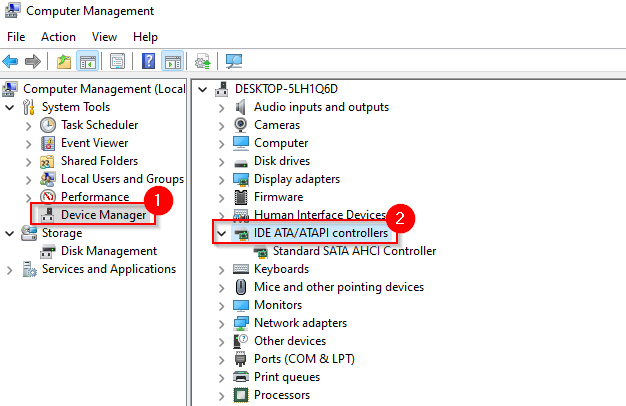
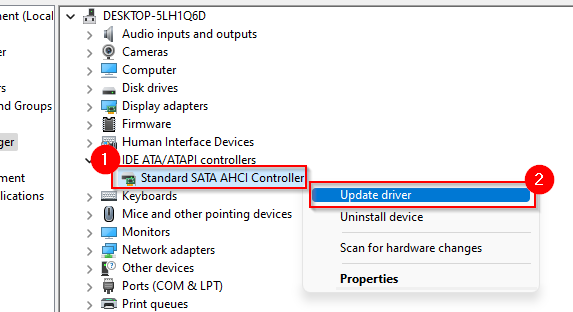
بهترین شرط شما این است که درایورهای مناسب را از وب سایت سازنده بیابید و دانلود کنید و سپس از گزینه دوم استفاده کنید، زیرا می دانید که درایور صحیح مورد نیاز خود را دارید.
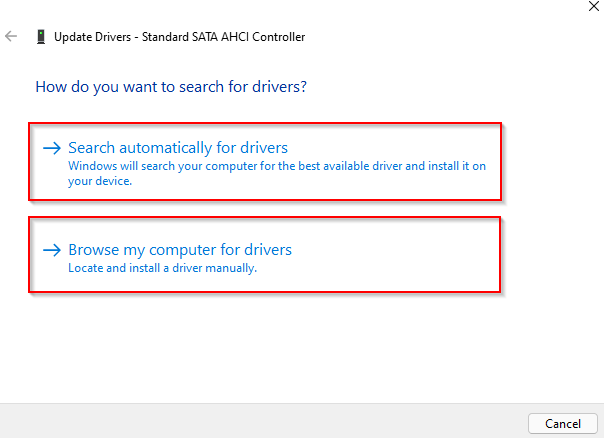
در مرحله بعد، فقط دستورات جادوگر را دنبال کنید و رایانه شخصی را به طور معمول راه اندازی مجدد کنید.
شانس ندارید؟ در این مرحله، ممکن است بخواهید ببینید آیا هارد دیسک شما چند فایل خراب دارد یا خیر.
برطرف کردن خطاها در هارد دیسک
خطاهای روی هارد دیسک شما همچنین می تواند منجر به یک دستگاه بوت غیرقابل دسترسی شود. ویندوز 10 (و تمامی نسخههای ویندوز) راهی ساده برای بررسی و رفع خطاهای سیستم فایل و بدسکتورها به صورت خودکار در اختیار کاربران قرار میدهد. این ابزار بخشهای بد سخت را علامتگذاری میکند، بنابراین در آینده از آنها استفاده نمیشود.
می توانید این کار را با CHKDSK ، یک ابزار خط فرمان، انجام دهید. برای اجرای CHKDSK، به یکی از این موارد نیاز دارید:
هنگامی که Command Prompt اجرا شد:
chkdsk /r C:
chkdsk /f /r
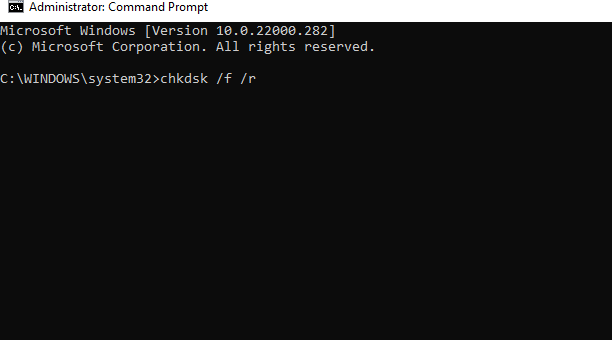
پس از تکمیل اسکن، رایانه شخصی را مجدداً راه اندازی کنید و ببینید آیا خطای Inaccessible Boot Device برطرف شده است یا خیر.
اصلاحات بیشتر برای امتحان
اگر هنوز با خطای Inaccessible Boot Device مواجه هستید، ویندوز یک گزینه رادیکال دیگر دارد که می توانید امتحان کنید.
شما می توانید کامپیوتر خود را ریست کنید را به طوری که ویندوز به حالت اولیه بازگردد، درست مانند زمانی که برای اولین بار آن را نصب کردید. بازنشانی دادههای شما را پاک میکند، بنابراین سعی کنید در رایانه شخصی بوت کنید و ابتدا یک نسخه پشتیبان ایجاد کنید.
اگر کار با سختافزار رایانه راحت هستید، ممکن است بخواهید کابلهای شل شده را نیز بررسی کنید یا ببینید که آیا هر یک از اجزای سختافزار شما از نظر فیزیکی آسیب دیده است.
بالا و دویدن دوباره
خطای Inaccessible Boot Device برای افرادی که با BSOD ویندوز آشنایی ندارند می تواند یک چیز ترسناک باشد. با این حال، برای رفع این خطا در بیشتر موارد کار زیادی لازم نیست. هنگامی که با یک خطای ویندوز به مشکل جدی برخورد می کنید، یک پشتیبان گیری از تصویر سیستم ویندوز را در دسترس داشته باشید، بنابراین نیازی نیست زمان زیادی را برای ایجاد مجدد محیط ویندوز خود از ابتدا تلف کنید.
.