اگر رایانه Windows شما دچار خطای صفحه آبی مرگ (BSOD) شود ، چندین اتفاق رخ می دهد. واضح ترین این است که کامپیوتر شما مجبور به راه اندازی مجدد می شود ، زیرا BSOD نتیجه خراب شدن کامل ویندوز است. اما یک نتیجه بارز کمتر خطای BSOD ، ثبت خطایی است که ایجاد می کند و به شما امکان می دهد پس از آن مسئله را عیب یابی کنید.
این یک پرونده تخلیه حافظه است که در قالب فایل DMP ذخیره شده است. این پرونده ها حاوی اطلاعات مختلفی در مورد این مشکل هستند ، از جمله نسخه فعلی ویندوز ، برنامه ها و درایورهای در حال اجرا در زمان BSOD و کد خطا. برای کمک به تجزیه و تحلیل پرونده های تخلیه حافظه ، آنچه در اینجا باید انجام دهید آورده شده است.
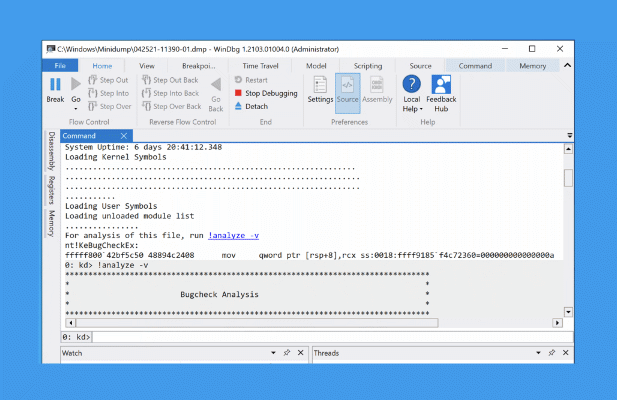
Memory Dump Files در ویندوز 10 چیست؟
صفحه آبی مرگ یک خطای حیاتی و غیرقابل بازیابی در ویندوز است رایانه شخصی ، اما علت این خطاها می تواند متفاوت باشد. به عنوان مثال ، حالت هسته غیرمنتظره دام BSOD معمولاً به دلیل سخت افزار ناسازگار یا اورکلاک شده ایجاد می شود ، در حالی که فرآیند حیاتی BSOD درگذشت می تواند دلایل مختلفی داشته باشد ، از جمله پرونده های سیستم خراب.
برای کمک به شما این مشکل را عیب یابی می کنید ، ویندوز به طور خودکار یک پرونده تخلیه حافظه ایجاد می کند. این معمولاً شامل نام و مقدار کد توقف (به عنوان مثال سرویس سیستم کد توقف استثنا ) ، لیستی از درایورهای در حال اجرا در زمان خرابی و برخی اطلاعات فنی اضافی است که می توانید برای شناسایی علت استفاده کنید.

این پرونده های dump (با استفاده از فرمت فایل DMP) به صورت خودکار در پوشه های ریشه C:\ ، C: \ minidumpیا C: \ Windows \ minidumpذخیره می شوند . برای کمک به تجزیه و تحلیل آنها ، می توانید برنامه اشکال زدایی Microsoft WinDbgرا از فروشگاه مایکروسافت نصب کنید. این به شما کمک می کند تا فایلهای dump memory را تجزیه و تحلیل کرده و اطلاعات کد stop را پیدا کنید.
همچنین می توانید از ابزارهای قدیمی تر مانند NirSoft BlueScreenViewبرای تجزیه و تحلیل سریع فایلهای dump ایجاد شده در رایانه خود استفاده کنید. این همچنین به شما کمک می کند مقدار کد توقف و علت احتمالی (مانند یک پرونده خاص درایور) را شناسایی کنید.
پس از دانستن مقدار کد را متوقف کنید ، سپس می توانید اطلاعات اضافی را در مورد مسئله به صورت آنلاین جستجو کنید. به عنوان مثال ، اگر از پرونده dump خود متوجه شدید که دچار BSOD مدیریت حافظه شده اید ، می توانید راهنمای خطای BSOD ما را برای مشاوره بیشتر در مورد چگونگی حل مشکل بررسی کنید.
خطای BSOD می تواند کامپیوتر شما را متوقف کند ، ممکن است لازم باشد که سعی کنید و ویندوز را در حالت Safe mode راه اندازی مجدد کنید. اجرای ویندوز در حالت Safe Mode تعداد فرآیندهای فعال سیستم و درایورها را به حداقل می رساند و به شما این امکان را می دهد که مسائل را بیشتر بررسی کنید.
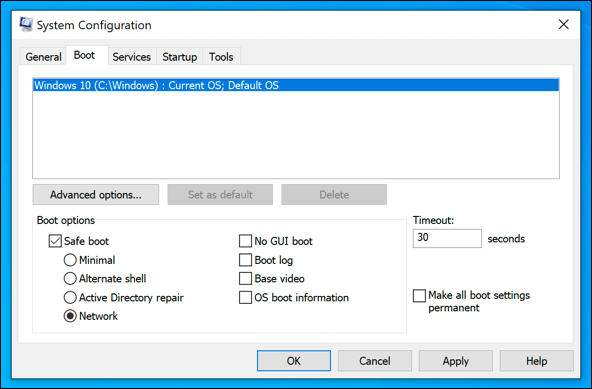
اگر به هیچ وجه نمی توانید در ویندوز راه اندازی کنید ، گزینه های شما محدود است. در حال حاضر ، هیچ ابزار مستقلی وجود ندارد که بتوانید آنها را اجرا کنید ، در صورتی که ویندوز خود به درستی برای تجزیه و تحلیل پرونده های تخلیه BSOD کار نمی کند. اگر این اتفاق بیفتد ، شما باید با استفاده از CD زنده لینوکس ، فایلهای dump را بازیابی کنید را با استفاده از DVD یا حافظه فلش USB قابل حمل استفاده کنید.
با انجام مراحل زیر می توانید فایل را با استفاده از WinDbg یا NirSoft BlueScreenView در رایانه شخصی یا لپ تاپ ویندوز تجزیه و تحلیل کنید.
تغییر تنظیمات فایل Dump Memory Dump در تنظیمات Windows
پرونده های مموری dump بصورت خودکار ایجاد می شوند ، اما می توانید سطح جزئیات موجود در یک فایل dump memory را در تنظیمات Windows تنظیم کنید. این فقط برای BSOD هایی که پس ازتغییر این تنظیم رخ می دهد کار خواهد کرد ، اما اگر رایانه شخصی شما مشکلی دارد ، می توانید برای افزودن اطلاعات اضافی به پرونده های dump این مراحل را دنبال کنید.
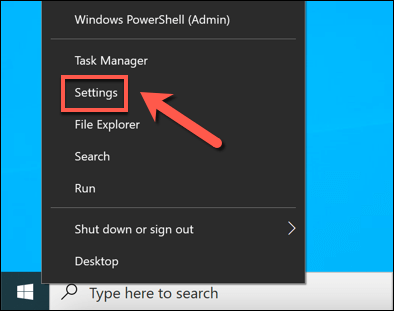
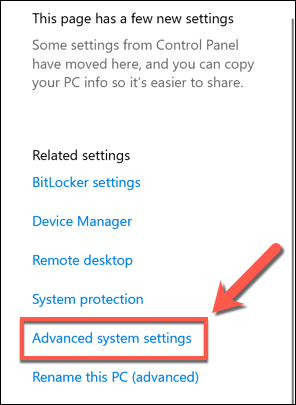
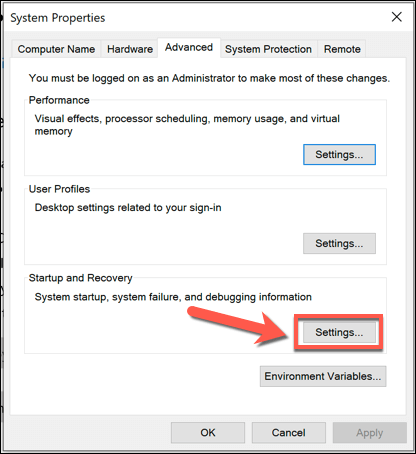

پس از انجام این تغییر ممکن است لازم باشد رایانه خود را مجدداً راه اندازی کنید تا از اعمال تنظیمات اطمینان حاصل کنید. هرگونه خطای BSOD در آینده ، یک پرونده تخلیه حافظه را ایجاد می کند که حاوی سطح اطلاعاتی است که در بالا انتخاب کرده اید.
نحوه تجزیه و تحلیل پرونده های Windows Memory Dump با استفاده از WinDbg
در صورت بروز خطای BSOD ، می توانید از WinDbgبرای تجزیه و تحلیل پرونده تخلیه حافظه استفاده کنید. این ابزار توسعه ایجاد شده توسط مایکروسافت بهترین راه برای تجزیه و تحلیل پرونده های حافظه شما است ، اما همچنین می توانید از NirSoft BlueScreenView قدیمی تر به عنوان یک گزینه دیگر استفاده کنید ، مراحل زیر را دنبال کنید.
این مراحل فرض می کنند رایانه شما به اندازه کافی کار می کند برای نصب و استفاده از WinDbg. در غیر اینصورت ، باید فایلهای dump را از دیسک سخت خود با استفاده از CD یا USB زنده Linux بازیابی کنید تا آنها را در جای دیگر تجزیه و تحلیل کنید. با استفاده از رسانه نصب بیشتر توزیع های لینوکس از جمله اوبونتو و دبیان می توان محیط های CD زنده را بوت کرد.
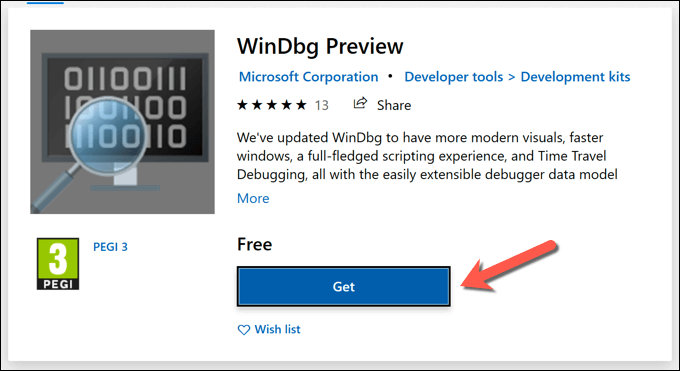
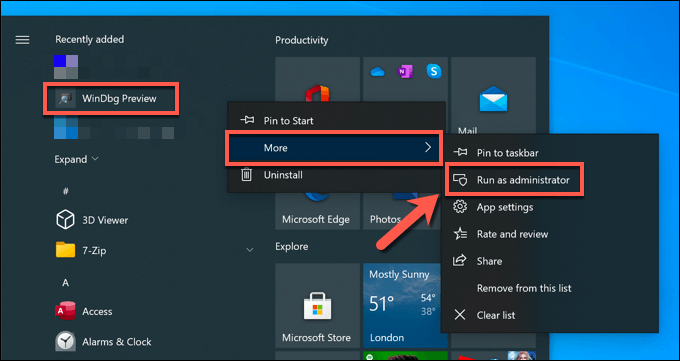


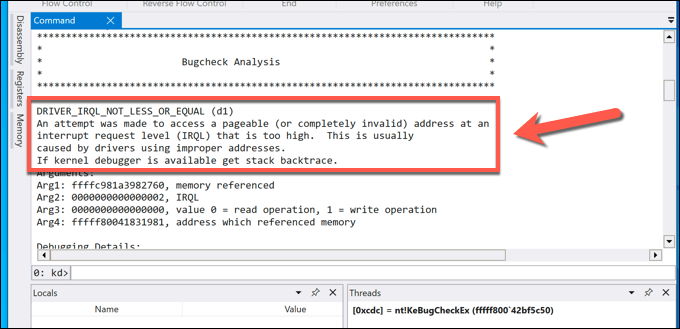
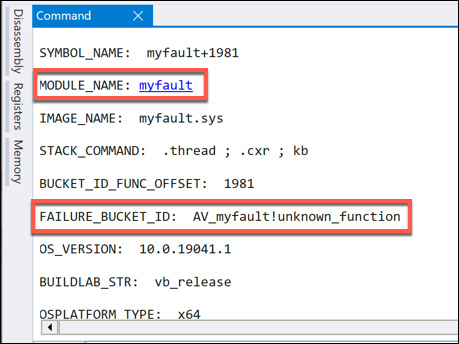
هنگامی که کد توقف و علت احتمالی خطای BSOD را شناسایی کردید ، می توانید برای تعیین یک راه حل احتمالی ، موضوع را بیشتر تحقیق کنید.
نحوه تجزیه و تحلیل فایلهای Windows Memory Dump با استفاده از NirSoft BlueScreenView
در حالی که WinDbg در ویندوز وجود ندارد ، توسط مایکروسافت برای عیب یابی خطاهای BSOD تولید شده است. اگر ترجیح می دهید ، می توانید با استفاده از ابزار قدیمی NirSoft BlueScreenView، پرونده های حافظه را از رایانه شخصی خود تجزیه و تحلیل کنید (یا اگر یک نسخه از پرونده های مربوطه را از طریق رایانه دیگری در اختیار دارید).
BlueScreenView ممکن است قدیمی به نظر برسد ، اما همچنان تمام اطلاعات مربوط به پرونده های تخلیه BSOD شما را ارائه می دهد. این شامل نام کد توقف و مقدار آن (مانند DRIVER_IRQL_NOT_LESS_OR_EQUAL) است که سپس می توانید برای شناسایی علت استفاده کنید.
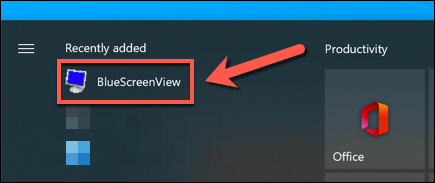

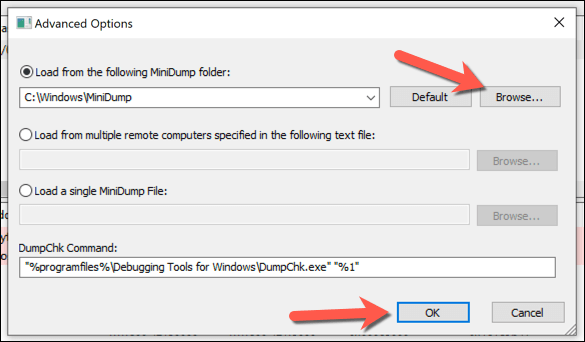


در حالی که BlueScreenView ابزاری مفید برای شناسایی سریع خطای BSOD است نام ، این یک ابزار اشکال زدایی کامل مانند WinDbg نیست. اگر با استفاده از این ابزار نمی توانید مشکلی را عیب یابی کنید ، برای تجزیه و تحلیل دقیق تر باید WinDbg را امتحان کنید.
عیب یابی خطاهای BSOD با استفاده از پرونده های حافظه Dump
با استفاده از اطلاعات فایل dump memory که بازیابی می کنید ، می توانید با جستجوی کد های متوقف یا پرونده های خطای BSOD مربوطه ، خطاهای BSOD را عیب یابی کنید. به طور خاص کدهای توقف خطا می توانند به شما کمک کنند تا علت BSOD را پیدا کنید ، از اطلاعات بد پیکربندی سیستم BSOD به خطای استثنای فروشگاه غیر منتظره BSOD.
خطاهای BSOD ایجاد می شود توسط همه چیز ، از سخت افزار معیوب گرفته تا پرونده های سیستم خراب شده. برای کمک به متوقف کردن آنها ، باید رایانه شخصی خود را از نظر بدافزار بررسی کنید به طور منظم و از ابزارهایی مانند SFC استفاده کنید در صورت خراب شدن نصب ویندوز خود را تعمیر کنید. اگر همه راه های دیگر به شکست منجر شود ، همیشه می توانید ویندوز 10 را دوباره تنظیم یا دوباره نصب کنید کامپیوتر خود را به حالت کامل کار برگردانید.