انتقال مجوز یا اشتراک Microsoft Office از یک رایانه به رایانه دیگر آسان است. با این حال، توجه داشته باشید که همه مجوزهای Office قابل انتقال نیستند. این آموزش راهنمای گام به گام انتقال مجوزهای Microsoft Office در رایانه های Windows و Mac است.
اما ابتدا بخش زیر را مرور کنید تا با انواع مجوزهای Microsoft Office آشنا شوید. بخشهای بعدی مراحل بررسی انواع مجوزهای Office و انتقال مجوزها به دستگاه جدید را پوشش میدهند.
انواع مجوزهای Microsoft Office
انواع مختلفی از مجوزهای Microsoft Office وجود دارد. هر مجوز دارای برنامه ها، خدمات و ویژگی های متفاوتی است. بیایید نگاهی به مجوزهای محبوب Microsoft Office بیندازیم:
اما، هر بار فقط میتوانید از آن در یک رایانه استفاده کنید. برای انتقال مجوز خرده فروشی به رایانه دیگری، ابتدا باید محصول را در دستگاه فعلی غیرفعال کنید. برنامههای استفاده خانگی (HUP)، دانلود نرمافزار الکترونیکی (ESD)، فعالسازی نقطه فروش (POSA)، و کارت کلید محصول (PKC) انواع مختلفی از مجوزهای خردهفروشی هستند که به صورت آنلاین و در فروشگاهها فروخته میشوند.
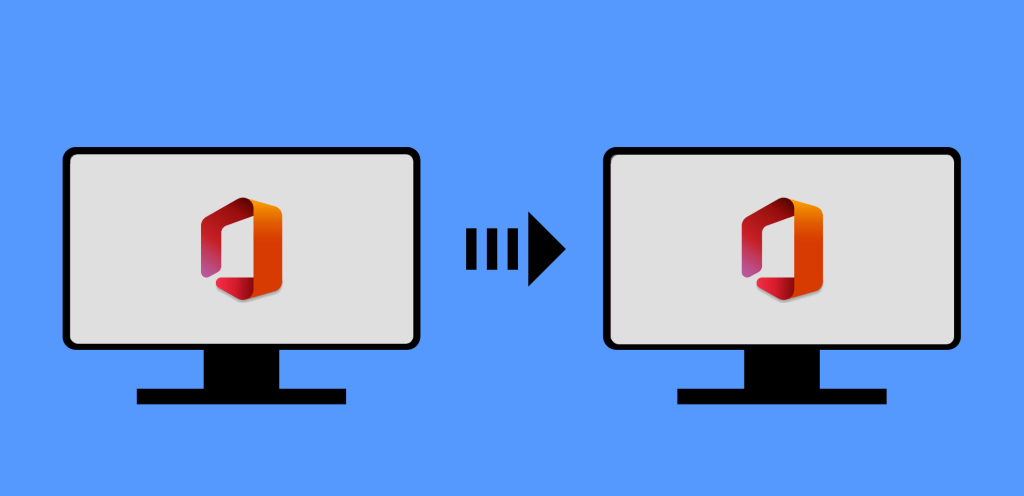
نحوه بررسی نوع مجوز آفیس در ویندوز
فقط مجوزهای "خرده فروشی" یا "پک کامل محصول (FFP)" را می توان به دستگاه دیگری منتقل کرد. مراحل بررسی مجوز Office شما معمولاً به نسخه Office و سیستم عامل رایانه شما بستگی دارد.
نوع مجوز را برای Office 2016، 2019 و 2021 بررسی کنید
اگر از این نسخههای محصولات آفیس (Word، Excel و غیره) استفاده میکنید، مراحل زیر را دنبال کنید تا انواع مجوز آنها را بررسی کنید:
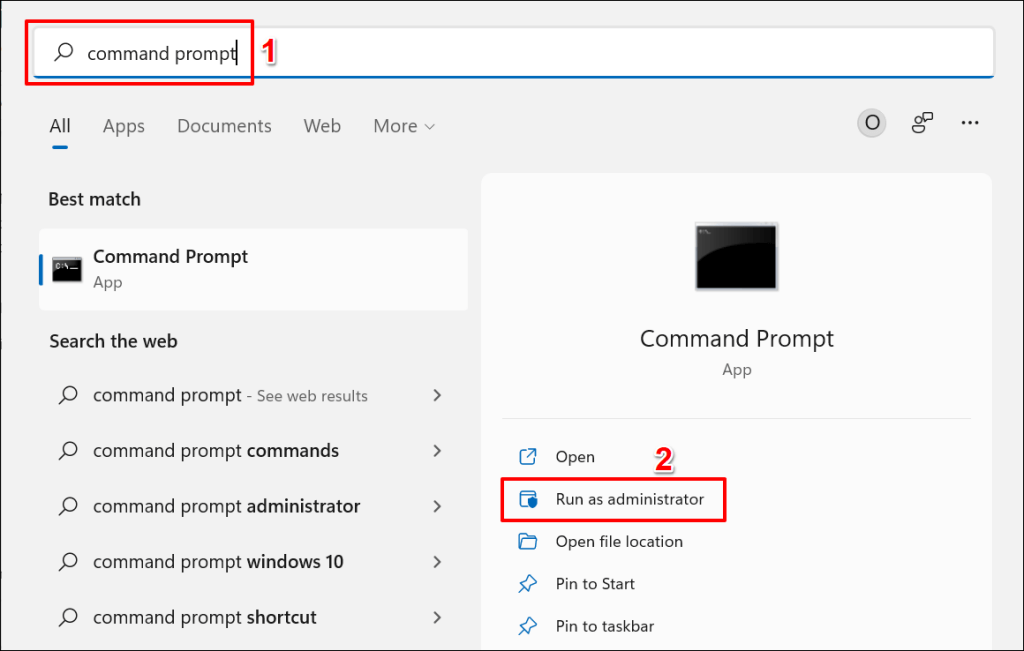
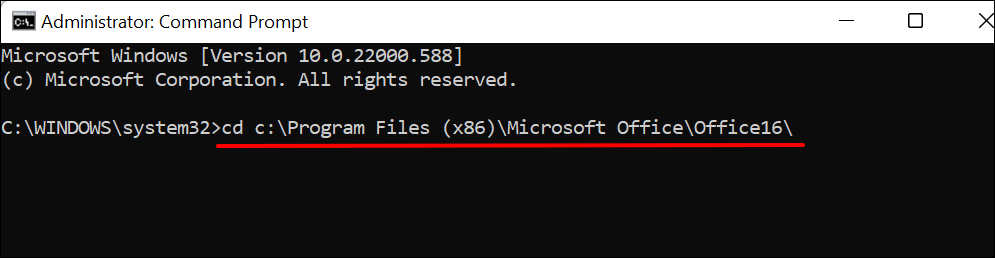
در یک رایانه 64 بیتی، cd c:\Program Files\Microsoft Office\Office16\ را در ترمینال تایپ یا جایگذاری کنید و Enter را فشار دهید.
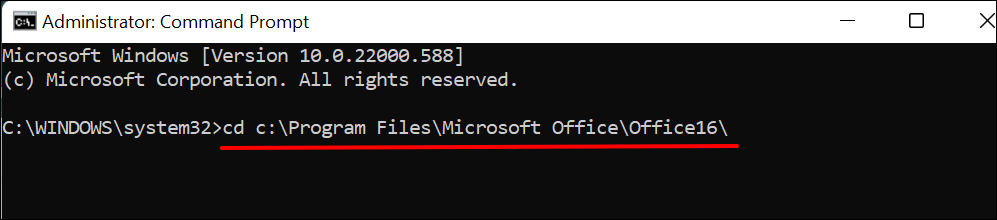
در مورد معماری پردازنده رایانه شخصی خود مطمئن نیستید؟ به آموزش ما در بررسی اینکه آیا رایانه شما از پردازنده 32 بیتی یا 64 بیتی استفاده می کند مراجعه کنید.
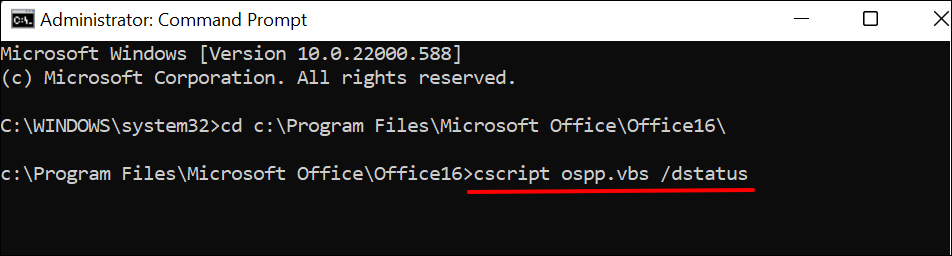
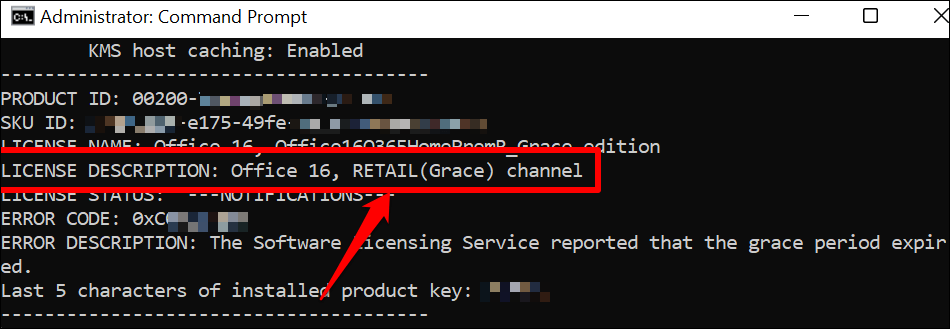
نوع مجوز را برای Office 2013 بررسی کنید
Command Prompt را با امتیازات مدیریتی باز کنید و مراحل زیر را دنبال کنید.
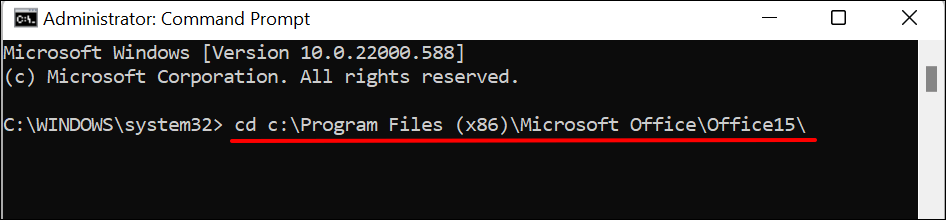
اگر Office 2013 بر روی یک کامپیوتر 64 بیتی نصب شده است ، cd c:\Program Files\Microsoft Office\Office15\ را تایپ یا جایگذاری کنید و Enter را فشار دهید.


اگر مجوز "RETAIL" یا "FFP" دارید، به بخش بعدی بروید تا نحوه انتقال کپی از Office خود را به رایانه دیگری بیاموزید.
همچنین میتوانید نوع مجوز محصولات Office 2013 را از طریق فایل نصب ISO یا DVD آن تعیین کنید..
DVD را در رایانه شخصی خود قرار دهید، File Explorer را باز کنید و به سمت فایل DVD یا ISO بروید. اگر یک پوشه «Admin» در فایل نصب وجود دارد، محصول دارای مجوز حجم (VL) است. نسخههای خردهفروشی محصولات Microsoft Office پوشه «Admin» ندارند.
نحوه بررسی مجوز Microsoft Office در macOS
محصول آفیس را در رایانه Mac یا دسکتاپ خود باز کنید و مراحل زیر را دنبال کنید تا جزئیات مجوز آن را بررسی کنید.
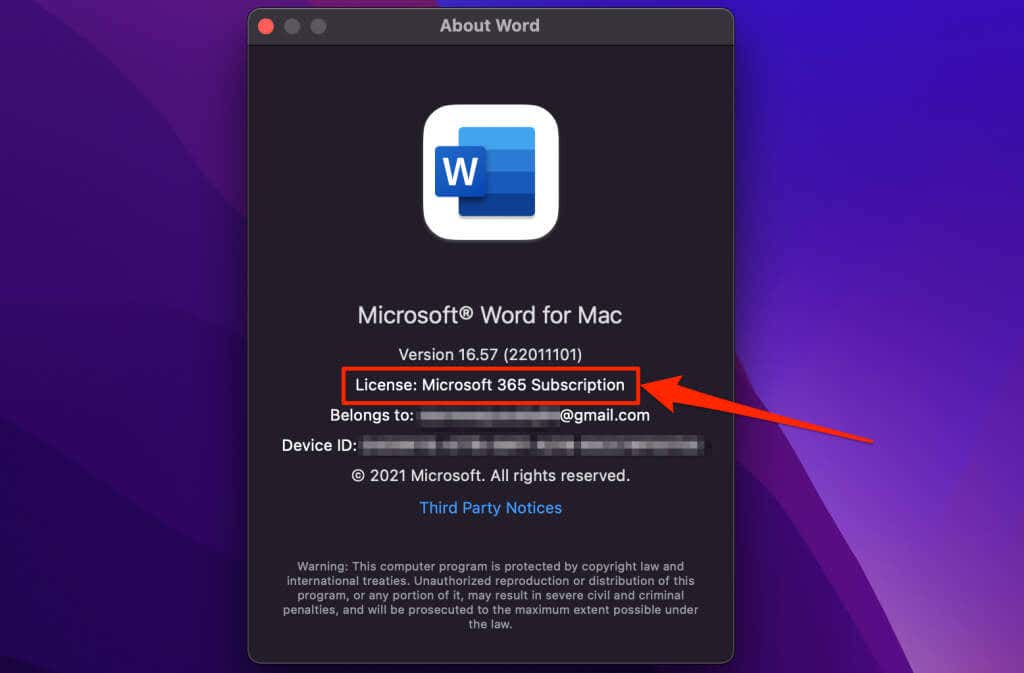
نحوه انتقال مجوز Microsoft Office
دوباره، فقط میتوانید از مجوز خردهفروشی در یک دستگاه به طور همزمان استفاده کنید. با حذف Office محصول را برای استفاده در رایانه دیگری آزاد می کنید.
اگر رایانه قدیمی شما خراب یا خراب است، لازم نیست Office را از دستگاه حذف نصب کنید. در عوض، Office را روی رایانه شخصی جدید نصب کنید و محصول را با استفاده از همان کلید محصول فعال کنید.
مطمئن شوید که کلید محصول 25 کاراکتری را در دست دارید. بسته بندی فیزیکی دیسک یا رسید ارسال شده به ایمیل خود برای کلید مجوز محصول را بررسی کنید.
غیرفعال کردن مجوز Microsoft Office در ویندوز
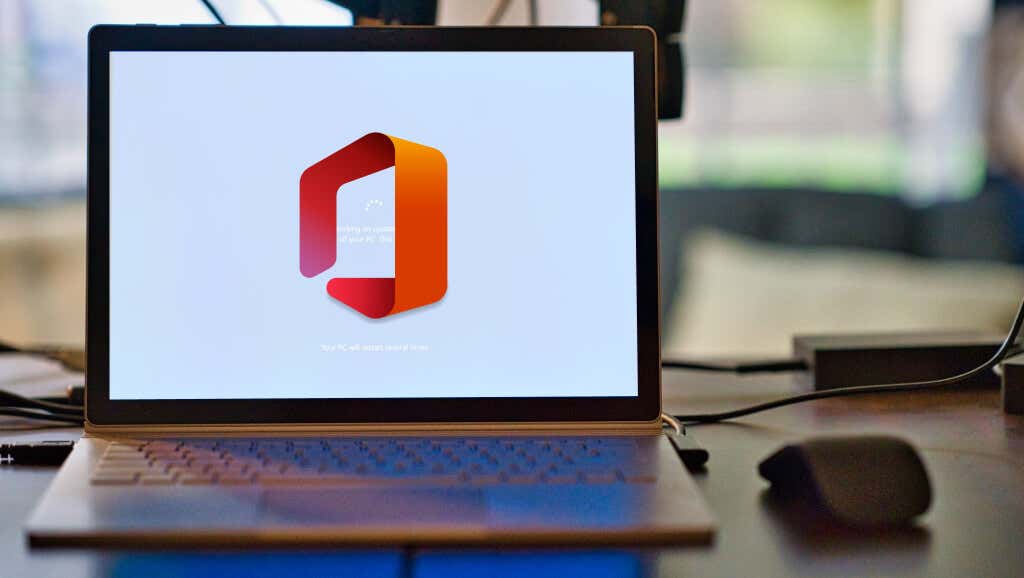
حذف نصب یک محصول Office، مجوز را از دستگاه شما غیرفعال یا قطع می کند. ما سه روش مختلف برای حذف نصب محصولات Office در دستگاههای Windows را در زیر پوشش میدهیم.
آفیس را از کنترل پنل حذف نصب کنید
اگر محصول را با استفاده از DVD، فایل ISO یا Microsoft Installer (MSI) نصب کرده باشید، حذف Office از کنترل پنل ویندوز ایده آل است.
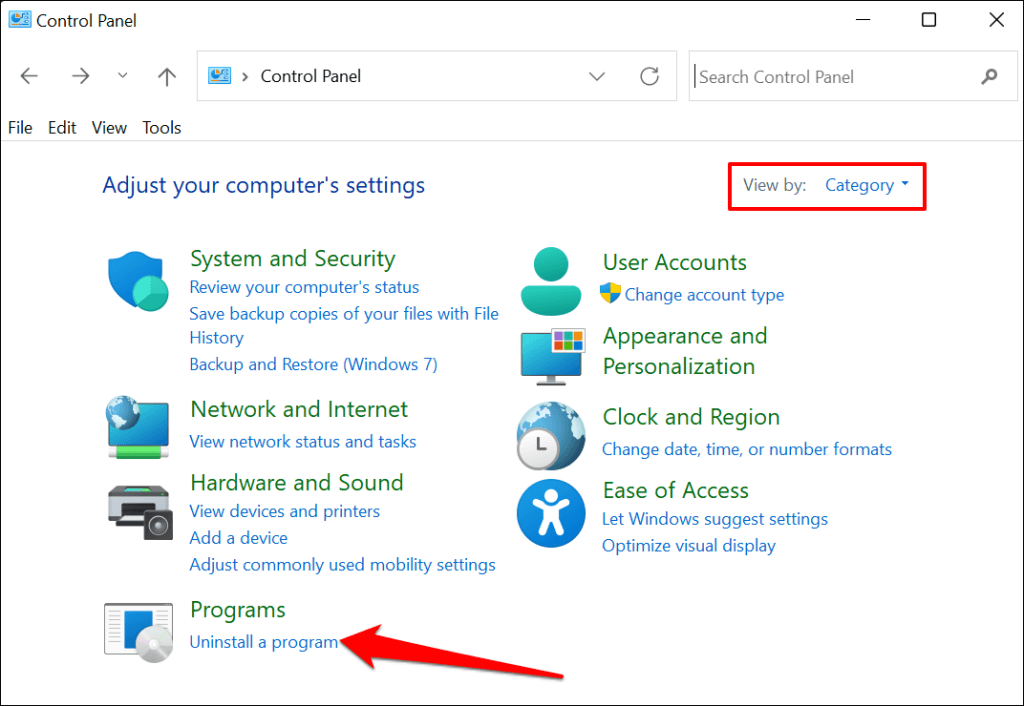
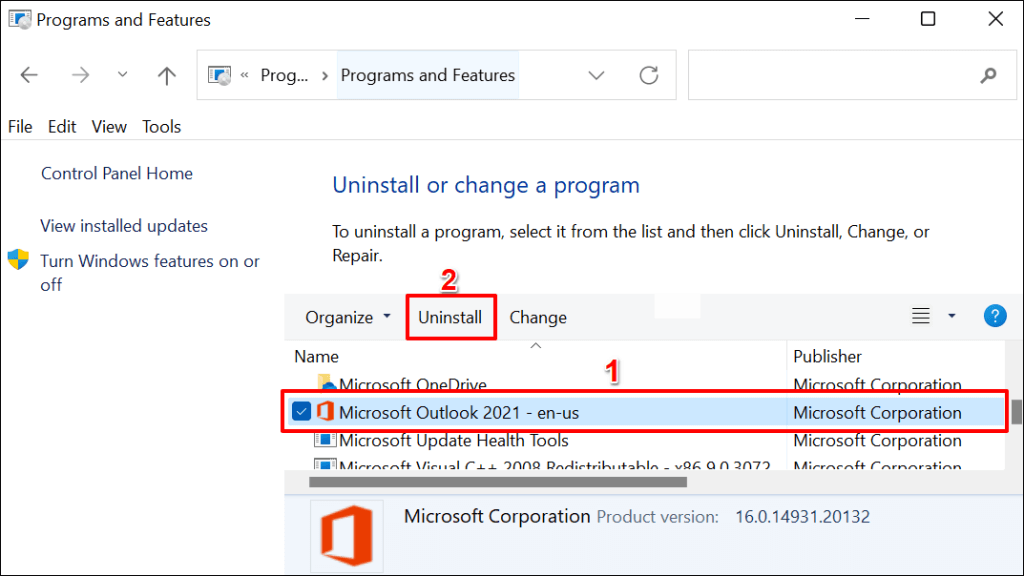
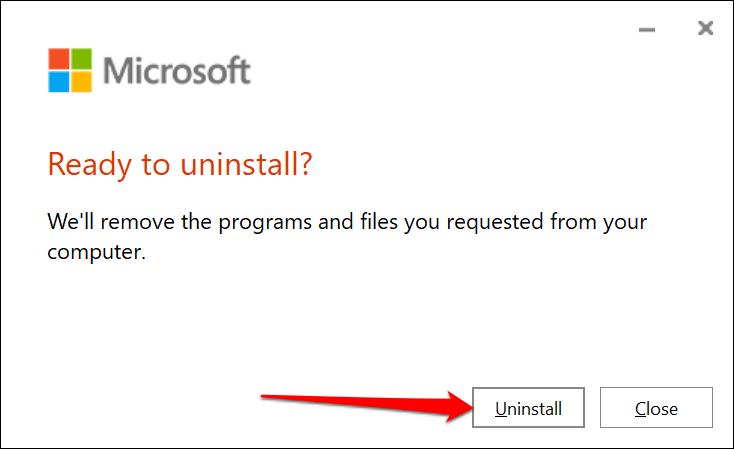
آفیس را از منوی تنظیمات حذف نصب کنید
اگر برنامه آفیس را از فروشگاه مایکروسافت نصب کرده اید، مراحل زیر را برای حذف نرم افزار دنبال کنید.
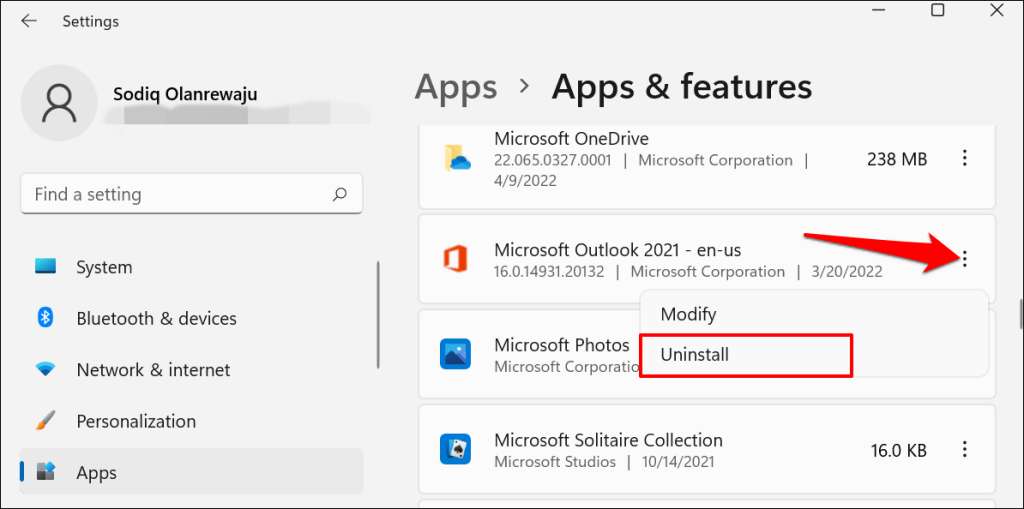
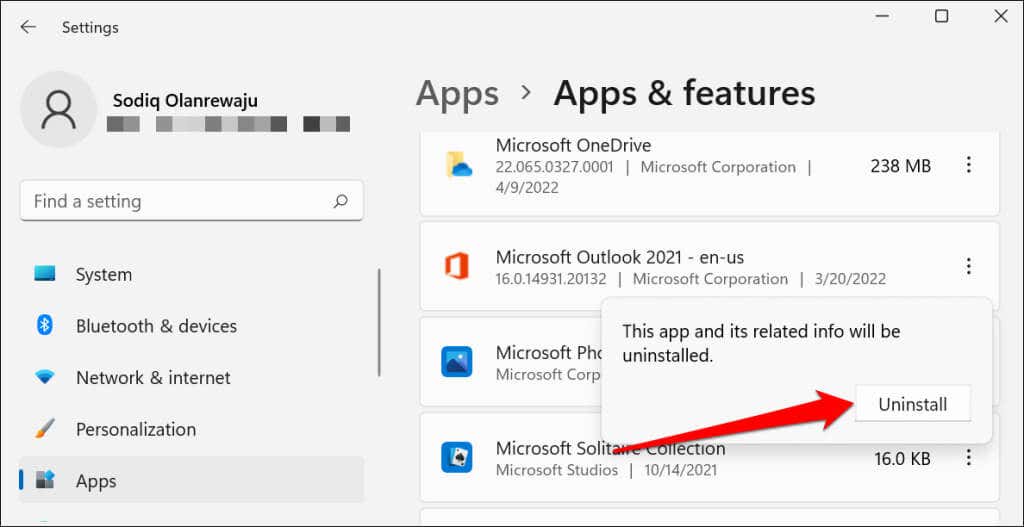
حذف نصب آفیس با استفاده از دستیار پشتیبانی و بازیابی مایکروسافت
مایکروسافت یک ابزار رسمی دارد که به طور کامل و خودکار آفیس را در رایانه های ویندوزی حذف می کند. ابزار را از وب سایت مایکروسافت دانلود و نصب کنید و منتظر بمانید تا فایل های راه اندازی لازم را دانلود کند.
این ابزار به طور خودکار تمام محصولات Office نصب شده در رایانه شما را شناسایی می کند. محصولی را که میخواهید حذف کنید انتخاب کنید و بعدی را برای ادامه انتخاب کنید.
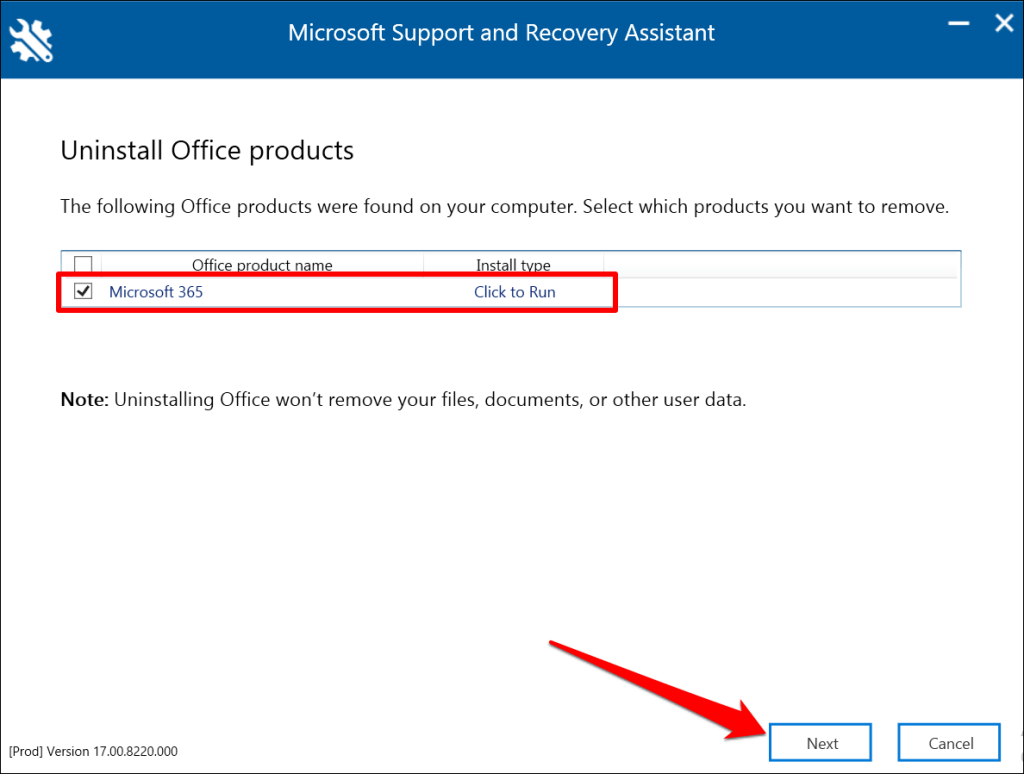
تأیید کنید که کار خود را ذخیره کرده اید و همه برنامه های فعال Office را بسته اید. برای شروع حذف، بعدی را انتخاب کنید.
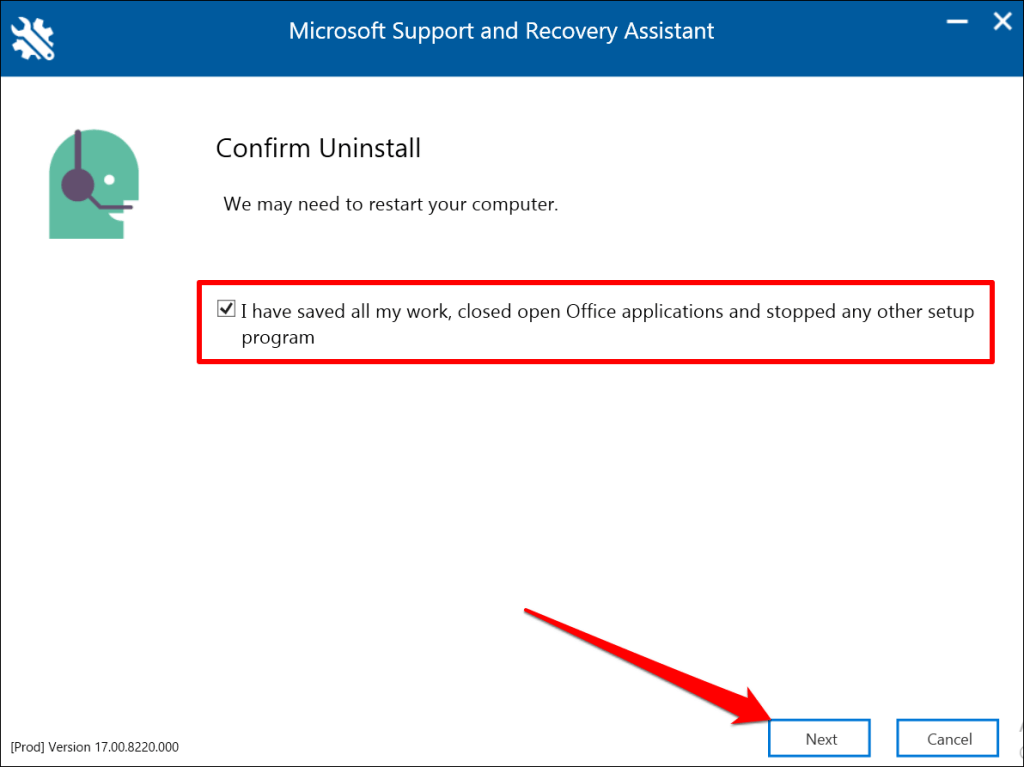
آفیس را در رایانههای مک حذف نصب کنید
به Finder >Applications بروید، روی برنامه Office کلیک راست کرده و Move to Trash را انتخاب کنید.
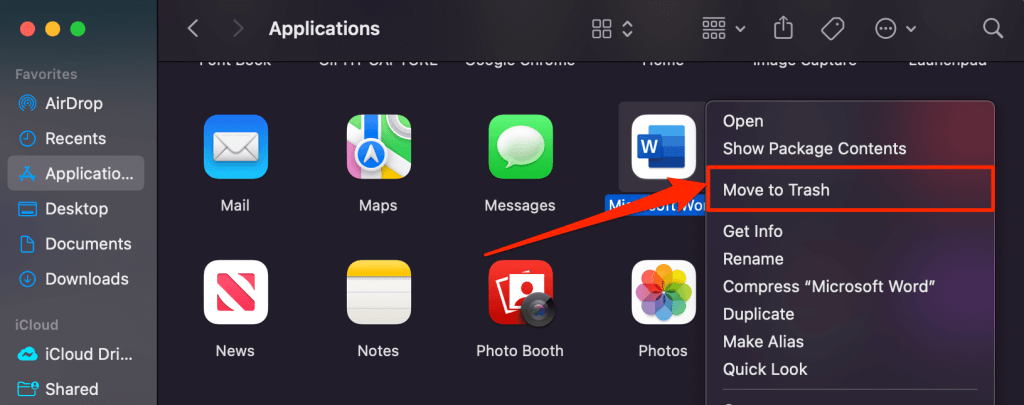
مجوز آفیس را از حساب مایکروسافت خود غیرفعال کنید
An اشتراک آفیس 365 به شما امکان می دهد محصولات Office را به طور همزمان روی پنج دستگاه نصب و استفاده کنید. اگر تعداد نصبهای همزمان را افزایش دادهاید، باید پیوند یک دستگاه را برای استفاده از مجوز در رایانه جدید لغو کنید.
برای حذف یک دستگاه از اشتراک Microsoft Office 365 از راه دور، مراحل زیر را دنبال کنید.
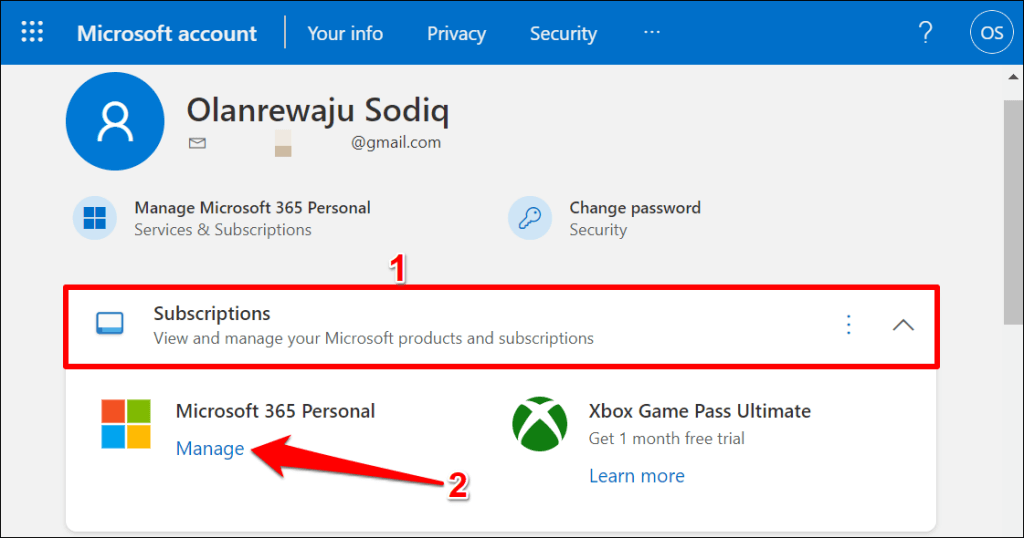
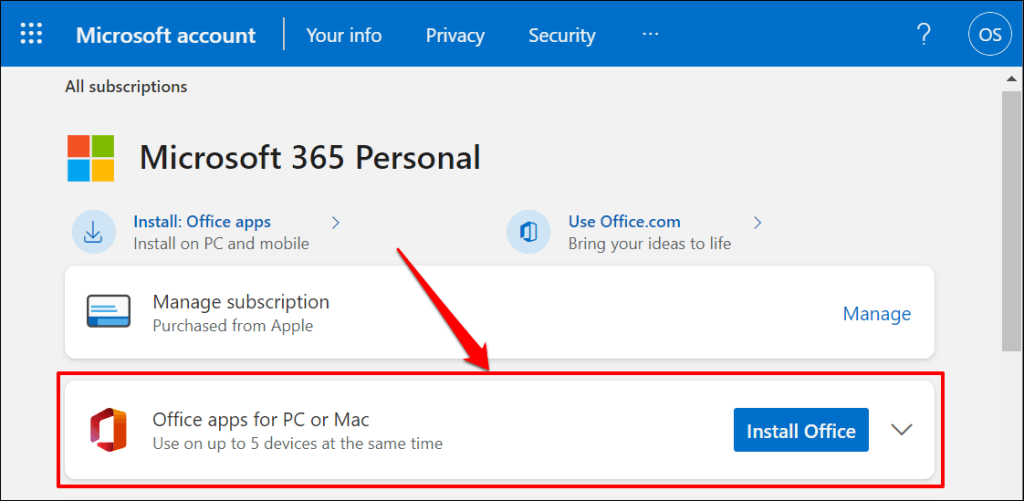
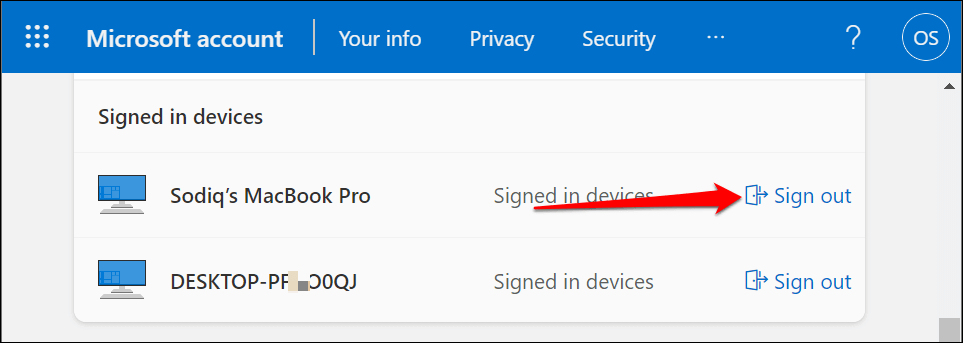
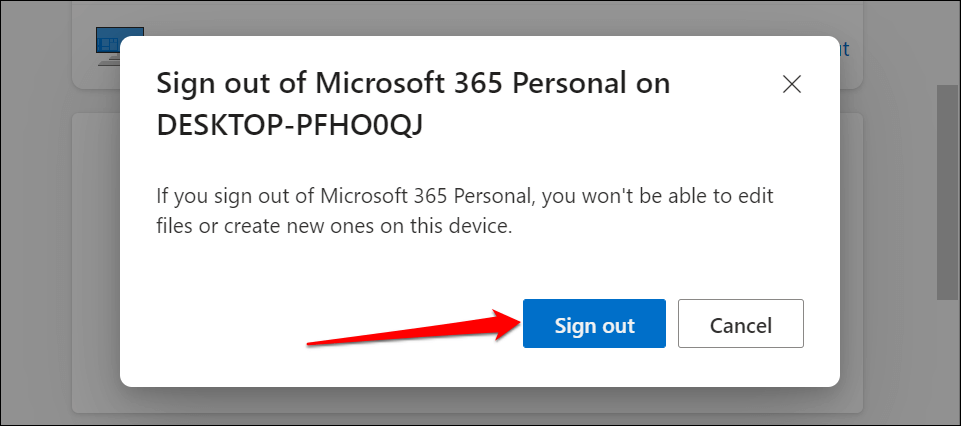
از Office در رایانه جدید خود استفاده کنید
حذف نصب Office در دستگاه قدیمی فقط نیمی از فرآیند انتقال مجوز است. قسمت پایانی نصب مایکروسافت آفیس بر روی رایانه جدید است. هنگام راهاندازی نرمافزار (در دستگاه جدید) همان کلید مجوز مورد استفاده در دستگاه قدیمی را وارد کنید. مطمئن شوید رایانه شما در طول فعالسازی اتصال اینترنت دارد.
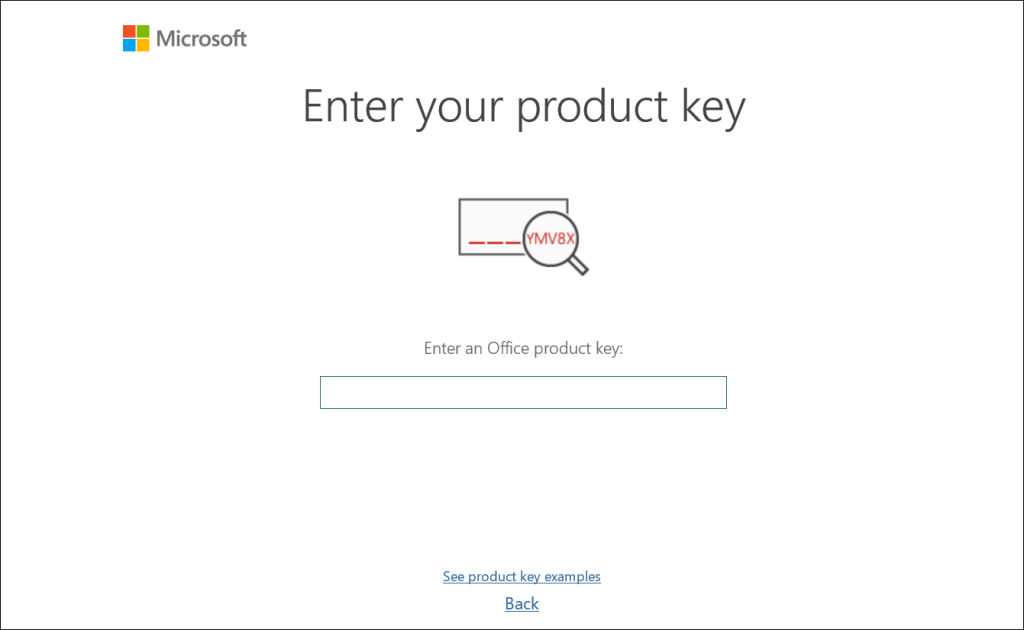
ممکن است تا 72 ساعت طول بکشد تا Microsoft از راه دور مجوز را از دستگاه قدیمی شما جدا کند. اگر مجوز پس از 72 ساعت روی رایانه شخصی جدید کار نمی کند، با پشتیبانی مایکروسافت تماس بگیرید یا به آموزش رفع مشکلات لایسنس آفیس ما مراجعه کنید.
25.05.2022