چند سال پیش ، انتقال پرونده ها از یک دستگاه تلفن همراه به یک کامپیوتر درد واقعی بود. هیچ ابزار داخلی برای سهولت در انتقال پرونده ها وجود نداشت ، اما امروزه دیگر چنین نیست.
روش های زیادی برای انتقال عکس با وضوح بالا ، 1وجود دارد s>، فایلهای صوتی یا اسناد بزرگ از دستگاه همراه خود به رایانه (و دوباره برگردید). برخی از روش های انتقال فایل بین Android یا iOS و Windows کار می کنند ، در حالی که برخی دیگر بومی هر سیستم عامل هستند.

در اینجا همه مواردی است که باید در مورد انتقال پرونده ها از iPhone یا Android به رایانه بدانید.
نحوه انتقال فایلها از تلفن هوشمند به رایانه
می توانید به سادگی پیوست پرونده یا سند پرونده ها را از طریق تلفن هوشمند به رایانه شخصی انتقال دهید به یک ایمیل جدید ارسال کنید و آن را برای خود ارسال کنید.
اما اگر پرونده بزرگتر از 25 مگابایت است (یا فراتر از حد پیوست سرویس ایمیل خاص خود) ، ایمیل ممکن است بهترین گزینه نباشد . در چنین مواردی ، گزینه های دیگر مانند USB ، WiFi ، بلوتوث ، اشتراک در نزدیکی ، AirDrop ، استفاده از کارت SD یا استفاده از فضای ذخیره سازی Cloud ، کاربردی ترند.
نحوه انتقال فایلها از Android به رایانه
بیایید هر گزینه را بررسی کنیم و نحوه استفاده از آنها را برای انتقال پرونده ها بین دستگاه های خود بررسی کنیم.
In_content_1 همه: [300x250] / dfp: [640x360]->انتقال پرونده ها از طریق USB
اگر تلفن Android دارید ، می توانید از کابل USB اصلی که همراه آن ارسال شده است برای انتقال پرونده ها بین دستگاه ها استفاده کنید.
کابلهای USB معمولی میکرو USB به USB-A / B / C ، USB-C-USB-A یا USB-C به USB-C هستند ، اما شما باید قبل از اتصال ، پورت هایی را که کامپیوتر شما در اختیار دارد بررسی کنید.

به عنوان مثال ، اگر تلفن شما با کابل USB-C به USB-C ارسال شده است و رایانه شما فقط دارای پورت USB-A کلاسیک است ، برای اتصال به کابل USB-C به USB-A نیاز دارید.
روش USB امن و سریع است. پس از اتصال تلفن به رایانه ، در پنجره File Explorer تلفن خود را بررسی کنید. پرونده هایی را که می خواهید منتقل کنید انتخاب کنید و سپس آنها را به جایی بکشید که می خواهید آنها را در رایانه خود ذخیره کنید.
انتقال پرونده ها از طریق کارت SD
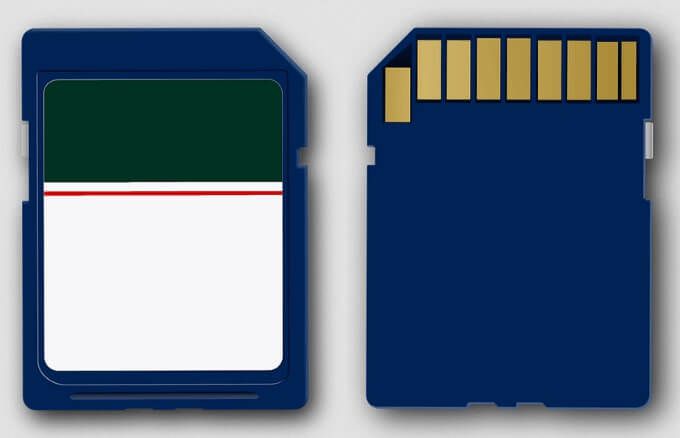
اگر کابل USB ندارید ، می توانید از کارت کارت microSD یا SD در تلفن Android خود برای انتقال پرونده ها از Android به رایانه استفاده کنید. فقط پرونده هایی را که می خواهید روی کارت SD منتقل کنید کپی کنید را بزنید ، و سپس با استفاده از آداپتور کارت microSD یا کارت SD ، پرونده ها را به رایانه منتقل کرده و داده ها را مشاهده کنید.
انتقال پرونده ها از طریق WiFi
استفاده از WiFi یک روش سریع ، ساده و قابل اعتماد برای انتقال پرونده ها از یک دستگاه تلفن همراه به رایانه است. اگر تلفن و رایانه Android شما هر دو به یک شبکه بی سیم متصل هستند ، می توانید از برنامه شخص ثالثی مانند AirDroid استفاده کنید ، که صفحه تلفن خود را بفرستید برای رایانه شما است و به شما امکان می دهد تلفن خود را از طریق رایانه کنترل کنید. فقط AirDroid را بارگیری کنید ، تلفن و رایانه خود را همگام سازی کنید و سپس برای انتقال پرونده ها از طریق شبکه محلی تلفن خود را کنترل کنید از راه دور
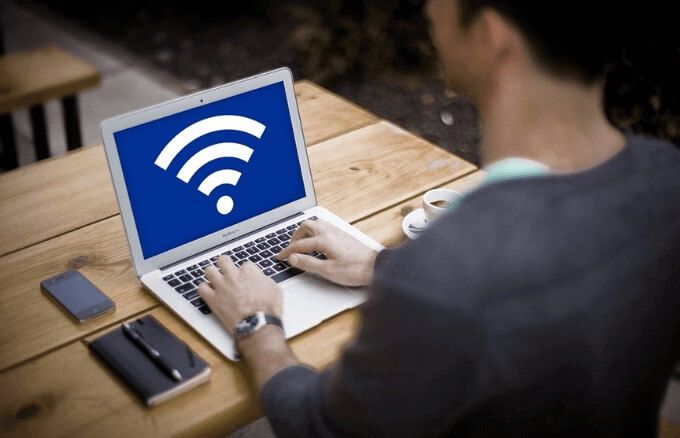
اگر با استفاده از تلفن سامسونگ با Samsung DeX هستید ، می توانید تلفن خود را از طریق شبکه محلی به رایانه متصل کرده و سپس پرونده های خود را از پنجره DeX به داخل پوشه ای در رایانه خود بکشید.
انتقال پرونده ها از طریق بلوتوث
اگر کابل USB ، کارت microSD یا کارت SD یا WiFi ندارید ، بلوتوث گزینه عالی دیگری است. با این حال ، سرعت انتقال آهسته است ، به خصوص برای پرونده های بزرگ.
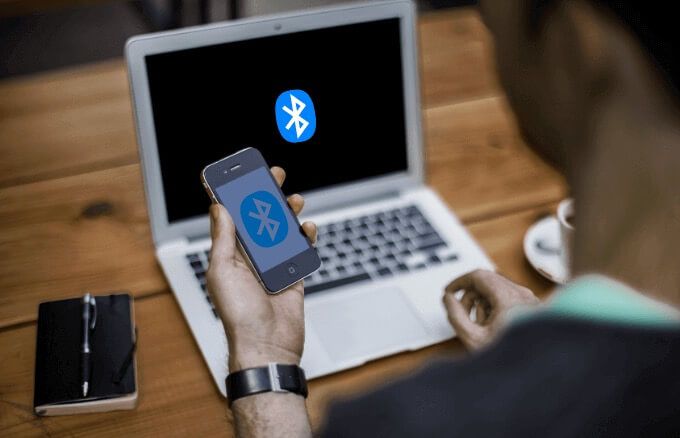
مطمئن شوید بلوتوث هم در تلفن و هم در رایانه فعال باشد. در راهنمای ما در how to transfer files to PC via بلوتوث بیشتر بیاموزید. اگر رایانه شخصی شما قدیمی است و بلوتوث ندارد ، راهنمای ما را در چگونه می توان یک بلوتوث رایانه را قادر ساخت ببینید.
انتقال فایل ها از طریق فضای ذخیره سازی ابر
اگر پرونده های بزرگی دارید و می خواهید آنها را از تلفن Android خود به رایانه منتقل کنید ، می توانید از سرویس ذخیره سازی ابری مانند Google Drive بومی برای تلفن های Android استفاده کنید. اگر فضای ذخیره سازی Google Drive شما به اتمام رسیده است ، می توانید Dropbox یا Microsoft OneDrive را امتحان کنید.
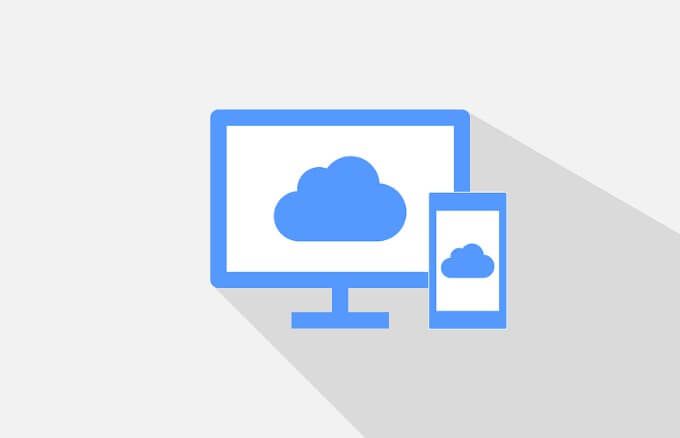
برای تلفن های سامسونگ ، راهنمای ما را در نحوه دسترسی به سرویس ذخیره سازی داخلی Cloud Samsung برای ذخیره فایل های خود در ابر ببینید و باز کنید آنها را بر روی رایانه شخصی خود قرار دهید. ویژگی
انتقال فایلها با اشتراک نزدیک
Android’s اشتراک در نزدیکی پاسخ Google به ویژگی اشتراک گذاری AirDrop اپل است.
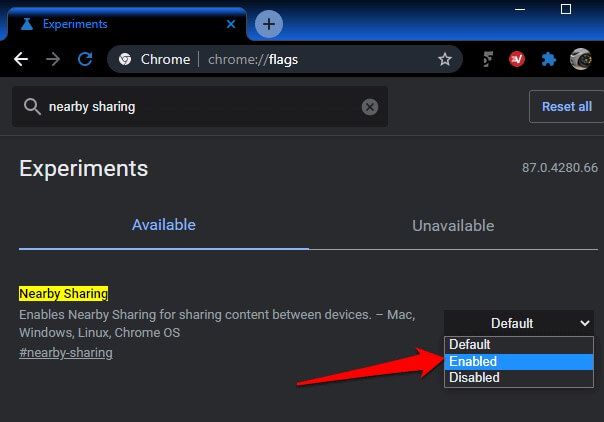
اشتراک نزدیک در دسترس برای کاربران ویندوز است اما شما به یک تلفن هوشمند و ویندوز رایانه پشتیبانی می کنید. هر دو دستگاه باید بلوتوث و موقعیت مکانی را فعال کنند. قبل از انتقال پرونده ها از Android به رایانه ، باید Nearby Sharing را در ویندوز در کانال Chrome Dev یا Canary فعال کنید.
نحوه انتقال فایلها از iPhone به رایانه
مانند دستگاه های Android ، می توانید از کابل اصلی که همراه iPhone شما است ، WiFi ، Bluetooth ، یا فضای ذخیره سازی ابری مانند Dropbox را برای انتقال پرونده ها به رایانه شخصی خود استفاده کنید.
برای انتقال پرونده های خود از iPhone می توانید از روش های دیگری استفاده کنید که بومی iOS هستند مانند AirDrop و iCloud اما AirDrop با رایانه های شخصی Windows کار نمی کند . در این حالت ، می توانید از رابط وب iCloud استفاده کنید پرونده ها را از iPhone به cloud منتقل کنید و سپس از طریق رایانه به آنها دسترسی داشته باشید.

اگر iCloud ندارید هنوز در رایانه شخصی خود ، می توانید از راه حل شخص ثالث مانند اسناد توسط Readdle ، عکس فوری یا ارسال به هرجایی برای انتقال پرونده های خود از iPhone به رایانه از طریق استفاده کنید شبکه محلی شما.
پرونده های خود را به راحتی منتقل کنید
روش های زیادی برای انتقال پرونده ها از iPhone یا Android به PC وجود دارد. اگر از Mac استفاده می کنید ، راهنماهای جامعی در مورد نحوه انتقال پرونده ها از Android به Mac و چگونه AirDrop را از iPhone به Mac انجام دهیم داریم. با گذاشتن نظر در زیر ، به ما اطلاع دهید که کدام روش برای شما بهتر است.