بیشتر اوقات ، نمایش بهتر از گفتن است. اگر می خواهید از نظر بصری چیزی را منتقل کنید اما همچنان می خواهید در مورد ویدیوی شما توضیح دهید ، انجام صدا سازی می تواند یک ابزار عالی باشد.
در برنامه ویرایش ویدیو کمپانی ادوبی ، ایجاد صدا برای ویدیوی خود را می توان در داخل برنامه انجام داد. هنگام تماشای ویدیوی خود می توانید صحبت کنید. این امر برای اطمینان از به درستی زمان بندی صداگذاری بسیار مفید است.
در اینجا نحوه افزودن صدای صدا به پروژه های خود در Adobe Premiere آورده شده است.

پروژه خود را تنظیم کنید
برای شروع ایجاد ضبط صدا ، ابتدا مطمئن شوید که ویدیوی شما قبلاً در فیلم شما قرار گرفته باشد جدول زمانی و ویرایش شده روشی که می خواهید در محصول نهایی خود داشته باشید. با این کار اطمینان حاصل خواهید کرد که ضبط صدای شما به طور خلاصه با ویدیو همراه است تا بینندگان گیج نشوند.
بعد ، میکروفن شما را تنظیم یا روشن کنید. اگر فقط از میکروفون داخلی رایانه خود استفاده می کنید ، مطمئن شوید که روشن است و کار می کند. ممکن است بخواهید قبل از شروع ضبط ، آن را تست کنید تا ببینید که چگونه به نظر می رسد و اگر لازم است قبل از شروع ضبط ، چیزی را تنظیم کنید.
این می تواند موقعیت میکروفون یا تنظیماتی باشد که در صورت وجود دارد. با جستجوی برنامه ضبط صوتو استفاده از آن می توانید میکروفون خود را بر روی رایانه شخصی ویندوز آزمایش کنید. اگر از Mac استفاده می کنید ، می توانید برنامه یادداشت صوتیرا باز کرده و میکروفن خود را در آنجا آزمایش کنید.
هنگامی که از نحوه صدای ضبط شده خود راضی بودید ، به Premiere برگردید.
نحوه افزودن Voiceover
قبل از شروع ، مطمئن شوید که صفحه جدول زمانی انتخاب شده است. سپس این مراحل را دنبال کنید تا یک ضبط صدا را ایجاد کنید.
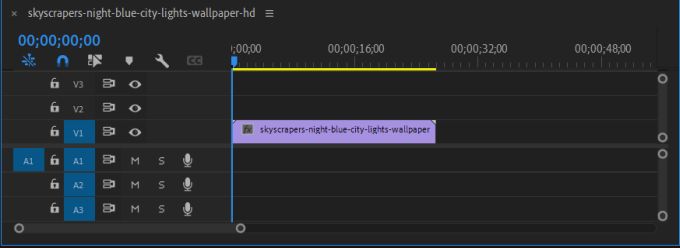
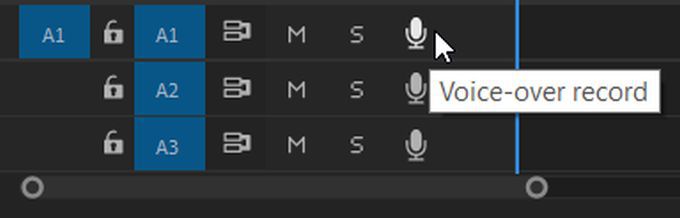
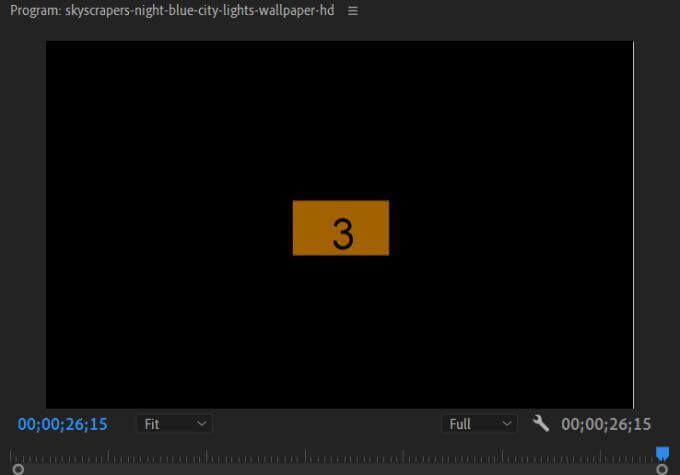
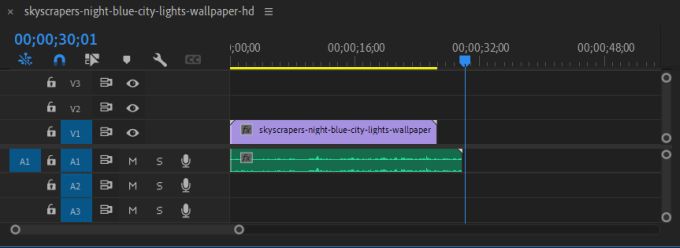
شما می تواند همانند هر فایل صوتی دیگری که به پروژه خود اضافه می کنید ، کلیپ های صوتی خود را ویرایش ، انتقال و اضافه کنید. اگر می خواهید صدا را حذف کنید ، فقط روی آن کلیک کنید و سپس Backspaceرا بزنید.
تغییر تنظیمات Voiceover
اگر در ضبط صدا مشکلی دارید ، می توانید با مراجعه به Voice-Over برخی از موارد را عیب یابی کنید. تنظیمات ضبط. برای یافتن این مورد ، روی نماد میکروفون در آهنگ صوتی انتخابی خود کلیک راست کنید. سپس تنظیمات ضبط صدا از طریق صدارا از لیست انتخاب کنید.
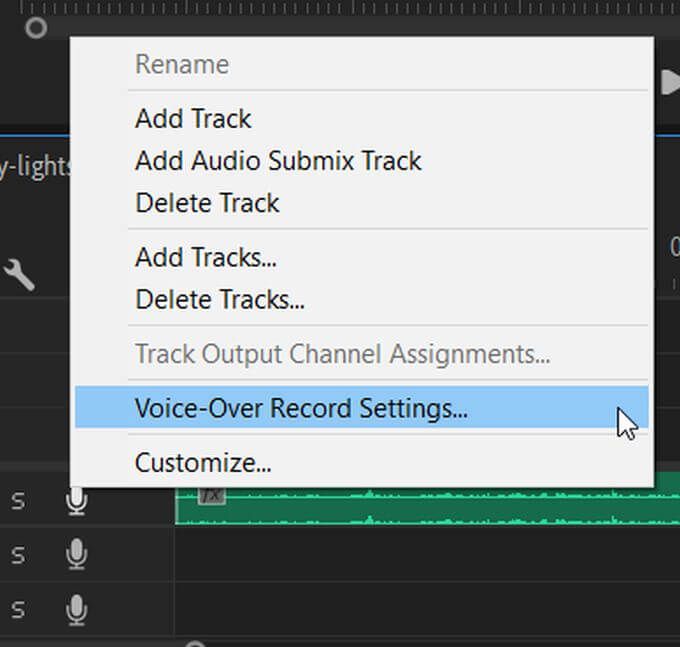
می توانید چند مورد را در پنجره ظاهر شده در صفحه تغییر دهید تا به شما در ضبط کمک کند.
نام:ضبط صدا را تغییر نام دهید.
منبع و ورودی:میکروفونی را که می خواهید صدای خود را در Adobe Premiere ضبط کنید انتخاب کنید. حتماً یکی را درست انتخاب کنید.
نشانه های صوتی شمارش معکوس:با علامت زدن ، این یک نشانه صدا همراه با شمارش معکوس تصویری اضافه می شود.
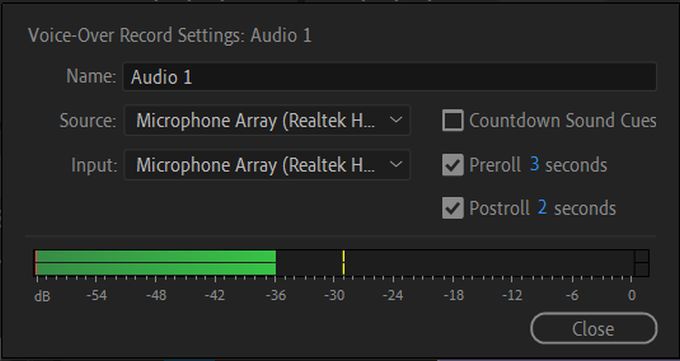
ثانیه های قبل از رول و بعد از رول:در اینجا می توانید مدت زمان شمارش معکوس تصویر را قبل و بعد از ضبط تغییر دهید.
دستگاه سنج صوتی:می توانید بررسی کنید که آیا میکروفون منبع / ورودی انتخابی شما ضبط می کند یا نه با تماشای متر. اگر هنگام ایجاد صدا حرکت کند ، باید کار کند. اگر ساکن است ، ممکن است لازم باشد ورودی انتخابی خود را بررسی کنید یا میکروفن را عیب یابی کنید.
ذخیره صدای ضبط شده شما
اگر می خواهید مکان ذخیره شده برای صدای پخش کننده صدا خود را ببینید یا تغییر دهید ، می توانید این کار را از Premiere در تنظیمات پروژه انجام دهید . در اینجا نحوه پیدا کردن و تغییر این وجود دارد.
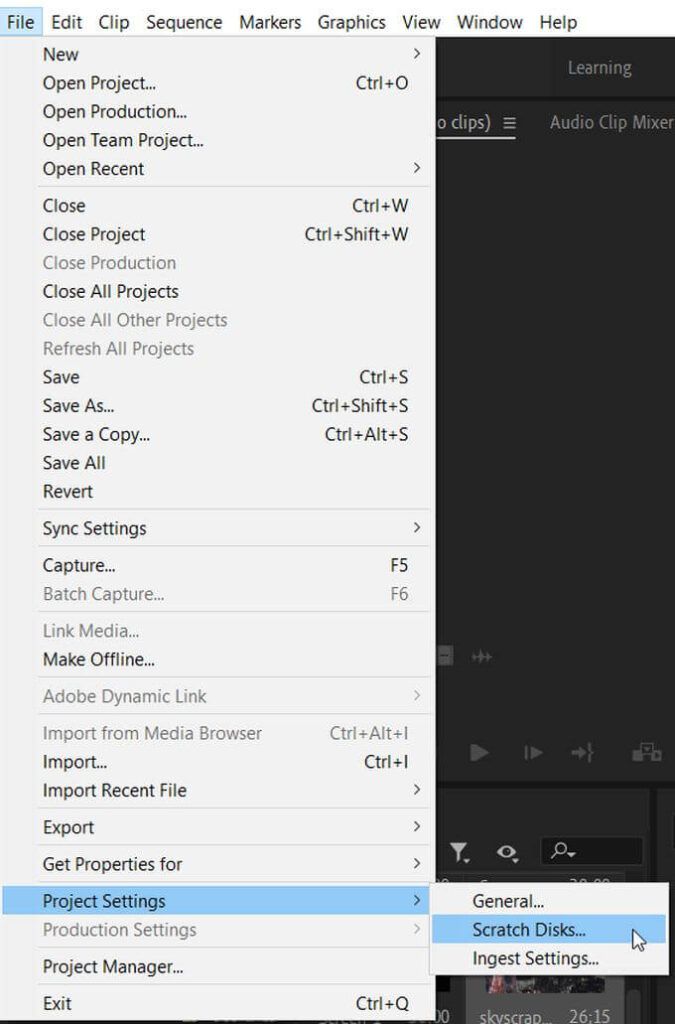
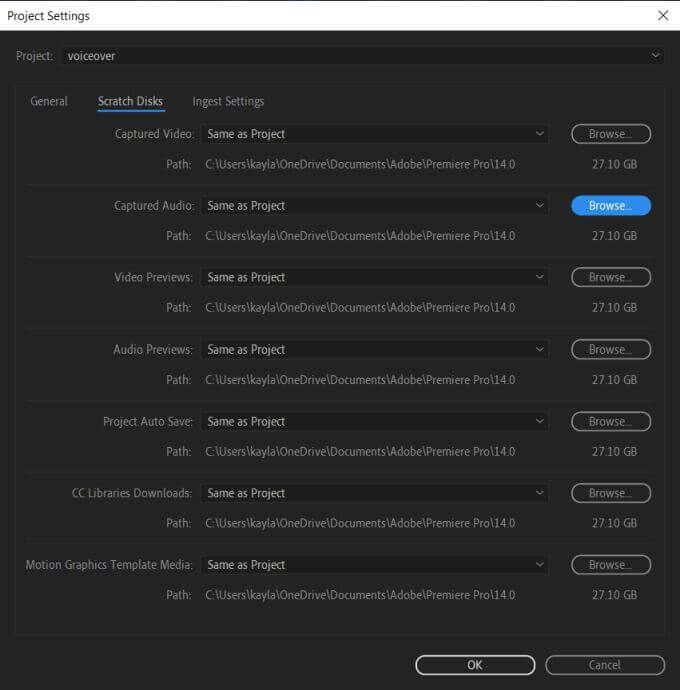
برای ثابت نگه داشتن پروژه خود ، معمولاً بهتر است همه چیز را در یک مکان ذخیره کنید. با این حال ، اگر می خواهید صدای خود را در مکان دیگری ذخیره کنید ، این کارآمدترین روش برای انجام آن است.
نکاتی درباره ایجاد صدا
برای اینکه صدای پخش صدا واضح تر و با کیفیت تر باشد ، می توانید مراحل دیگری را برای ارتقا صدای خود انجام دهید.
استفاده از فیلتر پاپ
اگر مقدار زیادی از صدای زمینه را در صدای خود پیدا کردید ، یک فیلتر پاپ به میکروفون شما متصل است می تواند در این زمینه بسیار کمک کند. اینها کاملاً ارزان نیستند و می توانند ضبط های شما را بسیار واضح تر کنند ، خصوصاً اگر مرتباً صدا را انجام می دهید بسیار مفید است.
میکروفون خود را به درستی قرار دهید
برای دریافت بهترین صدا ، می خواهید میکروفون خود را با فاصله 10 اینچ از شما تنظیم کنید. این باعث می شود صدای شما واضح و روشن باشد در حالی که خیلی نزدیک نیست و باعث ایجاد تداخل می شود.
از قبل یک متن بنویسید
برای اینکه صدای شما حرفه ای ترین باشد ، بنابراین کلمات شما واضح و مختصر هستند ، بهتر است اسکریپتی با آن بنویسید آنچه را که می خواهید در صدای خود بگویید و هنگام ضبط آن را در دسترس داشته باشید. اگر صدای خود را بال کنید ، در نهایت می توانید کلمات پر کننده و گفتار نامشخصی داشته باشید.
مقداری آب بنوشید
ایجاد صدا برای شما بسیار دشوار است ، خصوصاً اگر مصرف زیاد داشته باشید. اگر به اندازه کافی هیدراته نشوید ، می تواند صدای شما را تزلزل دهد. با اطمینان از نوشیدن آب قبل از ضبط و در فاصله بین موارد ، می توانید این مشکل را به راحتی برطرف کنید.