Command Prompt خانه بسیاری از ابزارهای قدرتمند است که می توانند به شما در رفع مشکلات یا حتی رفع نصب ویندوز کمک کنند. در کنار مجرمان معمولی مانند جستجوگر فایل سیستم و دیسکپارت ، دستور Taskkill ابزار مفید دیگری برای هر کاربر ویندوز است.
همانطور که از نام آن پیداست، دستور می تواند وظایف و فرآیندها را از بین ببرد و منابع سیستم را آزاد کند. از روش های مشابه دیگر به دلیل گزینههای فیلتر همهکارهاش مفیدتر است و به یک کاربر باهوش اجازه میدهد تا لیستهای کشتن خودکار را تنظیم کند تا برنامههای غیرضروری از هنگ کردن حافظه جلوگیری کند.
برای شروع، در اینجا یک آغازگر کوتاه در مورد نحوه استفاده از دستور Taskkill در ویندوز 10 یا 11 آورده شده است.
چرا باید از دستور Taskkill استفاده کنید؟
استفاده از دستور Taskkill تنها راه برای خاموش کردن وظایف و فرآیندهای ویندوز نیست. متداول ترین راه برای از بین بردن یک فرآیند از طریق Task Manager است.
Task Manager به شما امکان می دهد تمام فرآیندهای در حال اجرا را مشاهده کنید و هر فرآیندی را با چند کلیک پایان دهید. استفاده از این روش آسان است و نیازی به تایپ کد در ترمینال مشکی ندارد. پس چرا باید حتی با Taskkill زحمت بکشید؟
تطبیق پذیری. اگر می خواهید هر چند وقت یکبار چند فرآیند اضافی را از بین ببرید، بدون شک Task Manager بهترین ابزار برای این کار است. اما اگر میخواهید روزانه به تعداد زیادی فرآیند پایان دهید، به روشی با کمی سفارشیسازی بیشتر نیاز دارید.
با دستور Taskkill، میتوان کل دستهای از فرآیندها را به یکباره و بر اساس فیلترهای خاص خاموش کرد. حتی میتوانید دستورات خاصی را بهعنوان میانبر تنظیم کنید و به شما این امکان را میدهد که آنها را با دوبار کلیک از روی دسکتاپ در هر زمان اجرا کنید.
نحو اساسی Taskkill
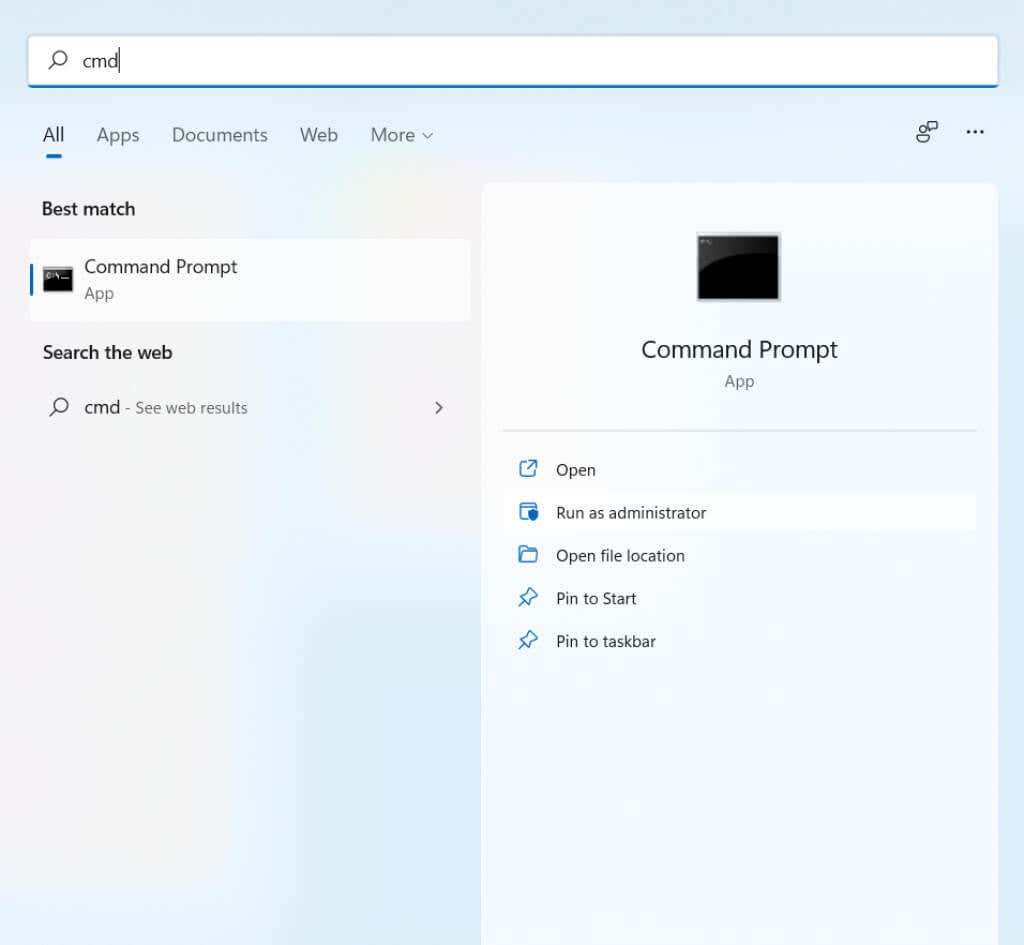
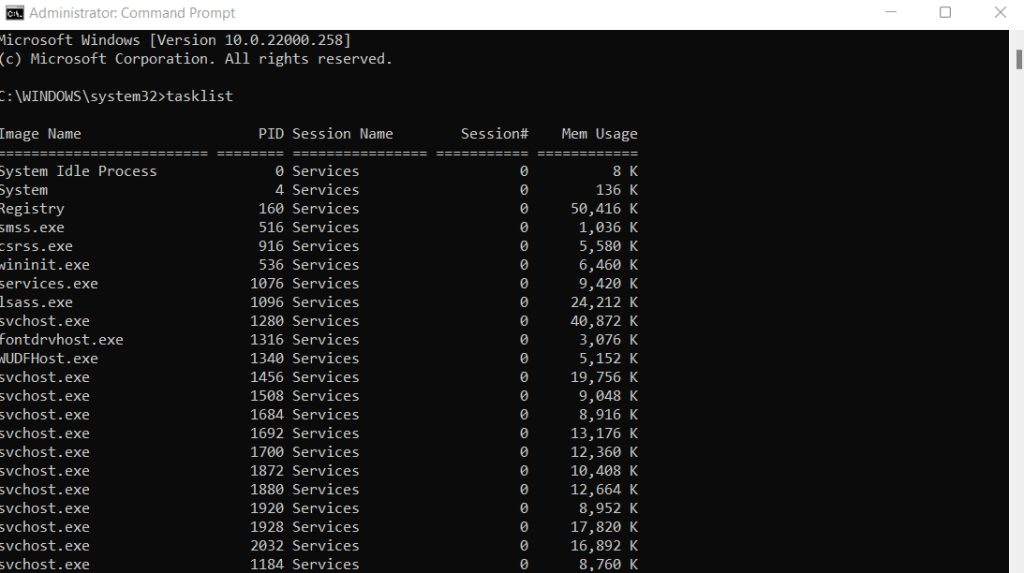
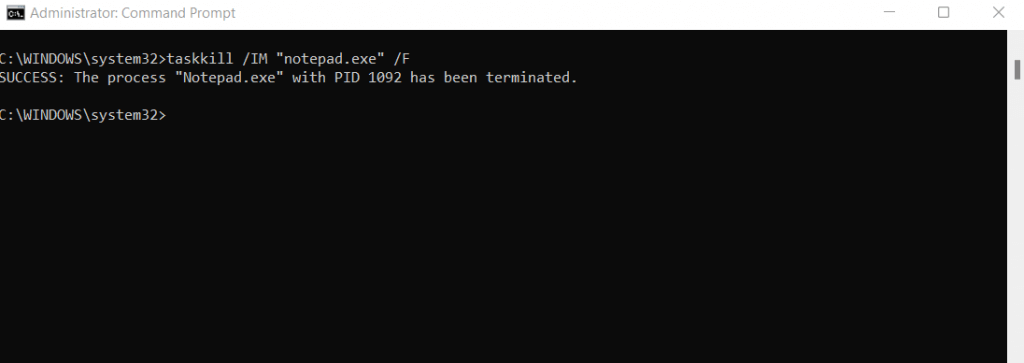
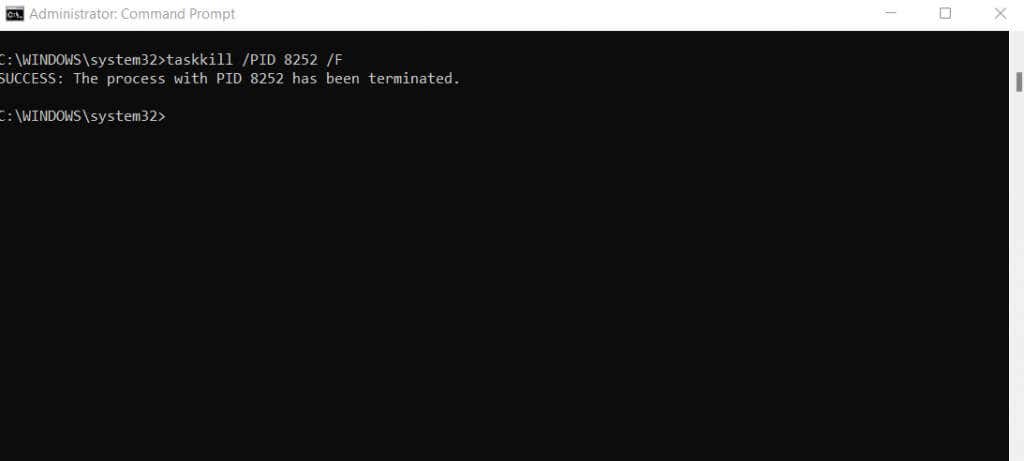
استفاده از Taskkill با فیلتر کردن پرچم
تا کنون، فرمان taskkill ممکن است روشی پیچیدهتر برای انجام کاری باشد که Task Manager قبلاً میتوانست انجام دهد. استفاده از Tasklist برای دریافت نام تمامی فرآیندهای در حال اجرا و هدف قرار دادن هر یک به صورت دستی، روشی نسبتاً خسته کننده برای خاتمه دادن به یک کار است.
اما این تنها راه استفاده از taskkill نیست. بسیاری از گزینه های فیلتر وجود دارد که می توانید برای یافتن خودکار انواع خاصی از فرآیندها و از بین بردن آنها بدون نیاز به دانستن نام یا PID آنها استفاده کنید.
در اینجا همه فیلترهای موجود برای استفاده با taskkill وجود دارد:
برخی از این گزینههای فیلترینگ مفیدتر از بقیه هستند. برای مثال، میتوانید از گزینه USERNAME برای خاموش کردن فرآیندهای یک کاربر خاص استفاده کنید، که میتواند در مدیریت رایانههای شبکه مفید باشد.
بیشتر این فیلترها را می توان با عملگرهای منطقی نیز ترکیب کرد. اما به جای استفاده از نمادهای ریاضی، آنها را با انقباض عبارات واقعی نشان می دهند. برای مثال، مساوی به eq میشود، مساوی نیست به ne ، بزرگتر از میشود gt، و غیره..
برای نشان دادن، در اینجا فرمان پایان دادن به تمام فرآیندهایی که پاسخ نمیدهند وجود دارد:
وظیفه /FI "معادل وضعیت پاسخ نمی دهد" /F .
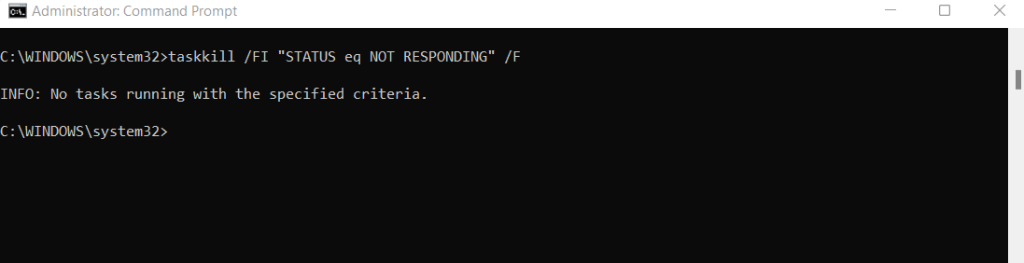
پرچم /FI باید برای استفاده از هر فیلتری و به دنبال آن رشته ای حاوی عبارت فیلترینگ گنجانده شود. همه گزینههای فیلتر کردن دیگر را میتوان به طور مشابه مورد استفاده قرار داد و فرآیندهای مطابق با یک شرایط تنظیم شده را خاتمه داد.
ایجاد برنامه های Taskkill با میانبرهای فایل
اجرای دستورات Taskkill از Command Prompt تنها کاری نیست که می توانید با این ابزار انجام دهید. می توانید یک دستور Taskkill را به میانبر دسکتاپ متصل کنید تا فوراً از آن نیز استفاده کنید. این به شما امکان می دهد بدون باز کردن cmd و وارد کردن یک سری متن در آن، یک لیست kill خاص را اجرا کنید.
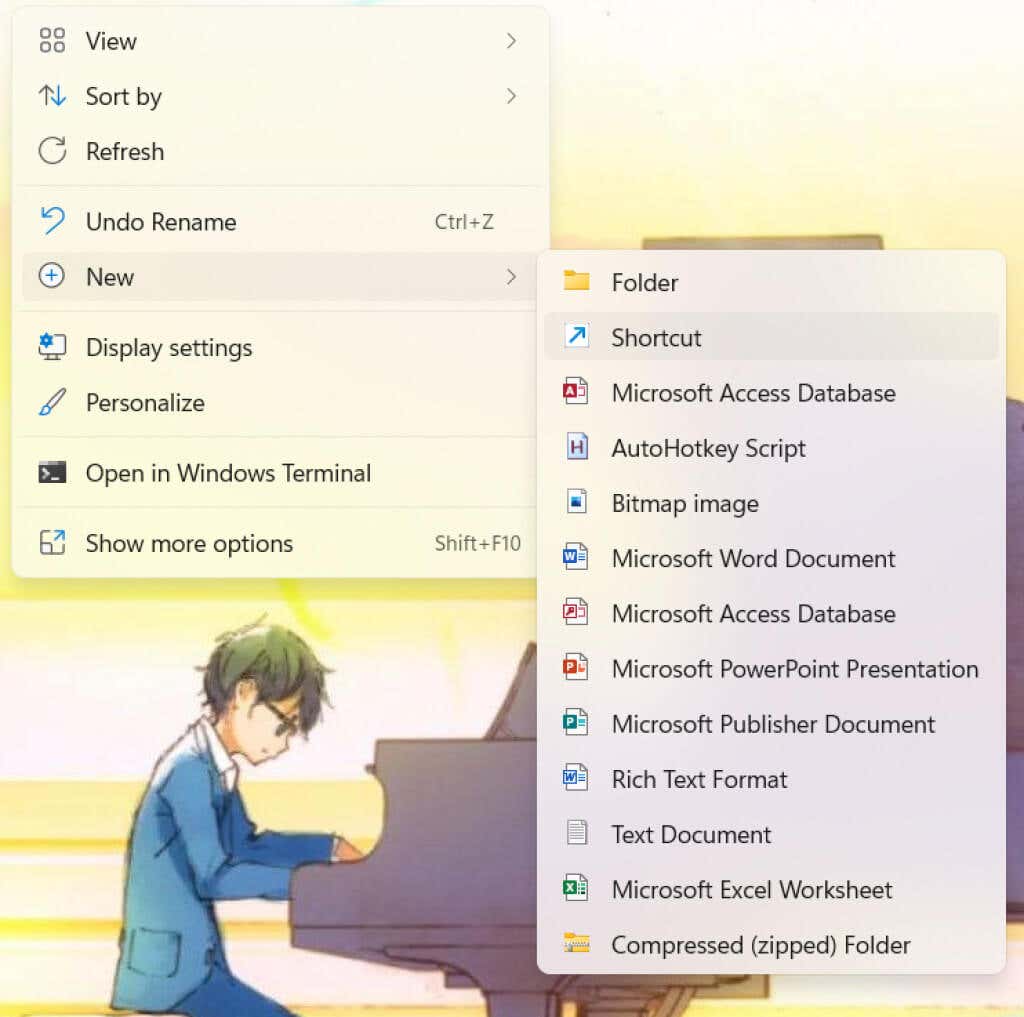
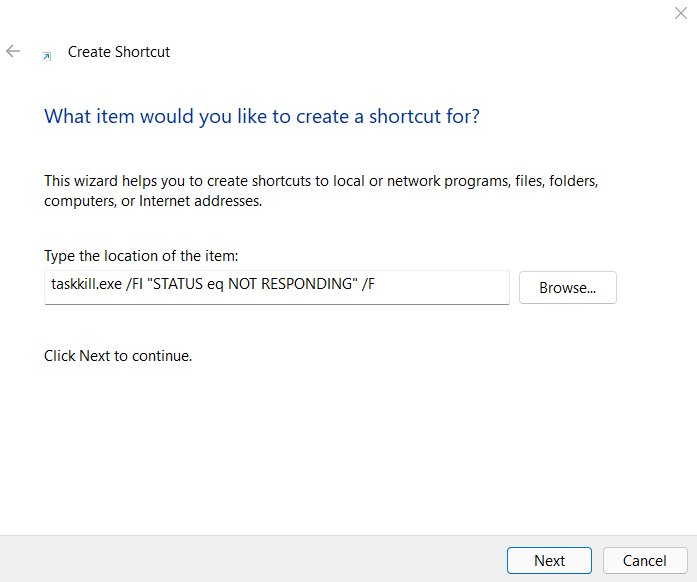
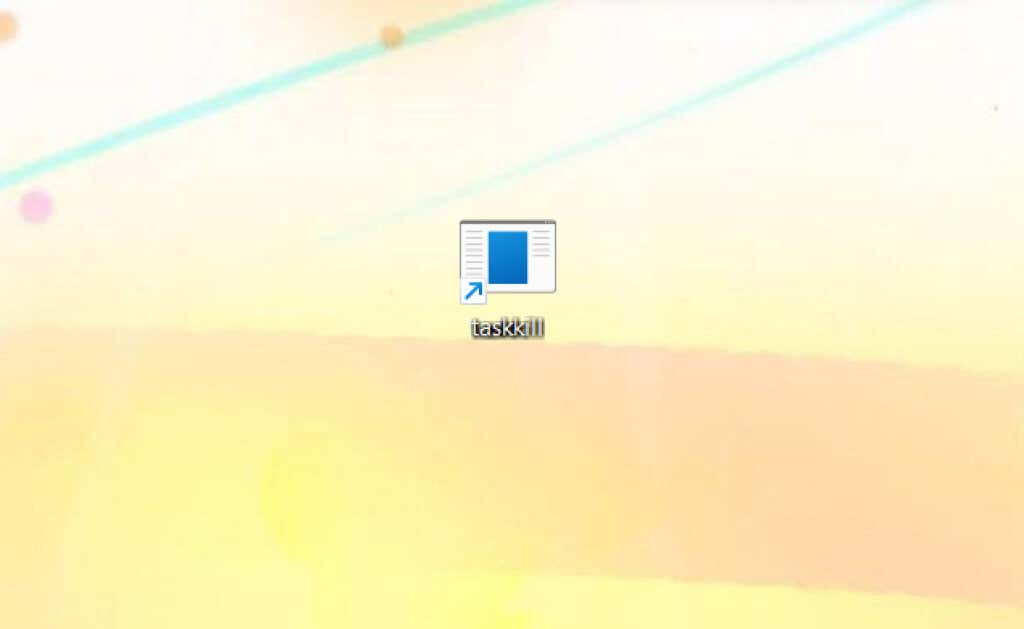
حافظه سیستم را با دستور Taskkill پاک کنید
دستور Taskkill روشی عالی برای پایان دادن به بسیاری از کارهای مشابه به طور همزمان بدون انجام دستی هر فرآیند جداگانه در Task Manager است. ممکن است در ابتدا استفاده از آن کمی دلهره آور به نظر برسد، اما وقتی به آن دست پیدا کردید، کار کردن با آن نسبتاً آسان است.
میزان گزینه های فیلتر Taskkill را به ابزاری قدرتمند و انعطاف پذیر تبدیل می کند. این به شما اجازه می دهد تا فرآیندها را بر اساس پارامترها بکشید نه اینکه وظایف فردی را بر اساس قضاوت خود تعیین کنید.
بهتر است، شما به راحتی می توانید دستورات Taskkill خاص را به عنوان میانبرهای دسکتاپ ذخیره کنید. آنها بهعنوان برنامههای کوچکی عمل میکنند که میتوانید بدون دردسر از آنها برای از بین بردن دستهای از فرآیندهای بیفایده به یکباره استفاده کنید.
.