زبان یا میزان صدا نباید مانع از لذت بردن از ویدیوهای YouTube شود. با استفاده از شرحهای بسته، میتوانید کلمات زمان واقعی را ببینید و همچنین آنها را بشنوید. با قابلیت ترجمه خودکار میتوانید زیرنویسها را به زبان دلخواه خود ترجمه کنید.
هم در وبسایت YouTube و هم در برنامه تلفن همراه YouTube، میتوانید این ویژگیهای مفید را فعال کرده و از آنها استفاده کنید. به علاوه، اگر از سایت YouTube استفاده میکنید، میتوانید ظاهر زیرنویسها را سفارشی کنید.
زیرنویسها و ترجمهها در سایت YouTube
از آنجایی که ترجمه خودکار بخشی از ویژگی زیرنویس در YouTube است، بیایید با روشن کردن و سفارشی کردن شرحها شروع کنیم.
زیرنویسها را در وب فعال کنید
از سایت YouTube دیدن کنید و ویدیویی که می خواهید تماشا کنید را انتخاب کنید. وقتی شروع به پخش کرد، نماد Closed Caption(CC) را در پایین ویدیو انتخاب کنید.
وقتی زیرنویسهای زنده فعال هستند، یک خط قرمز در زیر نماد ظاهر میشود. همچنین باید کلمات نمایش داده شده در پایین ویدیو را ببینید.
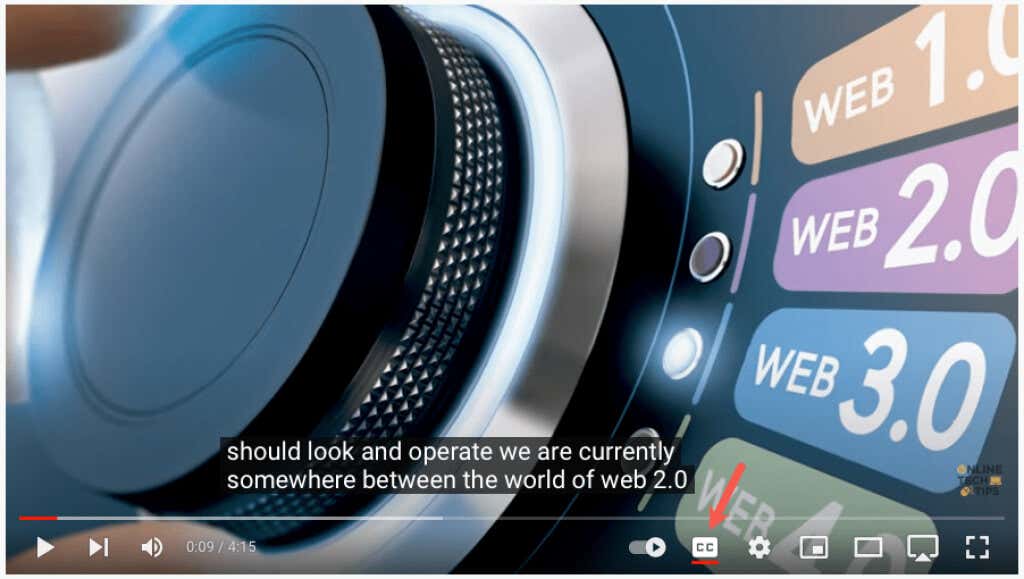
برای غیرفعال کردن زیرنویسها بعداً، به سادگی نماد Closed Captionرا انتخاب کنید. این خط قرمز را از زیر حذف می کند و پنجره شرح باید از ویدیو محو شود.

سفارشی کردن شرحهای بسته
YouTube چندین راه برای سفارشی کردن ظاهر زیرنویسها در اختیار شما قرار میدهد. این به شما امکان میدهد رنگها را انتخاب کنید و کدورت را متناسب با اولویت یا ویدیو در آن زمان تنظیم کنید.
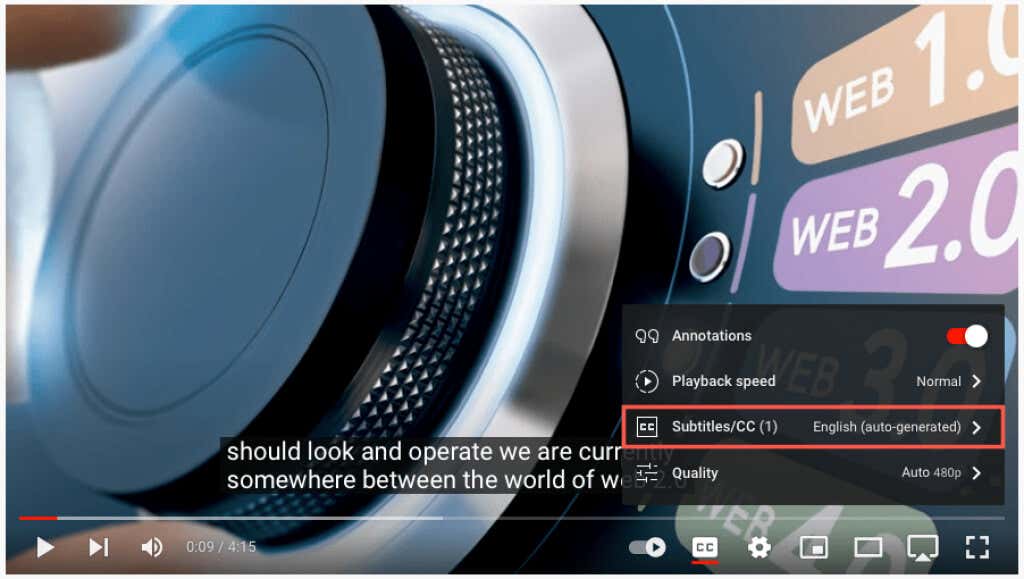
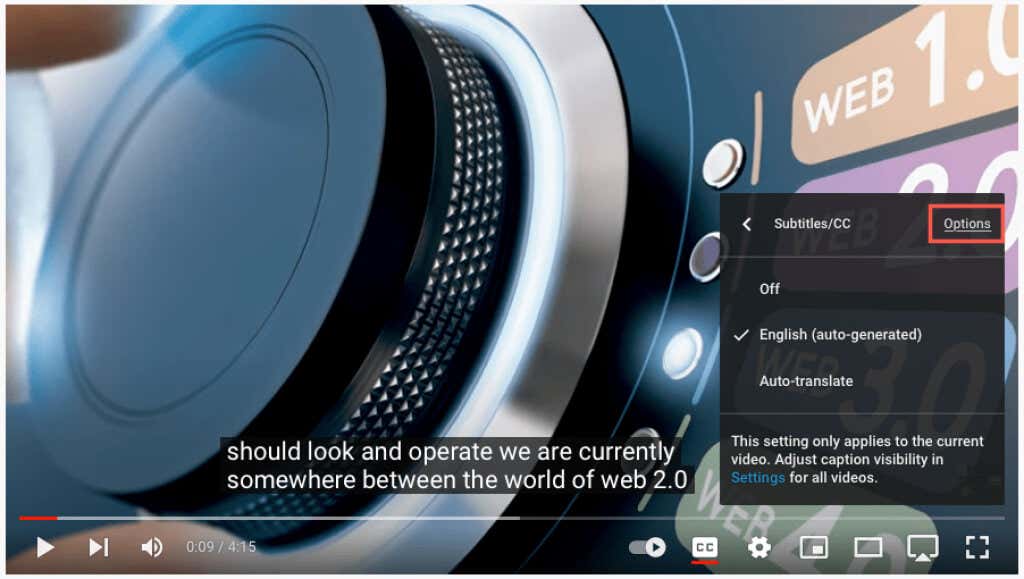
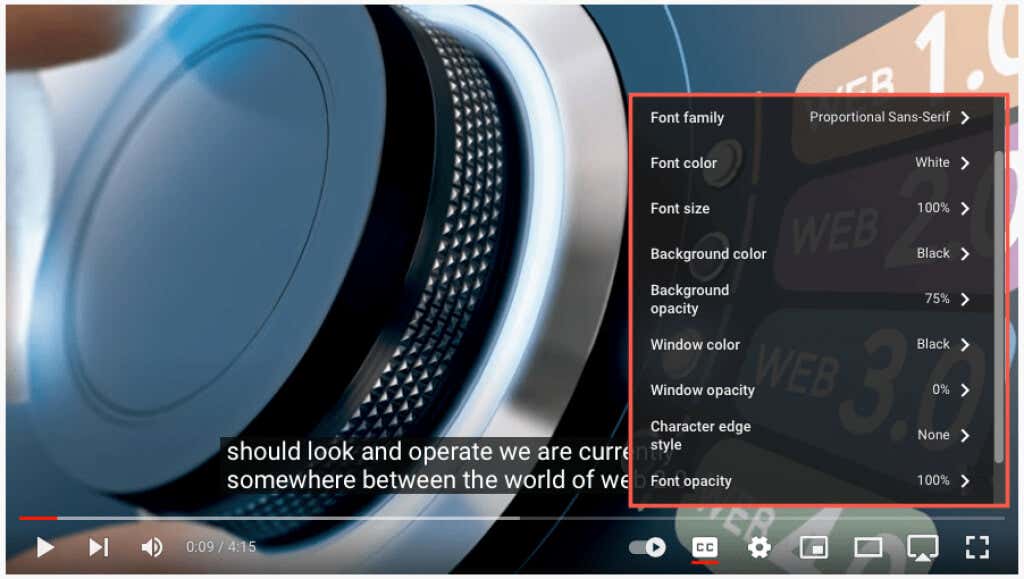
بهروزرسانیهایی را که در زیرنویس انجام میدهید باید فوراً ببینید. این به شما امکان می دهد تغییر را برگردانید یا گزینه دیگری را انتخاب کنید.
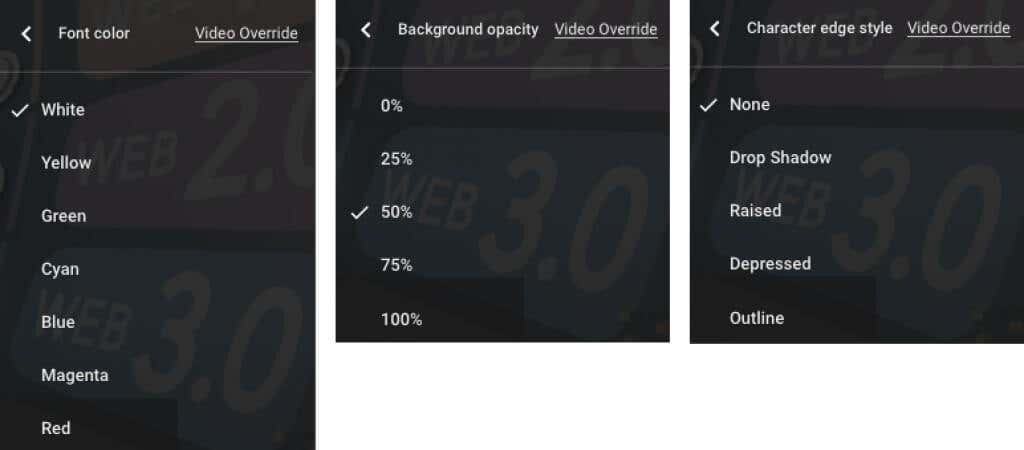
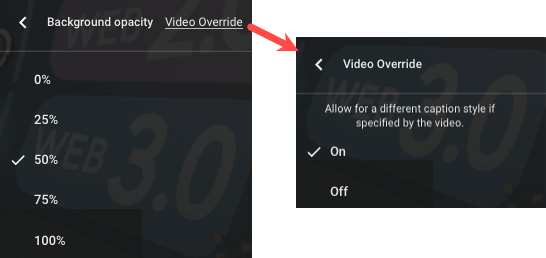
ترجمه خودکار را در وب فعال کنید
وقتی زیرنویسها را فعال کردید، میتوانید ویژگی ترجمه ویدیو را روشن کنید و زبان را انتخاب کنید.
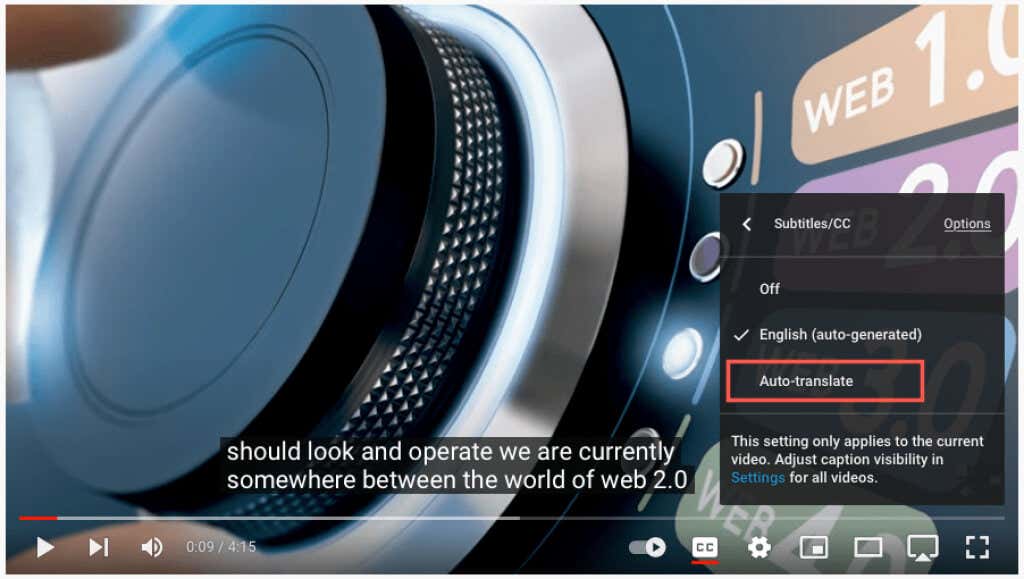
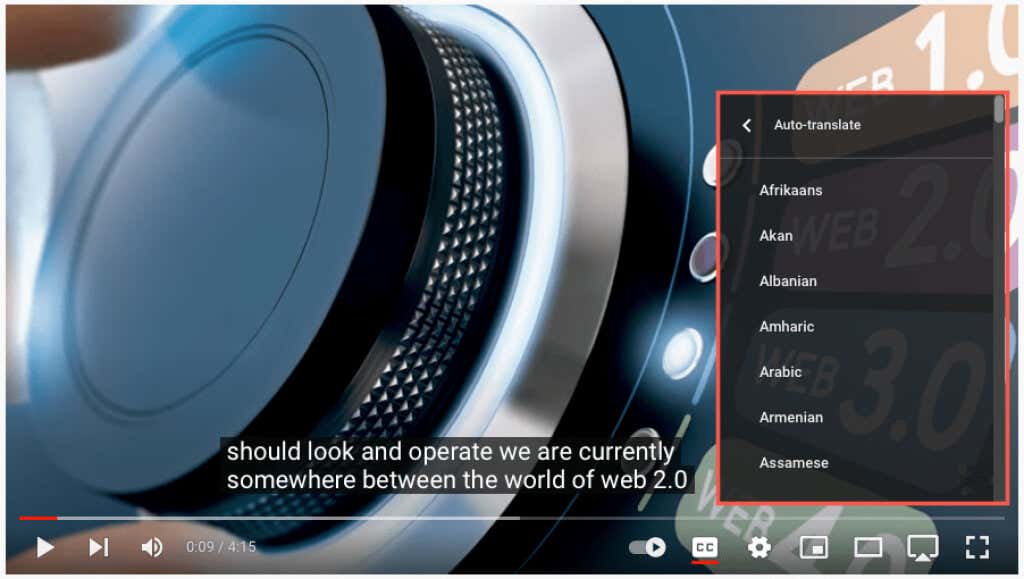
سپس میتوانید از پیکان سمت چپ بالای پنجره بازشو برای بازگشت یا از نماد چرخدندهبرای بستن تنظیمات استفاده کنید.

زیرنویسها و ترجمهها در برنامه YouTube
میتوانید زیرنویسها و ترجمههای خودکار را به همین راحتی در برنامه تلفن همراه YouTube در Android و iPhone فعال کنید.
زیرنویسها را در برنامه موبایل فعال کنید
برنامه YouTube را باز کنید و یک ویدیو را انتخاب کنید. وقتی پخش شروع شد، Closed Caption(CC) را در بالا سمت راست انتخاب کنید. این نماد در هر دو حالت عمودی و افقی نمایش داده می شود.
نماد را با رنگ سفید برجسته میبینید و یک پیام کوتاه در پایین صفحه نشان میدهد که زیرنویسها را روشن کردهاید..
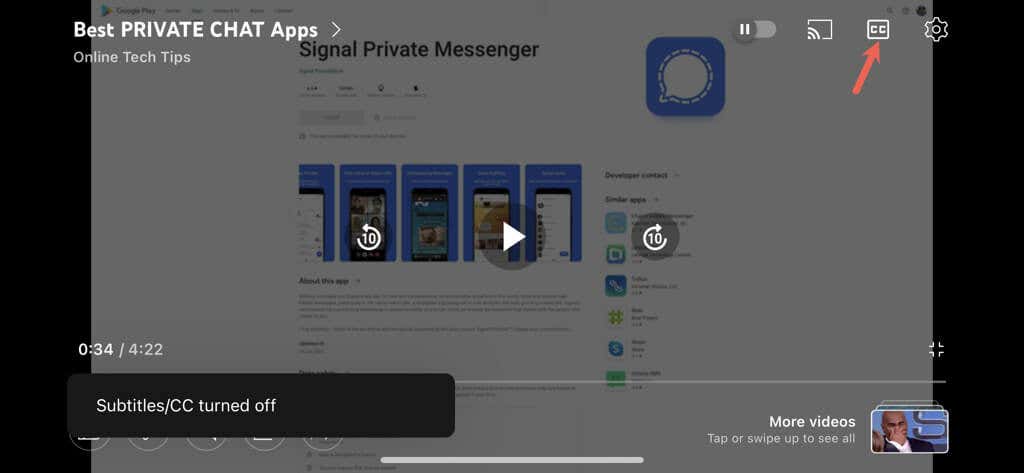
برای خاموش کردن زیرنویسهای YouTube، کافی است دوباره نماد Closed Captionرا انتخاب کنید. این نماد را به حالت اولیه باز می گرداند و پیام کوتاهی مبنی بر اینکه زیرنویس ها را خاموش کرده اید مشاهده می کنید.
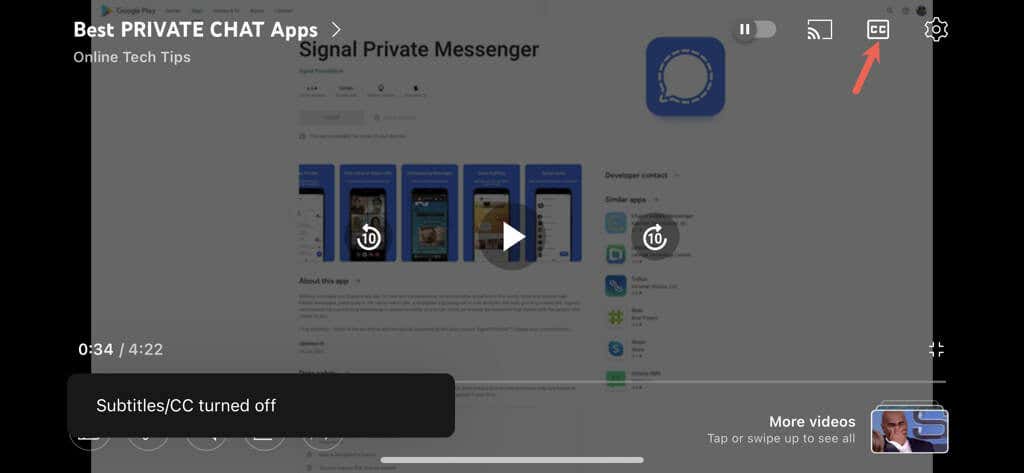
ترجمه خودکار را در برنامه موبایل فعال کنید
بعد از اینکه زیرنویس ویدیو را روشن کردید، میتوانید قابلیت ترجمه خودکار YouTube را فعال کنید.
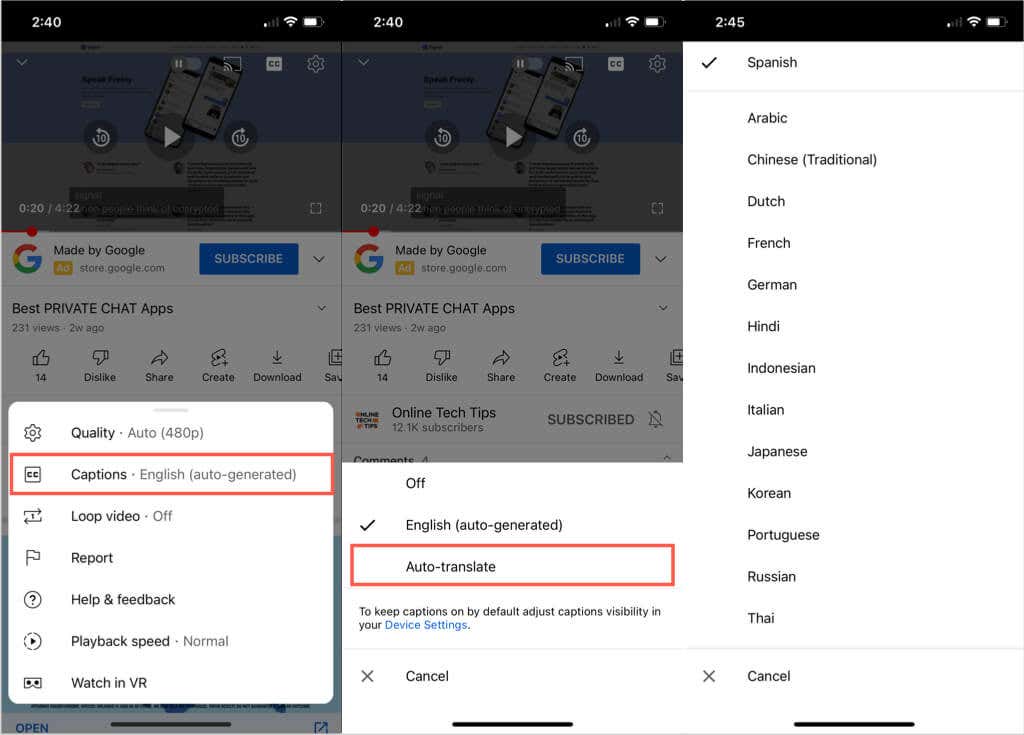
پیام مختصری میبینید که زیرنویسها/زیرنویسها را به زبانی که انتخاب کردهاید فعال کردهاید. این تنظیم همچنین با ضربه زدن روی نماد چرخ دنده نمایش داده می شود و زبانی را که انتخاب کرده اید مانند انگلیسی، اسپانیایی یا پرتغالی به شما نشان می دهد.
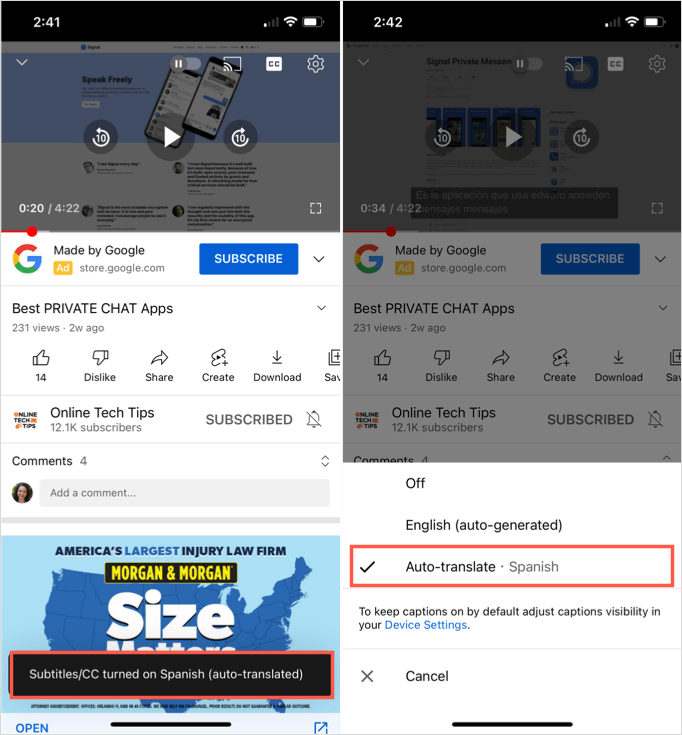
سپس میتوانید از ویدیو با ترجمههای زیرنویس همزمان از طریق ویژگی شرح بسته در نمای عمودی یا افقی لذت ببرید.
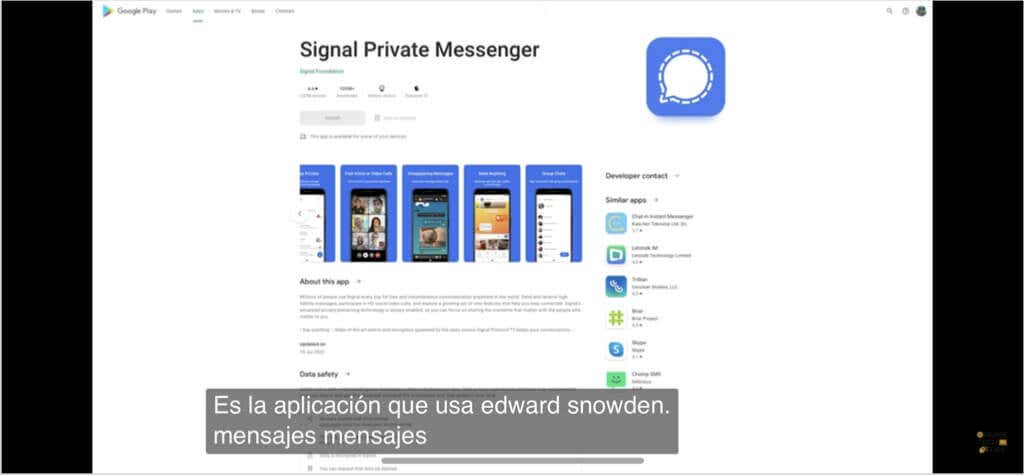
ویژگی های مفید و کاربردی YouTube
اگر میخواهید ویدیوها را تماشا کنید اما بدون هدفون هستید و نمیخواهید اطرافیان خود را مزاحم کنید یا اگر مشکل شنوایی دارید، کافی است آن زیرنویسهای خودکار را در YouTube فعال کنید.
اکنون به جای پرش از ویدیوها به دلیل اینکه به زبان خارجی هستند، میتوانید از ویژگی «ترجمه خودکار YouTube» استفاده کنید.
هنگام تماشای ویدیوی بعدی YouTube خود، این ویژگی های مفید و مفید را در ذهن داشته باشید.
برای اطلاعات بیشتر، نگاهی به نکاتی برای استفاده از مترجم گوگل یا نحوه یک ویدیو را ویرایش کنید برای کانال YouTube خود بیندازید.
.