اختلاف برنامه چت مورد علاقه گیمرها است. از ارتباطات صوتی، نوشتاری و تصویری پشتیبانی میکند، که دوستان و دوستان میتوانند به طور آنلاین از آن برای جمع شدن به صورت آنلاین استفاده کنند. یکی از مشکلات رایج در بین کاربران Discord تنظیم مجدد صدا است. کاربران اغلب شکایت دارند که هر زمان که تماس جدیدی شروع می شود، سطح صدای تماس خود به طور خودکار به صفر یا حداکثر می رسد. اگر مشکلات مشابهی را با Discord تجربه میکنید، این مقاله چندین راه برای رفع آن به شما نشان میدهد.
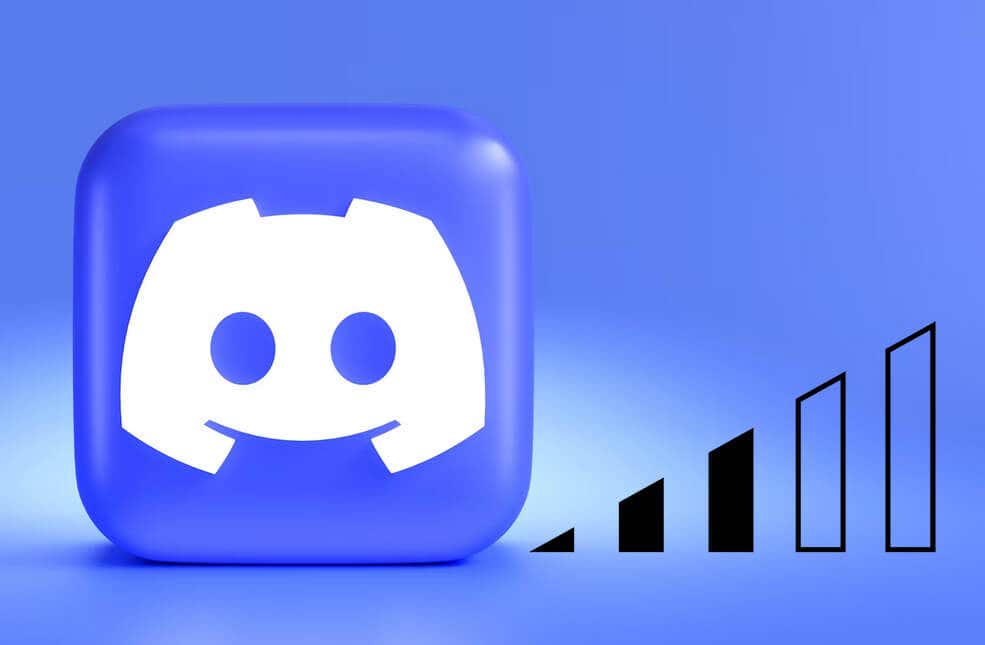
درک چرایی حجم کاربر Discord بازنشانی می کند
وقتی به کانال صوتی Discord ملحق میشوید، مستقل از سایر کاربران به تنظیمات سطح صدای خود دسترسی خواهید داشت. این تنظیم به عنوان عدم حذف حجم کاربرشناخته میشود. بسیار مهم است که هرکسی بتواند صدای چت صوتی را همانطور که میداند تنظیم کند تا ارتباط موثری برقرار کند. این امر به ویژه در مورد بازی صادق است، جایی که برای همه گیمرها مهم است که استراتژیهای بازی را به اشتراک بگذارند.
تغییرات ناگهانی در سطوح صدا می تواند واقعاً خسته کننده باشد، به خصوص در طول جلسات بازی. اگر تعجب می کنید که چرا حجم کاربر Discord شما بازنشانی می شود، باید بدانید که دلایل مختلفی می تواند وجود داشته باشد. برخی از آنها عبارتند از:
راهحل مشکل بازنشانی حجم کاربر Discord به عامل ایجاد آن بستگی دارد. این بدان معناست که شما باید برخی از عیب یابی ها را انجام دهید تا ریشه مشکل را بیابید تا بدانید چگونه با آن مقابله کنید. با این حال، اگر مطمئن نیستید که پشت بازنشانی مداوم تنظیمات صدا چه چیزی وجود دارد، تا زمانی که یکی از آنها مشکل را حل نکند، امتحان کردن این اصلاحات به ترتیب ضرری ندارد.
1. کش Discord را پاک کنید
پوشه Cache حاوی دادههای موقتی است که عملکرد Discord را بهبود میبخشد. با این حال، با گذشت زمان، این فایلها میتوانند خراب شوند و باعث شوند حجم کاربر به تنظیم مجدد ادامه دهد. در واقع، آنها می توانند بسیاری از باگ های مختلف را ایجاد کنند که برنامه شما را از عملکرد صحیح باز می دارد. به همین دلیل است که پاک کردن حافظه پنهان Discord خود گاهی اوقات هوشمندانه است. در اینجا نحوه انجام این کار در رایانه شخصی ویندوز 11 یا 10 آورده شده است..



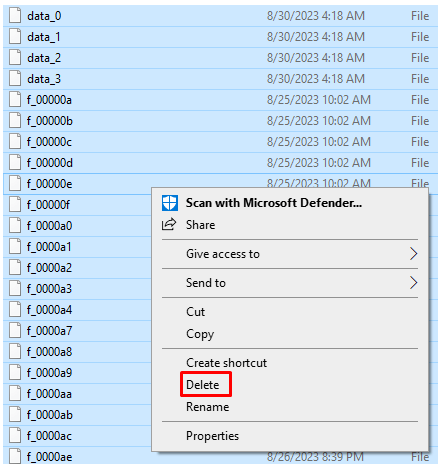
توجه: پاک کردن فایلهای کش Discord تنظیمات شخصی Discord شما را تغییر نمیدهد. با این حال، ممکن است به عملکرد بهتر برنامه کمک کند.
2. غیرفعال کردن کنترل افزایش خودکار
اگر تنظیمات صدای کاربر Discord شما بازنشانی میشود، باید مطمئن شوید که کنترل خودکار دریافت غیرفعال است. این تنظیم است که ممکن است بازنشانی صدا را آغاز کند. کنترل افزایش خودکار یک تنظیم تنظیم صدا خودکار است. در طول تماسهای صوتی، صدا را کم یا زیاد میکند.

کنترل دستیابی خودکار برای حفظ تجربه صوتی در Discord با کیفیت بالا تنظیم شده است. اما بسیاری از کاربران شکایت دارند که به درستی کار نمی کند، و این دلیل بازنشانی تنظیم حجم کاربر آنهاست.
3. غیرفعال کردن بهبودهای صوتی در تنظیمات صدا
پیشرفت های صوتی ویندوز گاهی اوقات میتواند در نحوه عملکرد Discord اختلال ایجاد کند. اگر میخواهید از تجربه صوتی Discord پایدار و ثابت اطمینان حاصل کنید، باید این پیشرفتها را خاموش کنید. برای غیرفعال کردن بهبودهای صوتی ویندوز این مراحل را دنبال کنید:


 .
.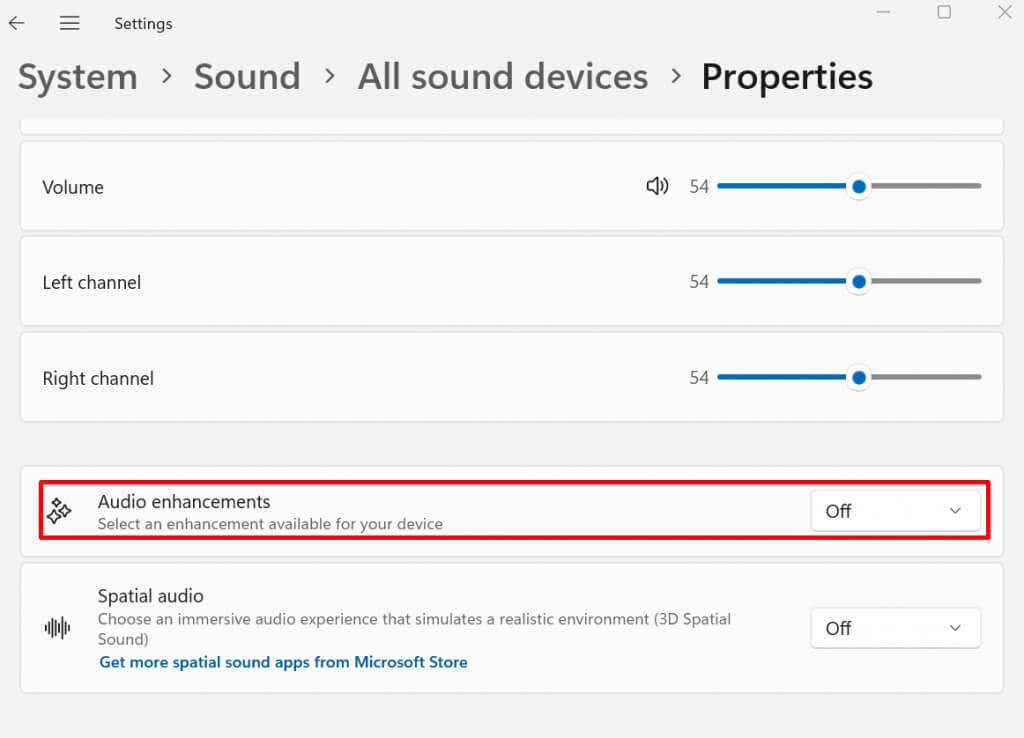
هنگامی که کارتان تمام شد، برنامه تنظیمات را ببندید، به Discord بروید و یک تماس صوتی برقرار کنید تا ببینید آیا این مشکل را حل کرده است یا خیر.
4. تنظیمات صدا را به پیش فرض بازنشانی کنید
بازنشانی تنظیمات صدای Discord که تغییر دادهاید ممکن است به مشکلاتی که با میزان صدای کاربر دارید کمک کند. هر گونه پیکربندی معیوب که بر صدا تأثیر می گذارد می تواند ریشه کن شود و Discord شما ممکن است به درستی کار کند. برای بازنشانی تنظیمات صدا:
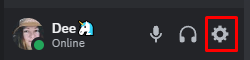
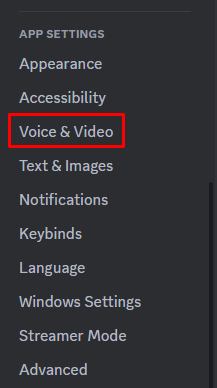
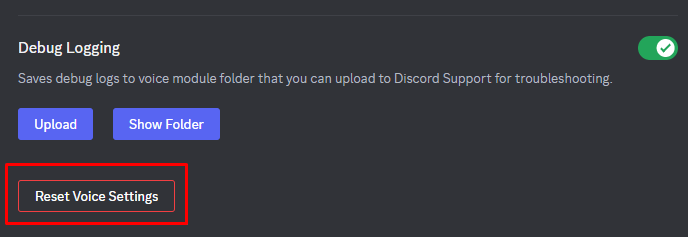
5. تنظیمات VAD را تنظیم کنید
VAD مخفف Voice Activity Detection است. کلاینت Discord به محض اینکه تشخیص داد شما به طور فعال صحبت می کنید، انتقال صدا را از انتهای شما شروع می کند. این می تواند به کاهش نویز محیط کمک کند و کیفیت صدای شما را افزایش دهد.
با این حال، هیچ تضمینی وجود ندارد که VAD به مشکل بازنشانی حجم کاربر Discord کمک کند. شما باید با تنظیمات بازی کنید و ببینید چه چیزی برای شما و دوستانتان بهتر است. شاید راه حل بهتر استفاده از گزینه push-to-talk به جای VAD باشد. از طرف دیگر، فقط تغییر تنظیمات حساسیت VAD می تواند تجربه صوتی شما را بهبود بخشد.
تنظیمات مختلف را در حین تماس صوتی آزمایش کنید و ببینید کدام یک از سازگاری سطح صدای شما اطمینان می دهد. برای یافتن تشخیص فعالیت صوتی:
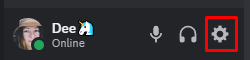
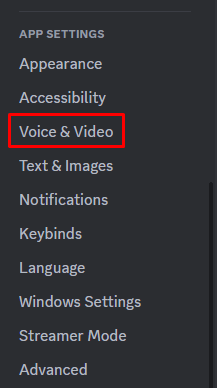

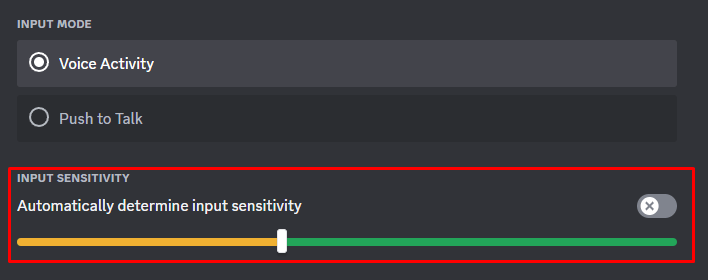
6. Discord
را حذف و دوباره نصب کنیداگر همه راهحلهایی که قبلاً توضیح داده شد را امتحان کردید و هیچ کار نکرد، برنامه Discord خود را حذف نصب و دوباره نصب کنید. حذف Discord مانند حذف نصب هر برنامه دیگری است:.
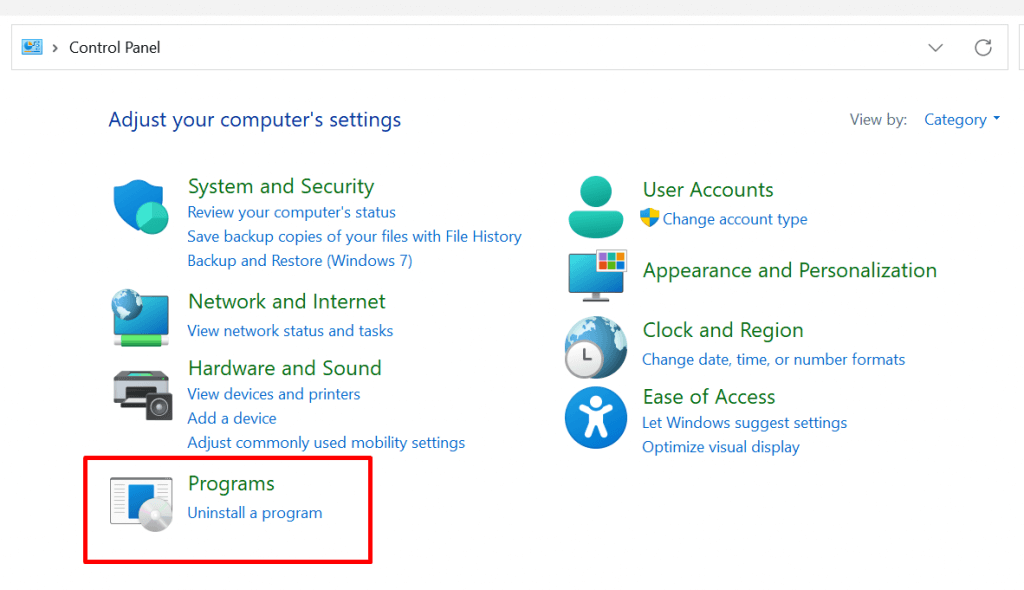
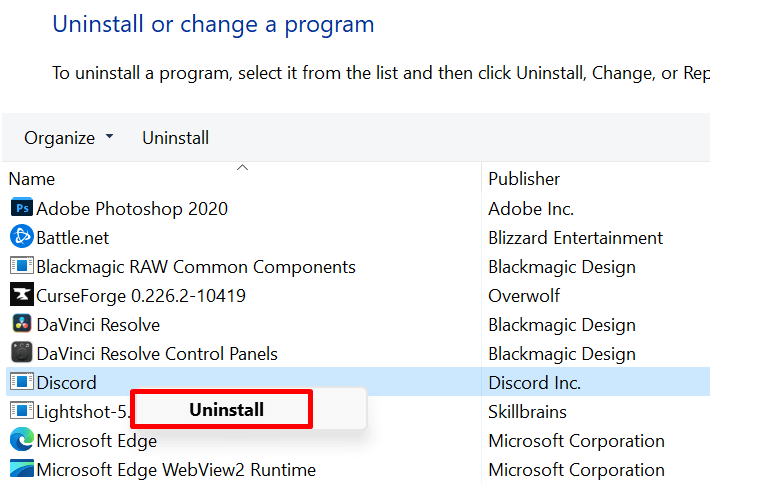
برای نصب مجدد Discord، به وب سایت رسمی آن بروید و آخرین نسخه را دانلود کنید. دستورالعمل های روی صفحه را برای نصب آن دنبال کنید.
7. سیستم عامل خود را به روز کنید
اگر میخواهید همه برنامههایتان، از جمله Discord، بهدرستی کار کنند، بهروز نگهداشتن سیستم عامل ضروری است. این امکان وجود دارد که تعامل بین سیستم عامل قدیمی شما و برنامه DIscord باعث بازنشانی صدای کاربر شود.
بهروزرسانیهای موجود را بررسی کنید و در صورت لزوم آنها را نصب کنید. برای سیستم عامل ویندوز، کافی است به منوی شروع بروید و «Check for Updates» را در نوار جستجو تایپ کنید.
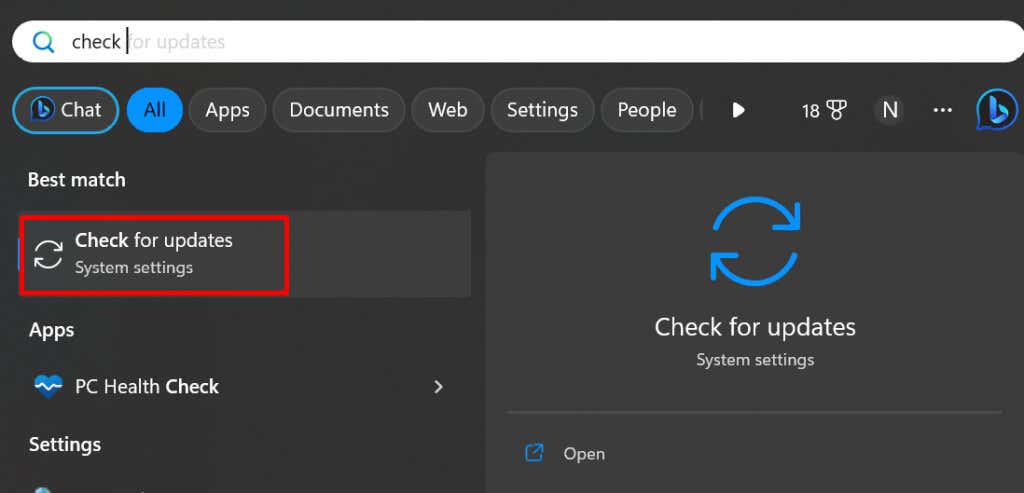
در صورت موجود بودن، نمایش داده خواهند شد. دریغ نکنید که دکمه دانلود و نصبرا فشار دهید.
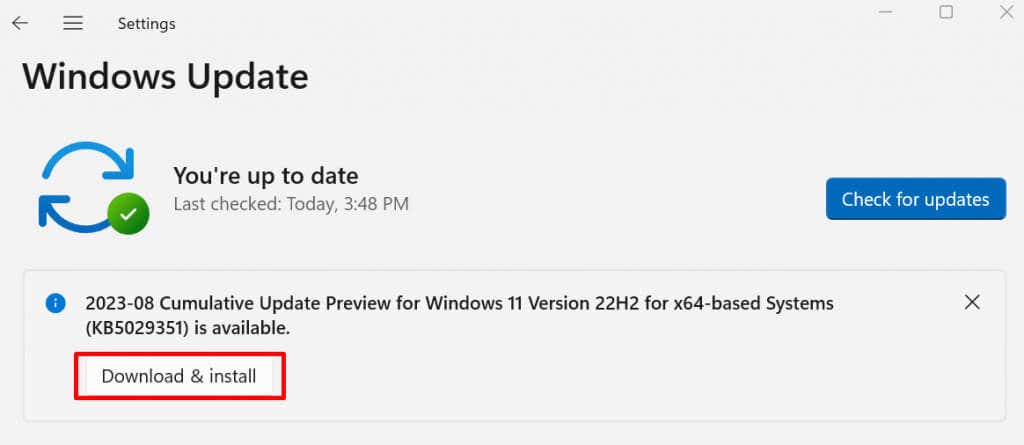
با صرف زمان برای عیبیابی و حل مشکل بازنشانی حجم کاربر Discord، نه تنها تجربه ارتباطی خود را بهبود میبخشید، بلکه به ایجاد یک محیط لذتبخش برای کاربران دیگر کمک میکنید. به یاد داشته باشید، راه حل ممکن است بسته به علت اصلی مشکل متفاوت باشد، بنابراین ضروری است که این مراحل را به طور سیستماتیک دنبال کنید تا زمانی که راه حل مناسب خود را پیدا کنید..