در حالی که Microsoft Edge در سالهای اخیر پیشرفتهای زیادی داشته است، بسیاری از کاربران همچنان مرورگرهای دیگری مانند Google Chrome یا Firefox را ترجیح میدهند. با این حال، مایکروسافت Edge را به طرق مختلف به کاربران خود تحمیل میکند، از جمله با قرار دادن میانبر آن بر روی دسکتاپ شما - حتی پس از اینکه سعی کردید آن را حذف کنید.
در این آموزش، توضیح خواهیم داد که اگر Microsoft Edge همچنان میانبر خود را به دسکتاپ اضافه کند، چه کاری باید انجام دهیم.

5 راه هایی برای جلوگیری از ظاهر شدن میانبر Microsoft Edge در دسکتاپ
اگر مایکروسافت اج همچنان روی دسکتاپ شما ظاهر میشود چه کاری باید انجام دهید. این اصلاحات باید برای ویندوز 10 و ویندوز 11 کار کند.
1. از ویرایشگر رجیستری ویندوز
استفاده کنیدمی توانید از ویرایشگر رجیستری برای جلوگیری از افزودن میانبر Microsoft Edge به دسکتاپ خود توسط ویندوز استفاده کنید. به این صورت است:
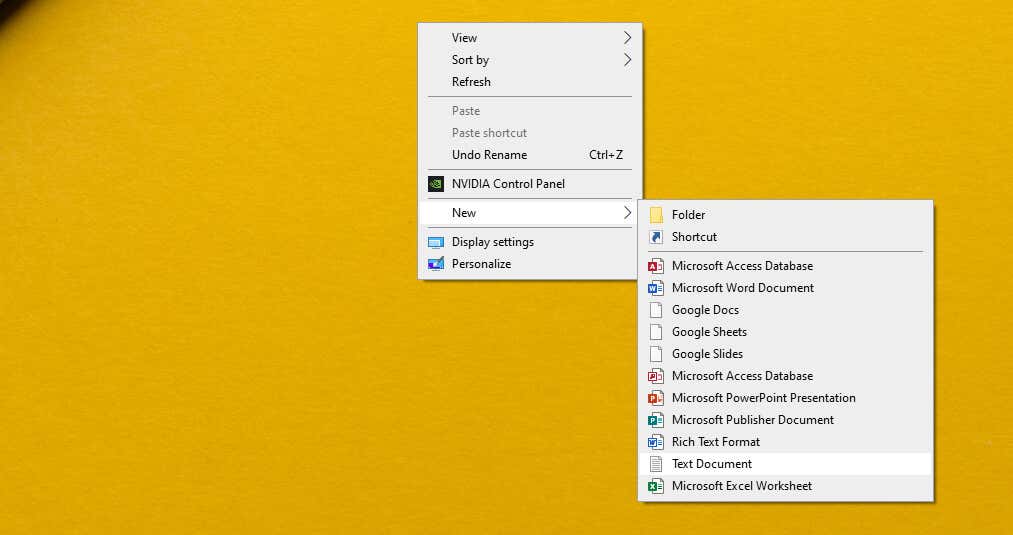
ویرایشگر رجیستری ویندوز نسخه 5.00
[HKEY_LOCAL_MACHINE\SOFTWARE\Policies\Microsoft\EdgeUpdate]
"CreateDesktopShortcutDefault"=dword:00000000
“RemoveDesktopShortcutDefault”=dword:00000001
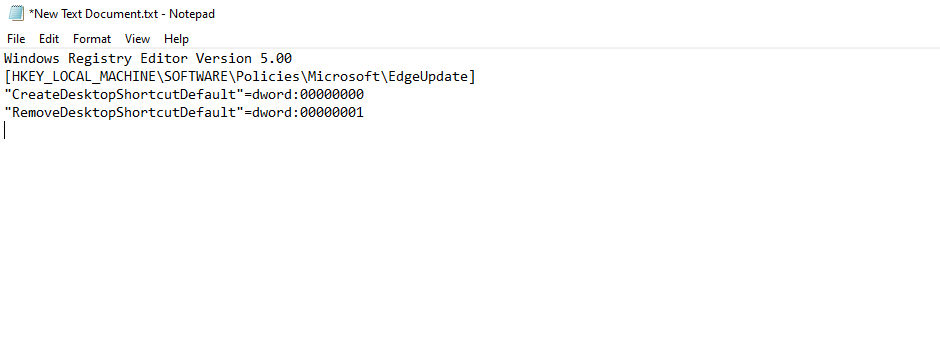
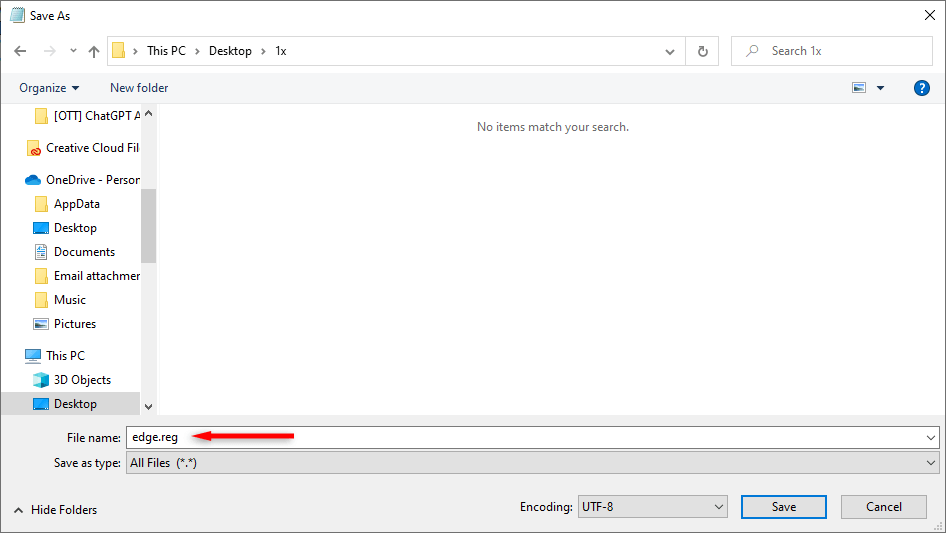

توجه:قبل از ایجاد تغییرات در فایلهای ثبت خود، تهیه پشتیبان را توصیه میکنیم در صورتی که مشکلی پیش بیاید.
2. فرآیندهای راه اندازی Microsoft Edge
را غیرفعال کنیداگر فرآیند راهاندازی Edge را غیرفعال کنید، میتوانید به طور موثر از افزودن میانبر نماد دسکتاپ برنامه به برنامه جلوگیری کنید. برای انجام این کار:
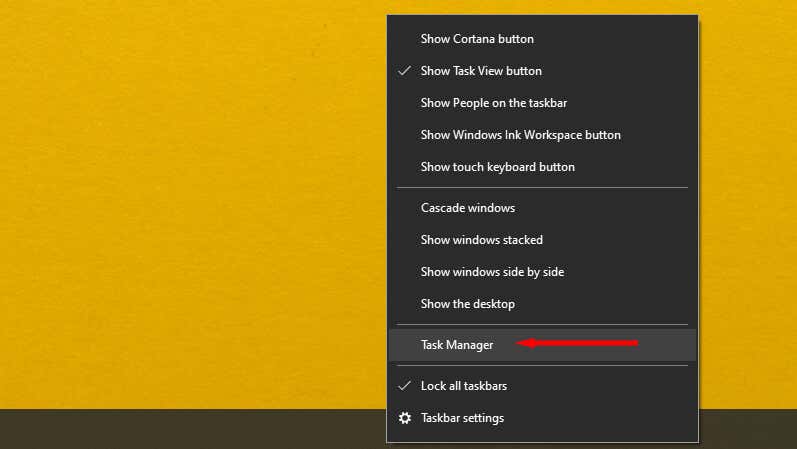
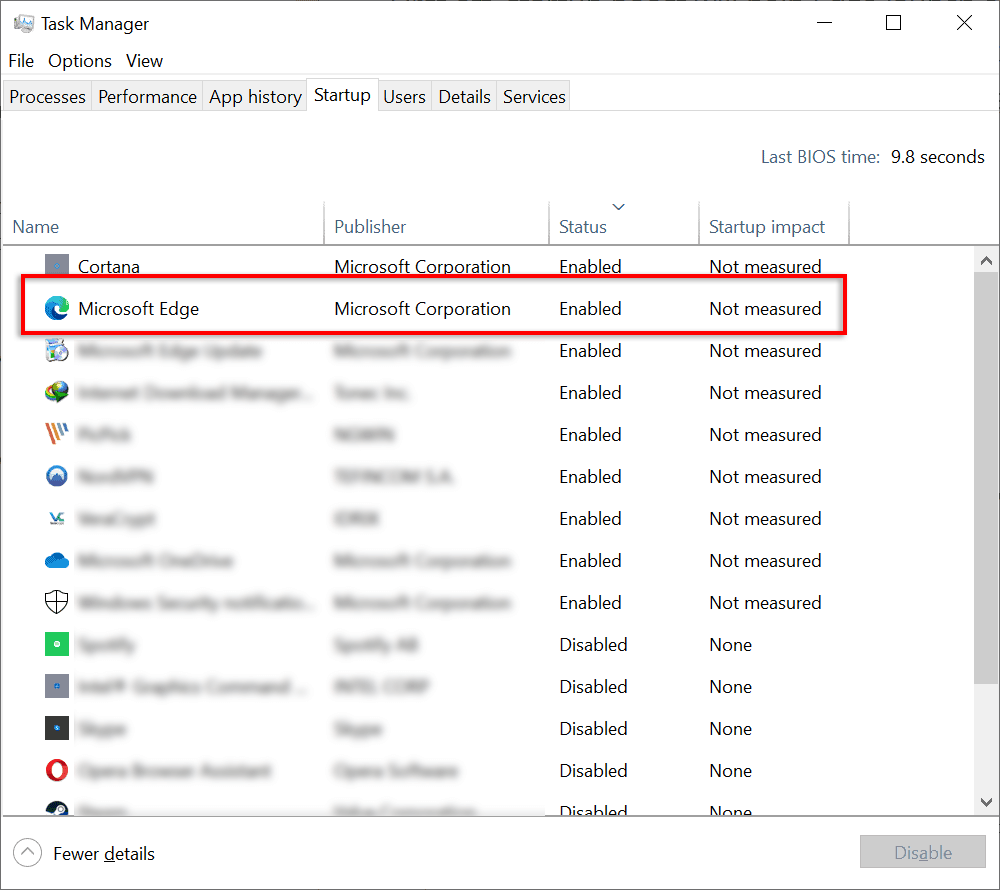
توجه: آیا Edge در پسزمینه به کار خود ادامه میدهد را بهطور پیشفرض، حتی پس از بستن آن، میدانستید؟ خبر خوب این است که می توانید این رفتار را تغییر دهید.
3. Microsoft Edge را به عنوان مرورگر پیش فرض
حذف کنیداگر مرورگر Microsoft Edge را بهعنوان پیشفرض خود تنظیم کنید، چندین مجوز به آن میدهید که به آن اجازه میدهد کارهایی مانند افزودن میانبر دسکتاپ را انجام دهد. با پیشفرض کردن مرورگر دیگری، این مجوزها را حذف میکنید.
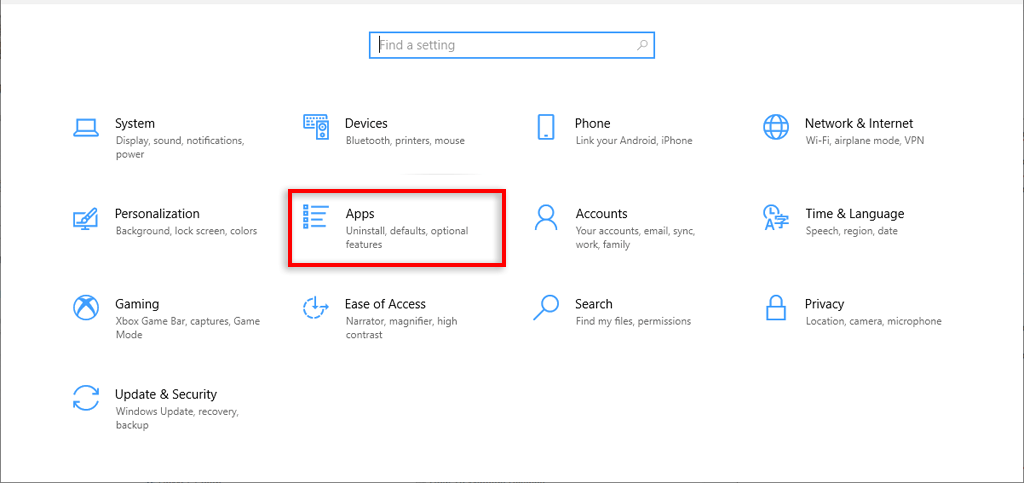
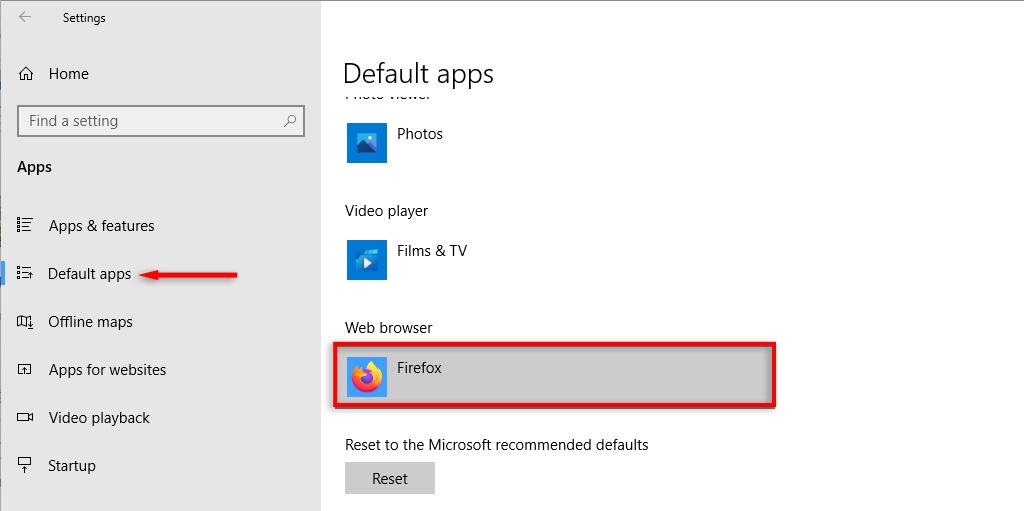
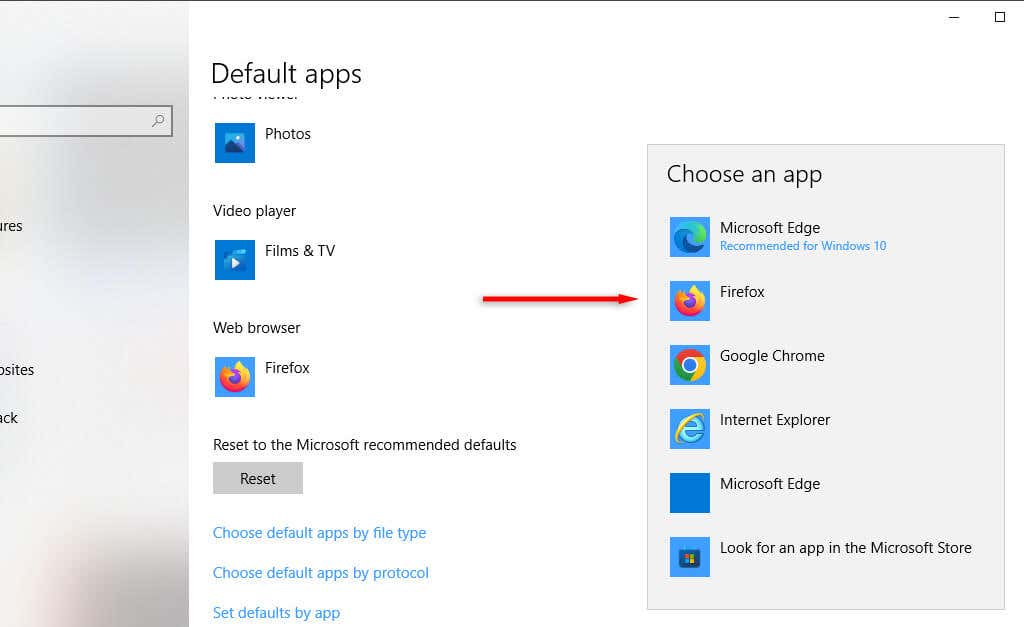
4. سیاست گروه
را تغییر دهیداگر شما صاحب Windows 10 Pro یا Windows 11 Pro Edition هستید، میتوانید به ویرایشگر خط مشی گروه دسترسی داشته باشید و از اجرای Edge به تنهایی یا نصب مجدد پس از بهروزرسانی ویندوز جلوگیری کنید.
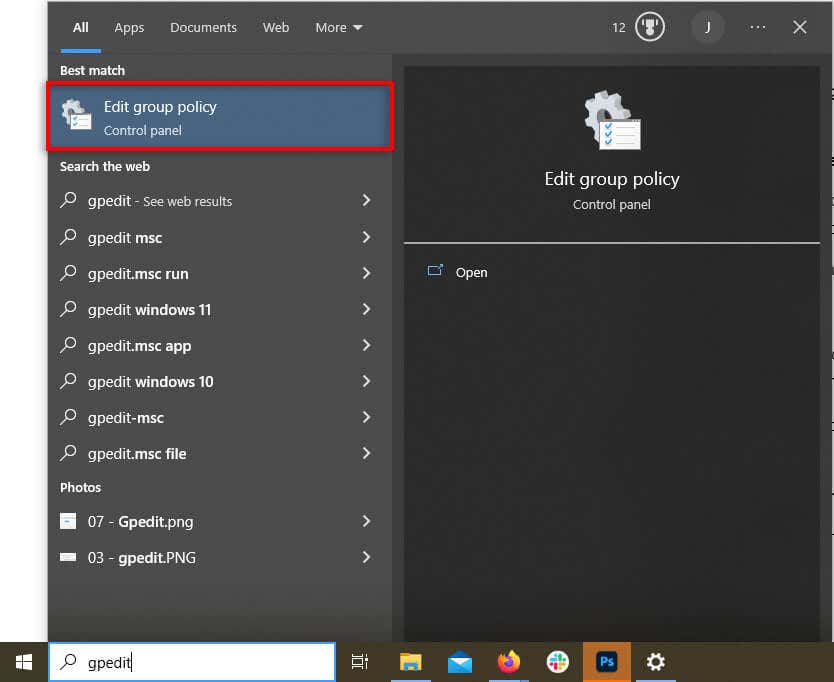
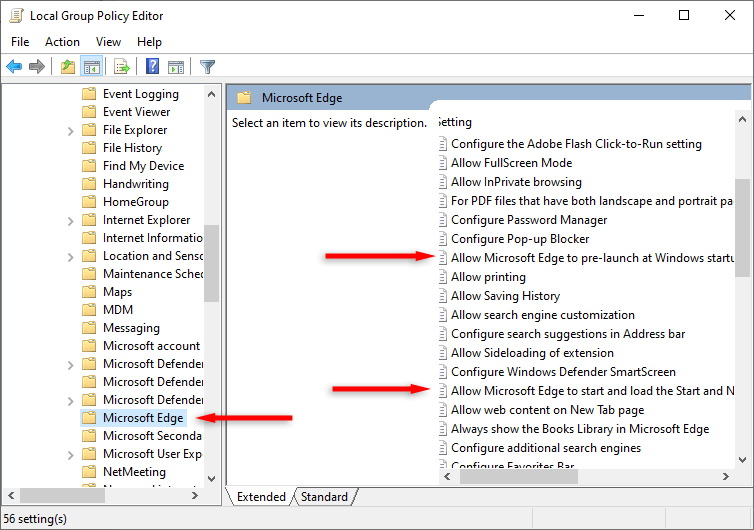
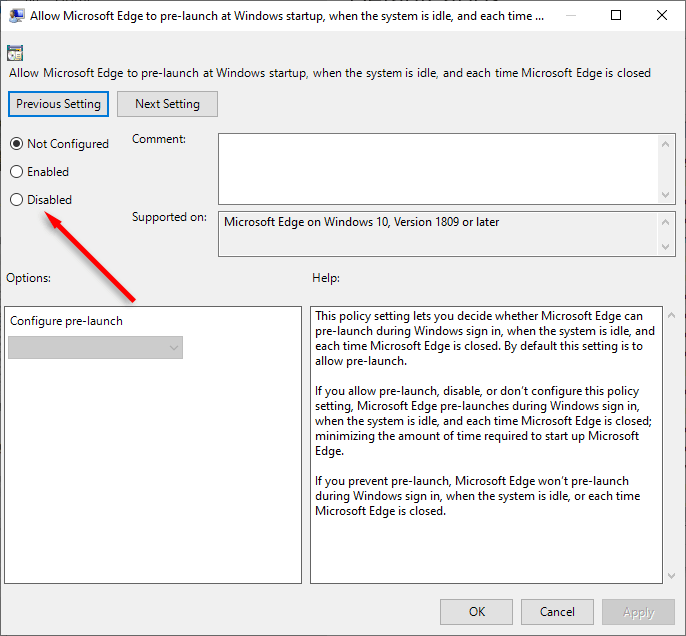
همچنین میتوانید از ویرایشگر خطمشی گروه برای جلوگیری از اضافه کردن Edge به دسکتاپ توسط سایر کاربران استفاده کنید:
توجه:این گزینه ممکن است در ویندوز 10 در دسترس نباشد.
5. کارهای برنامه ریزی شده را خاموش کنید
Microsoft Edge پس از راهاندازی رایانه شخصی، چندین کار زمانبندی شده را در پسزمینه اجرا میکند. برای مثال، ممکن است بهروزرسانیها را بررسی کند (یا میانبر خود را به دسکتاپ اضافه کند). برای جلوگیری از این امر:
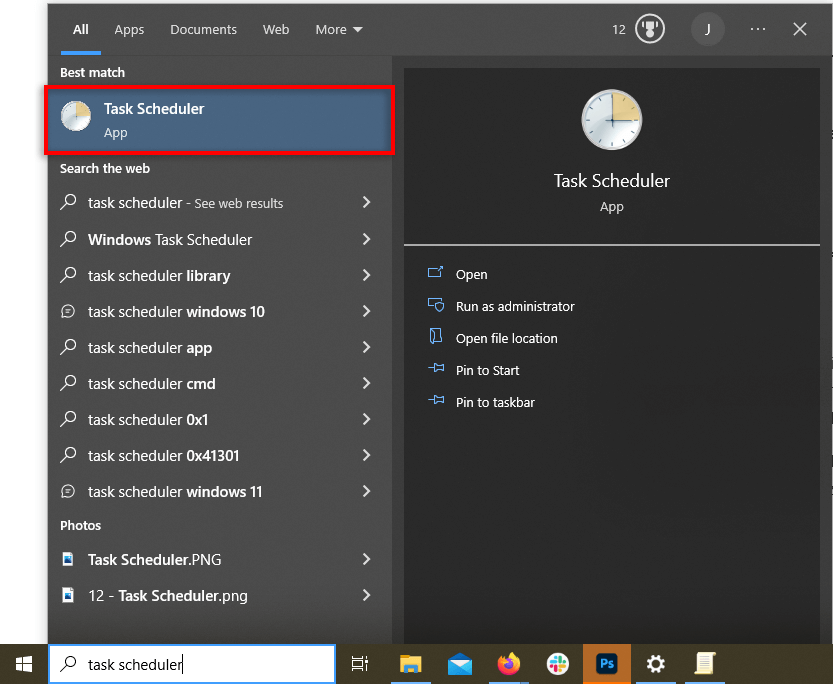
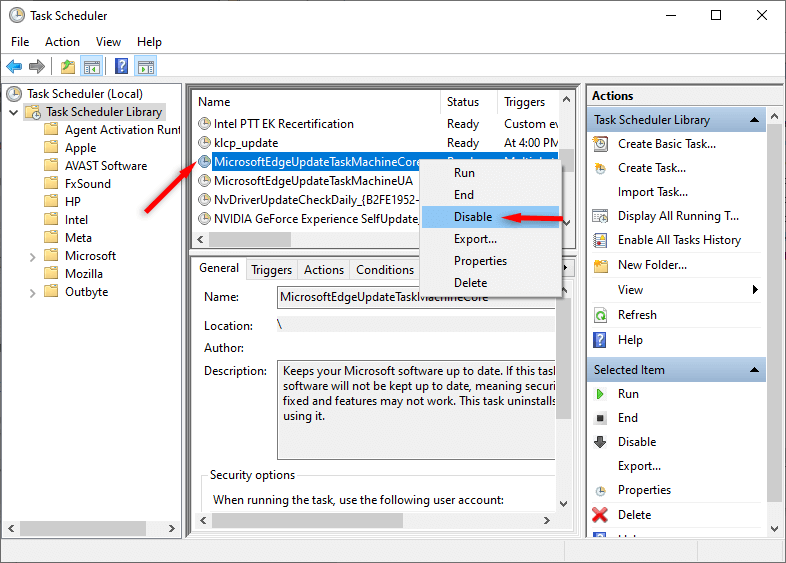
دسکتاپ خود را سازماندهی کنید
شکی نیست که مرورگر اج مبتنی بر Chromium یک پیشرفت در اینترنت اکسپلورر است. اما مشاهده مداوم آیکون Microsoft Edge به دسکتاپ شما می تواند خسته کننده باشد، به خصوص اگر حتی از مرورگر وب Edge استفاده نکنید.
امیدواریم این آموزش به شما کمک کرده باشد که Edge را از ایجاد میانبرهای دسکتاپ متوقف کنید تا بتوانید همه چیز را خوب و منظم نگه دارید.
.