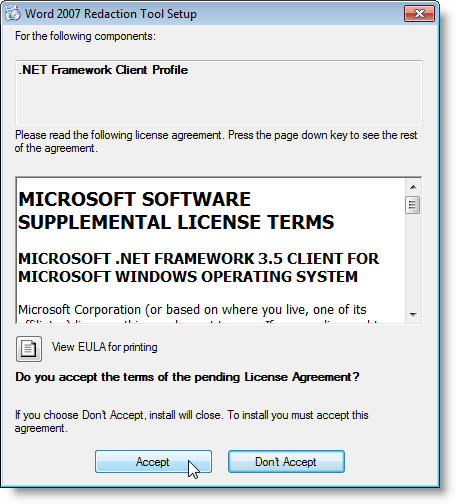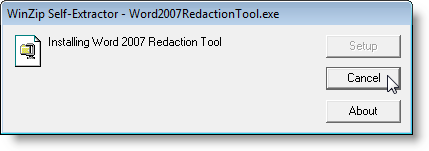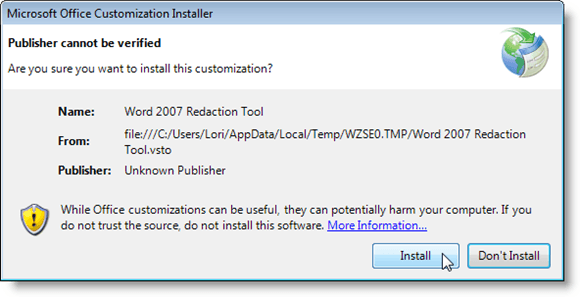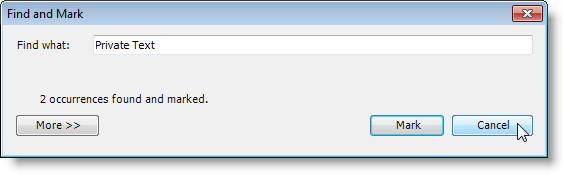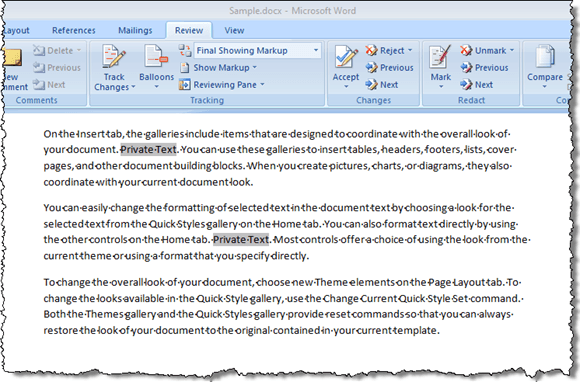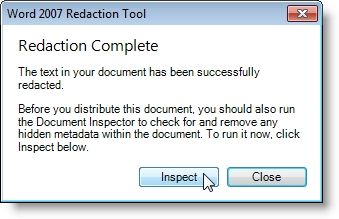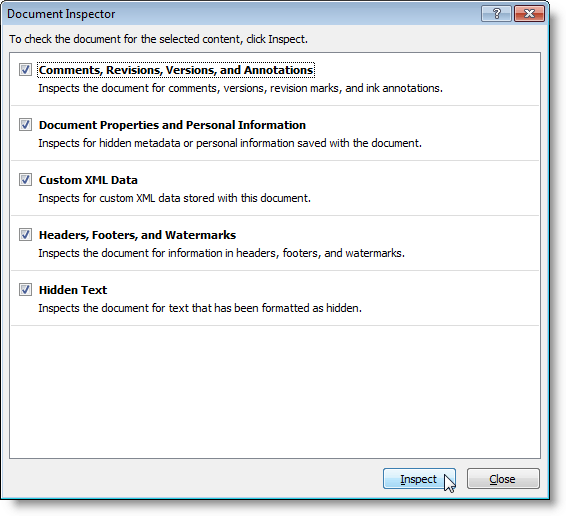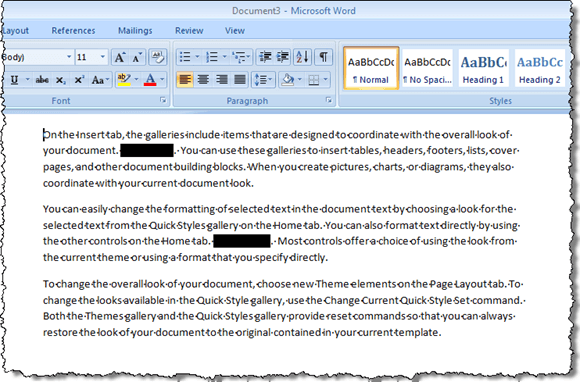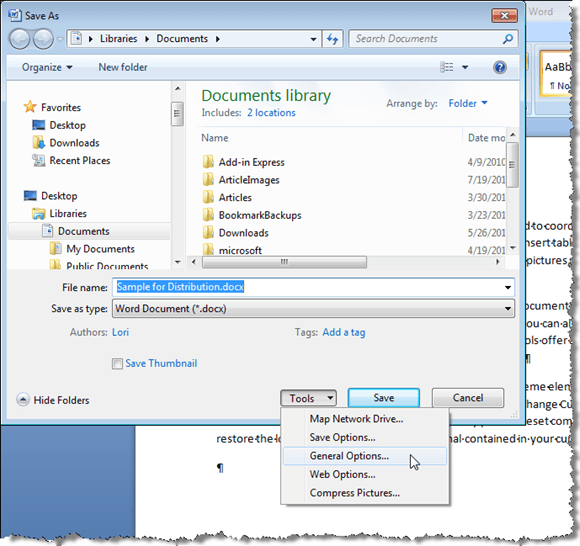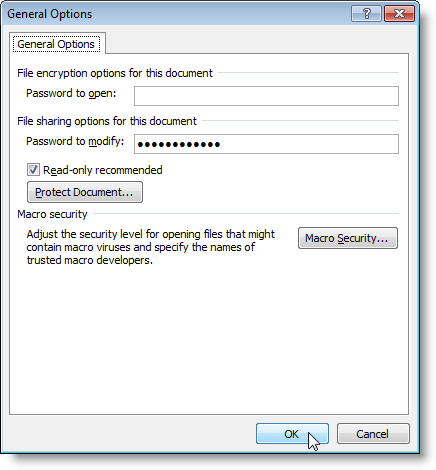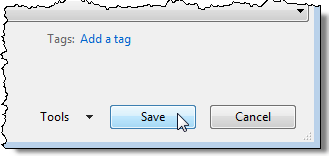هنگام اشتراک یک سند Word 2007، ممکن است لازم باشد اطلاعات محرمانه را حذف کنید یا پنهان کنید. شما می توانید برای داده ها جستجو کنید و آن را به صورت دستی حذف کنید، اما این می تواند خطا و زمان گیر باشد. اگر شما اغلب نیاز به مخفی کردن اطلاعات محرمانه در ورد 2007 دارید، یک افزودنی رایگان برای ورد 2007 وجود دارد که به نام ابزار Word 2007 ویرایشنامیده می شود، که می تواند برای مخفی کردن متن در اسناد Word 2007 به آسانی استفاده شود و بسیار موثرتر است.
متن اصلاح شده در یک کپی جدید از سند اصلی شما به عنوان نوار سیاه جامد ظاهر می شود. متن زیر نوار به خطوط عمودی تبدیل می شود (|||||)، جلوگیری از باز شدن محتوای ویرایش شده تحت هیچ شرایطی، حتی اگر طرف شما که سند را به اشتراک می گذارد، سند اصلاح شده را در یک ویرایشگر متن مانند
Word 2007/2010 Tool Redaction
با این وجود، شما نیازی به نصب جداگانه ندارید. اگر هر یک از این موارد در سیستم شما نصب نشده باشد، برنامه نصب برنامه ویرایش <2007>برنامه Word 2007 به طور خودکار آنها را دانلود و نصب می کند. نصب این دو مورد ممکن است باعث راه اندازی مجدد سیستم شود.
برای نصب افزودنی، روی فایل .exeکه دانلود کرده اید دوبار کلیک کنید.
/ p>
برای ادامه
از طریق توافقنامه مجوز برای Visual Studio Tools for Officeاز دکمه قبولکلیک کنید. 2
WinZip Self-Extractorباز می شود و به طور خودکار روند نصب را آغاز می کند.
.NET Frameworkو ویژوال استودیو
نصب برنامه سفارشی Microsoft Officeنمایش داده می شود که شما مطمئن هستید که می خواهید برای نصب این سفارشی سازینصبکلیک کنید.
هنگامی که نصب با موفقیت انجام شد، یک کادر محاوره ای نمایش داده می شود. بستنرا کلیک کنید.
توجه:اگر خطایی در این مرحله ایجاد کردید، فایل نصب را که بارگیری کرده اید اجرا کنید. هنگام نصب اولین افزودنی، خطایی رخ داد.
پس از نصب ابزار ویرایش Word 2007، گروه Redactبه برگه مروراضافه می شود.
برای ویرایش یا سیاه کردن، متن شخصی در سند شما، برای اولین بار باید علامت گذاری متن را به صورت ویرایش کنید. برای انجام این کار، متن مورد نظر را برجسته کرده و روی دکمه علامت گذاریکلیک کنید.
اگر می خواهید علامت همان متن را در چندین مکان سند، روی پیکان در دکمه علامت گذاریکلیک کنید و یافتن و علامت گذاریرا از منوی کشویی
انتخاب کنید.کادر محاوره ای یافتن و علامت گذارینمایش داده می شود. متن را برای یافتن در قسمت ویرایش Find whatپیدا کنید. برای مشاهده گزینه های بیشتر، روی دکمه بیشترکلیک کنید.
گزینه های جستجودکمه ها در جعبه محاوره و دکمه بیشتربه یک دکمه کمترتبدیل می شود. هر گزینه دلخواه را انتخاب کنید برای مخفی کردن گزینه های اضافی، روی دکمه کمترکلیک کنید.
این کادر محاوره ای نشان می دهد که چگونه بسیاری از رخدادهای متن مشخص شده یافت شد و مشخص شد برای بستن کادر محاوره ای، روی لغوکلیک کنید.
متن مشخص شده در سند شما به رنگ خاکستری برجسته شده است.
اگر هر متنی که علامتگذاری کرده اید را نمیخواهید ویرایش کنید، می توانید آن متن مشخص شده را دوباره انتخاب کنید و
هنگامی که مطمئن هستید تمام متن مورد نظر را که میخواهید ویرایش شود، Redact Documentرا از منوی کشویی علامت گذاری به عنوانانتخاب کنید تا علامت متن
یک نسخه جدید ویرایش شده از سند خود را با متن مشخص شده جایگزین میله های سیاه می شود. یک جعبه محاوره هنگامی که فرآیند کامل است نمایش داده می شود و از شما میخواهد که Inspector Documentرا اجرا کنید تا قبل از توزیع، هر گونه metadata مخفی در سند را بررسی کنید.بازرسیرا کلیک کنید تا بازرسی را اجرا کند یا بستنرا کلیک کنید تا بازرسی شود.
کادر محاوره ای Inspector Documentنمایش داده می شود. انواع مختلف ابرداده در جعبه محاوره با یک چک در کنار هر آیتم فهرست شده است. کادرهای علامت گذاری برای موارد مورد نظر برای ابرداده را انتخاب کنید. برای بازرسی، روی دکمه بازبینیکلیک کنید.بستن
نتایج بازرسی را برای بستن کادر محاوره ای در این نقطه بدون انجام بازرسی کلیک کنید. در کادر محاوره ای Inspector Documentنمایش داده می شود. اگر هر گونه metadata یافت شد، علامت تعجب نمایش به سمت چپ مورد است که یافت شد. برای حذف metadata از سند، بر روی دکمه حذف همهبه سمت راست از مورد کلیک کنید.
توجه:بازرس سند یادداشت ها در پایین جعبه محاوره ای است که برخی از تغییرات قابل لغو نیست.
بازرس مستندکادر محاوره ای شما را درباره تغییرات اعلام می کند. روی بستنکلیک کنید.
در سند جدید، نوارهای سیاه بر روی تمام متن خصوصی که علامت گذاری شده اند قرار داده شده است.
به یاد داشته باشید که می توانید علامت های سیاه را از متن در سند جدید حذف نکنید. اطمینان حاصل کنید که فایل را با نام دیگری از اصل ذخیره کنید و سند جدید را به اشتراک بگذارید نه اصلی. شما می توانید به سند اصلی بروید و حذف همه علامت هارا از منوی دکمه رونویسی املاییبرای دلخواه متن مورد نظر خود را پاک کنید.
برای محافظت از سند اصلاح شده خودتان، هنگام ذخیره آن به عنوان سند جدید، می توانید آن را از اصلاح محافظت کنید. این به شما اجازه می دهد سند دیگری را که نمی توانید تغییر دهید توزیع کنید.
برای انجام این کار ذخیره به عنوان |
در ذخیره به عنوان>جعبه محاوره، یک نام جدید برای کپی رونوشت از سند را وارد کنید، آن را نام فایلکادر ویرایش را وارد کنید.ابزاررا در پایین کلیک کنید و گزینه های عمومیرا از منوی کشویی انتخاب کنید.
در کادر محاوره ای گزینه های عمومی، گذرواژه را در کادر ویرایش رمز عبور برای تغییروارد کنید و توصیه فقط خواندنیرا انتخاب کنید اگر مورد نظر باشد OKرا کلیک کنید.
کادر محاوره ای تأیید رمز عبورنمایش داده می شود.
شما به ذخیره به عنوانکادر محاوره ایذخیرهرا فشار دهید تا سند جدید ویرایش شده خود را ذخیره کنید.
با استفاده از Word 2007 ابزار ویرایشو محافظت از سند از اصلاح، شما می توانید اطلاعات محرمانه خود را حفظ کنید و سند خود را حفظ کنید زمانی که شما باید آن را توزیع کنید. ابزار ویرایشنیز درست در Word 2010 کار میکند. لذت ببرید!