آیا در مکان یابی فایل یا مجموعه ای از فایل ها در Google Drive مشکل دارید؟ حذف تصادفی ، مجوزهای لغو شده و بی شماری دلایل دیگر می تواند شما را از یافتن آنها باز دارد.
در لیست اصلاحات و پیشنهادات زیر راه خود را پیش ببرید و باید بتوانید فایل های از دست رفته را در Google ردیابی کنید. رانندگی کنید.

بررسی سطل زباله Google Drive
Google Drive فایل هایی را که حذف می کنید به منطقه مشخص شده ای به نام سطل زباله منتقل می کند . در صورت تمایل 30 روز فرصت دارید تا آنها را بازیابی کنید. بنابراین قبل از ادامه کار ، ارزش آن را دارد که فایل های گم شده را در داخل آن جستجو کنید ، زیرا می توانید آنها را به طور تصادفی حذف کنید.
برای مشاهده سطل زباله ، فقط حذف شدهرا در نوار کناری Google Drive انتخاب کنید. فراموش نکنید که گزینه تاریخ حذف شدهرا در سمت چپ بالای برنامه وب انتخاب کنید تا موارد حذف شده را از قدیمی ترین به جدیدترین و برعکس مرتب کنید.
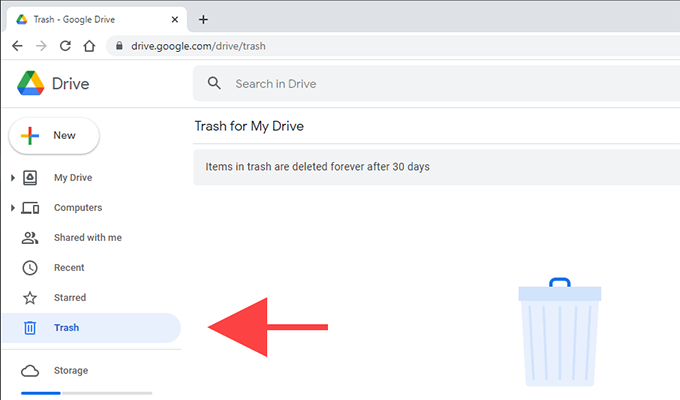
سپس می توانید روی فایلی که می خواهید بازیابی شود راست کلیک کرده و بازیابیرا انتخاب کنید تا دوباره در محل اصلی خود قرار گیرد. برای بازیابی همزمان چند مورد ، کلیدهای Ctrlیا Cmdرا هنگام انتخاب آنها نگه دارید. سپس ، راست کلیک کرده و بازگرداندنرا انتخاب کنید.
جستجوی فایل های مفقود شده
جستجوی فایل یا پرونده های گم شده را انجام دهید. اگر می توانید نام فایل را به خاطر بسپارید ، کافی است آن را در قسمت Search in Driveدر بالای برنامه وب Google Drive تایپ کنید. همچنین می توانید هر آنچه را که از نام آن به خاطر دارید تایپ کنید ، و Google Drive همچنان مطابق آن ورودی های منطبق را فیلتر کند.
علاوه بر این ، می توانید از پیشرفته استفاده کنید فیلتر کردن ابزارها برای تنظیم دقیق جستجوهای شما به سادگی نماد گزینه های جستجورا در سمت راست قسمت جستجو در Driveانتخاب کنید. سپس می توانید فیلتر کردن موارد را با استفاده از معیارهایی مانند نوع، مالک، مکانو غیره شروع کنید.
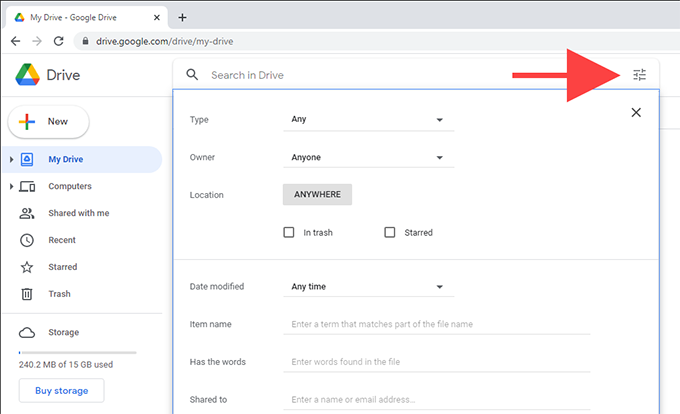
فایلهای یتیم را بررسی کنید
اگر در داخل یک پوشه مشترک که متعلق به شخص دیگری است ، فایلی ایجاد کنید و اگر مالک آن پوشه را حذف کرده باشد ، فایل همچنان باید وجود داشته باشد اما نامرئی باشد از آنجا که هیچ مکانی ندارد.
با این حال ، نوشتن پارامتر جستجوی زیر در قسمت Search in Drive باید به آن کمک کند:
is: unorganized owner: me
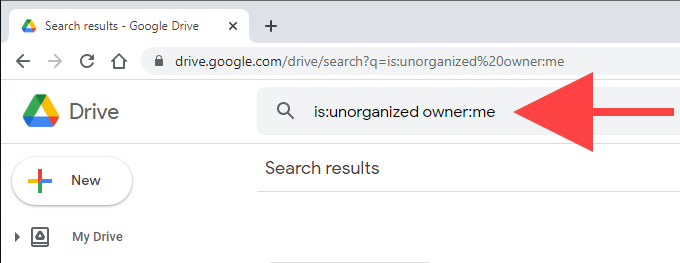
اگر فایل را مشاهده کردید ، راست کلیک کرده و گزینه انتقال بهرا انتخاب کنید تا به یک فهرست در Google Drive یا به ریشه My Drive.
بررسی Activity Panel
پنجره Activity را در Google Drive بررسی کنید تا بررسی کنید آیا می توانید فایل را به این ترتیب پیدا کنید. برای انجام این کار ، درایو منرا در نوار کناری Google Drive انتخاب کنید ، نماد اطلاعاترا در سمت راست بالای برنامه وب Google Drive انتخاب کرده و به برگهفعالیت.
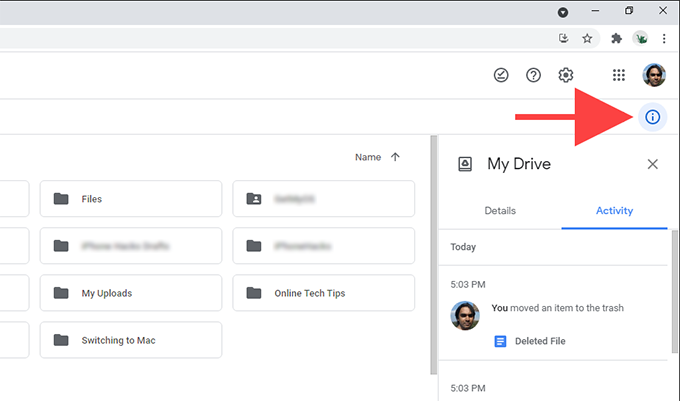
سپس باید یک لیست طولانی از فعالیت های مربوط به Google Drive را مشاهده کنید ، مانند باز کردن ، تغییر نام ، ویرایش ، انتقال یا حذف فایل ها. همچنین باید فعالیت هر یک از همکاران خود را مشاهده کنید.
اگر می خواهید فعالیت یک پوشه خاص را بررسی کنید ، کافی است آن را انتخاب کنید و پنجره Activity باید متناسب با آن به روز شود.
تماس مالک
اگر فایل مفقود شده متعلق به شخص دیگری باشد ، ممکن است مجوزهای شما را لغو کرده یا آن را حذف کرده است داشته باشند. در این صورت ، هیچ راهی ندارید جز تماس با مالک برای کمک.
همیشه می توانید با جستجو در ایمیل قبلی خود ، تأیید کنید که فایل یا پوشه خاصی با شما (و مشخصات مالک) به اشتراک گذاشته شده است. for Google Drive دعوت به همکاری می کند.
حافظه پنهان Google Drive را پاک کنید
گاهی اوقات ، برنامه وب Google Drive می تواند به سادگی اشکال ایجاد کرده و نمایش صحیح فایل ها و پوشه های داخل آن را متوقف کند. این معمولاً به دلیل قدیمی بودن داده های سایت اتفاق می افتد. می توانید حافظه پنهان مربوط به Google Drive را حذف کرده و بررسی کنید که آیا این کمک می کند.
برای انجام این کار ، نماد قفل دار مشاهده اطلاعات سایترا در نوار آدرس انتخاب کرده و تنظیمات سایترا انتخاب کنید. با انتخاب پاک کردن داده هادنبال کنید. سپس ، Google Drive را دوباره بارگیری کنید و بررسی کنید که آیا فایل های گم شده نشان داده می شوند یا خیر. اگر این کار را نمی کنند ، ممکن است بخواهید کل کش مرورگر را حذف کنید قبل از دوباره امتحان کردن.
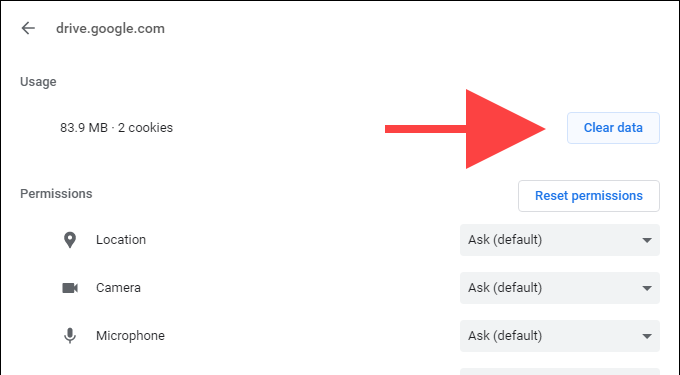
از Chrome استفاده کنید یا آن را به روز کنید
Google Drive در مرورگر اصلی Google - Chrome ، بهترین عملکرد را دارد. بنابراین اگر از مرورگر دیگری استفاده می کنید ، به جای آن سعی کنید به Chrome بروید.
اگر از Chrome استفاده می کنید ، بهتر است هرگونه به روزرسانی در انتظار را اعمال کنید. منوی Chromeرا باز کنید و راهنما>درباره Google Chromeرا انتخاب کنید تا به روز رسانی اجباری آغاز شود.
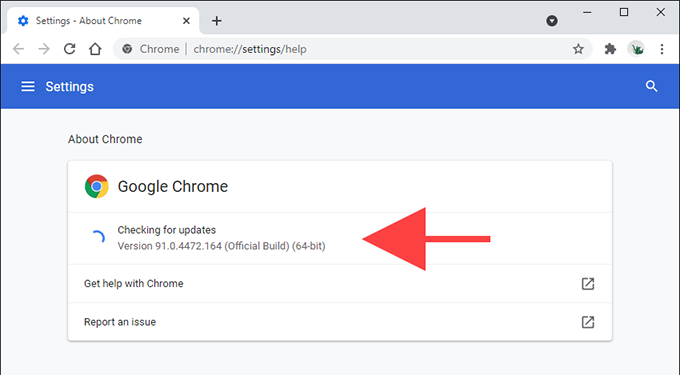
Google Drive را در حالت ناشناس باز کنید
ممکن است Google Drive به دلیل درگیری با برنامه های افزودنی مرورگر به درستی نمایش داده نشود. اگر از Chrome استفاده می کنید ، می توانید به سرعت آن را با استفاده از حالت ناشناس تایید کنید زیرا به طور پیش فرض بدون افزونه اجرا می شود.
به باز کردن یک پنجره ناشناس ، Chromeمنو را انتخاب کرده و پنجره ناشناس جدیدرا انتخاب کنید. با بارگیری Google Drive دنبال کنید (باید با اعتبار Google Drive خود وارد سیستم شوید).
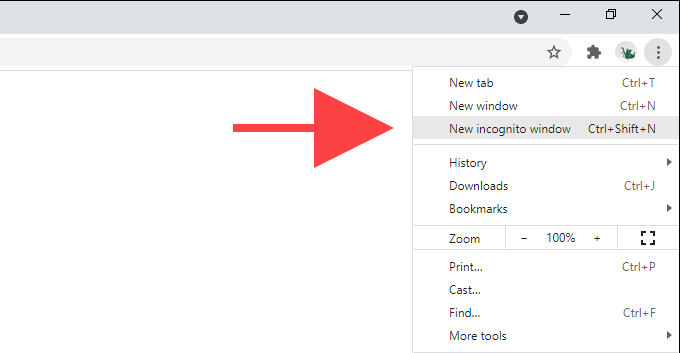
اگر Google Drive همه چیز را به درستی نمایش می دهد ، یک پنجره معمولی Chrome را باز کنید و همه برنامه های افزودنی را غیرفعال کنید. این کار را می توانید با انتخاب نماد برنامه های افزودنیدر سمت راست بالای پنجره و سپس مدیریت برنامه افزودنیانجام دهید. سپس ، آنها را یکی یکی دوباره فعال کنید تا با افزونه ای که مشکل ایجاد می کند برخورد کنید.
افزونه های مخرب همچنین می توانند انواع مشکلات را به دنبال داشته باشند. اگر از Chrome در رایانه استفاده می کنید ، می توانید از اسکنر بدافزار یکپارچه مرورگر برای حذف آنها استفاده کنید. برای دسترسی به آن ، منوی Chromeرا باز کرده و تنظیمات>پیشرفته>بازنشانی و پاکسازی>پاکسازی رایانه>یافتن.
تنظیمات برگزیده پشتیبان گیری و همگام سازی را بررسی کنید
اگر در مشاهده فایل های خود در وب Google Drive مشکلی ندارید در حالی که آنها را در رایانه خود از طریق سرویس گیرنده پشتیبان گیری و همگام سازی Google Drive همگام سازی می کنید ، گم می شوند ، باید تنظیمات برگزیده همگام سازی خود را بررسی کرده و مطمئن شوید که همه چیز به درستی تنظیم شده است.
برای انجام این کار ، روی نماد پشتیبان گیری و همگام سازیدر سینی سیستم کلیک راست کرده و تنظیمات>تنظیمات برگزیدهرا انتخاب کنید. سپس ، به برگه Google Driveبروید تا مطمئن شوید فایل ها و پوشه هایی را که می خواهید به طور صحیح همگام سازی کنید انتخاب کرده اید. همچنین می توانید گزینه همگام سازی همه چیز در درایو منرا انتخاب کنید تا چیزی از دست نرود.
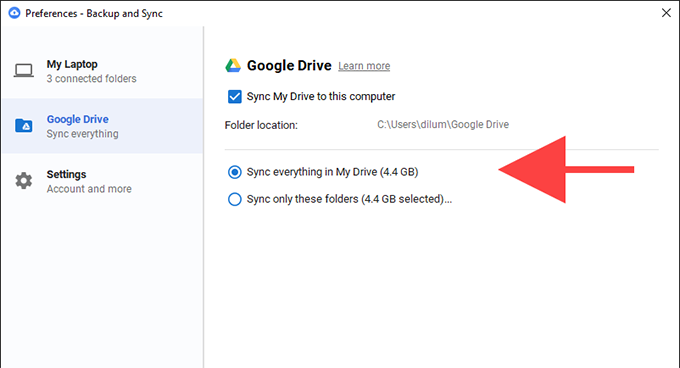
درخواست بازیابی فایل
اشاره گرهای بالا باید به شما کمک کنند تا فایلهای Google Drive گم شده را سریع پیدا کنید. اگر هیچ یک از پیشنهادات بالا کمکی نکرد ، احتمالاً یک فایل را برای همیشه حذف کرده اید و پنجره زمان بازیابی آن را از حذف شده ها از دست داده اید. پس بهترین اقدام شما باید پر کردن و درخواست بازیابی فایل را به پشتیبانی Google ارسال کنید باشد.